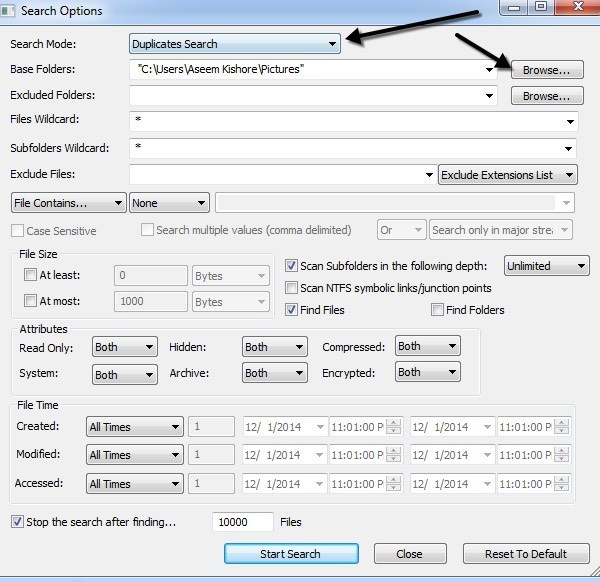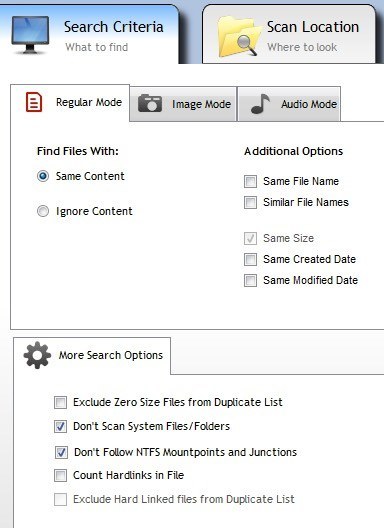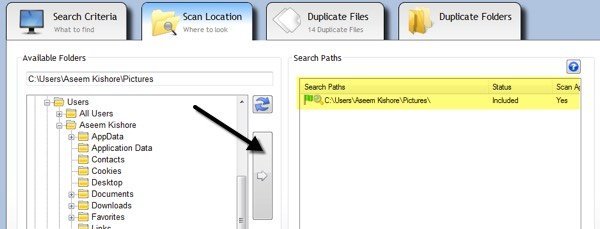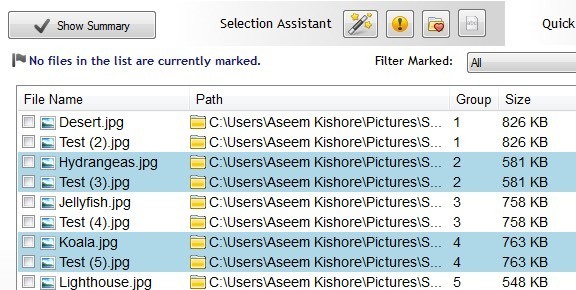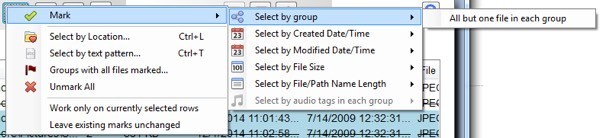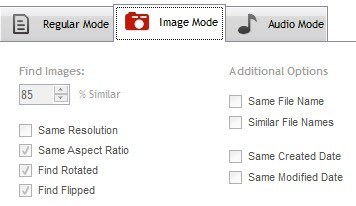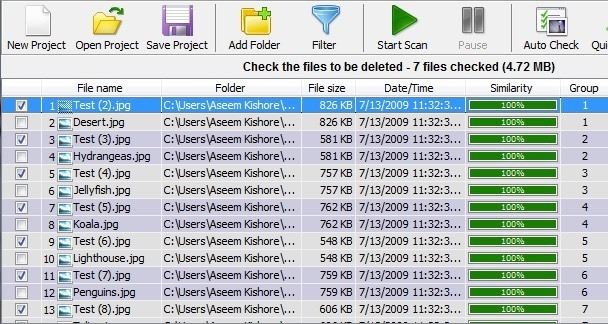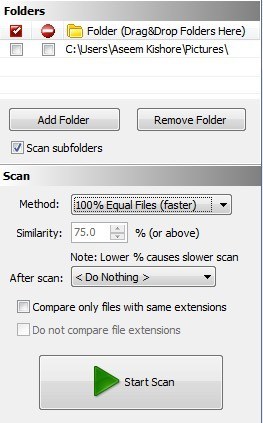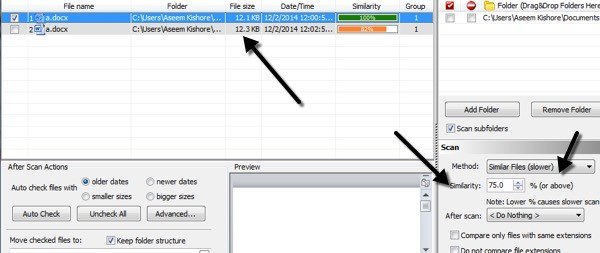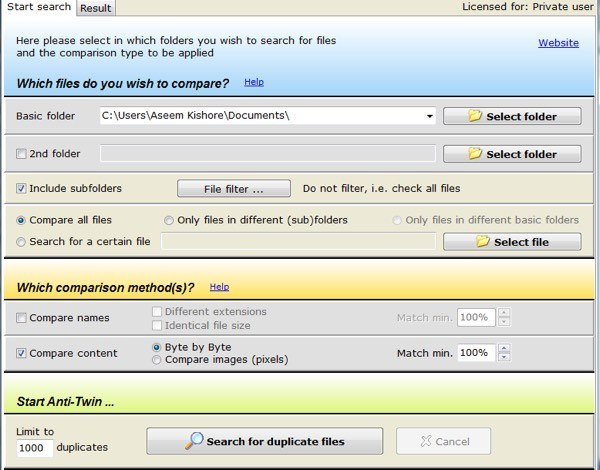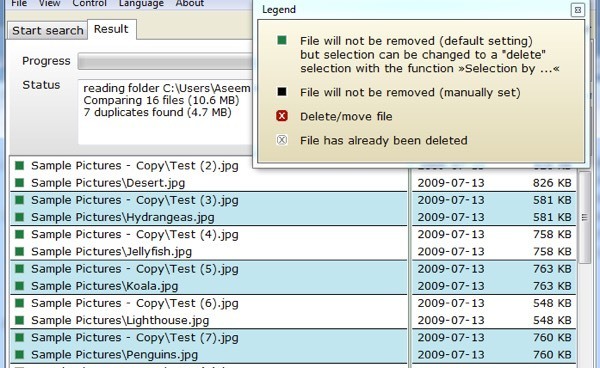Néhány segédprogramot keres gyorsan és egyszerűen a számítógépen található ismétlődő fájlok és fotók kereséséhez? Nemrég szerveztem minden adatot, amelyet apám több számítógépen és több külső merevlemezen tárolt egy biztonságos biztonsági másolatba helyezett helyre, de azt találta, hogy nagyon sok mindent duplikáltak. Nem volt módom manuálisan megpróbálni kitalálni, hogy mi ugyanaz, és mi volt a duplikátum, ezért elmentem, és kipróbáltam pár ismétlődő keresőprogramot.
megemlítem az általam alkalmazottakat, és rövid áttekintést adok arról, hogy a program miként működik, annak hatékonysága és minden olyan kérdés, amellyel bejutottam. Érdemes megjegyezni, hogy soha nem kell teljesen megbíznia egy duplikált keresőprogram eredményeit, mert mindig vannak olyan forgatókönyvek, amelyek zavarják a keresési algoritmusokat és hamis pozitív eredményeket adnak. Szóval mindig ellenőrizze egyszer, mielőtt bármit törölne.
Szintén magától értetődik, hogy mindenképpen biztonsági másolatot kell készítenie az adatokról, mielőtt elkezdené ezt a folyamatot. Ha biztos benne, hogy a helyes adatokat törölték, akkor megszabadulhat az eredeti mentéstől.
NirSoft SearchMyFiles
Ha a leghasznosabb szoftvereszközök a Windows számára, akkor a NirSoft legyen az első hely, ahova nézel. Az egyik eszköze az SearchMyFiles, ami alapvetően egy szuper keresőmotor a helyi fájlokhoz és mappákhoz. Számos szűrővel rendelkezik, amelyek lehetővé teszik, hogy helyettesítő, fájllistákon, fájltartalomon, fájlméreten, fájlattribútumokon stb. Keressenek.
A Duplikátumok keresése. Miután letöltötte és futtatta (nem kell telepíteni), kattintson a legördülő menü legördülő listájára, és változtassa meg a keresés másolásához használt értéket.
Ezután kiválaszthatja az alapmappát, ahonnan a keresést el szeretné indítani. Amint látja, minden más önmagát magyarázza. Ha csak duplikált fájlokat keres, és mindegyiket megtalálja, akkor ne módosítsa a szűrőket vagy a beállításokat. Alapértelmezés szerint úgy vannak beállítva, hogy mindent keresjenek. Ha korlátozni szeretné a beolvasott fájlok típusát, akkor használja a szűrőket.
Menjen előre, és kattintson a Keresés indításalehetőségre, és megjelenik az eredmények egy felbukkanó ablakban . Megpróbáltam tesztelni a Windows 7 rendszerhez tartozó mintafelvételeken, és elég jól működött. Annak ellenére, hogy a fájlok nevei eltérőek voltak, úgy tűnik, hogy csak a méretre alapozott másolatokat találja. Ha pontosan ugyanolyan méretűek, akkor a fájlok ismétlődnek. Amikor átméreteztem az egyik fotót, már nem mutatta meg őket másolatként, annak ellenére, hogy ugyanaz a fotó volt, csak egy másik méret.
Ez a keresési módszer jó, de ez nem tökéletes a fotók számára lehetnek olyan idők, amikor ugyanaz a fotó két különböző névvel vagy ugyanazon fényképekkel különböző méretű. Ugyanolyan tartalmú és még azonos névvel rendelkező dokumentumokkal is foglalkoztam, de mérete kissé más volt, ezért nem jelent meg az eredményekben. Szép lenne, ha azonos nevű fájlokat is mutatnának, még akkor is, ha más méretűek.
Valójában attól függ, hogy mi a célod, de megemlítem más programokat, amelyek másképp keresnek, ha ez nem az, amit keres.
Duplicate Cleaner
Duplicate Cleaner Ingyenes egy kicsit jobb, mint a NirSoft segédprogram, mert fejlettebb választási lehetőségei vannak a keresési feltételeknek. Először is meg kell választania, hogy azonos tartalmú fájlokat szeretne-e találni, vagy ha figyelmen kívül hagyja a tartalmat. Ezután választhat olyan beállításokat is, mint az azonos fájlnév, a hasonló fájlnevek és azonos méretű.
A fenti kritériumok használatával bonyolultabb kereséseket végezhet a másolatokhoz hasonlóan, mint az azonos nevű fájlok keresése, de nem feltétlenül ugyanolyan méretű és ugyanazt a tartalmat igénylő fájlokat keres, de nem feltétlenül azonos névvel.
Miután kiválasztotta a keresési feltételeket, akkor meg kell adnia a keresési helyeket. Menjen előre, és keresse meg a mappát, majd kattintson a kis nyílgombra, hogy a mappát a Keresési útvonalakoldalra vigye.
Ha végzett, kattintson a "Letapogatás most" gombra a felső részen, és az eredmények a Duplikált fájlokvagy a Duplikált mappákszakaszokban jelennek meg.
Most, hogy megszabaduljon a fájloktól, kattints a Kiválasztás segédmelletti kis varázspálca ikonra, >Megjelölés, majd a Csoportonkénti kiválasztáslehetőséget, majd válassza a Minden csoportonként egy fájlt.
Ez az összes fájlt a duplikátumok csoportjában jelölné meg, kivéve az egyiket. A másolatok törléséhez kattints a kör alakú Fájl eltávolításikonra a tetején. Különböző kritériumok mellett is megjelölheti a fájlokat, de ez a legegyszerűbb módja a másolatok megpróbálásának.
Előfordulhat, hogy észrevette az Képmódés Audio Móda Keresési feltételek alatt, és mindkettő nagyon jól működik, de nem minden funkció ingyenes. A képmód opció a legjobb, de megköveteli, hogy megvásárolja a Pro verzióját 30 dollárért. Nagyon ajánlom a Pro-t bárkinek, aki valóban foglalkozik egy csomó másolatokkal, beleértve a fényképeket és hangfájlokat, mert használtam, és sok időt mentett el az ingyenes verzióra.
A kép módban hasonló képeket találhat, még akkor is, ha eltérő felbontásúak vagy forgatottak vagy forgatottak. Az Audió üzemmód lehetővé teszi, hogy a metaadatokkal törekedjen a többszörözött dalok keresésére, de ha összehasonlítani szeretné a tényleges hangadatokat, akkor a Pro verziót kell vásárolnia.
Gyors duplikált fájl kereső
Ha csak a pontos másolatokat keresed, akkor Gyors Duplicate File Finder jó választás. Az ingyenes verzió lehetővé teszi számodra, hogy korlátlan pontos duplikátumokat találj, de csak 10 hasonló fájltípus található. A hasonló fájlok funkcionalitása nagyon hasznos, mivel segít megtalálni olyan dokumentumokat, mint a Word dokumentumokat, amelyek pontosan ugyanolyanok a tartalom szempontjából, de valamilyen oknál fogva különböző méretűek és kisebb eltérések vannak.
Azonban ez a funkció és néhány más funkció, mint például a szűrők és a másolat fájlok törlésének lehetősége visszaállítja a 40 dollárt, ami túl magas egy olyan programhoz, amely csak duplikátumokat talál. Az ingyenes verzió azonban jó munkát jelent a pontos másolatok megtalálásához.
Csak kattintson a Mappa hozzáadásalehetőségre a mappák kiválasztásához, amelyeken duplikátumokat keres, majd válassza ki a keresést majd végül kattintson a Letapogatás indításagombra. Alapértelmezés szerint az ingyenes verzió 100% -os egyenlő fájlokhoz korlátlan eredményt ad, így azoknak pontosnak kell lenniük.
ez a program nem mutatta meg a két azonos nevű Word-fájlt, és ugyanazt a tartalmat kapta, mivel kicsit más volt a méretük. Amikor kiválasztottam a Hasonló fájlokbeállítást, és a hasonlósági értékértéket 75% -ra állítottam, azt helyesen mutatta meg. Azonban csak 10 csoport hasonló fájlt jelenít meg az ingyenes verzióban, ami idegesítő.
Összességében ez jó program, de csak a pontos másolatok számára hasznos. A leginkább a képek, videók vagy hangfájlok több példányával működik, és nem olyan jól a dokumentumokkal.
Anti-Twin
Van egy vicces nevet, de Anti-Twin egy másik jó duplikált kereső, amelynek tiszta felülete van, és nem próbál meg bombázni hirdetéseivel. Mint a többi fent említett programhoz hasonlóan, az nem ismeri el az összes ismétlődő dokumentumot, hacsak nem keres azonos nevű fájlt. Általában a dokumentumok esetében ritka, hogy más néven másolatok lesznek, így ezek a programok továbbra is a legtöbb ember számára működnek.
Anti-Twin, akkor választhat egy vagy két "alap" mappából, majd egy pár lehetőség közül. Ha két mappája van a fő mappában, egyszerűen kiválaszthatja a legfelső szintű mappát alapmappa formájában, majd ellenőrizheti a almappákmezőt. Akkor válassza a Csak a különböző almappákban lévő fájlokatösszehasonlítás céljából.
Ha két mappája teljesen más helyeken van, válasszon egy alapmappa mappát, majd ellenőrizze a 2. mappátjelölőnégyzetet, és válassza ki a második mappát, mint másik alapmappa. Ezután ellenőrizni fogja a Csak fájlok különböző alapvető mappákbanmezőt. A Összehasonlítási módszereklehetőséget is választhatja az alapmappa és / vagy az almappák egymáshoz viszonyításához.
Összehasonlítási módszerekNevek összehasonlítása vagy tartalom összehasonlítása vagy mindkettő összehasonlítása. Vegye figyelembe, hogy ha mindkét mezőt ellenőrzi, akkor az összehasonlítás egy ÉSművelet előtt történik, ami azt jelenti, hogy mindkét feltételnek meg kell egyeznie annak érdekében, hogy duplikáljon.
Kattintson duplán a fájlok keresése gombra és megjelenik a következő képernyőn, ahol láthatja az eredményeket. Ami nagyon szeretem ezt a programot, képes összehasonlítani a képeket (képpontokat), ha duplikált képeket keres. Alapvetően, ha két olyan kép van, amelyek ugyanazok, de az egyik kisebb felbontású, akkor a Tartalom összehasonlításaelemre kattintva kattintson a Képek összehasonlítása (képpontok)Rádiógomb. Csökkentse a százalékot a 95% -kal kevesebbre, majd hajtsa végre a keresést.
Mint láthatja, két azonos nevű fájl létezett, de a felbontás miatt különböző méretűek voltak. Ha csökkenti a mérkőzés százalékát, megjelenik egy új jelölőnégyzet, az i nc. 100%, ami alapvetően megmutatja a pontos másolatokat tartalmazó képeket is. Ellenkező esetben csak azokat fogja látni, amelyek hasonlóak, de nem pontosak.
Szóval négy olyan program létezik, amelyek különböző előnyökkel és hátrányokkal rendelkeznek, de a munkát elvégezni. Számos másolat-eltávolító program létezik, de sokan vannak hirdetések vagy junkware csomagban. Ha bármilyen kérdése vagy problémája van, írj egy megjegyzést. Enjoy!