Ha eltávolítja a nem használt Bluetooth-eszközök a Windows 10 rendszeren számítógépet, akkor az eszközlista zsúfolt marad. Időnként előfordulhat, hogy olyan eszközökkel találkozik, amelyeket nem tud eltávolítani. Még ha az eltávolítási lehetőséget választja is, ezek az eszközök továbbra is megjelennek az eszközlistában.
Számos oka lehet annak, hogy a Bluetooth-eszköz nem távolodik el a számítógépről. Szerencsére a legtöbb mögöttes probléma saját maga is kijavíthatja az eszköz sikeres eltávolítását. Mutatunk néhány megoldást.
Használja a Repülőgép módot Windows 10 rendszeren
Ha nem tud eltávolítani egy Bluetooth-eszközt a számítógépéről, engedélyezze az repülőgép üzemmód elemet, és nézze meg, hogy el tudja-e távolítani az eszközt. A Repülőgép mód leválasztja számítógépét az összes vezeték nélküli szolgáltatásról, beleértve a Bluetooth-t és a Wi-Fi-t is.
A repülőgép üzemmód bekapcsolása számítógépen:
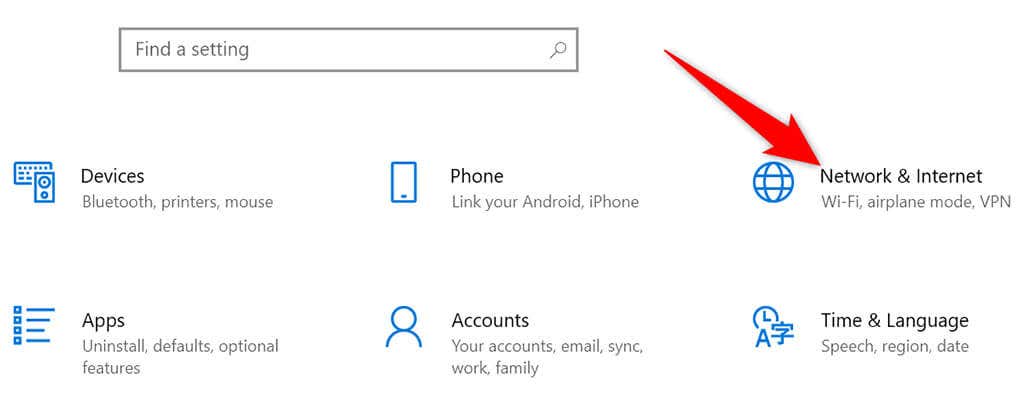
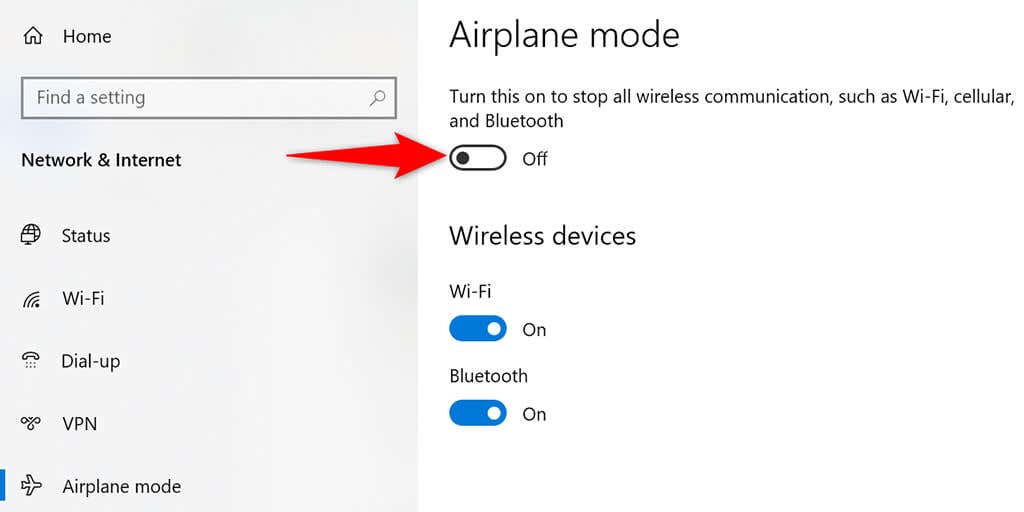
Indítsa újra az Eszköztársítási szolgáltatást
A párosított Bluetooth-eszköz eltávolításához számítógépén futnia kell az Eszköztársítási szolgáltatásnak. Ez a szolgáltatás általában automatikusan elindul, amikor bekapcsolja a számítógépet, de ha nem kapcsolt be, vagy probléma van vele, manuálisan kell újraindítania a szolgáltatást.
Használhatja a Szolgáltatások ablakot a Windows 10 rendszerben a szolgáltatás újraindításához:
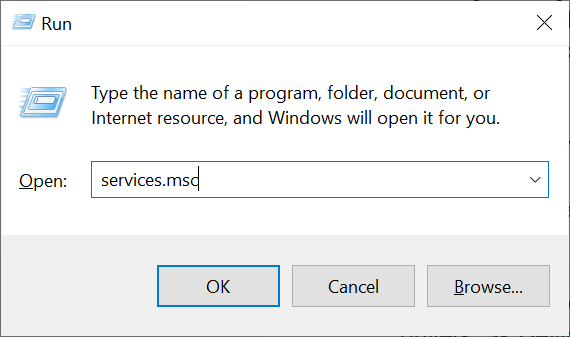
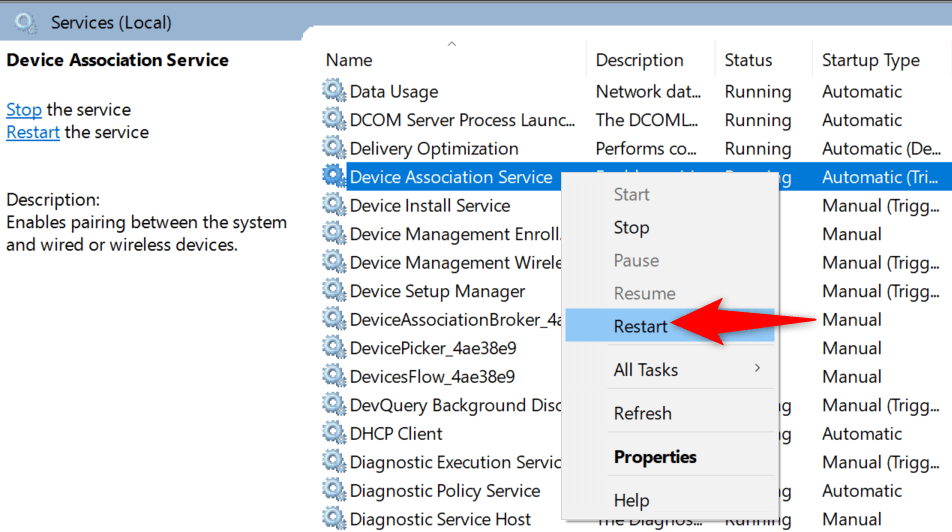 .
.Frissítse a Bluetooth-eszköz illesztőprogramjait
Egy lehetséges oka annak, hogy nem távolíthat el Bluetooth-eszközt a számítógépéről, az eszköz illesztőprogramjaival kapcsolatos probléma. Ebben az esetben frissítheti az eszköz illesztőprogramjait, majd megnézheti, hogy törölheti-e az eszközt.
Nem kell manuálisan megkeresnie és telepítenie az illesztőprogramokat, mivel az Eszközkezelő segítségével automatikusan megtalálja a legújabb illesztőprogramokat.
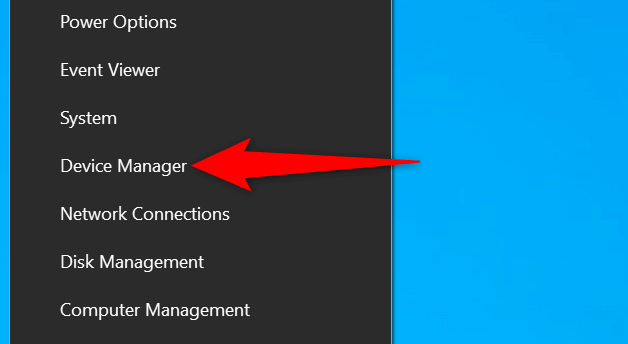
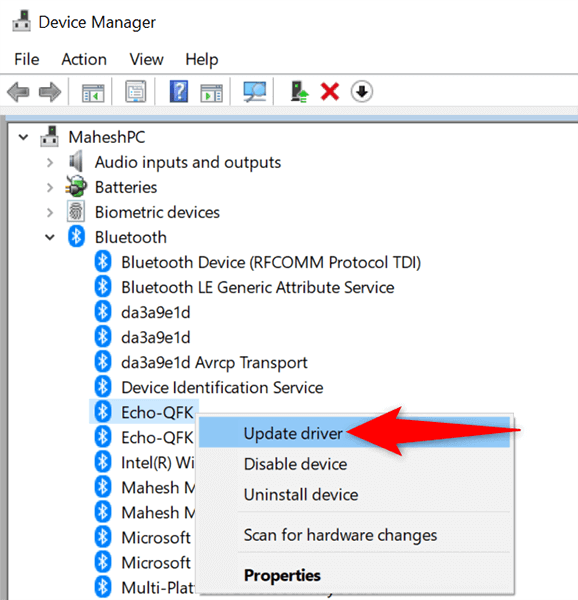
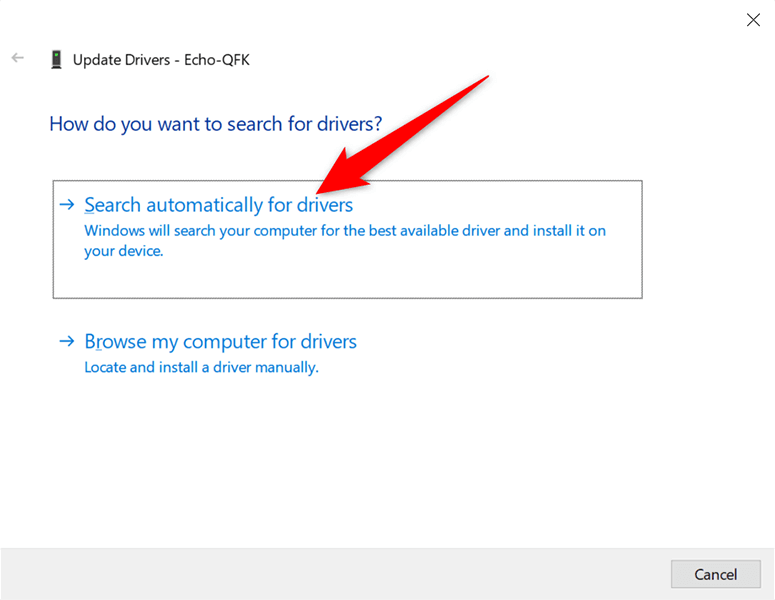
Távolítsa el a Bluetooth-eszközt a Vezérlőpultról
Többféleképpen távolíthat el egy Bluetooth-eszközt Windows 10 rendszeren. Ha a Beállítások módszer nem működik az Ön számára, próbálja meg a Vezérlőpult módszert használni, és ellenőrizze, hogy működik-e.
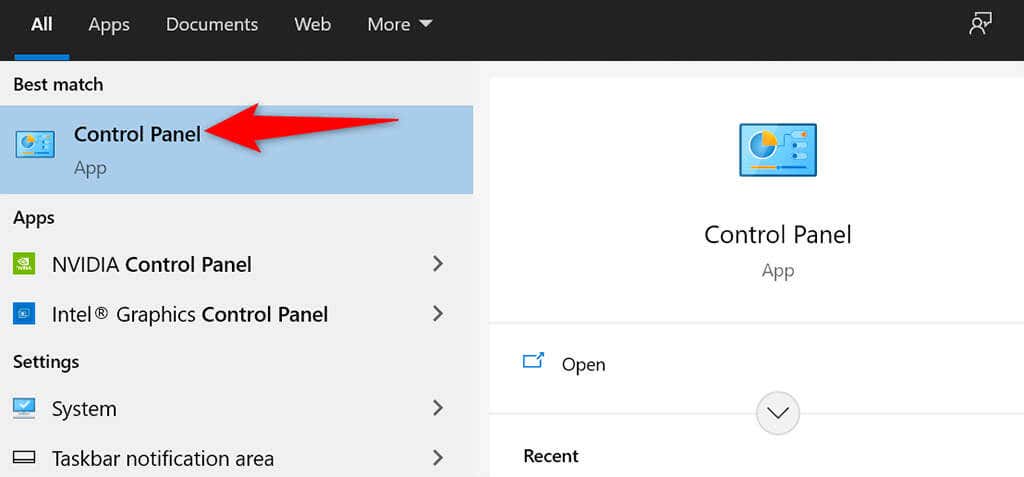
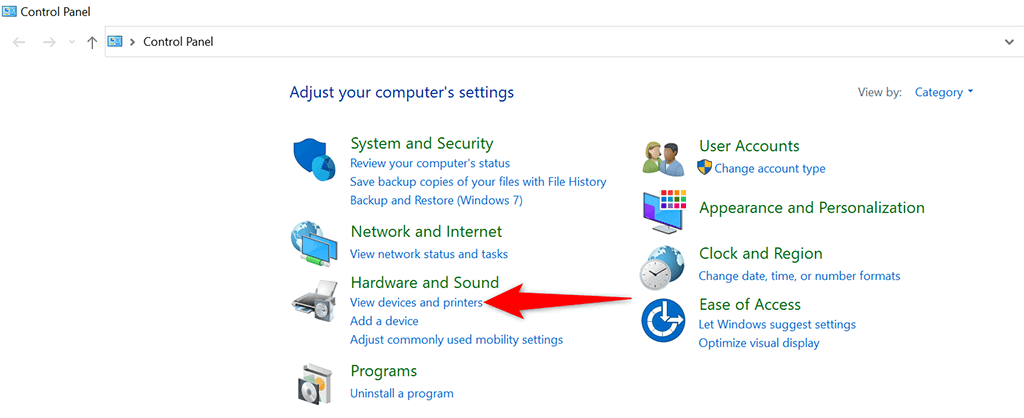
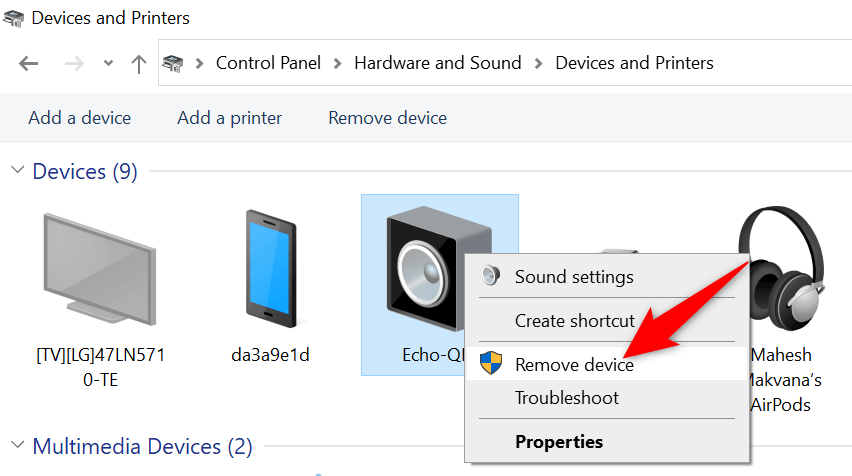
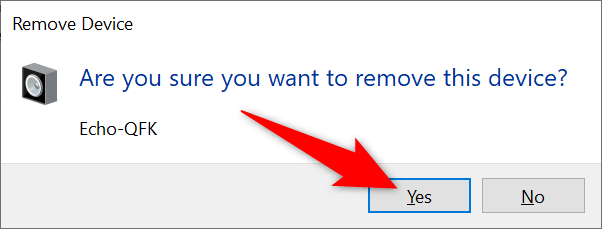
Távolítsa el a Bluetooth-eszközt az Eszközkezelőből
.A Bluetooth-eszköz Windows 10 rendszerben való törlésének másik módja az Eszközkezelő. Akkor használja ezt a módszert, ha a Beállítások és a Vezérlőpult módszerei sem működnek az Ön számára.
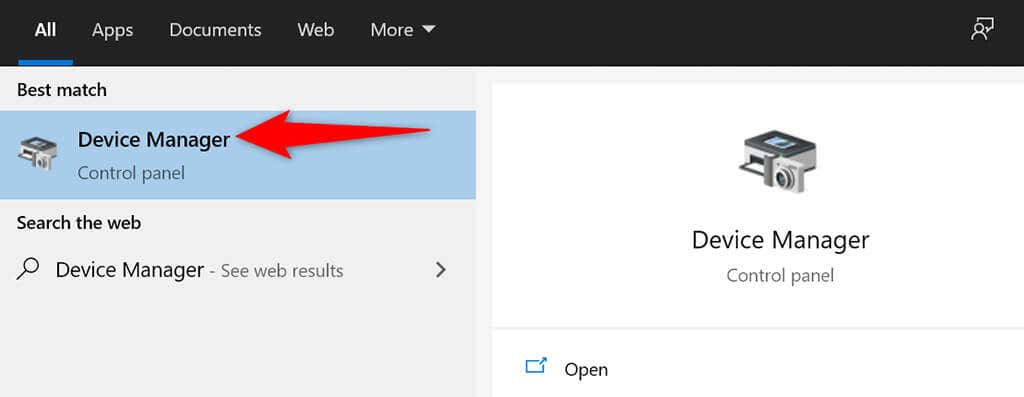
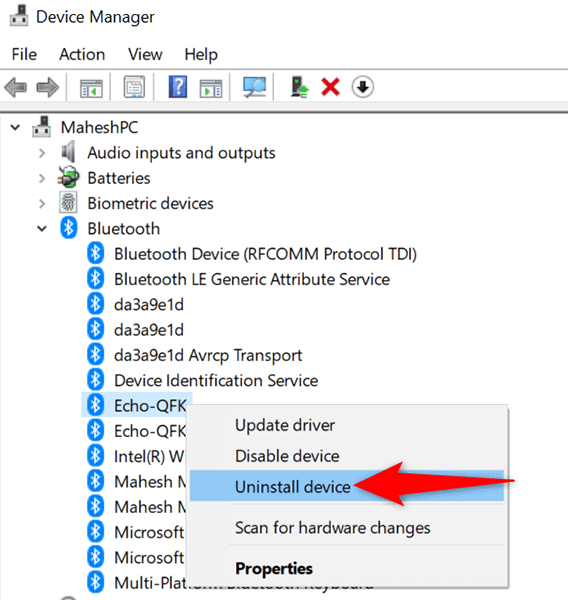
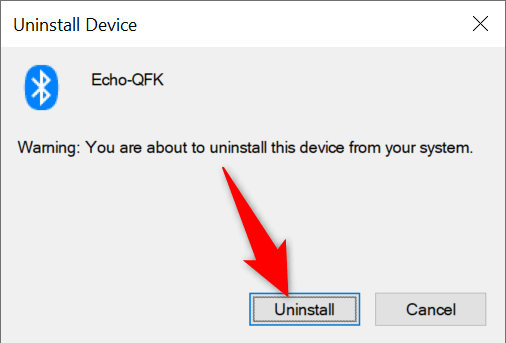
Használja a Bluetooth-hibaelhárítót Windows 10 rendszeren
A Windows 10 számos hibaelhárítót tartalmaz, amelyek segítségével különféle problémákat oldhat meg számítógépén. Ezek egyike egy Bluetooth-hibaelhárító, amely – ahogy a neve is sugallja – lehetővé teszi, hogy a számítógépén Bluetooth-problémák megoldása keresést találjon.
Használja ezt a hibaelhárítót az eszközzel kapcsolatos problémák megoldásához, majd el tudja távolítani a problémás eszközt a számítógépről.
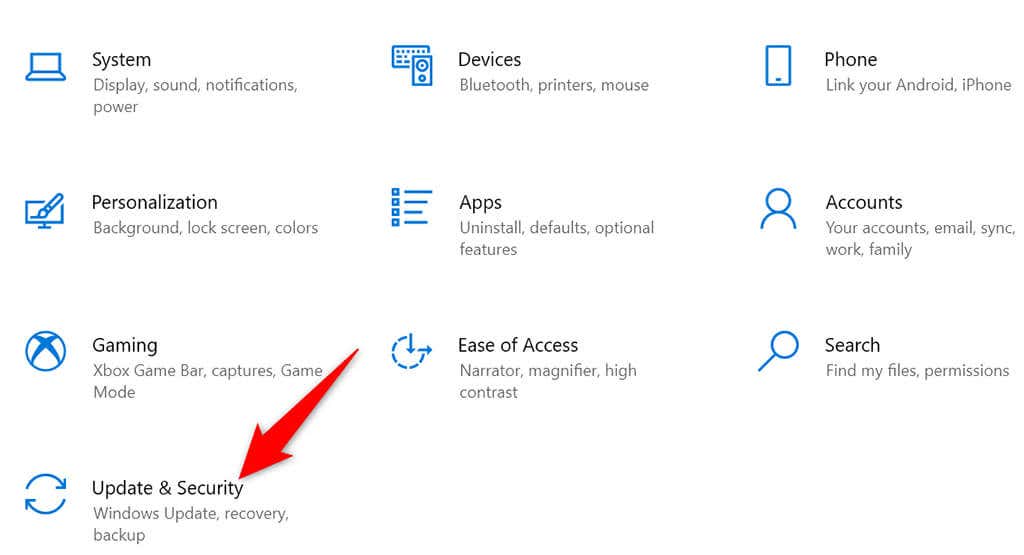
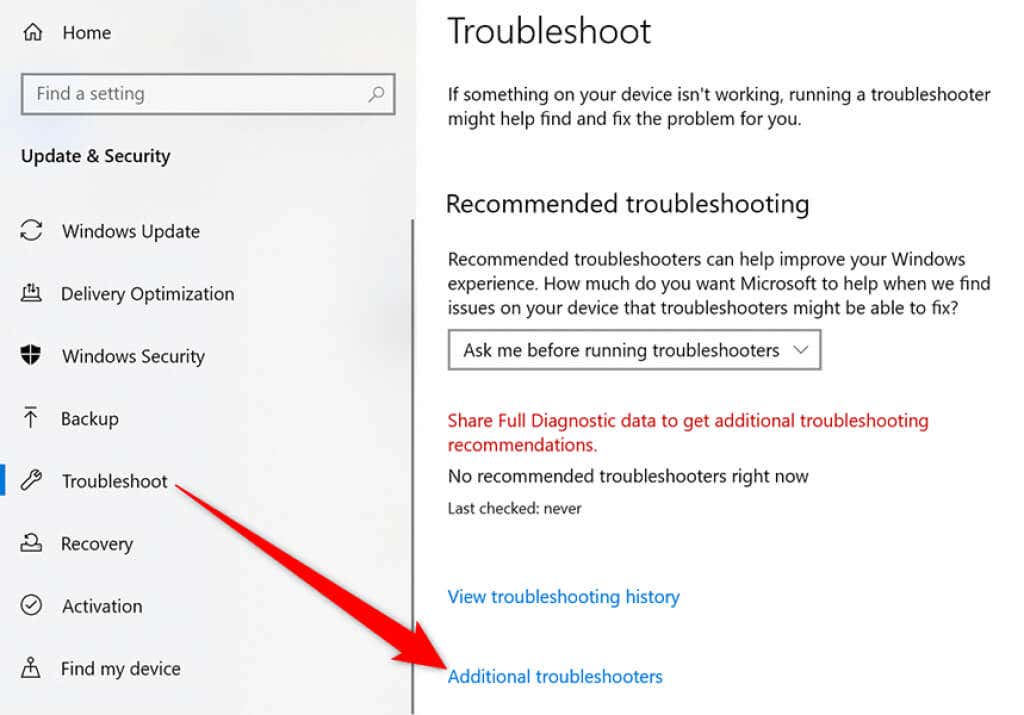
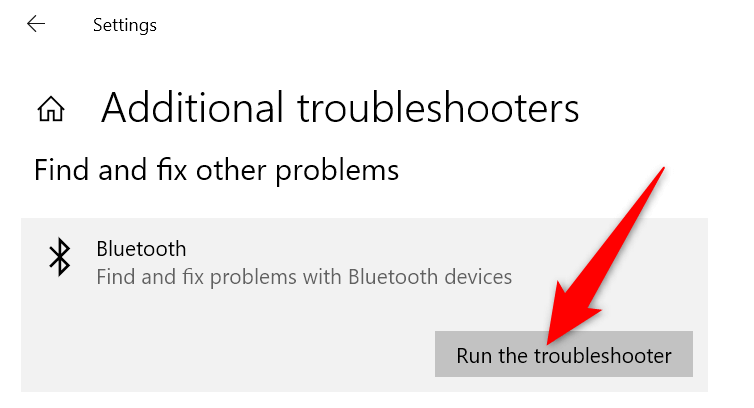
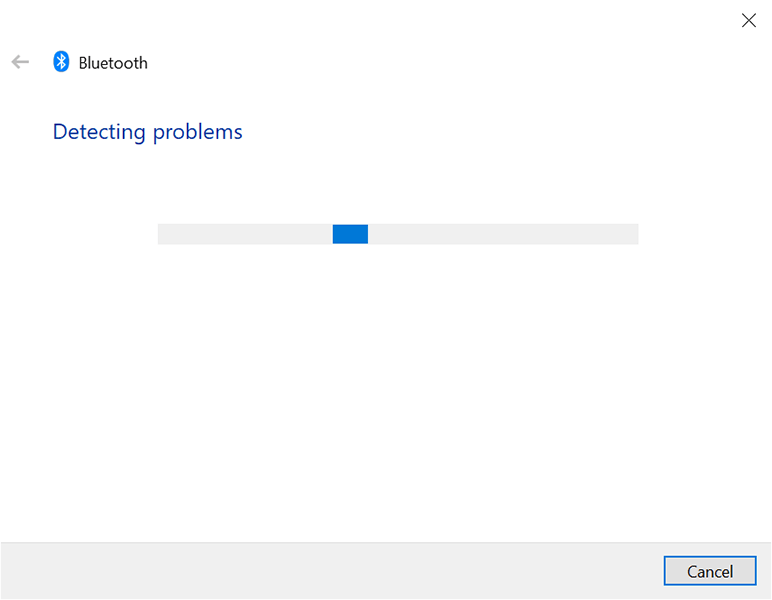
Használja a csökkentett módot a Bluetooth-eszköz eltávolításához
Ha a Bluetooth-eszköz továbbra sem tűnik el, valószínűleg egy harmadik féltől származó alkalmazás a tettes. Ebben az esetben indítsa el a számítógépet csökkentett módban, majd próbálja meg eltávolítani a problémás eszközt.
Ha csökkentett módban újraindítja a számítógépet, a számítógép csak az operációs rendszer futtatásához szükséges fájlokat tölti be. Ez megakadályozza, hogy harmadik féltől származó alkalmazások megzavarják az Ön feladatait.
Megszabadulni a makacs Bluetooth-eszközöktől Windows 10 rendszeren
.Több oka is lehet annak, hogy nem távolíthat el Bluetooth-eszközt Windows 10 rendszerű számítógépéről. A jó dolog az, hogy többféle módon is megoldhatja a problémát. Az alábbi megjegyzésekben tudassa velünk, hogy milyen módszer segített a probléma megoldásában.
.