Ha egy értekezletet, játékmenetet vagy prezentációt szeretne rögzíteni, Windows rendszerben többféleképpen is megteheti. Ez az oktatóanyag kiemeli (ingyenes) képernyőrögzítési technikák és a Windows 11 rendszerű számítógépeken elérhető szoftvereket.
1. Képernyő rögzítése az Xbox Game Bar
használatávalA Windows 10 és Windows 11 rendszert futtató számítógépeken előre telepítve van az Xbox Game Bar. Nyissa meg a rögzíteni kívánt alkalmazást, és kövesse az alábbi lépéseket.
Megjegyzés:Az Xbox Game Bar nem tudja rögzíteni az asztali vagy a File Explorer ablakait.
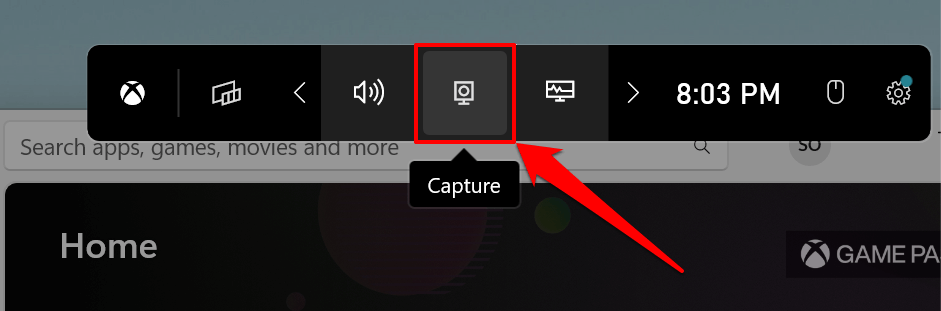
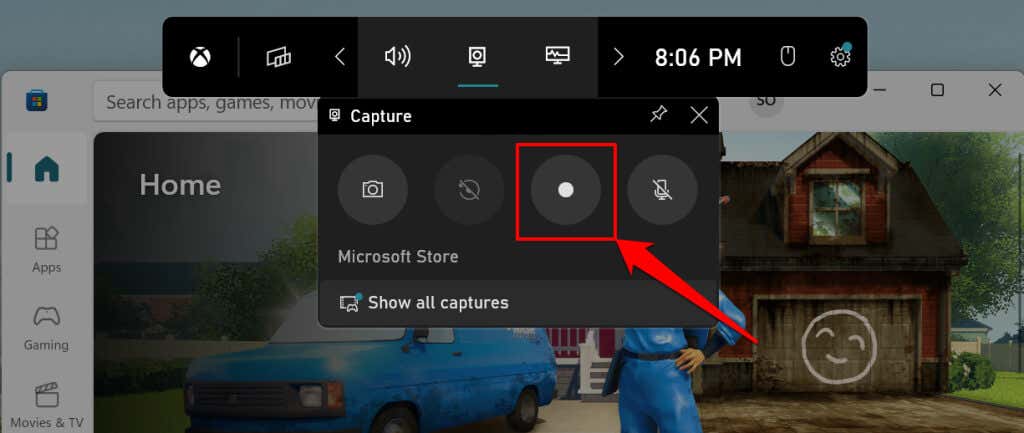
Az Xbox Game Bar alapértelmezés szerint csak a képernyőn megjelenő képeket rögzíti, de hangkimenetet is képes rögzíteni. Ha a Felvétel gomb melletti Mikrofon ikon át van húzva, az eszköz nem rögzíti az eszköz hangját (kimenetét). Válassza a Mikrofon ikont, hogy engedélyezze az Xbox Game Bar mikrofonját a hangrögzítéshez.
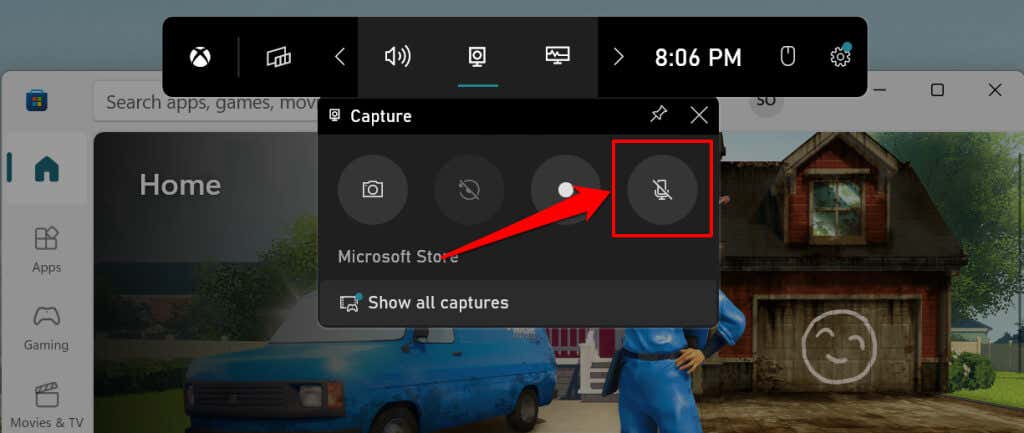
A játéksávnak egy lebegő „Rögzítés állapota” ablakot kell megjelenítenie, amikor elkezdi a rögzítést. Az ablak megjeleníti a (folyamatban lévő) felvétel hosszát, valamint a felvétel befejezésének és a hangrögzítés kezelésének lehetőségeit.
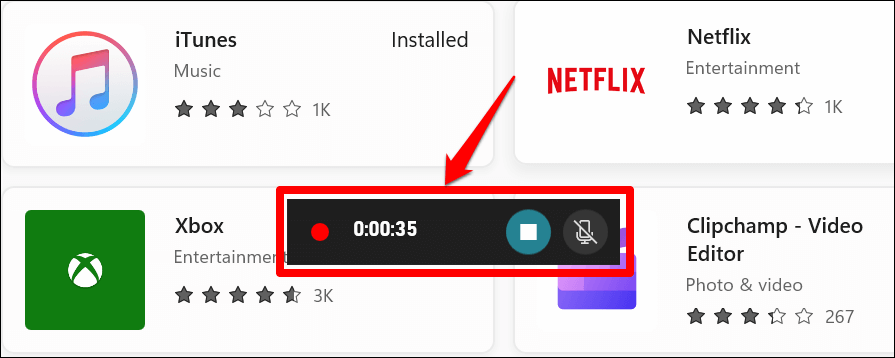
Az Xbox játéksávnak meg kell jelennie a „Játékklip rögzítése” értesítésnek a képernyő jobb szélén.
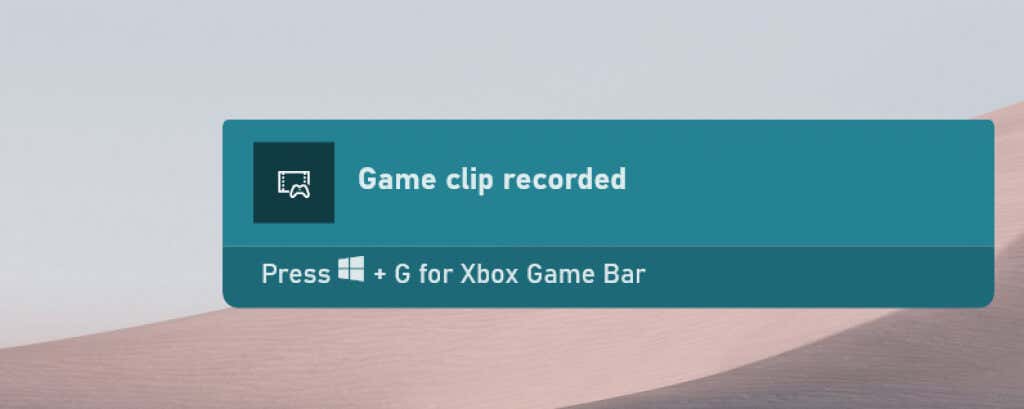
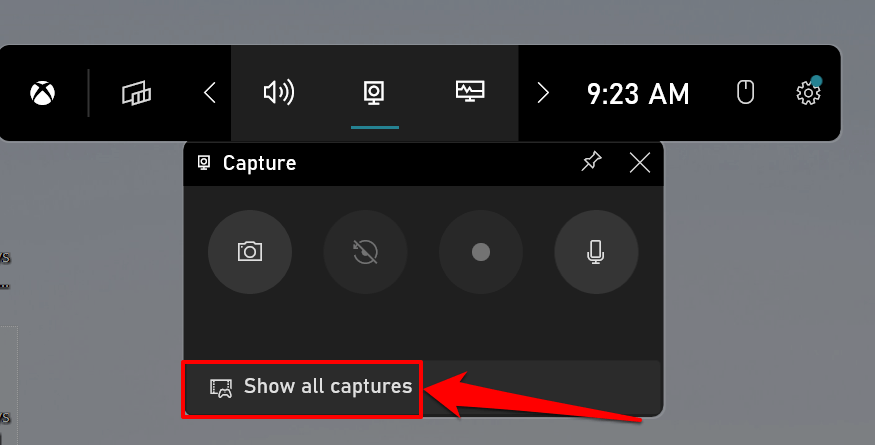
Alternatív megoldásként nyissa meg az Xbox játéksávot (Windows billentyű+ G), válassza a Widget menüikont, és válassza a Galéria lehetőséget..
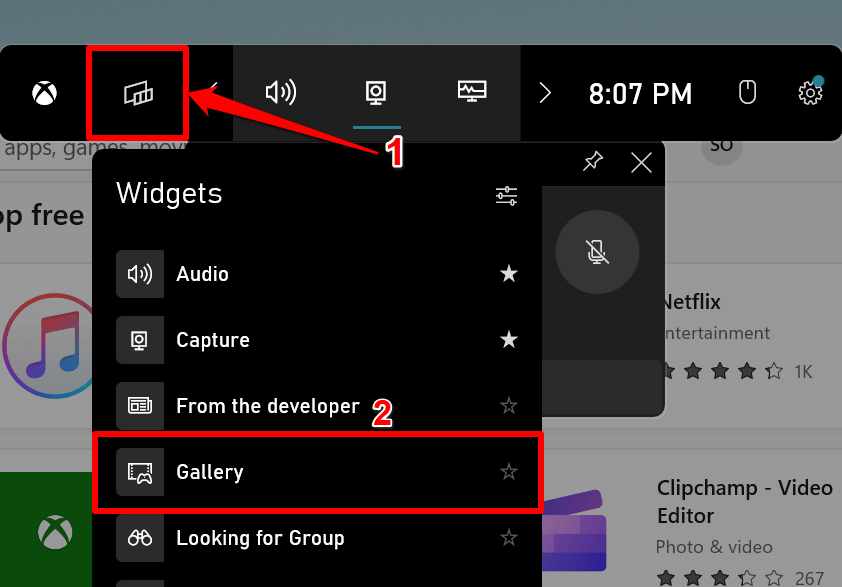
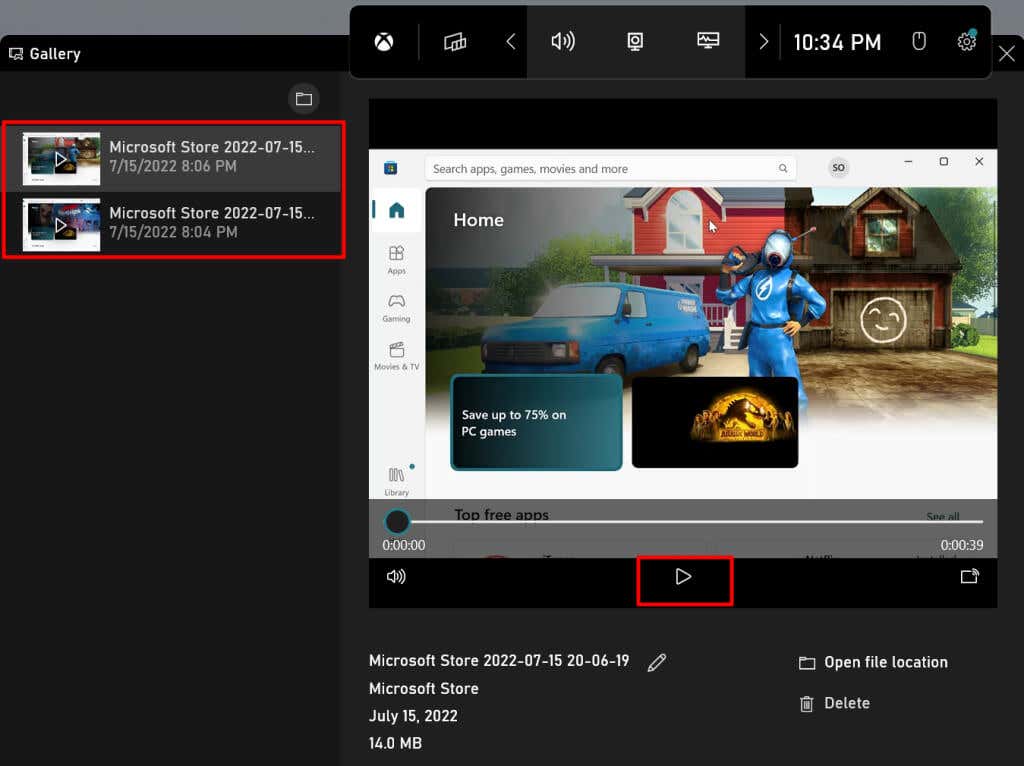
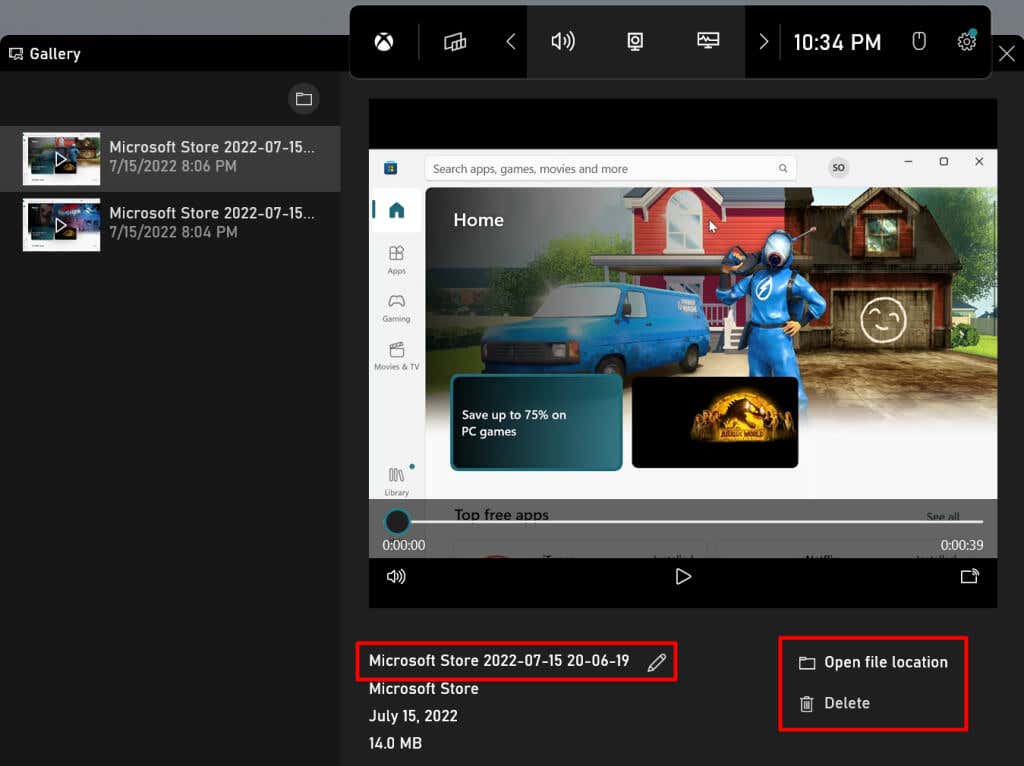
Az Xbox Game Bar képernyőfelvételeit a rendszer a számítógép Videók mappájába menti. Nyissa meg a Fájlböngésző>Ez a számítógép>Videókoldalát, és nyissa meg a Felvételekmappát.
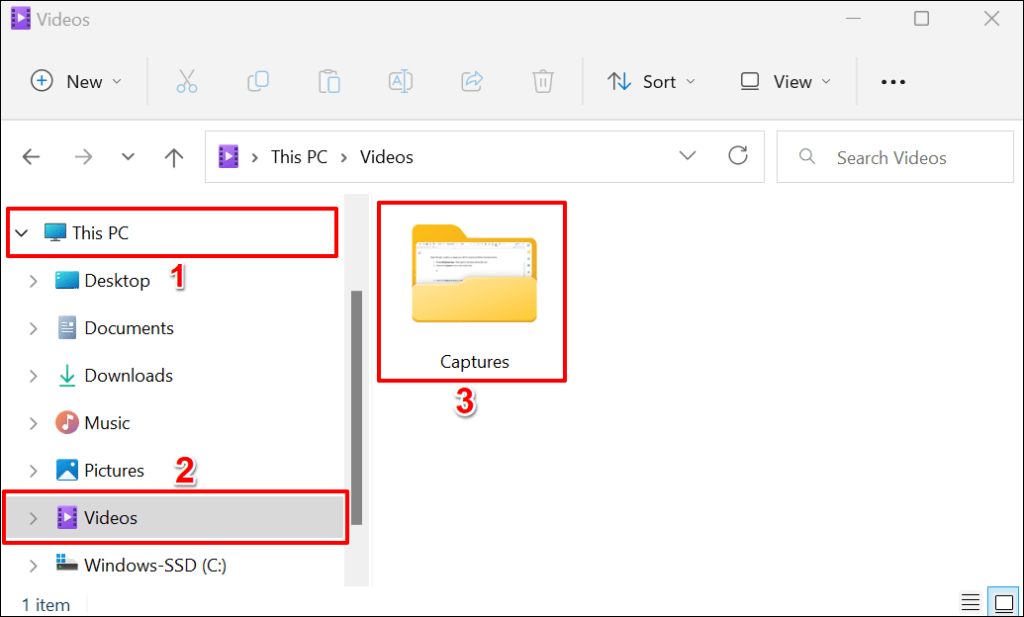
Gyors tipp:Nyomja meg a Windows billentyűt+ Alt+ Rbármely alkalmazásban vagy ablakban a képernyő elindításához felvételi munkamenet. Ez a billentyűparancs Windows 10 rendszerű számítógépeken is működik.
2. Képernyő rögzítése Microsoft PowerPoint
használatávalA Microsoft Powerpoint alkalmazás beépített képernyőrögzítő eszközzel rendelkezik, amely az egész rendszeren működik. Az eszköz hang- és képanyagot rögzít a számítógépére telepített összes alkalmazásban, nem csak a Powerpointon belül.
A Powerpoint képernyőrögzítő eszköze hasznos lehet, ha Az Xbox Game Bar nem működik a számítógépén. Vagy ha a számítógép videokártyája nem felel meg a Az Xbox Game Bar hardverkövetelményei.
Kövesse az alábbi lépéseket számítógépe képernyőjének rögzítéséhez a Microsoft Powerpoint segítségével.
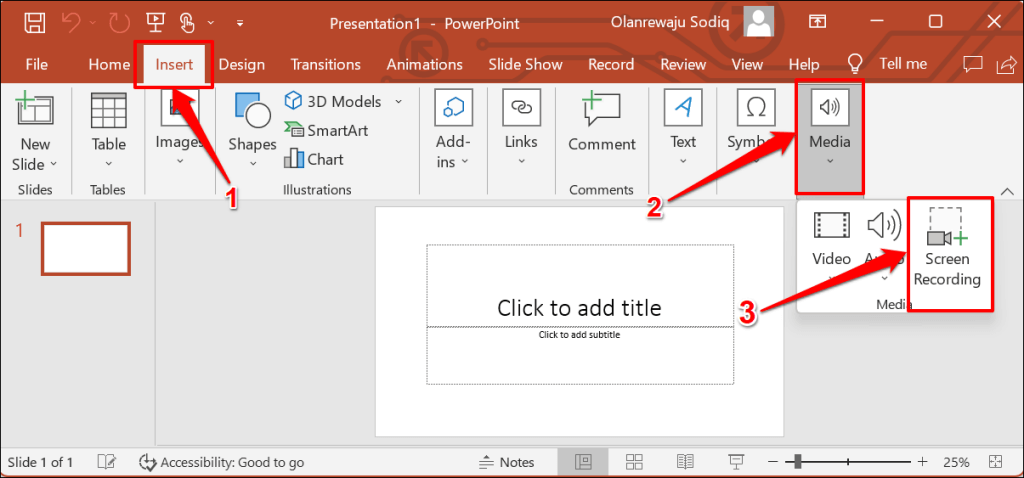
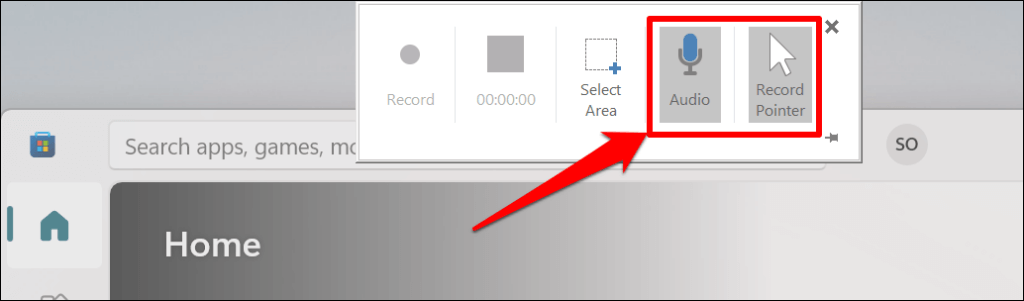
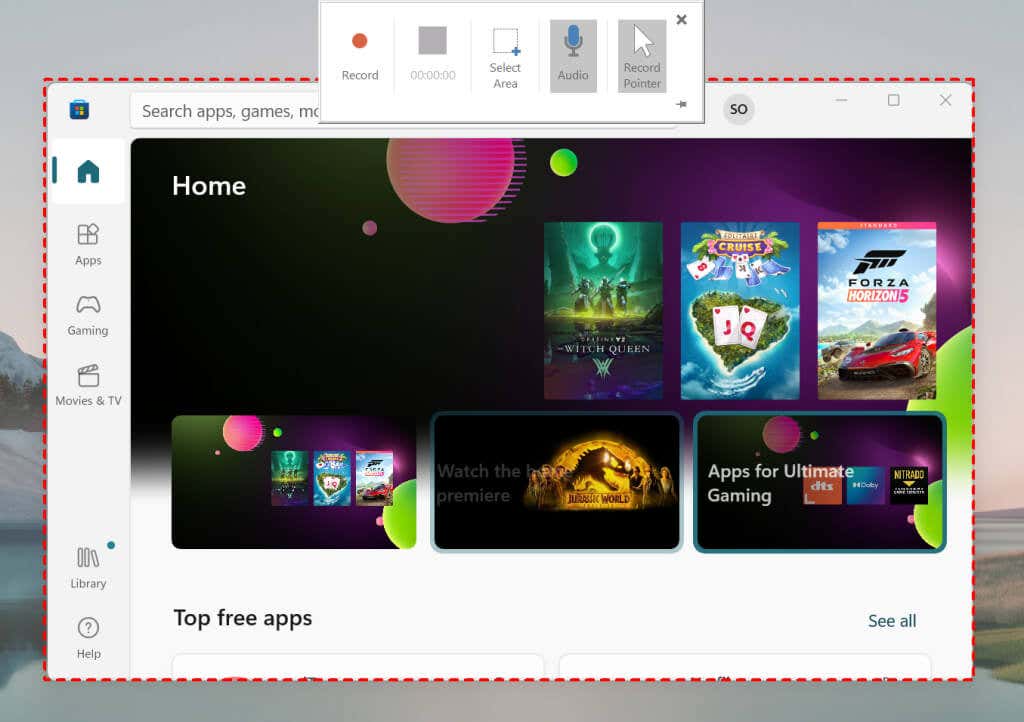
Ne feledje, hogy a felvételi területet nem lehet átméretezni vagy újraképezni. Új felvételi terület feltérképezéséhez kattintson ismét a Terület kiválasztásaelemre a Dockon.
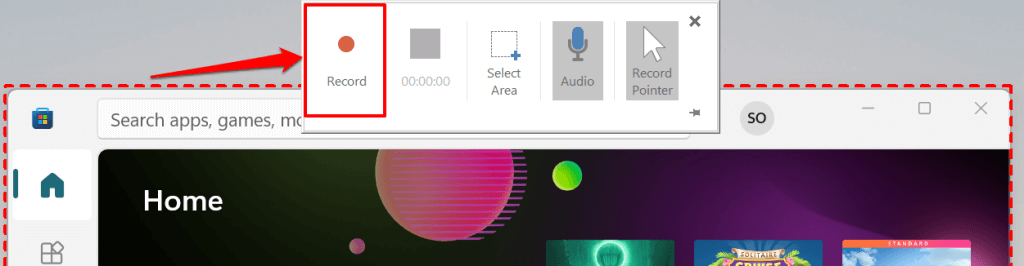
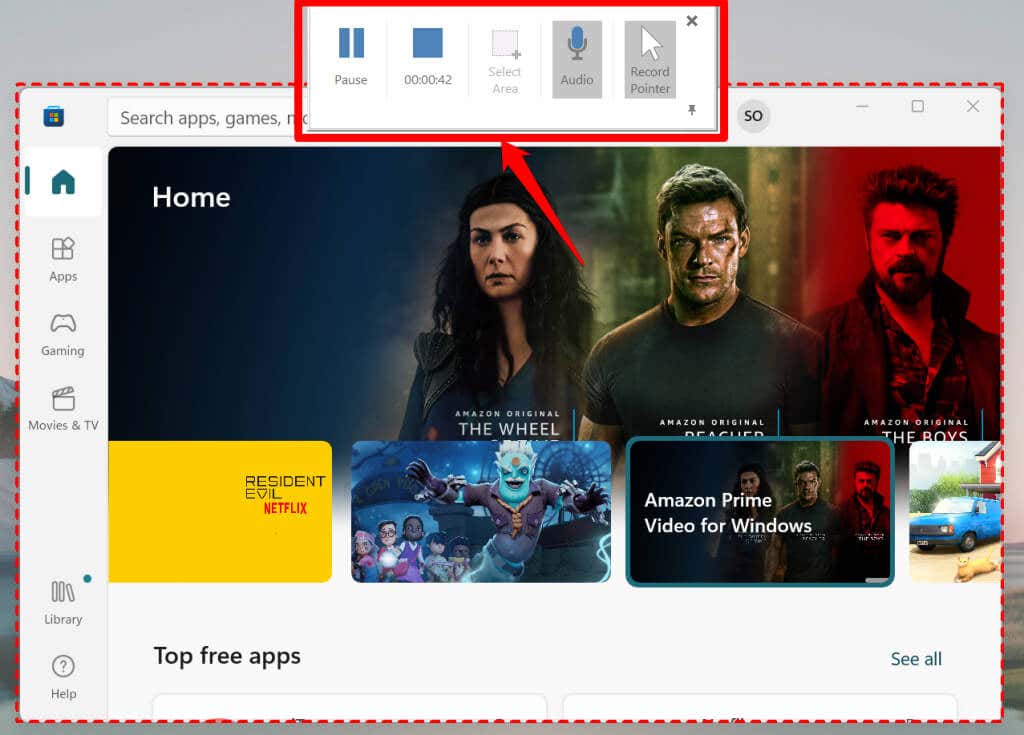
Megjegyzés:A Powerpoint képernyőrögzítő dokkolója eltűnik, amikor elkezdi a felvételt. Mozgassa a kurzort a képernyő tetejére a Dock visszaállításához. A jobb alsó sarokban válassza a Rögzítés ikont(vagy a Windows billentyűt+Shift+ I) a probléma javításához. Dokkolás a képernyőn.
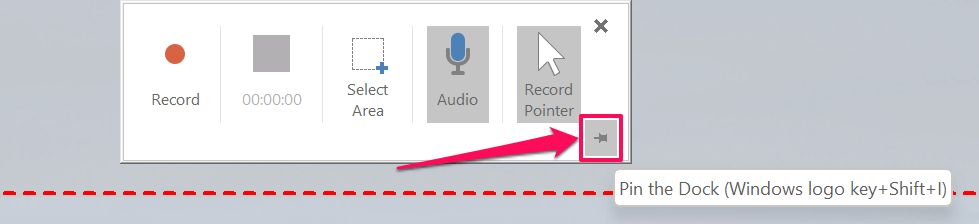
Válassza ki a Stop gombotaz időzítő felett, vagy nyomja meg a Windows billentyűt+ Shift+ Qa képernyő befejezéséhez felvételi munkamenet. A képernyőrögzítés közben leállíthatja a számítógép hangjának vagy kurzorának rögzítését.
Válassza ki a Mikrofon ikonta dokkon (vagy nyomja meg a Windows+ Shift+ Ubillentyűt) a leállításhoz vagy hangrögzítés folytatása. A számítógép kurzorának rögzítésének leállításához törölje a Rögzítési mutatókijelölését a dokkon, vagy nyomja meg a Windows billentyűt+ Shift+ O.
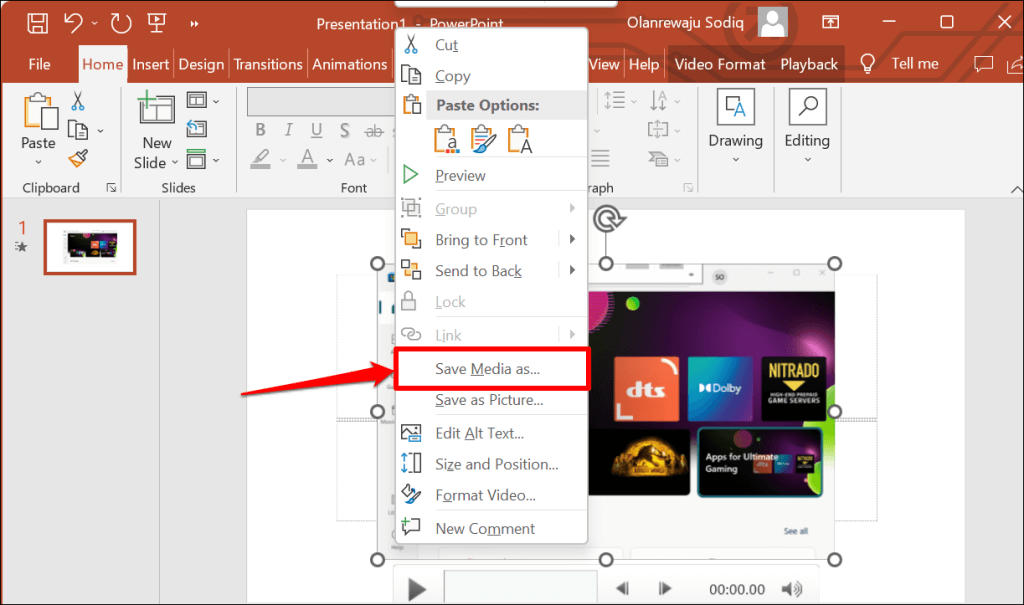
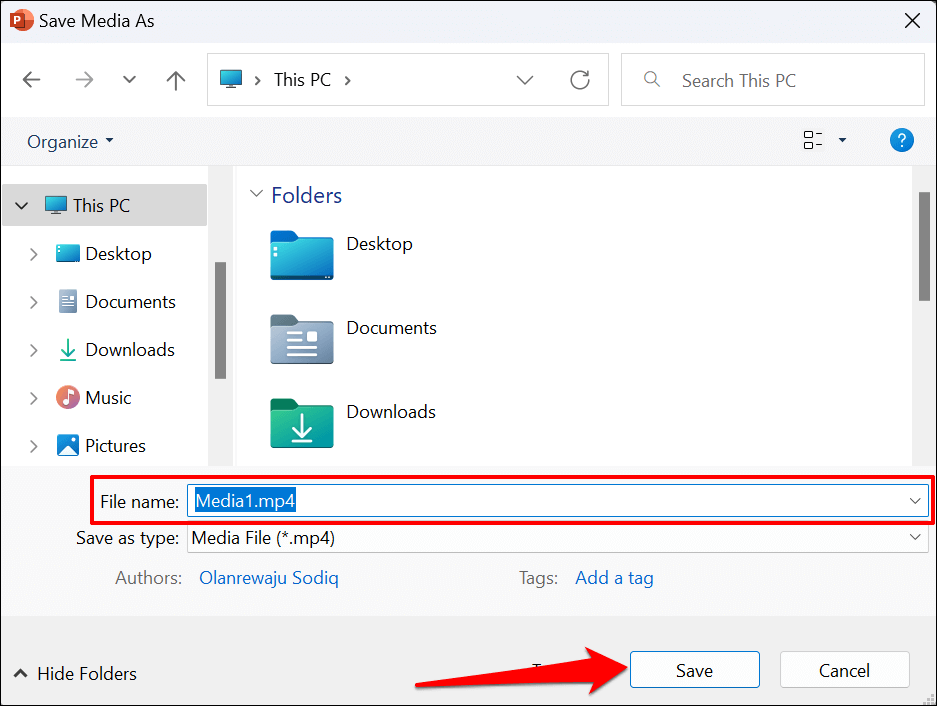
3. Képernyő rögzítése a Clipchamp
használatával AClipchamp a Windows 11 operációs rendszerbe épített videószerkesztő szoftver. A szoftver rendelkezik olyan eszközökkel, amelyek lehetővé teszik a számítógép képernyőjének rögzítését, a webkamerát és a könnyen használható szerkesztőeszközöket videókészítéshez.
Bár a Clipchamp rendelkezik előfizetési csomagokkal, számos funkcióját ingyenesen használhatja. Az ingyenes „Basic” csomag lehetővé teszi, hogy egyetlen munkamenetben akár 30 percig is rögzítse a képernyőt vagy webkamerázzon.
Kövesse az alábbi lépéseket Windows 11 rendszerű számítógépe képernyőjének rögzítéséhez a Clipchamp segítségével.
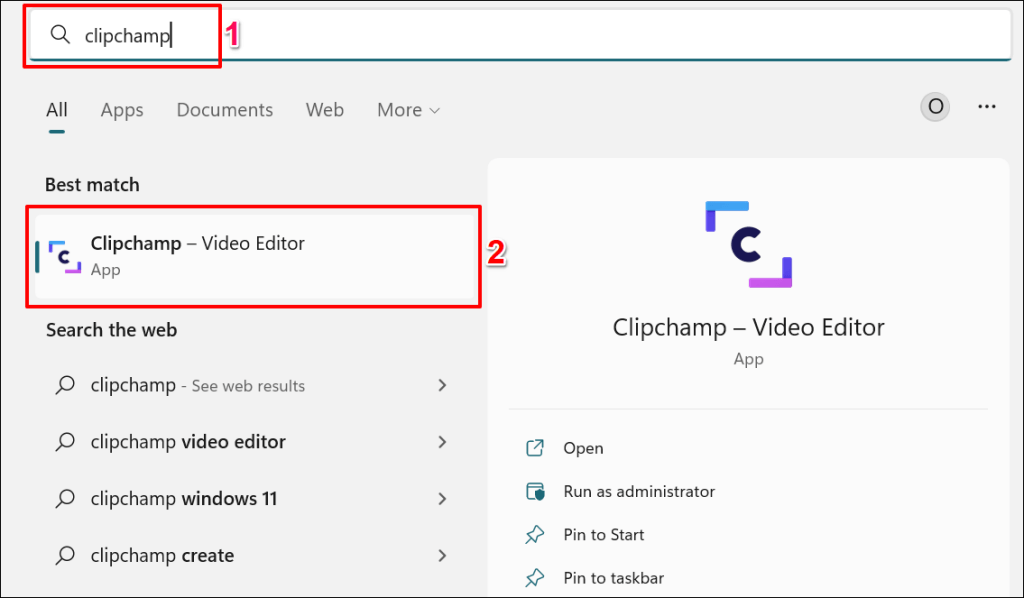 >
>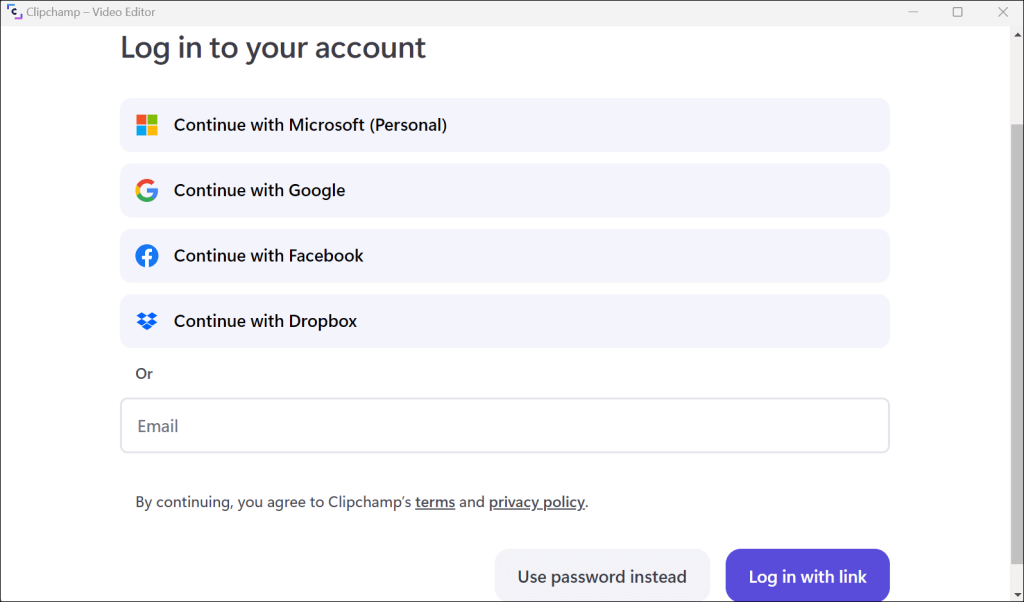 .
.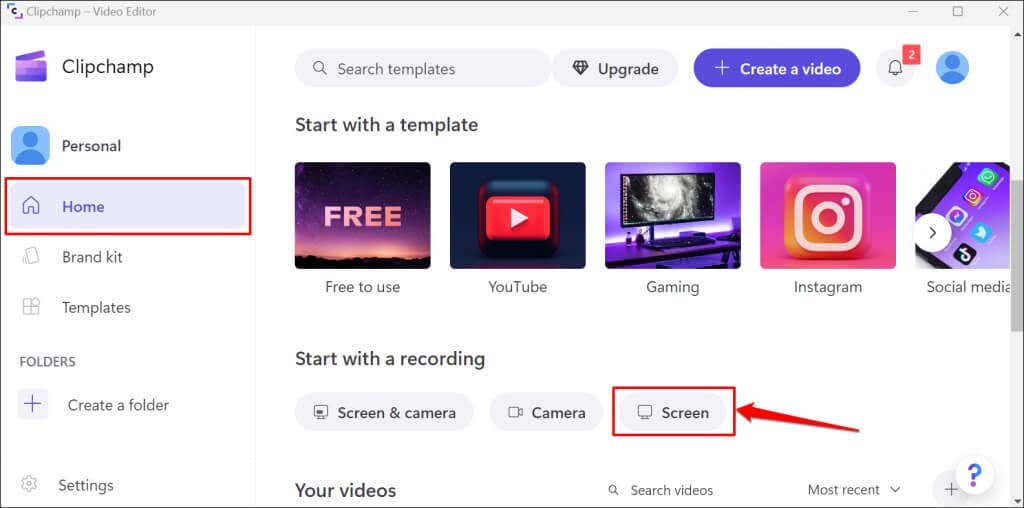
Ha először használja az alkalmazást, engedélyeznie kell a mikrofon- és kamera-hozzáférést. Lásd a 4. és 5. lépést.
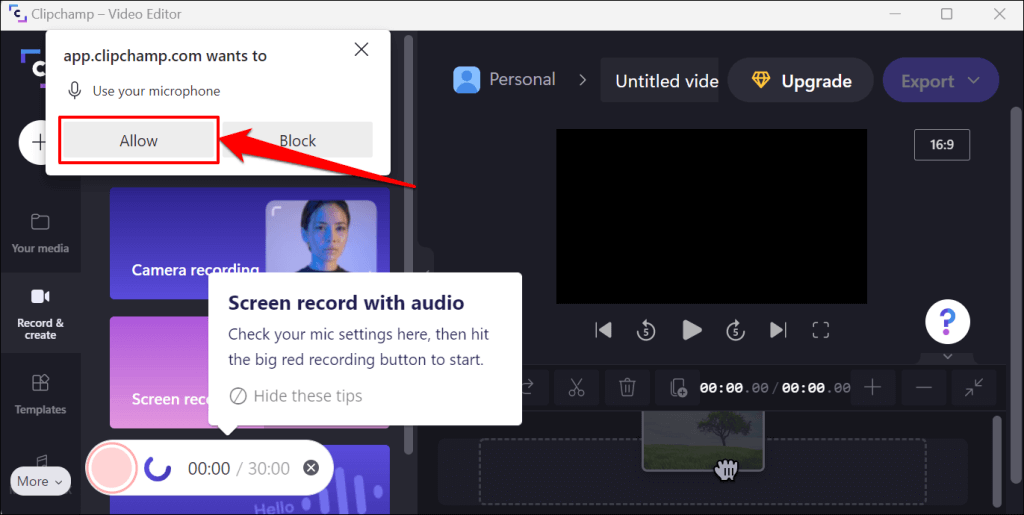
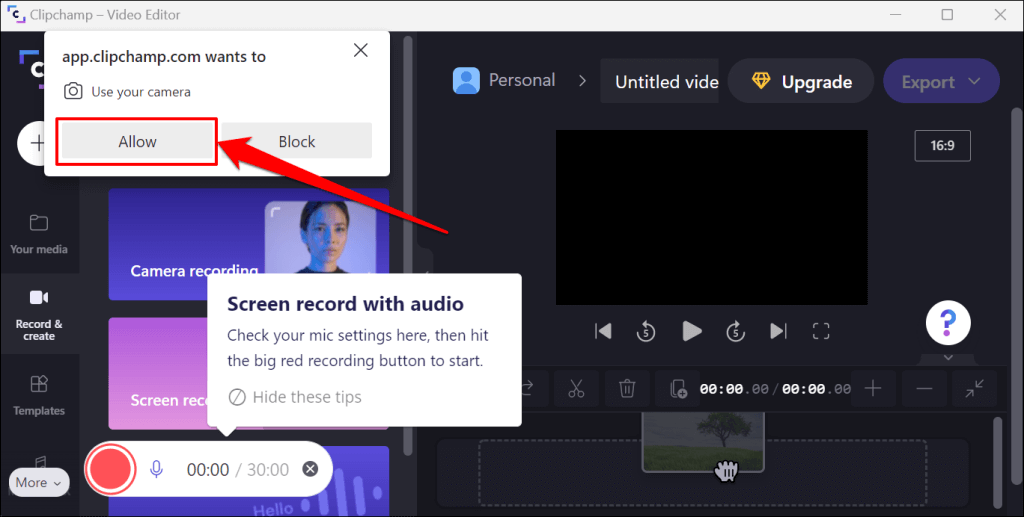
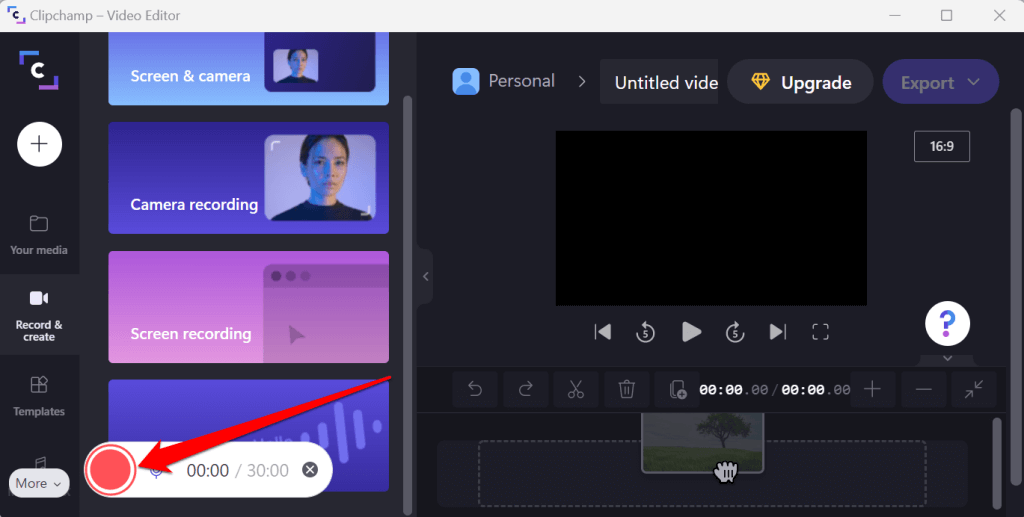
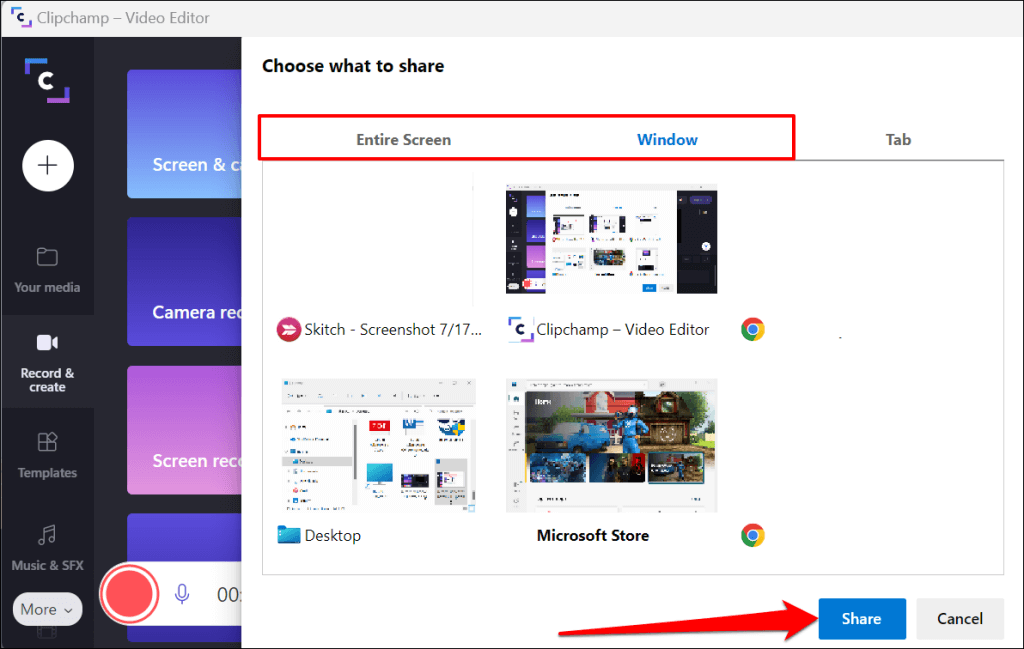
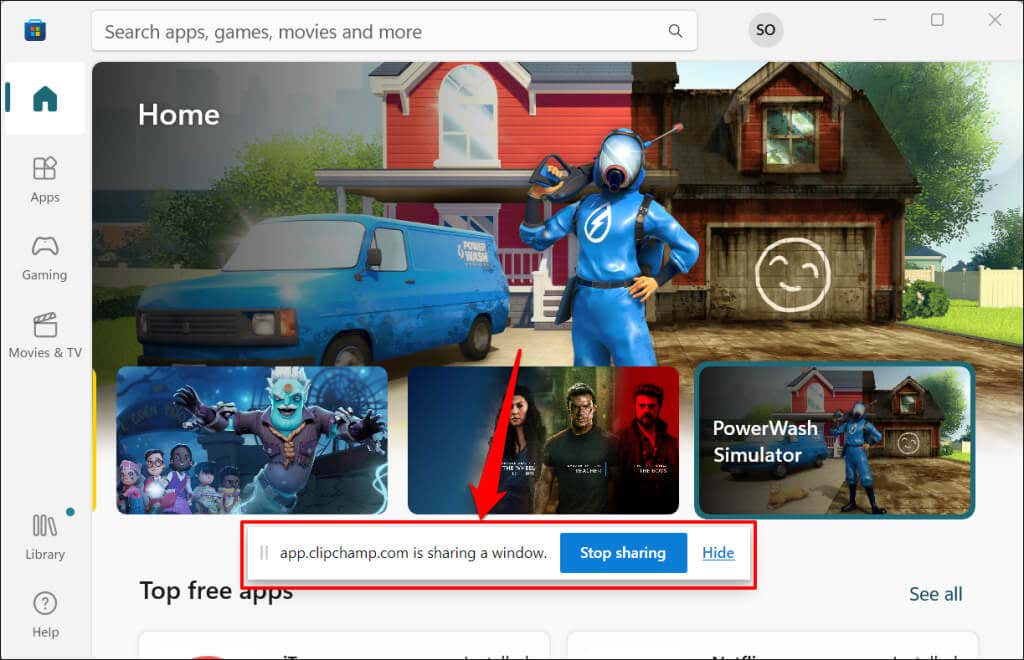
A Powerpointtal ellentétben a Clipchamp nem teszi lehetővé a képernyőfelvételek szüneteltetését. Egyszerre csak 30 percig rögzítheti a képernyőt – hacsak nem vásároljon Clipchamp előfizetést.
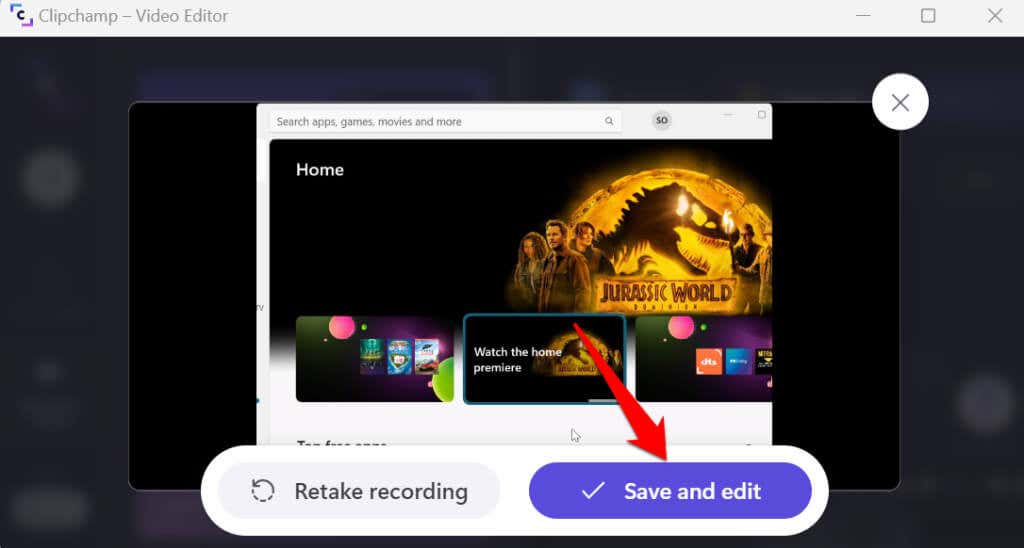
Megteheti telepítse a Clipchampot a Microsoft Store-ból, ha az alkalmazás nincs előre telepítve a számítógépére.
4. Használjon harmadik féltől származó szoftvert
Léteznek harmadik féltől származó alkalmazások jobb képernyőrögzítési funkciókkal, mint a Clipchamp, a Microsoft Powerpoint és az Xbox Game Bar együttvéve. Jó példa erre az OBS Studio, a Radeon ReLive, a Bandicam, a Gecata stb.
Tekintse meg cikkünket a(z) játékrögzítő és streaming szoftver témakörben, ha többet szeretne megtudni ezekről az alkalmazásokról és funkcióikról. A képernyőrögzítő szoftver nyílt forráskódú, ingyenes, könnyen használható, és nem látja el vízjellel a felvételeket.
.