A felhőalapú tárolás elengedhetetlenné válik a mai digitális világban. És bár a Microsoft hozzáadott egy beépített opciót a Egy meghajtó eléréséhez a Windows 10 rendszerben, még néhány lépést kell tennie ahhoz, hogy hozzáadja a Google Drive-ot a Fájlkezelőhöz.
Ez az oktatóanyag elmagyarázza, mit csinál a Google Drive asztali számítógéphez alkalmazás, és hogyan telepítheti azt.
Mi az a Google Drive asztali számítógéphez?
Ha a fájljait a Google Drive alkalmazásban tárolja, azonnal hozzá kell férnie hozzájuk. Ám a fájlok áthúzása egy webböngészőből, például a Google Chrome-ból, amikor csak el szeretné érni őket, időigényes.
A Drive for Desktop alkalmazás lehetővé teszi a Google Drive használatát a Windows beépített fájlkezelőjéből. Ez azt jelenti, hogy az összes Drive felhőtárhelyét (beleértve a Google Dokumentumokat, a Google Táblázatokat és az Google Fotók -et) közvetlenül Windows PC-jéről érheti el.
Megjegyzés:A Google Drive Mac, Android és iPhone rendszerre is elérhető.
A Google Drive hozzáadása a File Explorerhez
A Google Drive Windows Fájlkezelőhöz való hozzáadásához a Windows-központú Google Drive asztali számítógéphez szoftvert kell használnia:
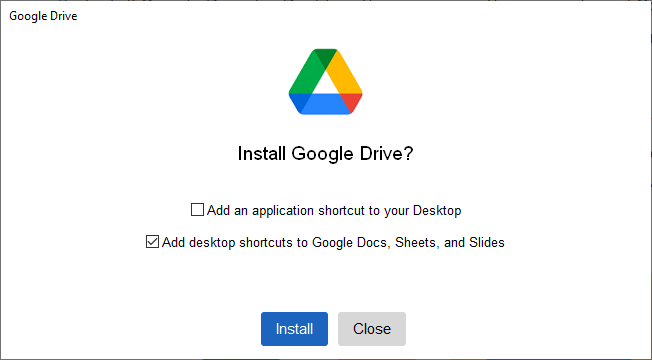
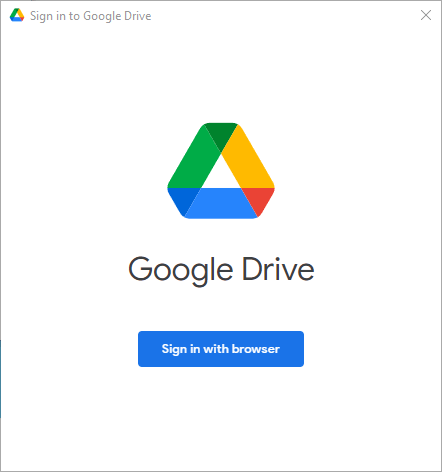

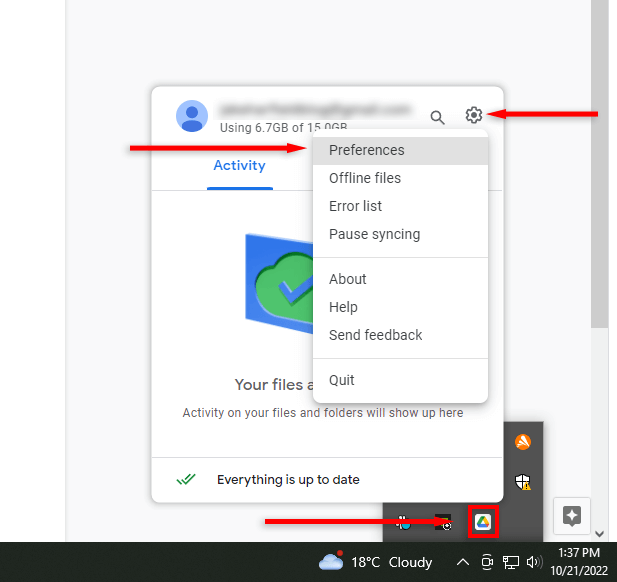
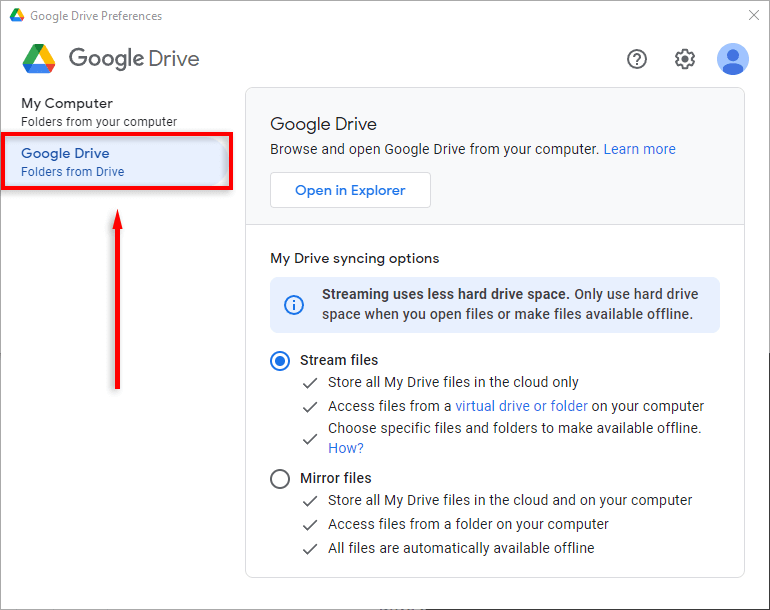
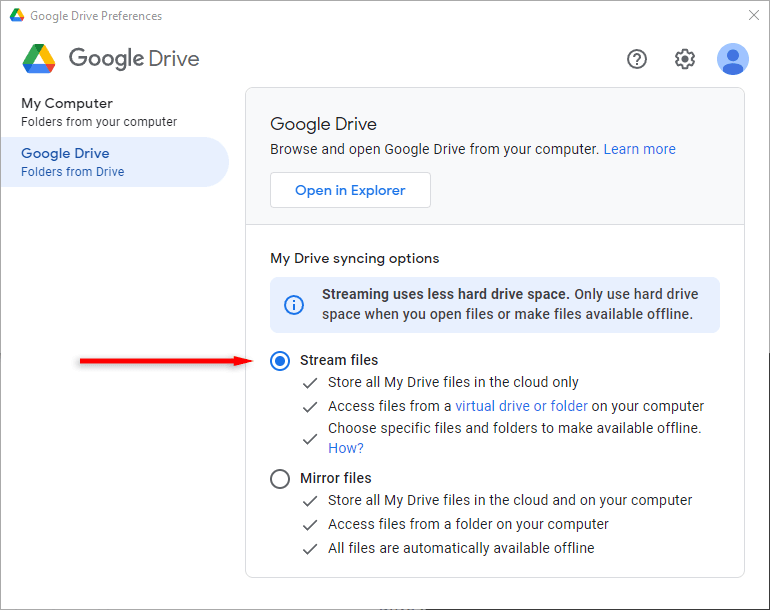
A Google Drive mostantól virtuális meghajtóként jelenik meg (például H: meghajtóként). Ennek eléréséhez:
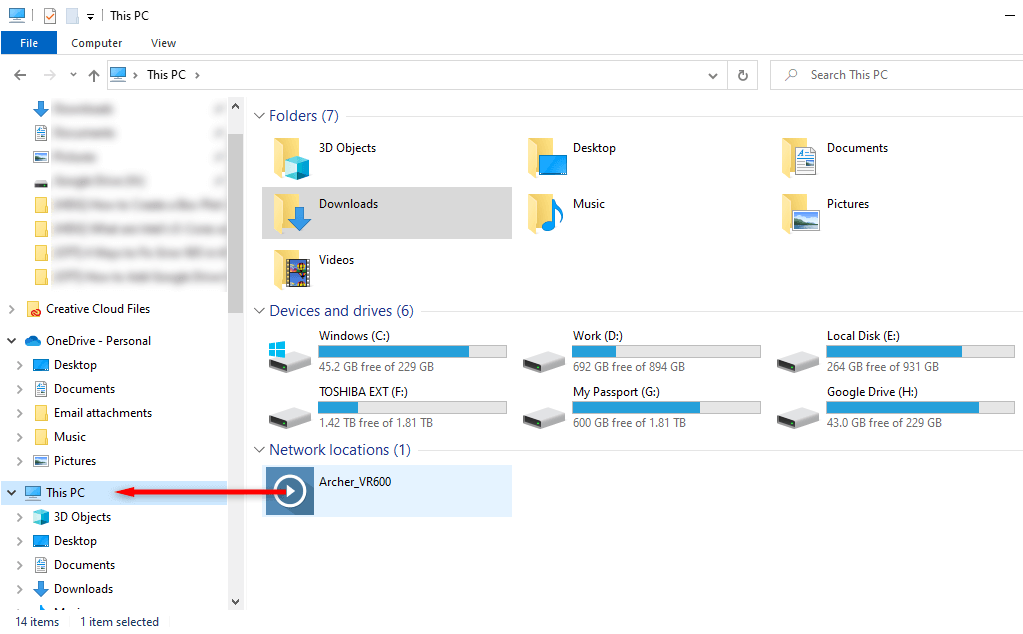
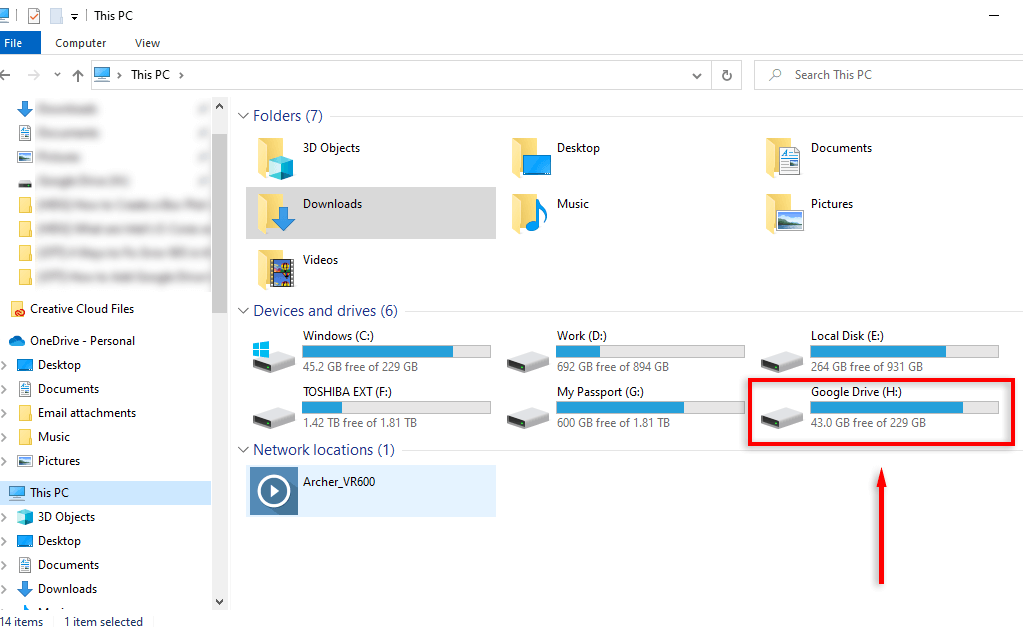
Mostantól rákattintással és húzással érheti el és viheti át a fájlokat az asztala és a Google Drive között.
Megjegyzés:Könnyen hozzáadhatja a Google Drive mappa elemet a gyorselérési sávhoz, ha jobb gombbal kattint a Google Drivemappára, és kiválasztja a lehetőséget. Rögzítés aGyors hozzáféréshez.
A Google Drive asztali számítógépekhez offline módban működik?
Igen. Egy mappa vagy fájl offline elérhetővé tételéhez két lehetősége van:
Ha a „Fájlok streamelése” módot használja, a következőképpen teheti elérhetővé a fájlokat offline módban:
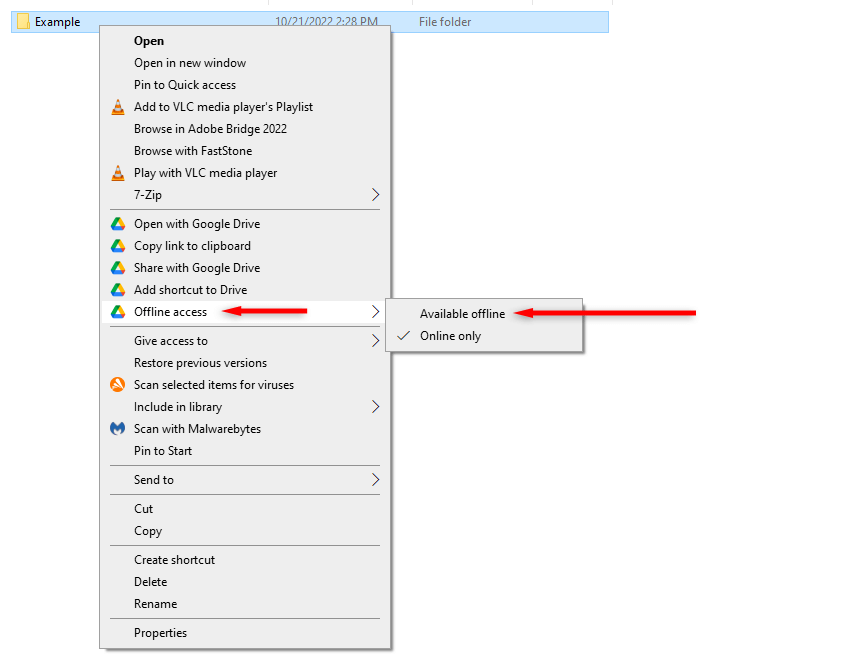
A felhő kéznél
A fájlok tárolása és rendszerezése a felhőben még soha nem volt ilyen egyszerű. Ahogy a felhőalapú tárolás technológia kifinomultabbá válik, egyre több eszköz és lehetőség áll a fogyasztók rendelkezésére. Ezzel az oktatóanyaggal egyszerűen elérheti Google Drive-tárhelyét közvetlenül PC-ről, Mac-ről vagy mobileszközről.
.