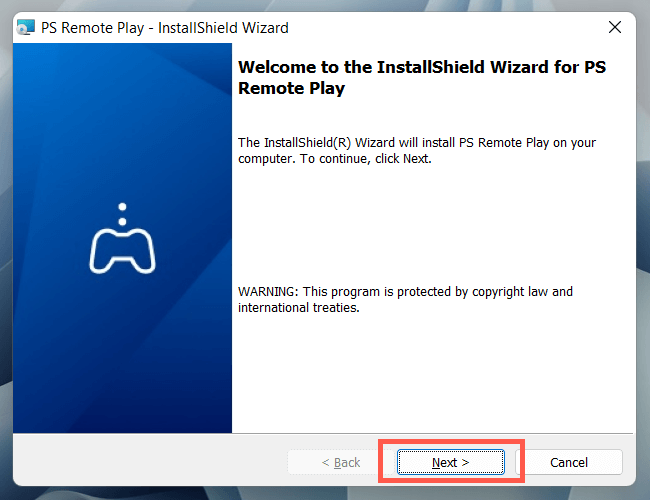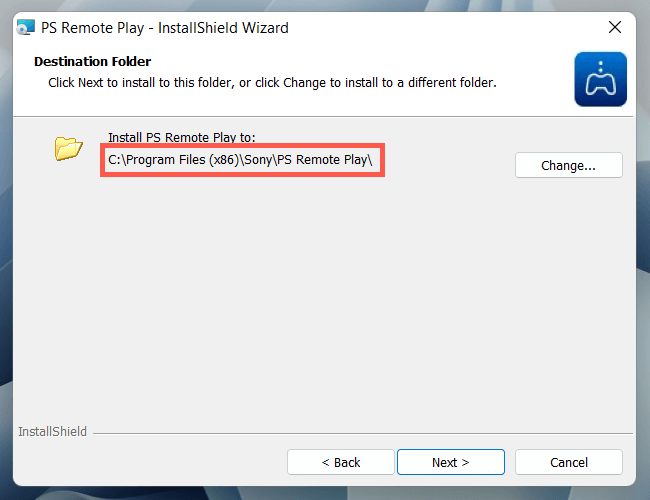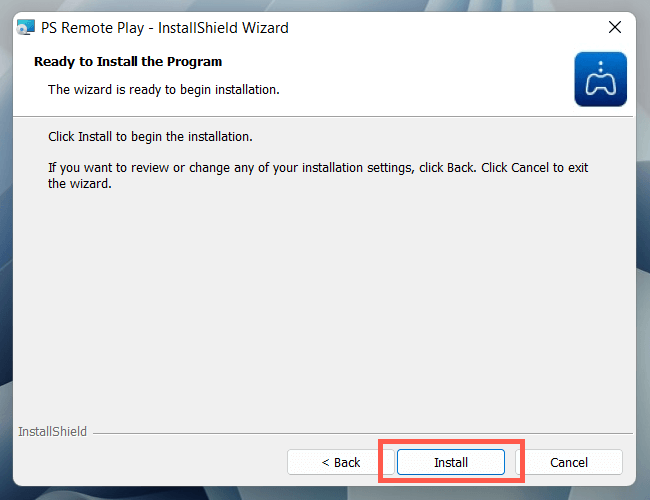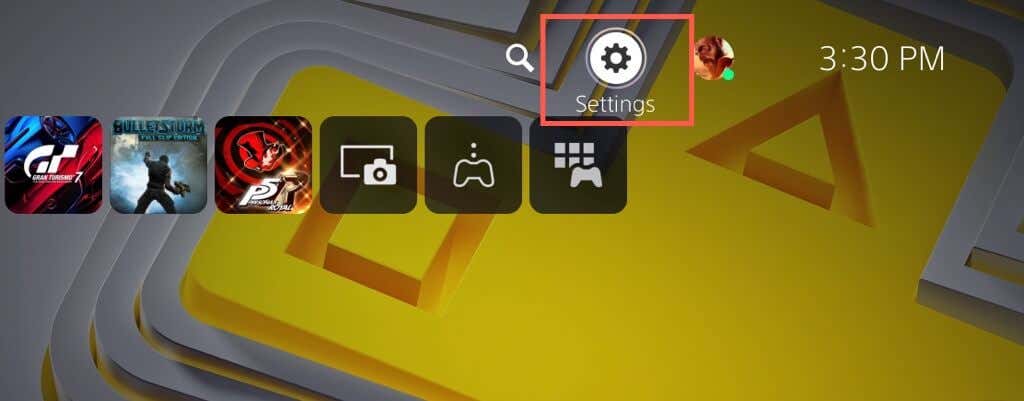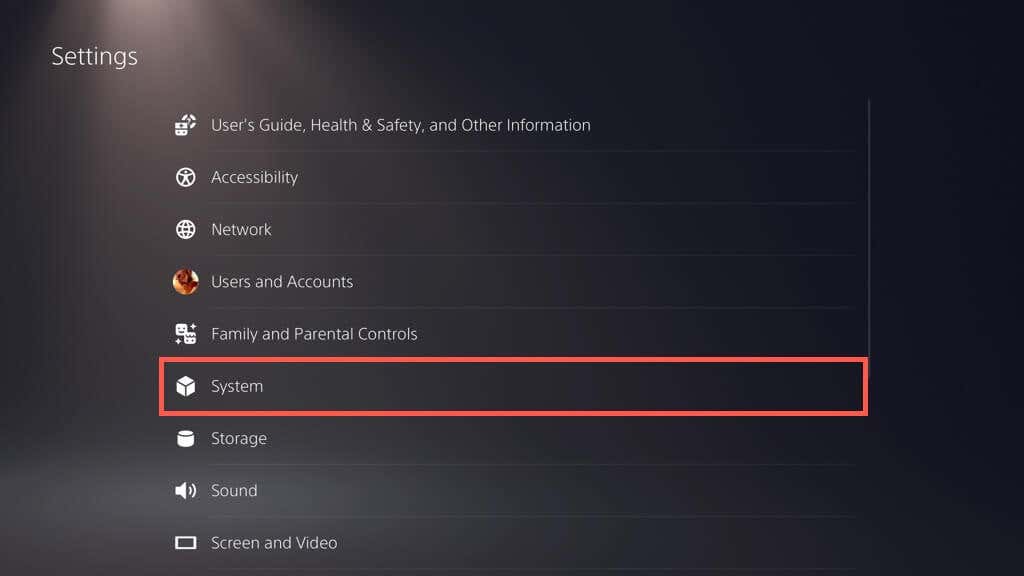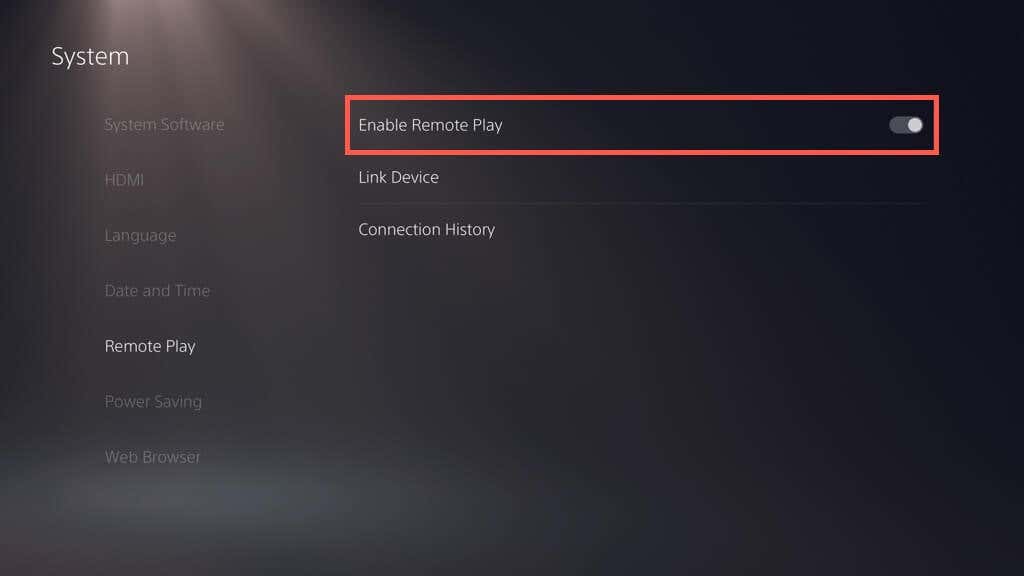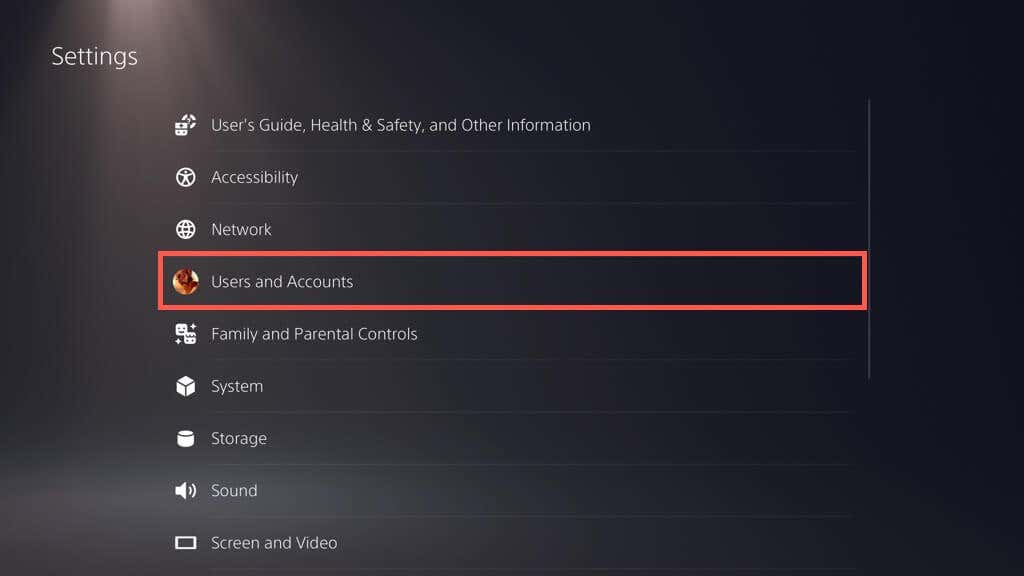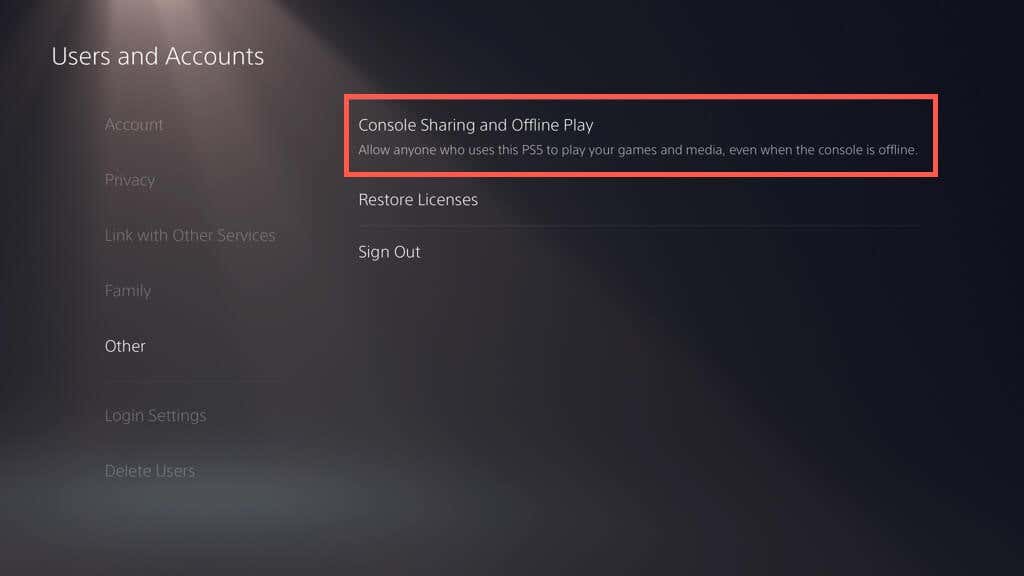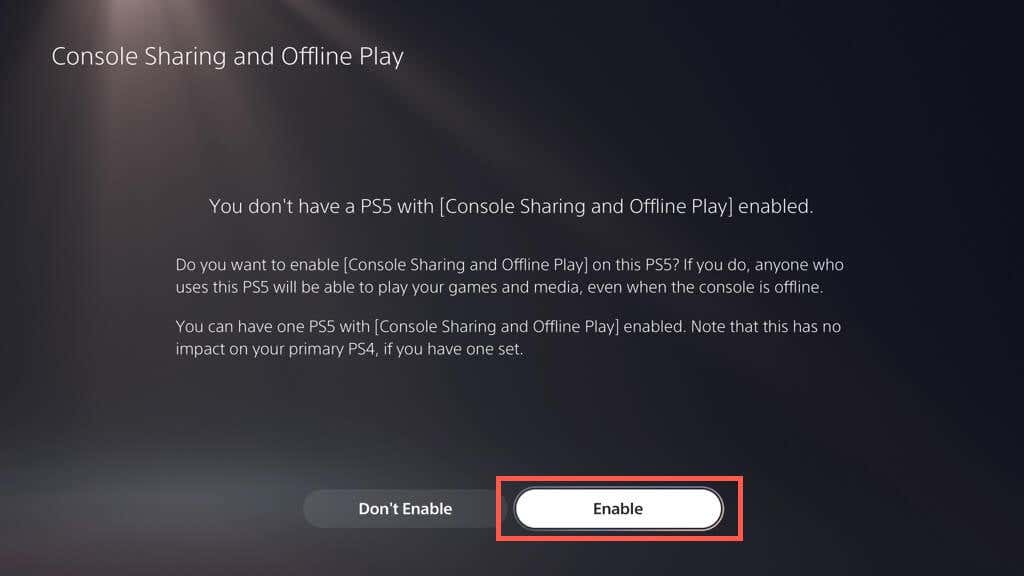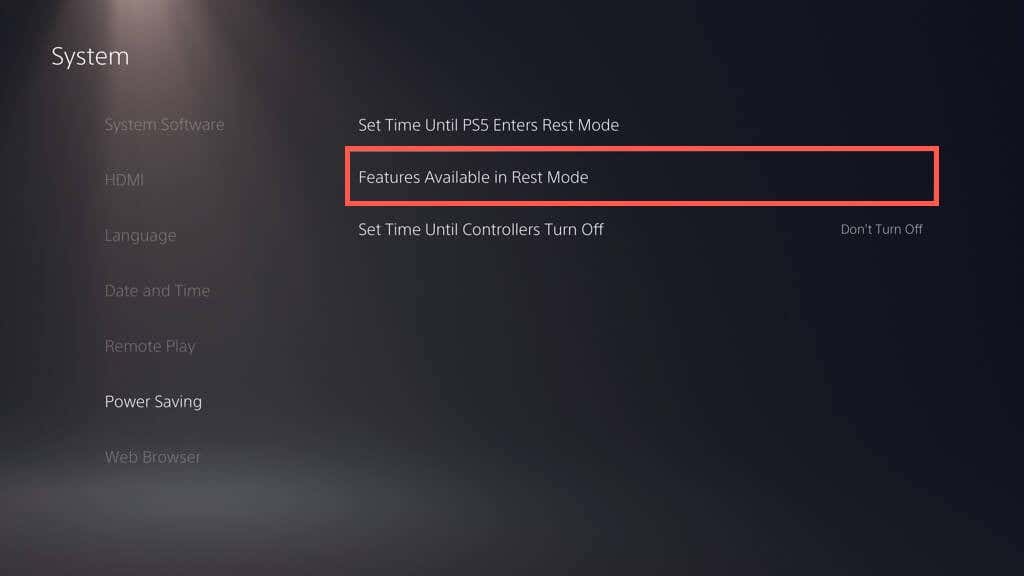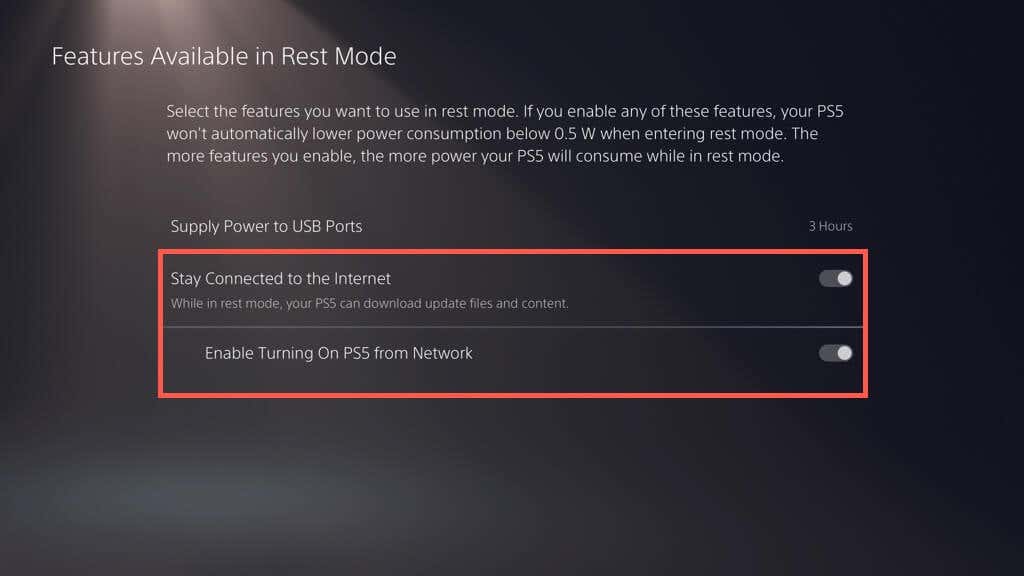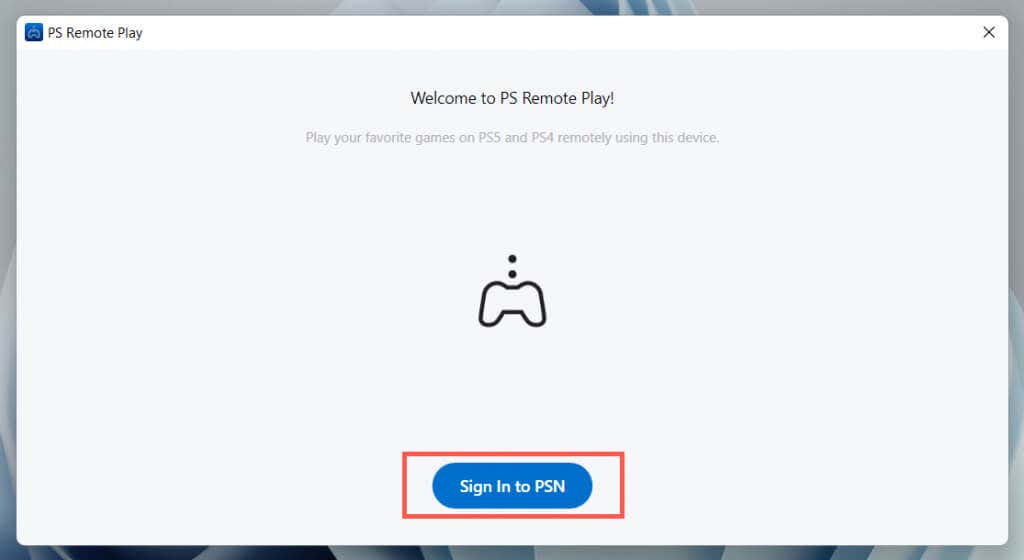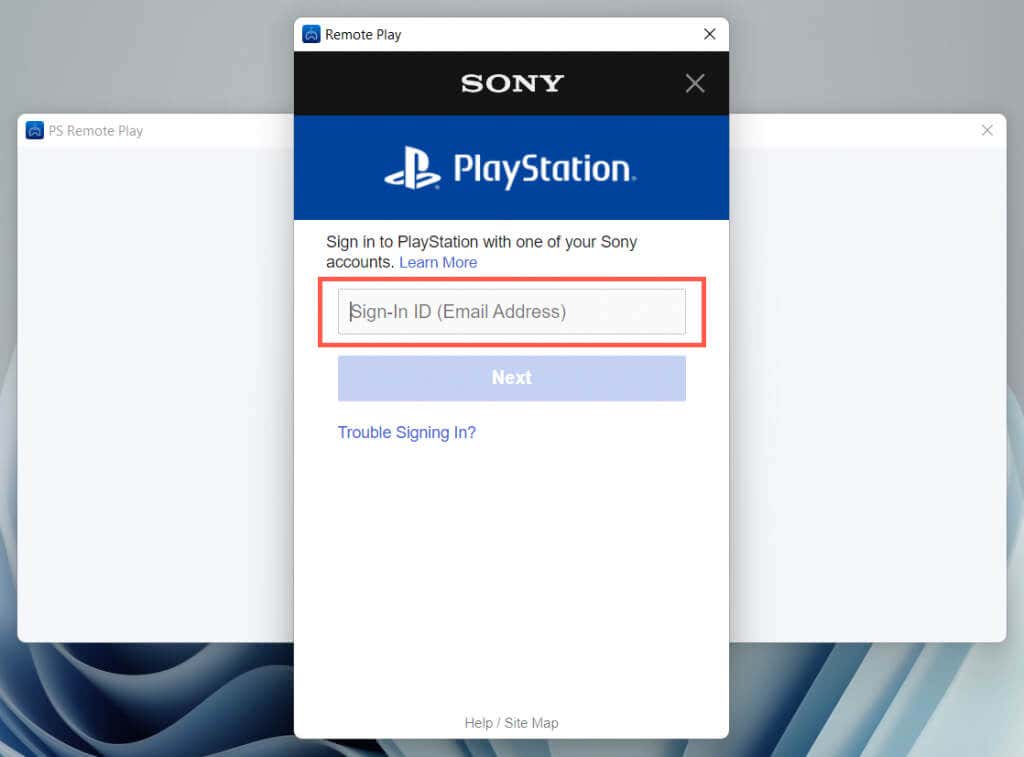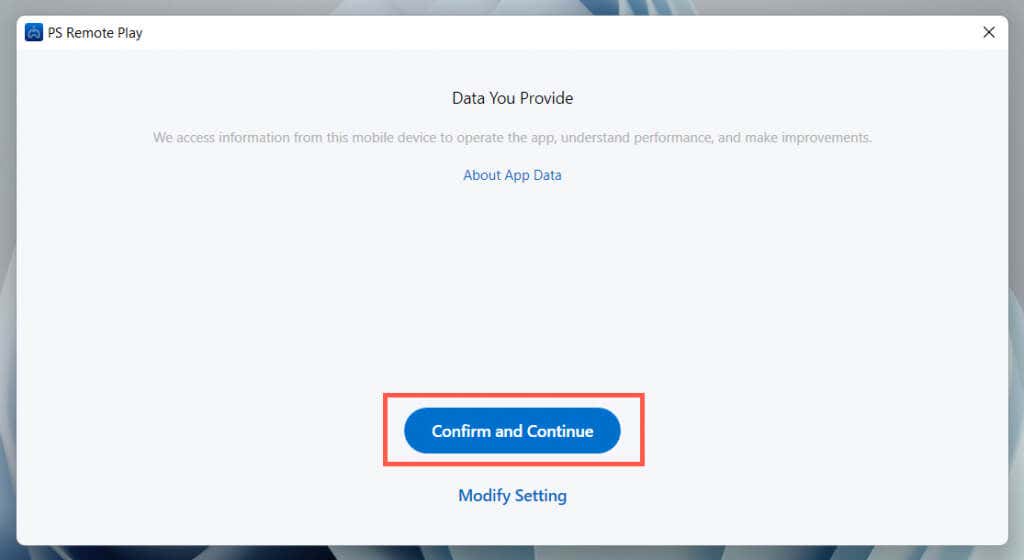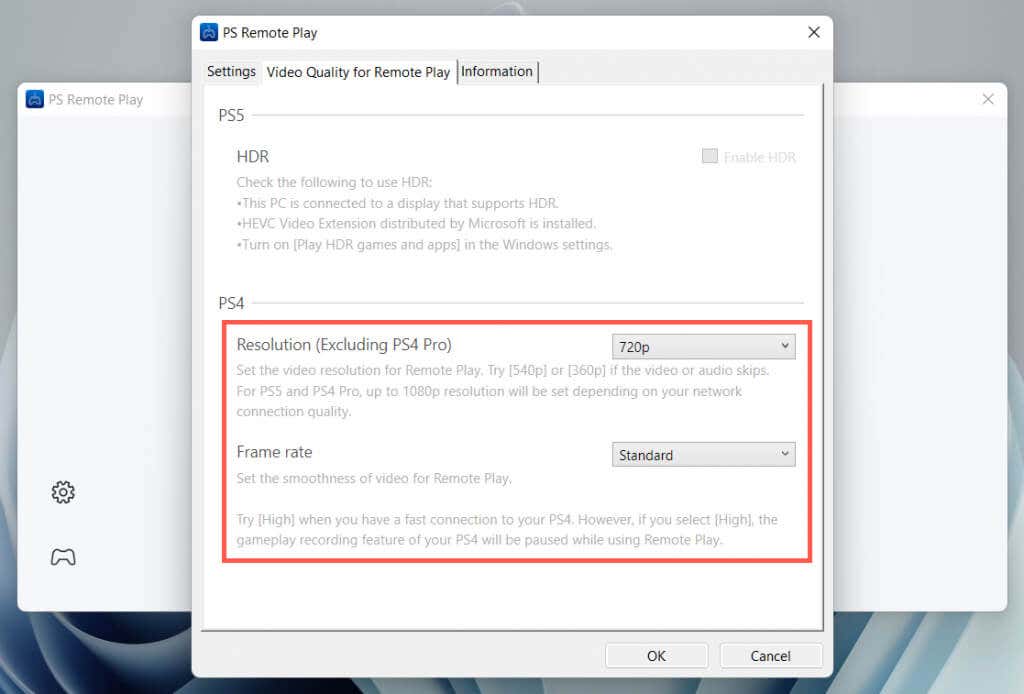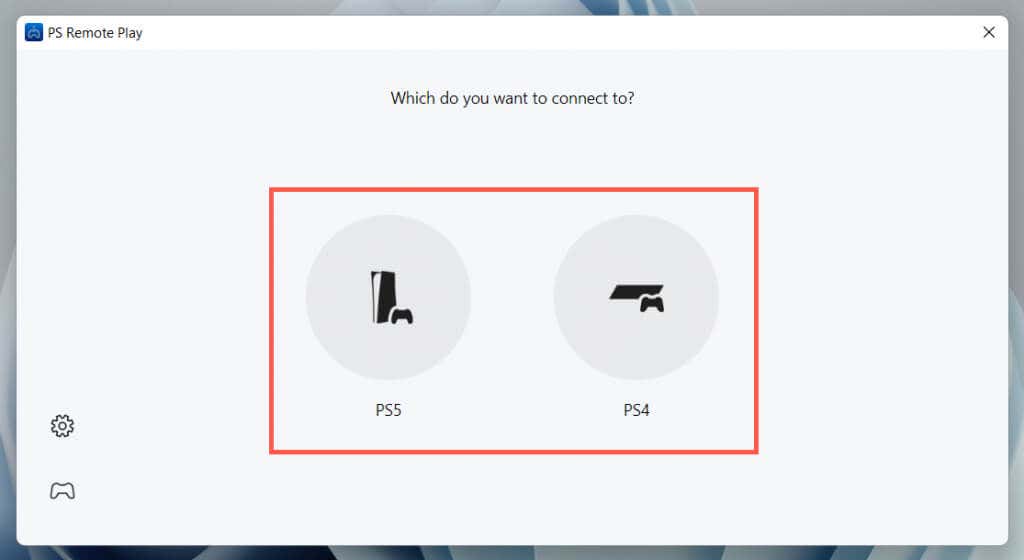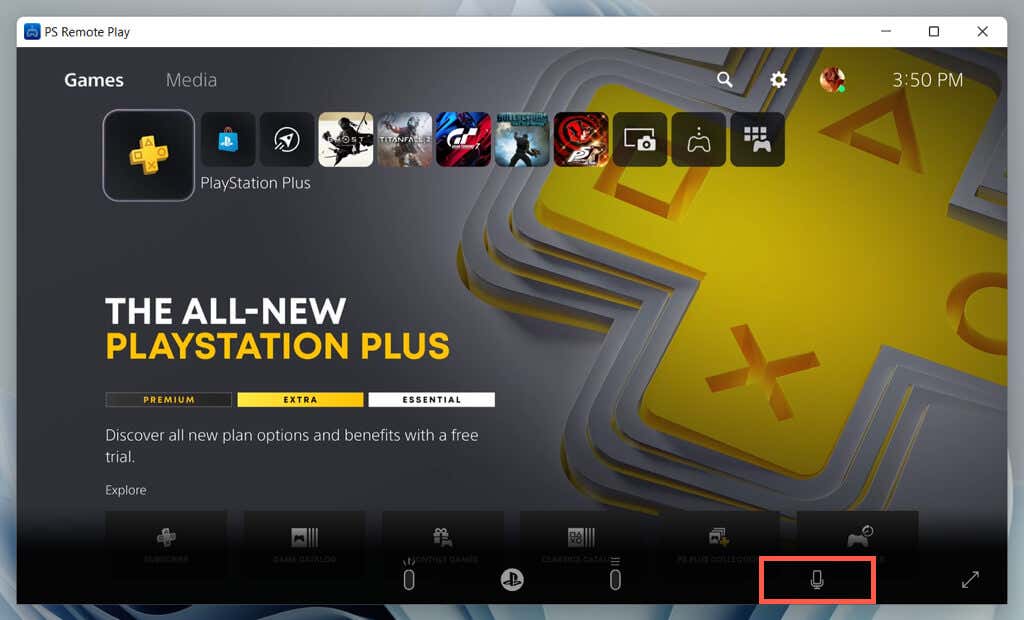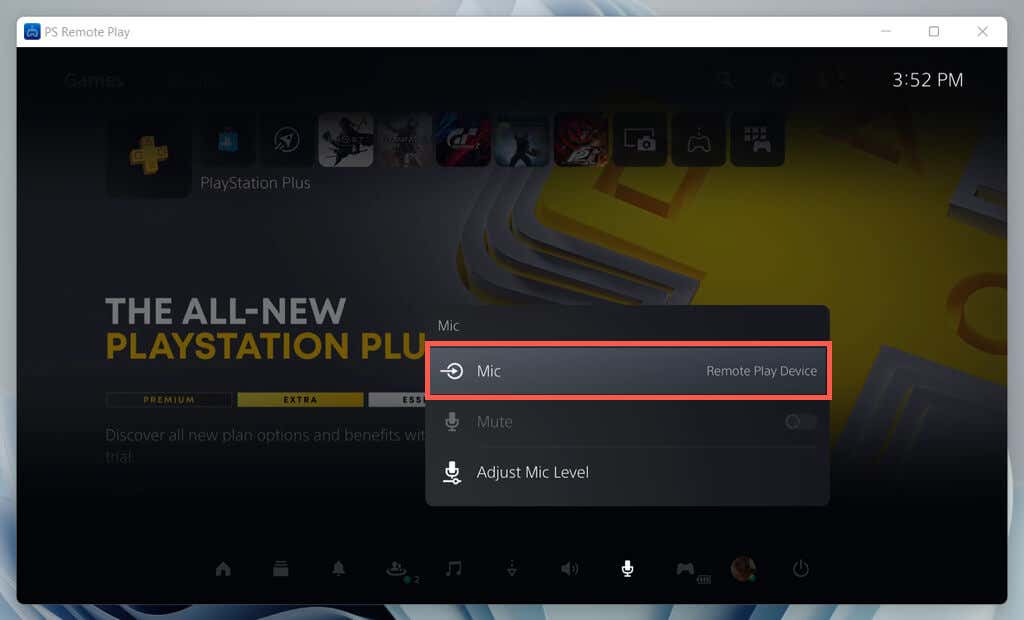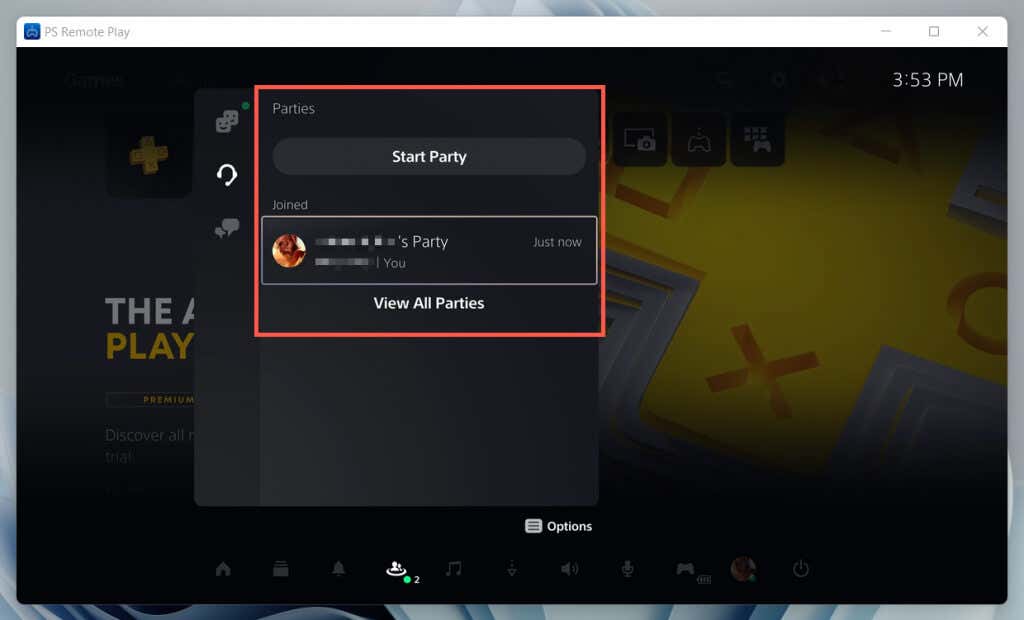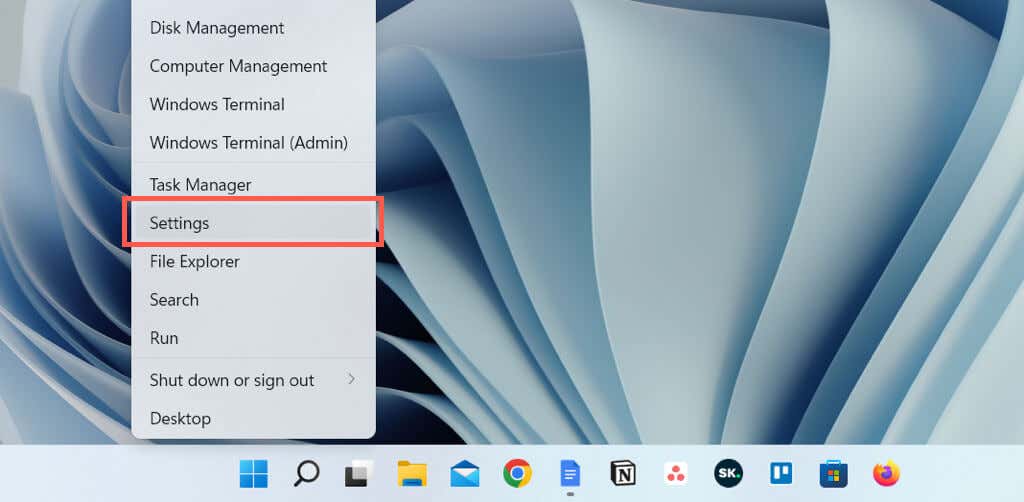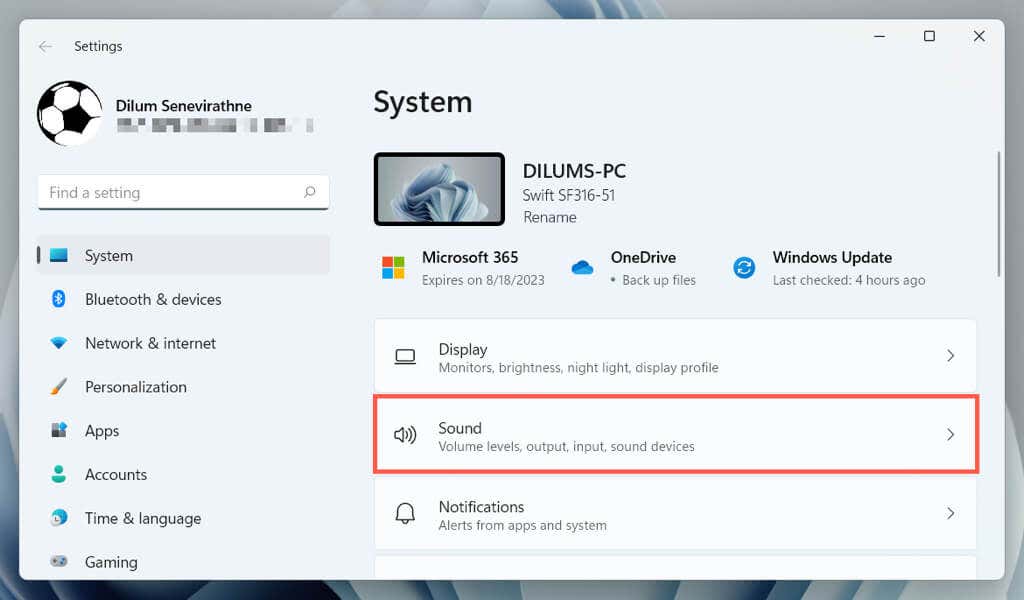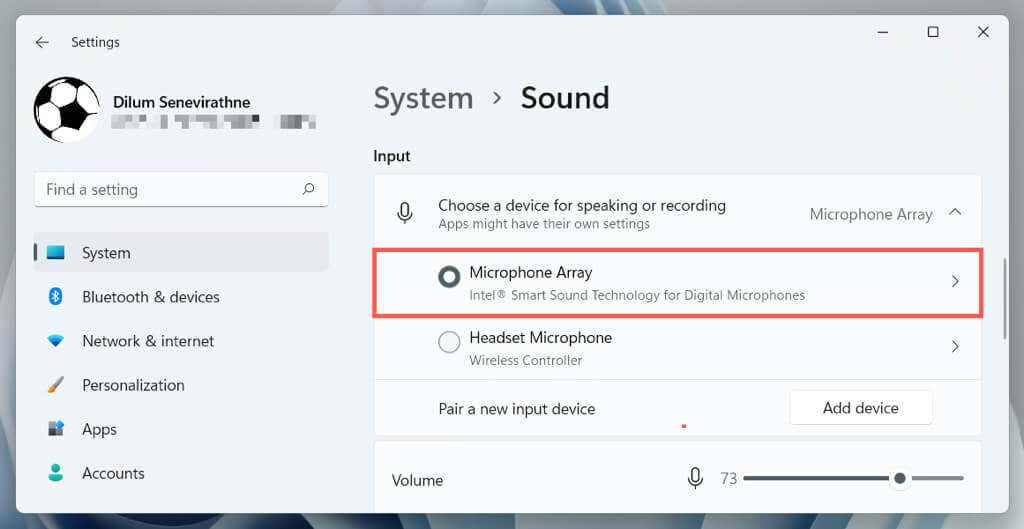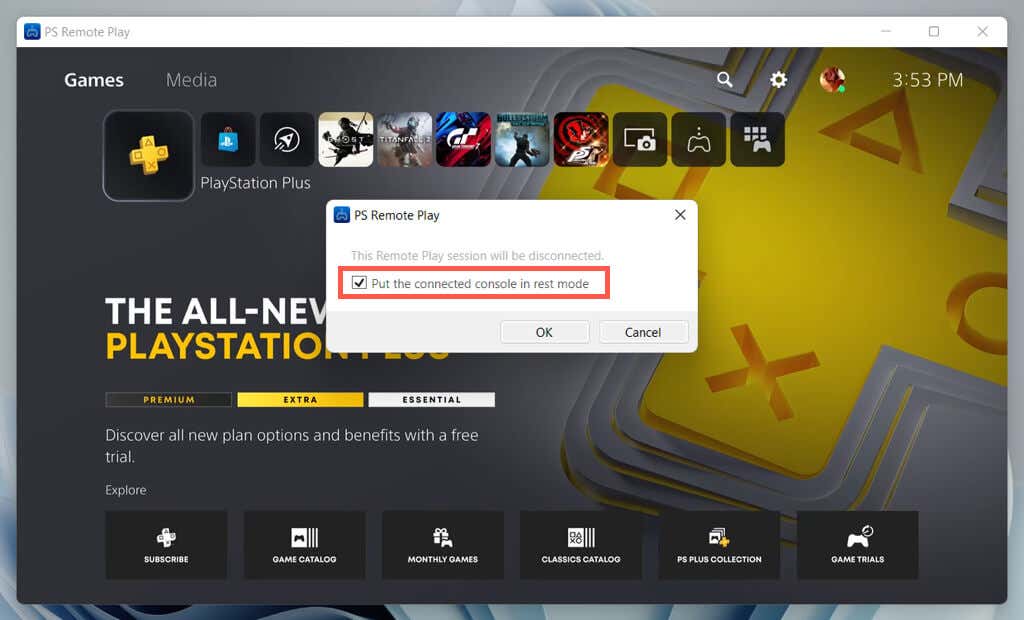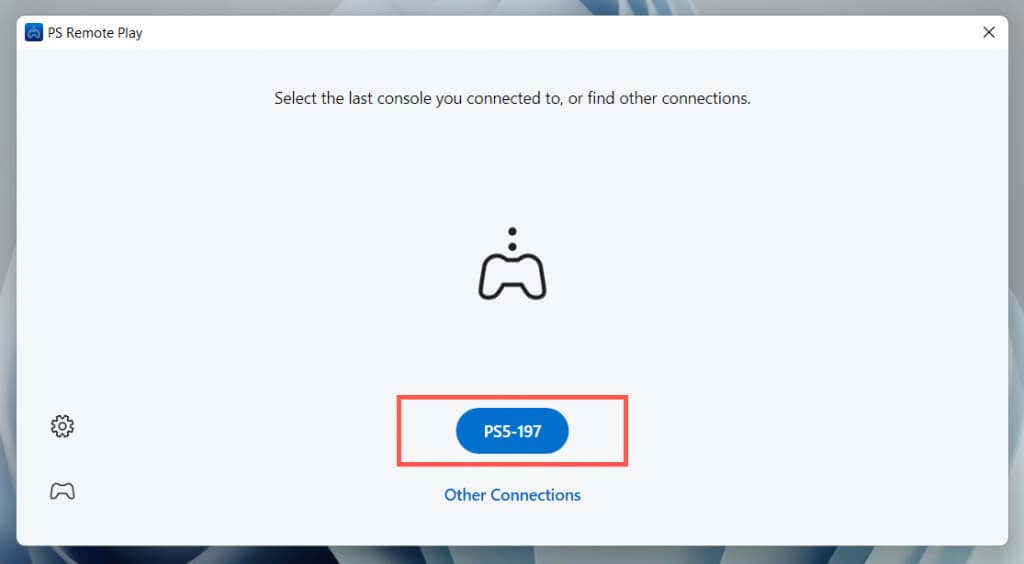Csatlakozhatsz a PlayStation Party Chathez a számítógépeden? Biztosan megteheti, és könnyű, ha tudja, hogyan kell. Lépésről lépésre végigvezetjük a teljes folyamaton.
A Sony PlayStation App jóvoltából lehetőség szerint csatlakozhat a PlayStation Party Chathez Androidon és iPhone-on. De mi van akkor, ha ezt a számítógépén szeretné megtenni? A PlayStation alkalmazás nem érhető el Windows rendszeren, így ez nem megy.
A Sony azonban lehetővé teszi a távoli lejátszást PlayStationen a Microsoft asztali operációs rendszerén keresztül. Tehát, feltéve, hogy PS5 vagy PS4 konzolod van, mindössze annyit kell tennie, hogy beállítja a PS Remote Play alkalmazást a számítógépén a PlayStation Party Chat használatához.
Ez ideális, ha például a konzol a nappaliban van, de érdemes lehet távolról is csatlakozni a PS Party Chathez a hálószobádból. Ami még jobb, ezt akkor is megteheti, ha kint van – például laptopon –, mindaddig, amíg nagy sebességű Wi-Fi-hálózathoz csatlakozik.
Mire van szüksége a PS Remote Play beállításához
A Windows rendszerhez készült PlayStation Remote Play alkalmazással elérheti PS5-ét vagy PS4-ét számítógépén keresztül, távolról játszhat, és hangos csevegésben is részt vehet.
Íme, mire van szüksége a PS Remote Play használatához:
Windows 10 vagy 11 operációs rendszert futtató számítógép legalább 7. generációs Intel Core processzorral.
PlayStation 5 vagy PlayStation 4 videojáték-konzol.
DualSense vagy DualShock 4 vezeték nélküli vezérlő. Ez lehet ugyanaz a vezérlő a konzolról.
USB-kábel a vezérlő és a számítógép csatlakoztatásához. A kivett töltőkábelnek megfelelően kell működnie.
Az Ön PSN (PlayStation Network) fiókjának hitelesítő adatai.
Legalább 5 MB fel- és letöltési sebességű internetkapcsolat. Ha nem biztos benne, keresse fel az Fast.com oldalt.
A PS Remote Play letöltése és telepítése számítógépre
Ha megfelel a fenti követelményeknek, lépjen a Playstation.com és a töltse le a Remote Play telepítőjét Windowshoz PS Remote Play oldalára. Ezután telepítse az alkalmazást – ez elég egyszerű.
Kattintson duplán a PS Remote Play telepítőfájljára, és válassza a Továbblehetőséget.
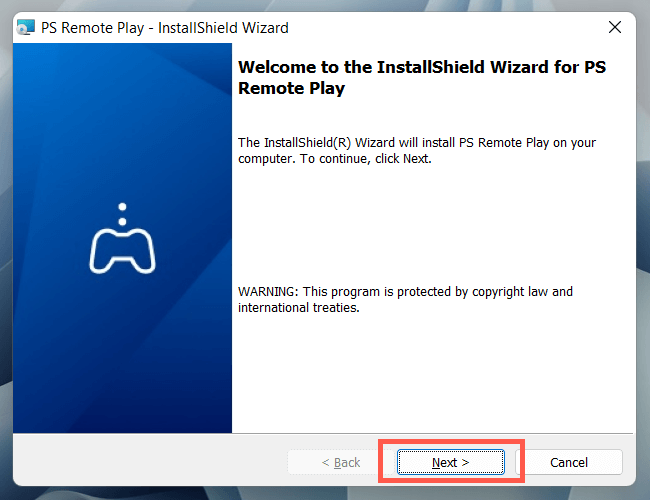
Válassza a Módosításlehetőséget, ha az alapértelmezetttől eltérő telepítési mappát szeretne kiválasztani.
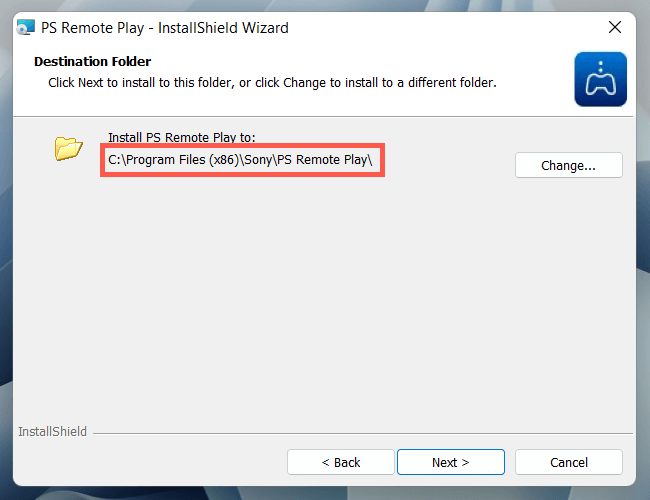
Válassza a Telepítéslehetőséget.
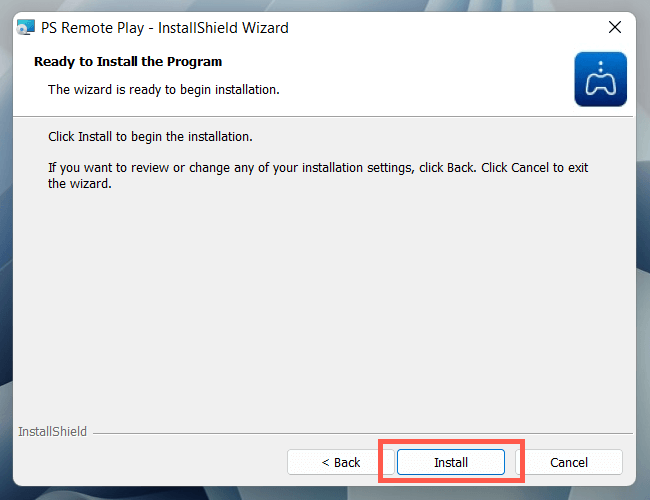
PS5 vagy PS4 beállítása távoli lejátszáshoz.
Miután telepítette a PS Remote Play alkalmazást a számítógépére, a folytatás előtt aktiválnia kell a Remote Play funkciót PS5 vagy PS4 konzolján.
A távoli lejátszás aktiválása PlayStation 5-ön
Válassza ki a Beállításoklehetőséget a kezdőképernyő tetején.
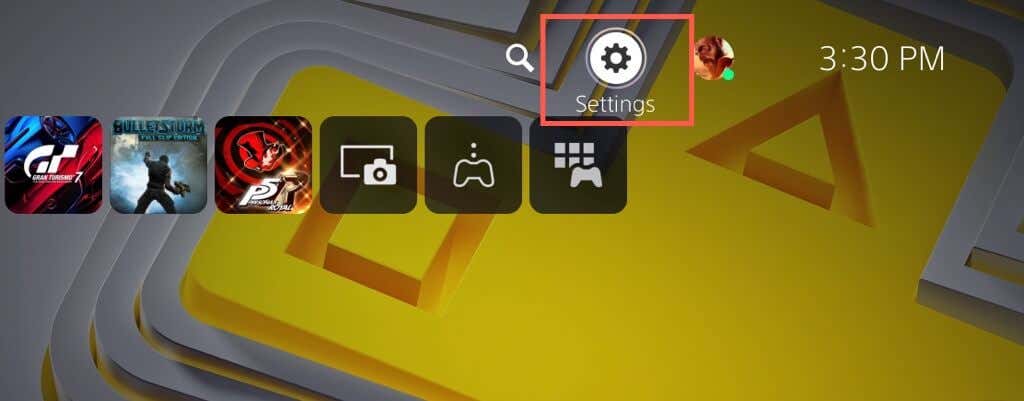
Lépjen be a Rendszerkategóriába.
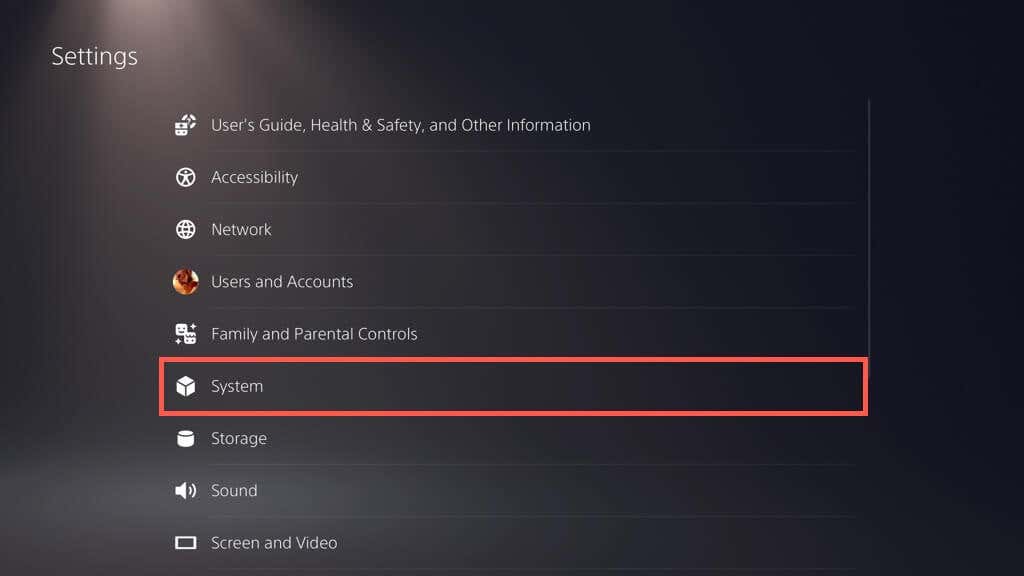
Válassza ki a Távoli lejátszáslehetőséget, és kapcsolja be a Távoli lejátszás engedélyezésemelletti kapcsolót.
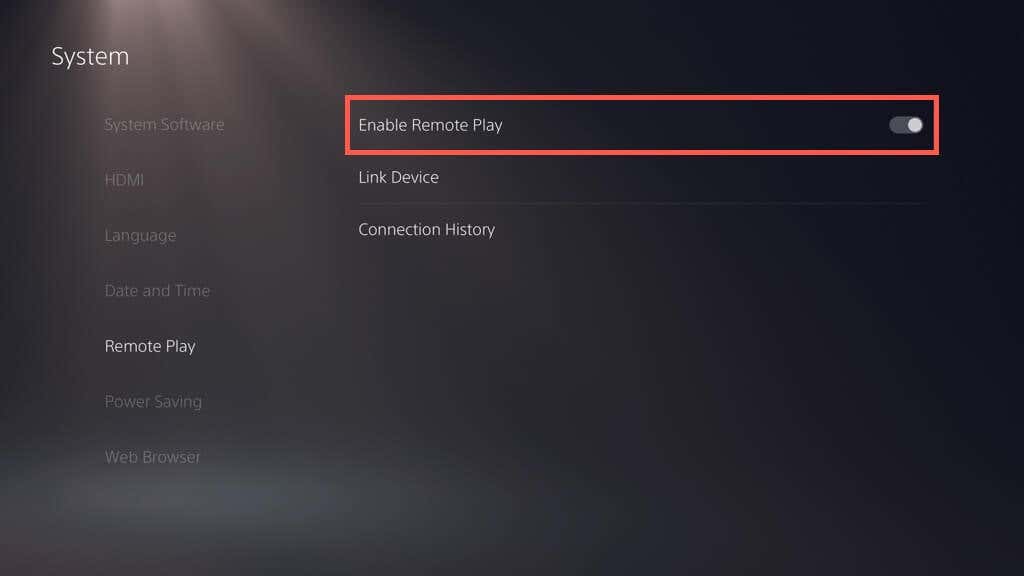
Lépjen vissza a Beállításokképernyőre, és válassza a Felhasználók és fiókoklehetőséget.
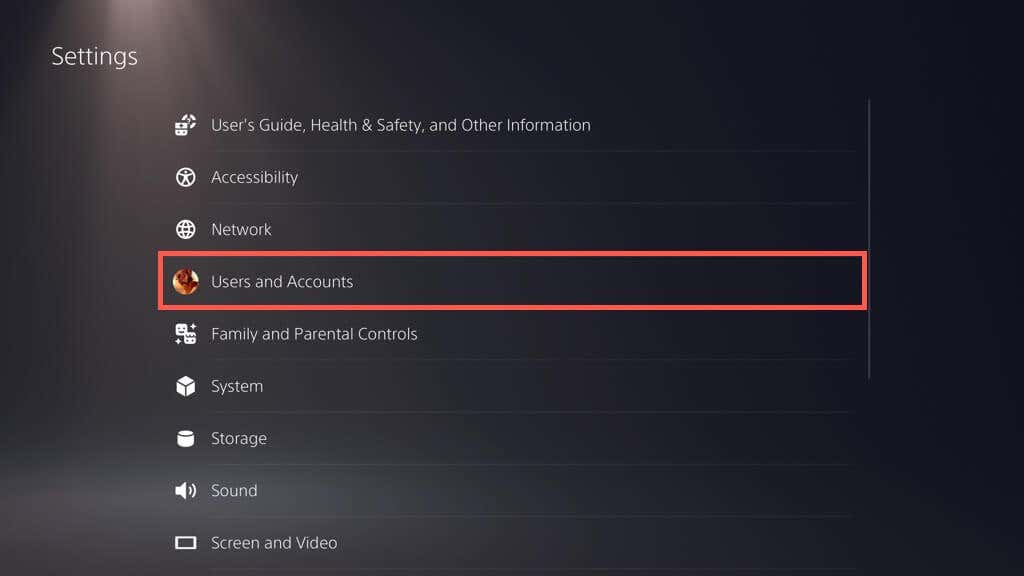
Válassza ki az Egyéb>Konzolmegosztás és offline lejátszáslehetőséget.
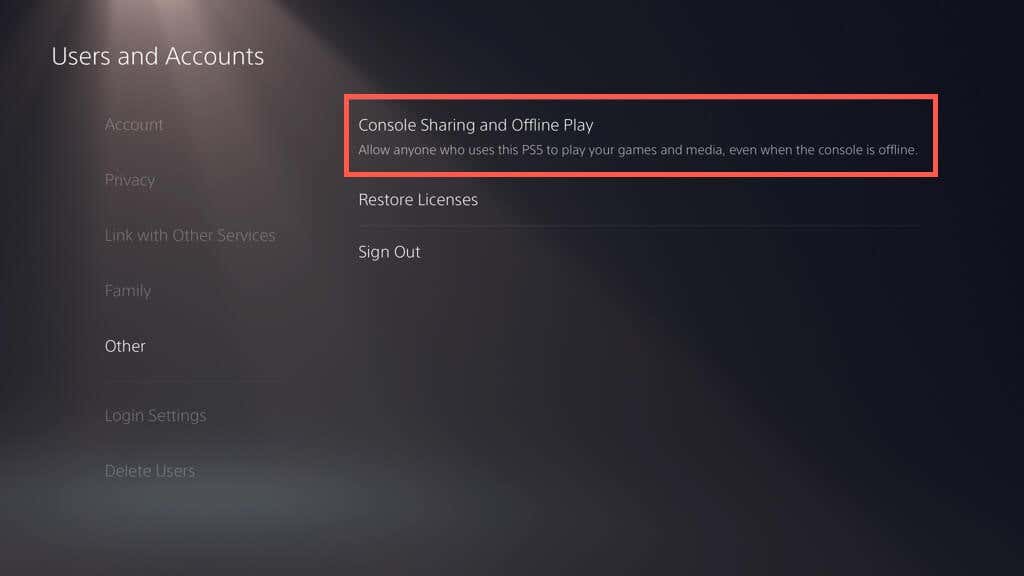
Válassza az Engedélyezéslehetőséget.
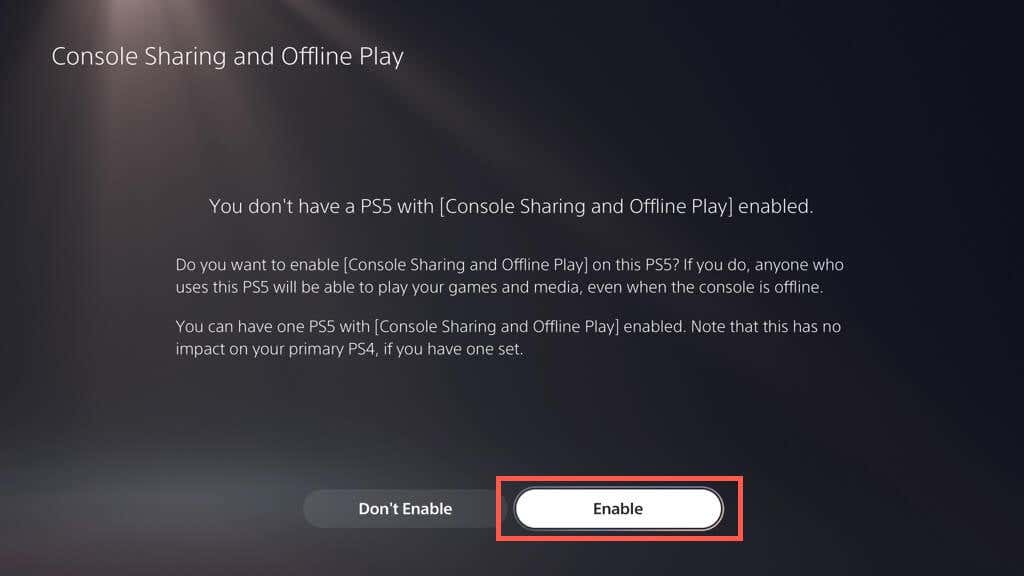
Lépjen vissza a Beállításokhoz, és válassza a Rendszer>Energiatakarékosság>Visszaállítási módban elérhető funkcióklehetőséget.li>
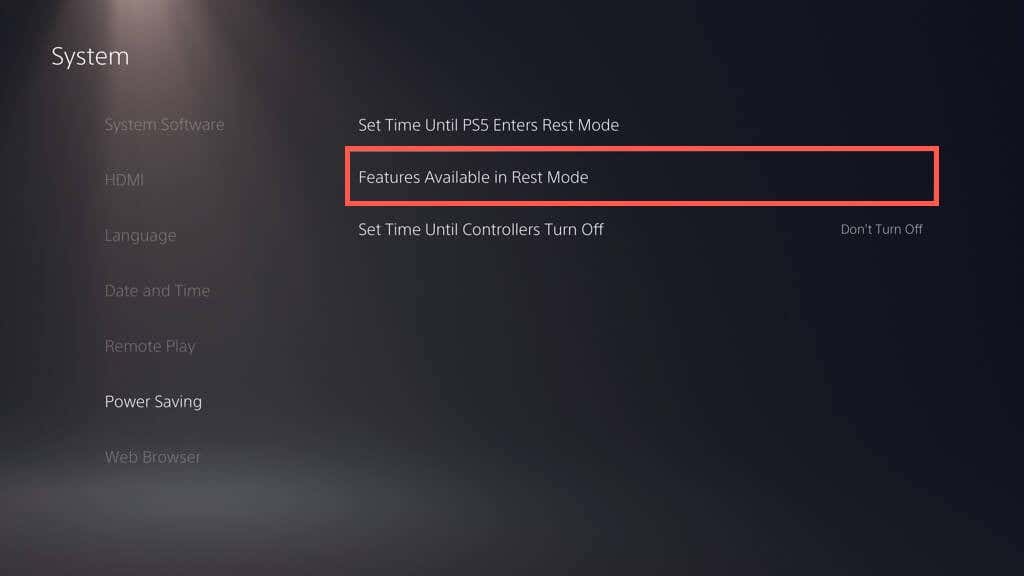
Kapcsolja be a Maradjon kapcsolatban az internettelés a Engedélyezze a PS5 bekapcsolása a hálózatrólbeállításait.
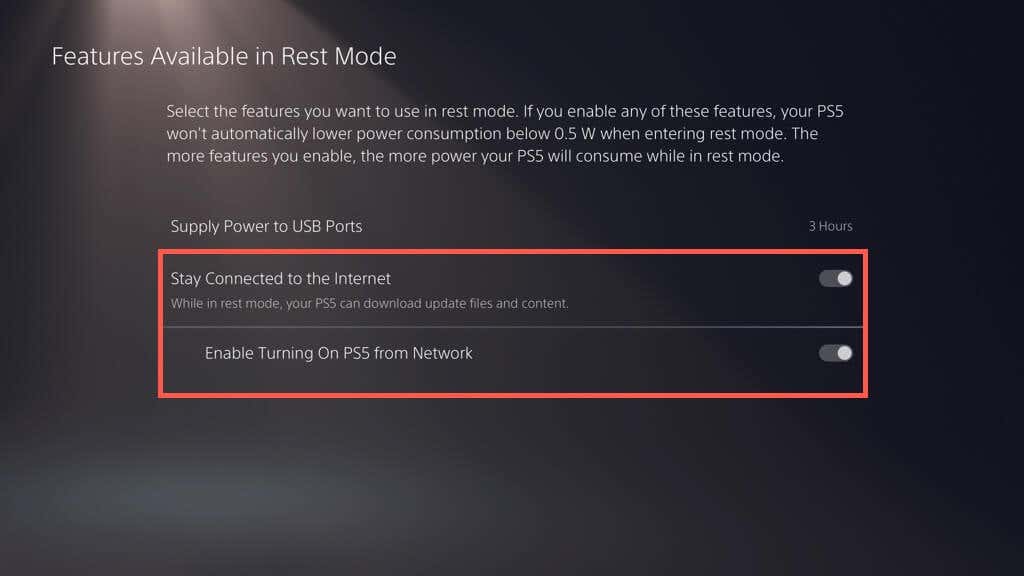
A távoli lejátszás aktiválása PlayStation 4-en
Nyomja meg a Felgombot, és válassza a Beállításoklehetőséget a Funkció képernyőn.
Válassza a Remote Play kapcsolat beállításailehetőséget.
Kapcsolja be a Enable Remote Playlehetőséget.
Lépjen vissza a Beállításokképernyőre, és válassza a Fiókkezeléslehetőséget.
Válassza ki az Aktiválás mintElsődleges PS4lehetőséget, és kapcsolja be az Aktiváláslehetőséget.
Lépjen vissza a Beállításokhoz, és válassza a Rendszer>Energiatakarékos mód beállításai>Pihenési módban elérhető funkciók beállításalehetőséget.
Kapcsolja be a Maradjon kapcsolatban az internettelés Engedélyezze a PS4 bekapcsolásáta Hálózati beállításokban.
Indítson távoli lejátszási munkamenetet a számítógépén
Mivel a PS Remote Play alkalmazás telepítve van a számítógépére, és a PS5 vagy PS4 be van állítva a Remote Play funkcióra, ideje csatlakozni a távoli játékmenet elindításához a Windows rendszerben. Mielőtt elkezdené, győződjön meg arról, hogy a konzol be van kapcsolva vagy nyugalmi/alvó üzemmódban van..
Nyissa meg a PS Remote Play alkalmazást számítógépén, és válassza aBejelentkezés aPSN-belehetőséget.
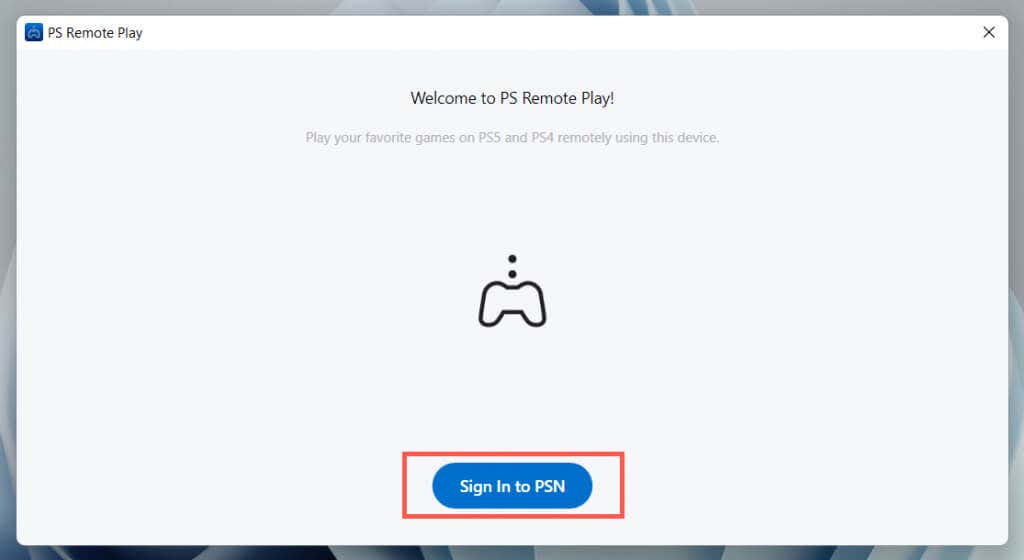
Jelentkezzen be PSN-fiókjával (ezt csak egyszer kell megtennie).
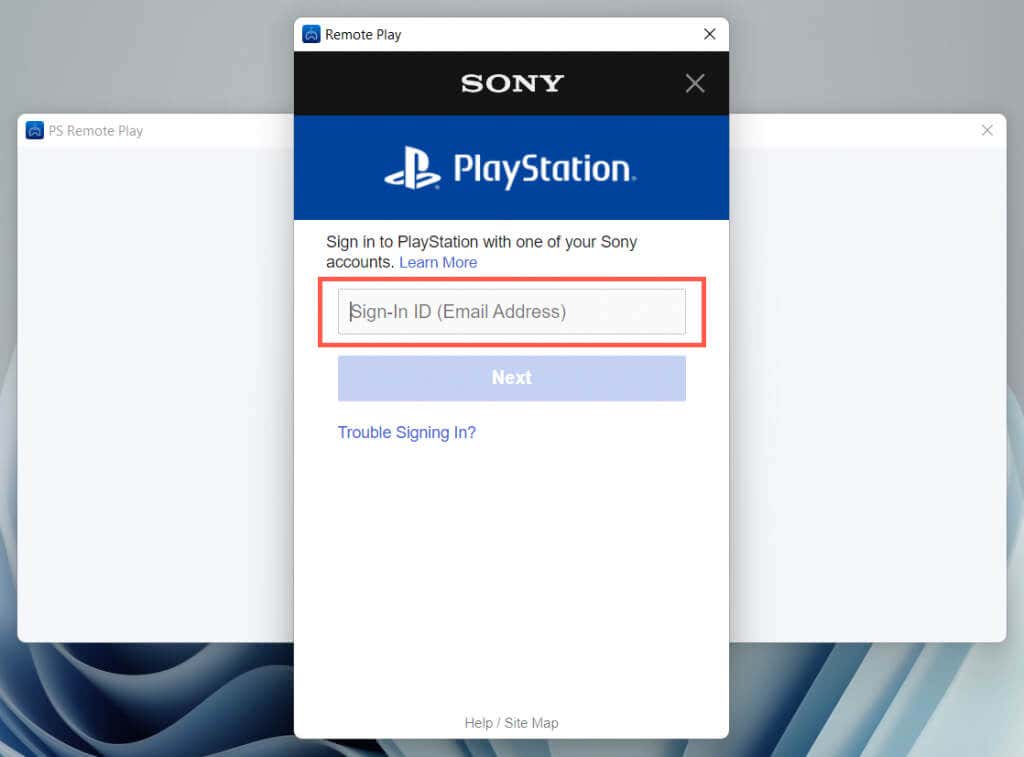
A PS Remote Play alkalmazás alapértelmezés szerint gyűjti a használati adatokat. Válassza a Beállítás módosításalehetőséget, ha korlátozni szeretné, hogy mit oszt meg, vagy válassza a Megerősítés és folytatáslehetőséget, ha ezzel egyetért.
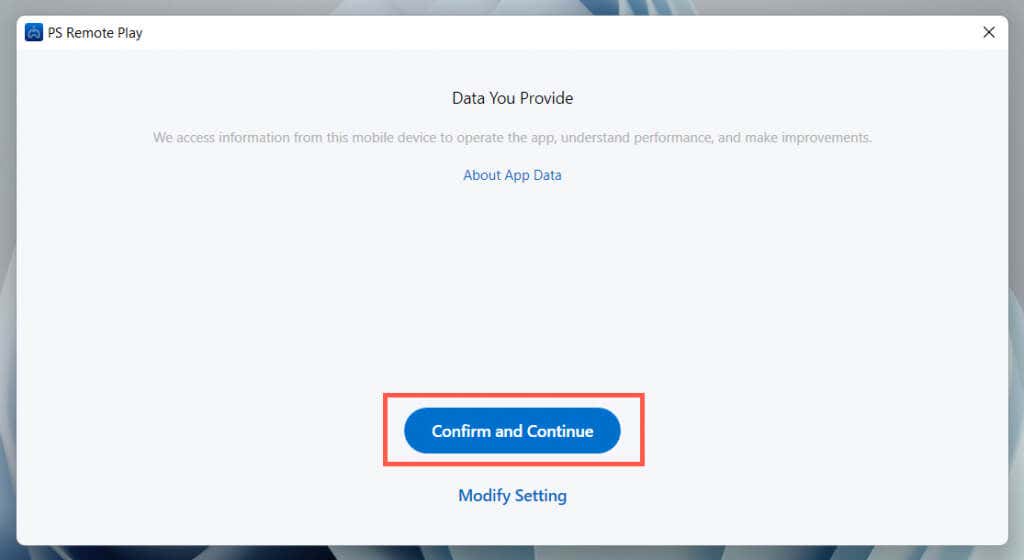
Válassza ki a Beállításokikont, és állítsa be a videó felbontását és képkockasebességét. Válasszon gyengébb minőségű beállításokat, ha az internet sebessége lassabb.
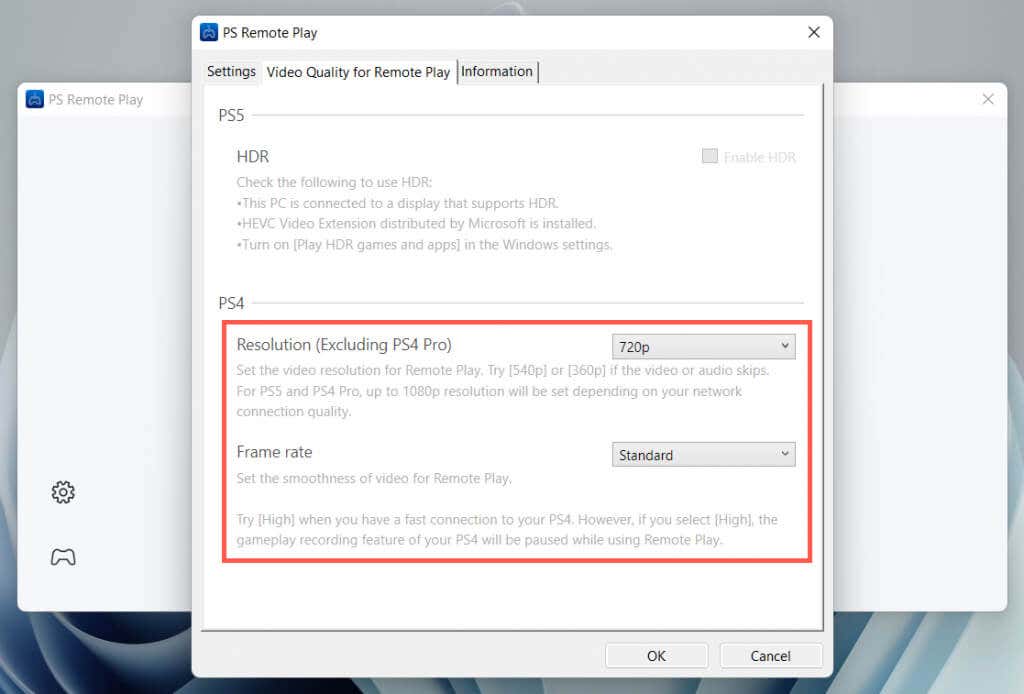
Válassza ki a konzol típusát a csatlakozáshoz – PS5vagy PS4.
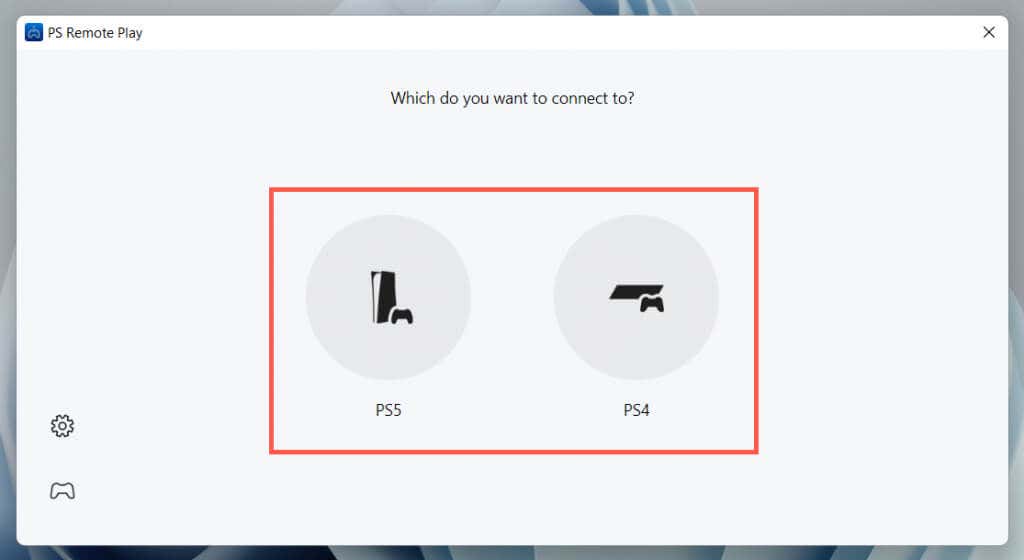
Várja meg, amíg a PS Remote Play alkalmazás megkeresi PS5 vagy PS4 konzolját, és csatlakozik hozzá. Addig is Csatlakoztassa a PlayStation kontrollert a számítógéphez USB-n keresztül.
Csatlakozzon a PlayStation Party Chathez PC-n
Mostantól látnia kell a PlayStation felhasználói felületét a PC-hez készült PS Remote Play alkalmazásban. A DualSense vagy DualShock vezérlővel kommunikálhat vele, hasonlóan ahhoz, ahogyan a konzolján.
Csatlakozzon vagy hozzon létre egy PS5 játékcsevegést
Vigye a kurzort a PS Remote Play alkalmazásra, és győződjön meg arról, hogy a Mikrofonikon nincs elnémítva – ha igen, kattintson a némítás feloldásához.
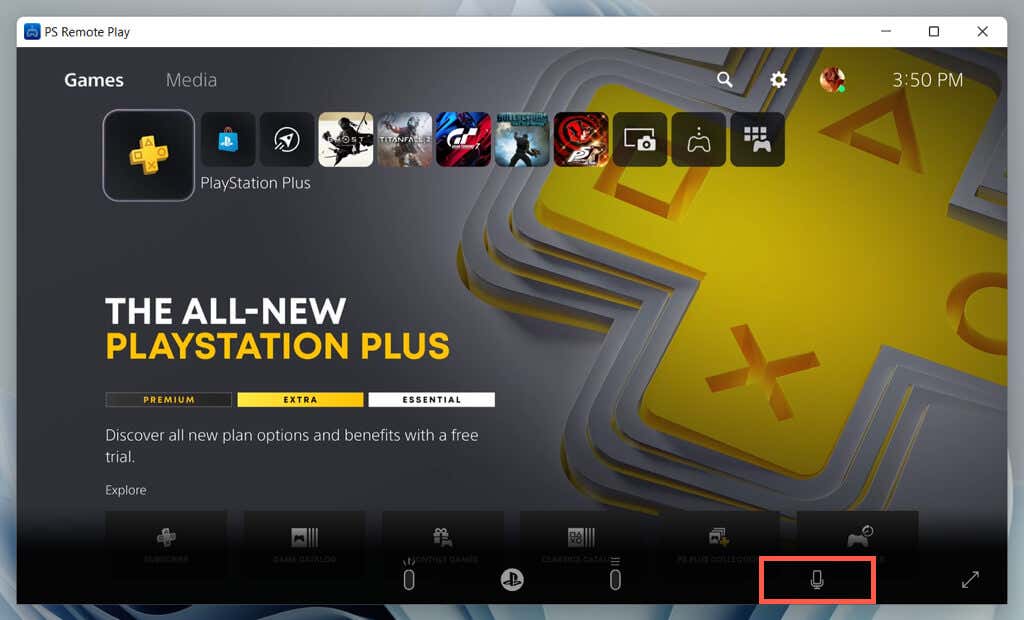
Nyomja meg a PlayStationgombot a vezeték nélküli vezérlőn a Gyorsmenümegnyitásához, válassza ki a Micikont, és állítsa be a Mica Remote Playeszközre.
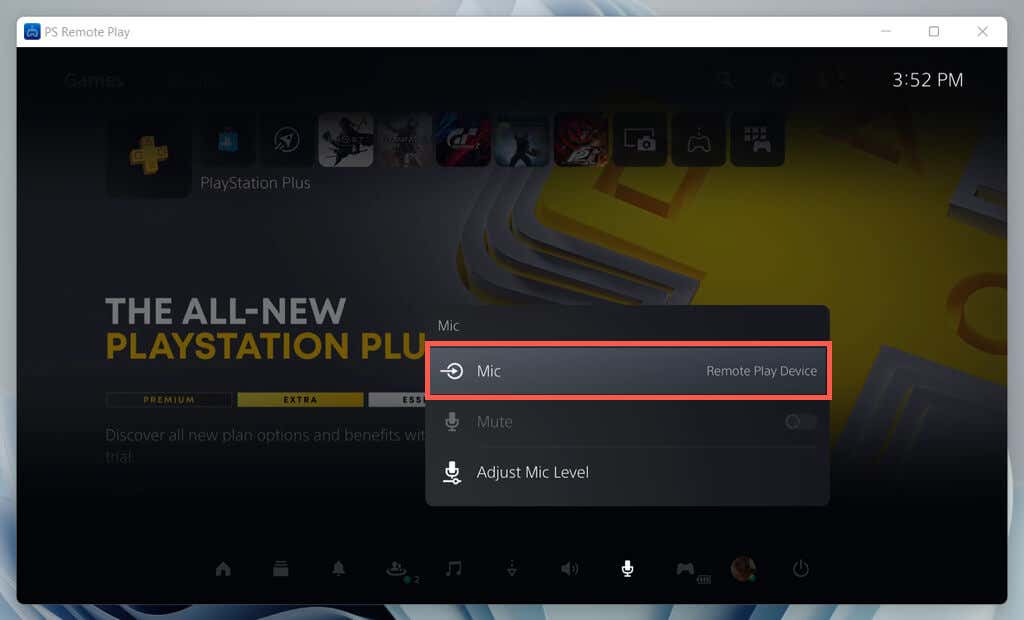
Menjen vissza, és válassza a Game Base>Partieslehetőséget. Ezután válasszon egy párt, amelyhez csatlakozni szeretne. Vagy válassza a Parti indításalehetőséget új parti létrehozásához.
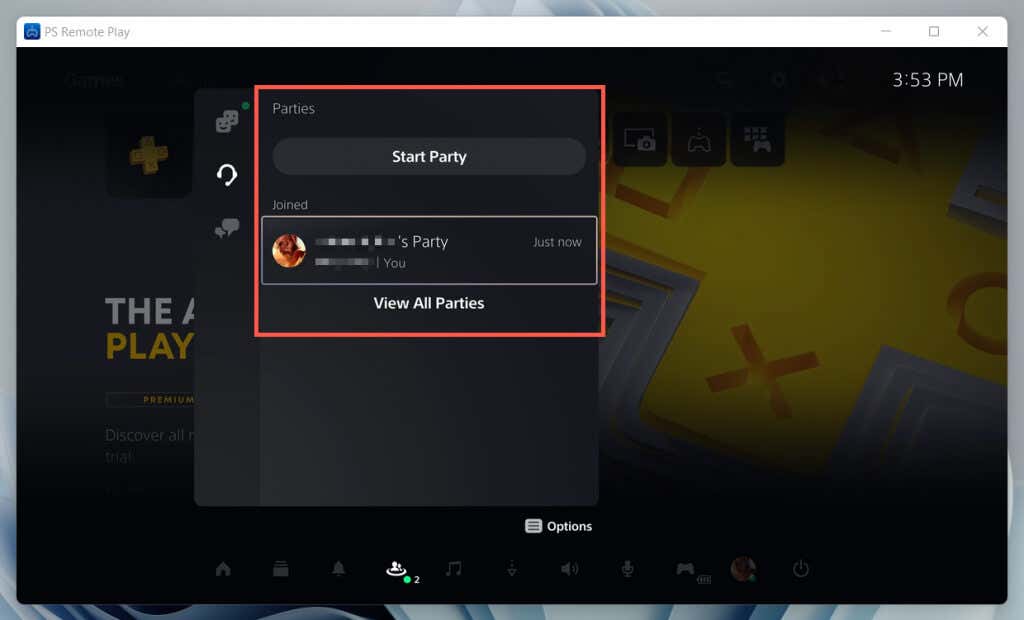
Csatlakozzon vagy hozzon létre egy PS4 Party Chat
Vigye a kurzort a PS Remote Play alkalmazás fölé, és kapcsolja be a Mikrofonikon némítását.
Nyomja meg a Felgombot a PS4-vezérlőn, és lépjen a Beállítások>Eszközök>Hangmenüpontra. eszközök.
Állítsa a Beviteli eszközés aKimeneti eszközelemet Távoli lejátszásEszközértékre..
Lépjen vissza a kezdőképernyőre, nyomja meg újra a Felgombot, és válassza a Partylehetőséget.
Válasszon párt, amelyhez csatlakozni szeretne. Vagy válassza a Party indításalehetőséget új parti létrehozásához.
Audio bemeneti eszköz módosítása a Windows rendszerben
Alapértelmezés szerint a Windows megpróbálja használni a vezeték nélküli vezérlő beépített mikrofonjait. Ha azonban ez nem működik, át kell váltania a számítógép mikrofonjára. Ehhez tegye a következőket:
Kattintson jobb gombbal a Start menüre, és válassza a Beállításoklehetőséget.
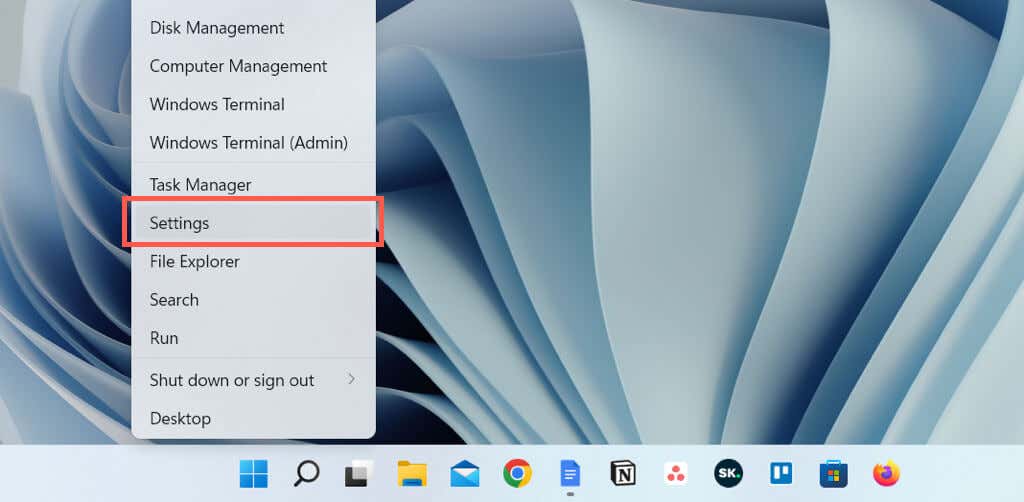
Válassza ki a Rendszer>Hanglehetőséget.
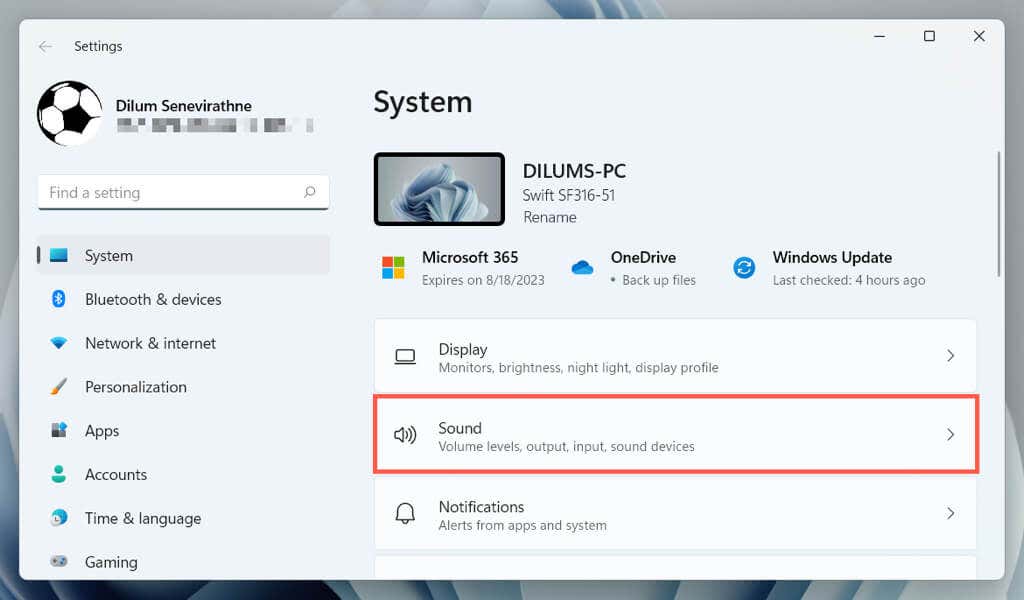
Görgessen le a Bemenetrészhez, és válassza ki számítógépe belső vagy külső (headset) mikrofonját.
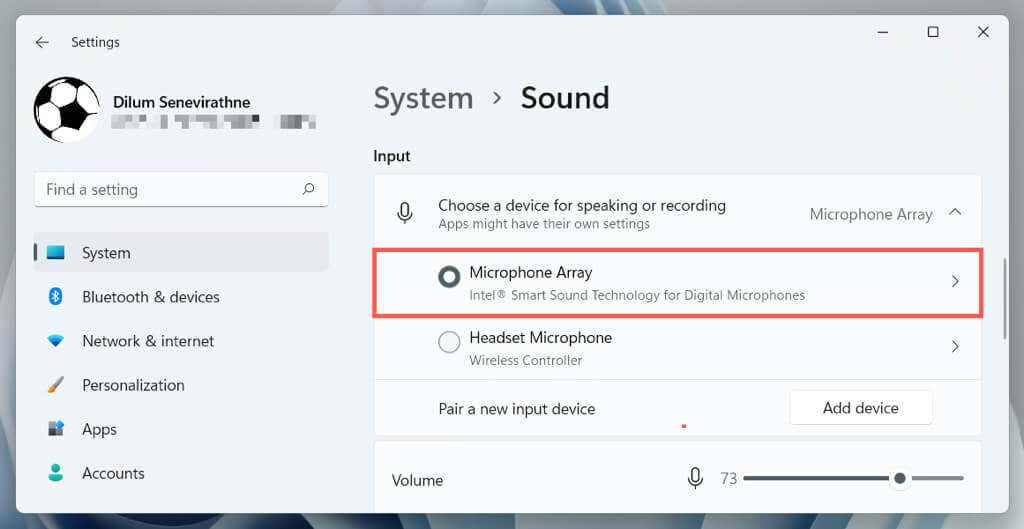
Mit tehet a PS Remote Play munkamenetben
A Windows rendszerhez készült PS Remote Play munkamenetben a következőket teheti:
Kapcsolja ki a TV-t, amelyhez PS5 vagy PS4 csatlakozik; a konzol ettől függetlenül streamelni fog a számítógépére.
Játssz PlayStation játékok -et távolról. Egyes funkciók – például a Képernyő megosztása és a Lejátszás megosztása – nem működnek távoli lejátszás közben.
Vigye a kurzort a PS Remote Play alkalmazás fölé, és válassza ki a Teljes képernyőikont a teljes képernyős módban való lejátszáshoz.
Csökkentse minimálisra a PS Remote Play ablakot, és csevegjen játékos barátaival, miközben más munkára összpontosít.
Zárja le a PS5 vagy PS4 távoli lejátszási munkamenetet
Ha be szeretne fejezni egy PS Remote Play munkamenetet, lépjen ki a PS Remote Play alkalmazásból, jelölje be a A csatlakoztatott konzol nyugalmi üzemmódba állítása(nem kötelező) melletti négyzetet, majd kattintson az OK gombra..
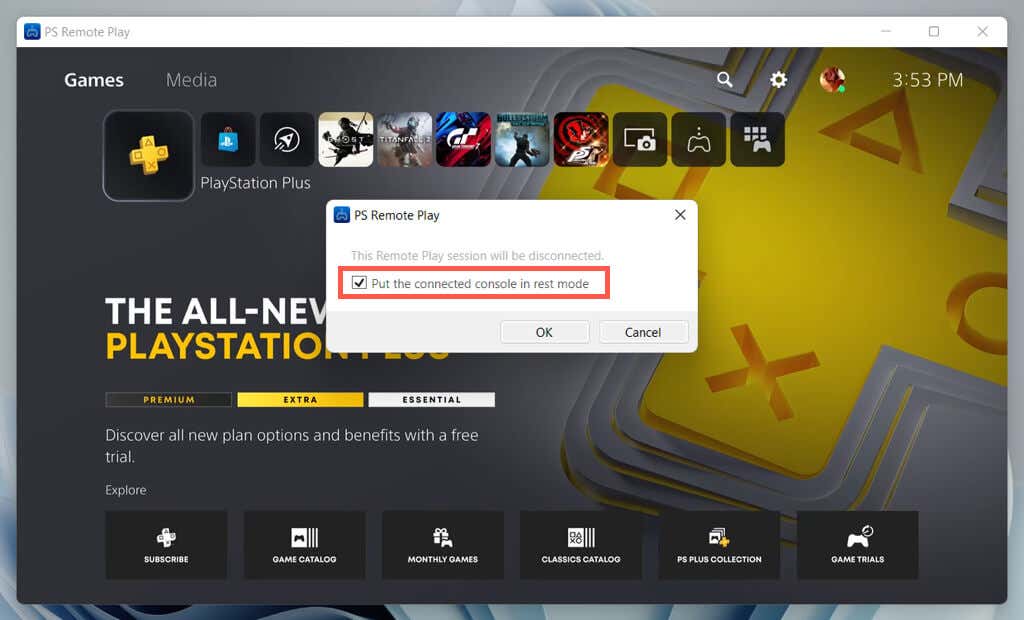
A PlayStation távoli újracsatlakozásához nyissa meg a PS Remote Play alkalmazást, válassza ki a konzolt, és már készen is kell lennie.
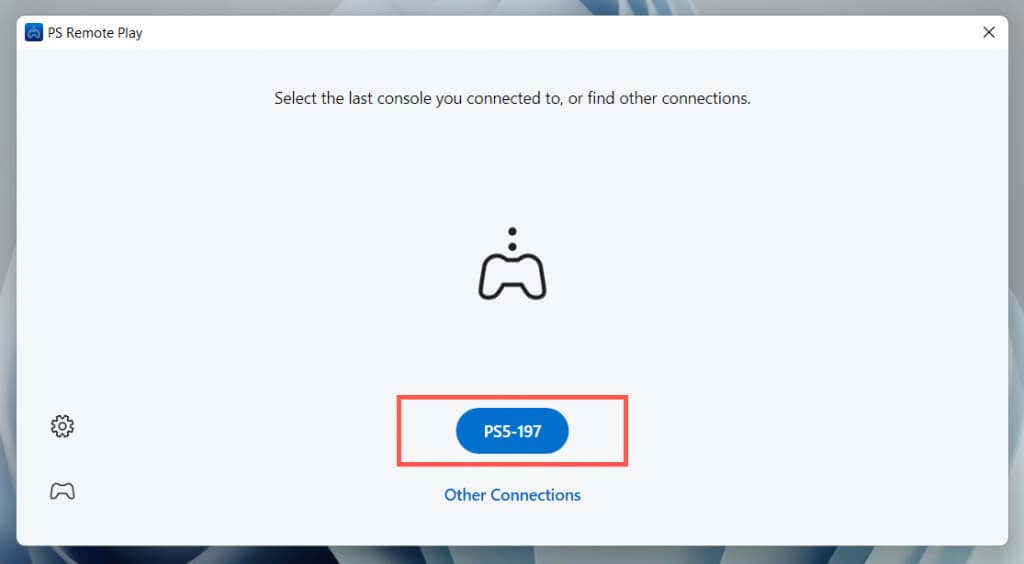
Válassza az Egyéb kapcsolatoklehetőséget, ha távoli lejátszási munkamenetet szeretne beállítani egy másik, saját konzollal.
Itt az ideje a bulizni
Remélhetőleg a fenti utasítások segítettek csatlakozni a PlayStation Party Chathez a számítógépen. A PS Remote Play szolgáltatásban az a legjobb, hogy bár időbe telik a beállítás, rendkívül egyszerű a használata, ha minden a helyére került.
Befektessen be egy extra vezérlőbe, ha bármikor szeretne távoli lejátszást indítani számítógépén vagy laptopján. Ha nem rendelkezik PS5 vagy PS4 konzollal, ne feledje, hogy hangcsevegés a PlayStation alkalmazáson keresztül megteheti mobileszközén..
.
Kapcsolódó hozzászólások: