A Google Chrome és a Microsoft Edge „status_breakpoint” hibája megakadályozza, hogy elérje kedvenc webhelyeit. Ennek a hibának számos oka lehet, és nincs egyetlen mód a javításra. Ez az útmutató különféle módokat mutat be a böngészővel kapcsolatos probléma kezelésére.
A hiba előfordulásának gyakori okai közé tartozik az túlzárt CPU, a böngésző kísérleti funkcióinak aktiválása és az elavult böngészőverziók. Ebben az útmutatóban megtanuljuk kezelni ezeket a tételeket.
Indítsa újra a számítógépet
Amikor a „status_breakpoint” hibával találkozik, először indítsa újra a gépet. Ezzel számos kisebb hibát kijavít a rendszerben, így megszakítás nélkül böngészhet webhelyein.
Mielőtt kikapcsolja, majd újra bekapcsolja a számítógépet, mentse el nem mentett munkáját, különben fennáll a veszélye annak, hogy elveszíti azokat.
Indítson újra egy Windows PC-t
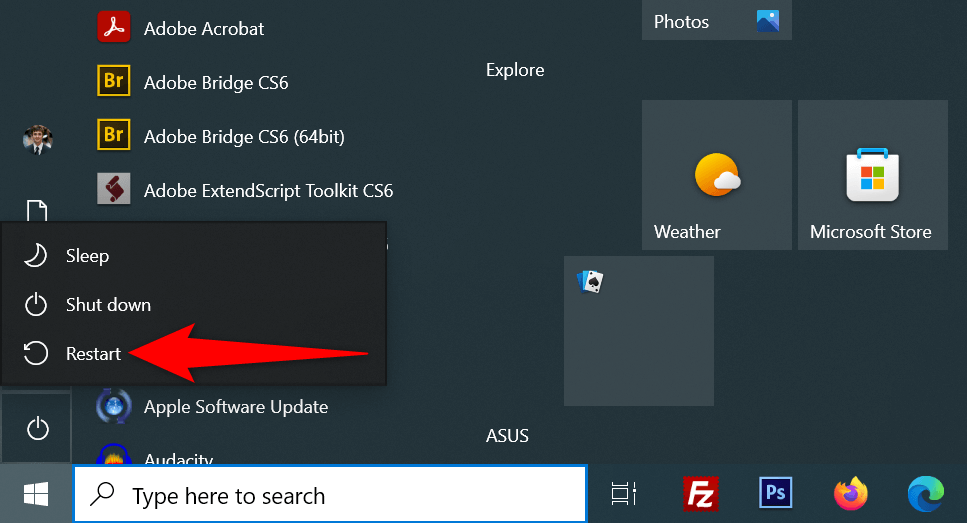
Indítsa újra a Mac-et
Az újraindítás után nyissa meg a Chrome-ot vagy az Edge-t, és nézze meg, hogy előfordul-e a hiba.
A Status_Breakpoint Error kijavításához tiltsa le a CPU túlhajtását
A túlhajtás az a folyamat, amellyel a számítógép CPU-ja gyorsabban fut, mint az alapértelmezett sebesség. Ez a helyzet nem mindig alakul jól, és problémákba ütközhet a különböző alkalmazásokban.
Böngészőjének hibája a következőből eredhet: túlhúzott CPU. Ebben az esetben használja azt az eszközt, amelyet a CPU sebességének növelésére és a sebesség csökkentésére használt. Miután visszaállította a CPU-t az alapértelmezett sebességre, a böngészővel kapcsolatos problémát meg kell oldani.
A hardveres gyorsítás kikapcsolása a Chrome-ban és az Edge-ben
AHardveres gyorsítás egy olyan funkció a Chrome-ban és az Edge-ben, amely a gép GPU-ját használja bizonyos folyamatok kezelésére, ami kevesebb terhelést eredményez a CPU-n. Ha problémákat tapasztal a böngészőjében, próbálja meg kikapcsolni ezt a funkciót.
A funkciót bármikor újraaktiválhatja.
Chrome
- .
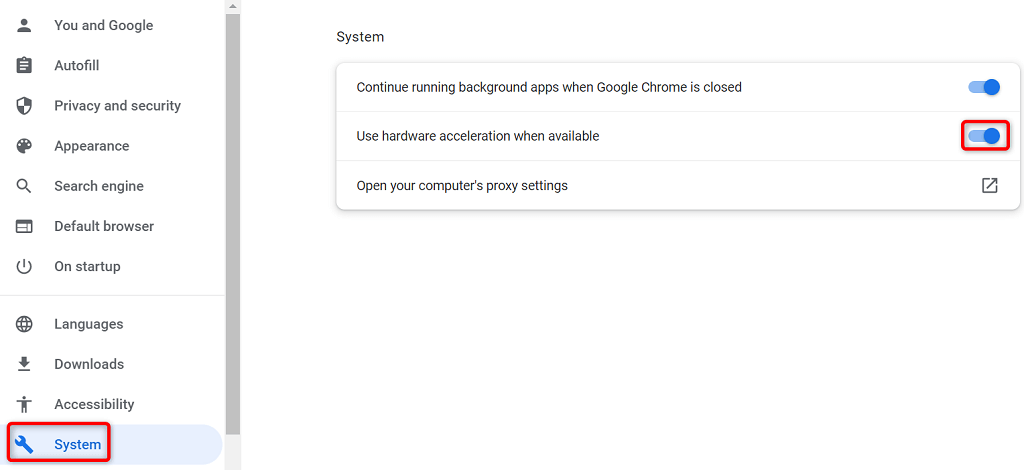
Éle
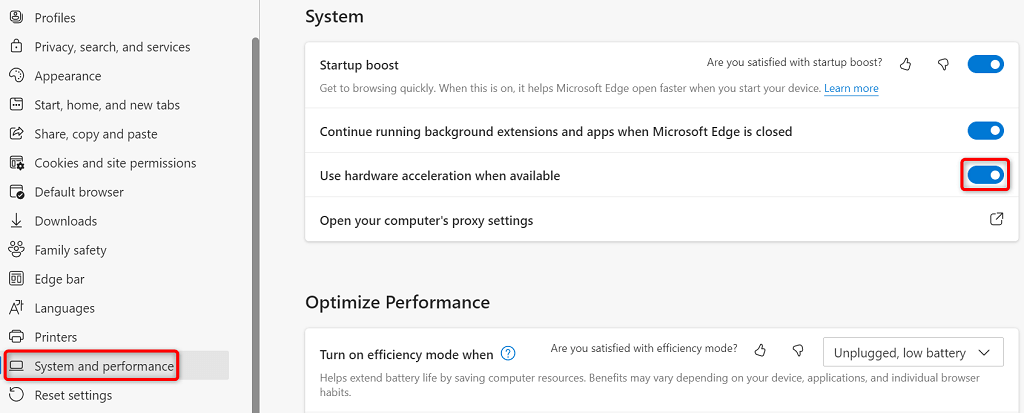
Minden jelző visszaállítása a Chrome-ban és az Edge-ben
A Chrome és az Edge kísérleti funkcióit zászlóknak nevezzük. Ezek a jelzők lehetővé teszik a és olyan funkciókat használjon, amelyek még nem hivatalosak aktiválását a böngészőben. E nem hivatalos funkciók közül egy vagy több okozhatja a „status_breakpoint” hibát a böngészőjében.
Szerencsére néhány kattintással visszaállíthatja az összes jelzőt, javítva ezzel a hibaüzenetet.
Chrome
chrome://flags
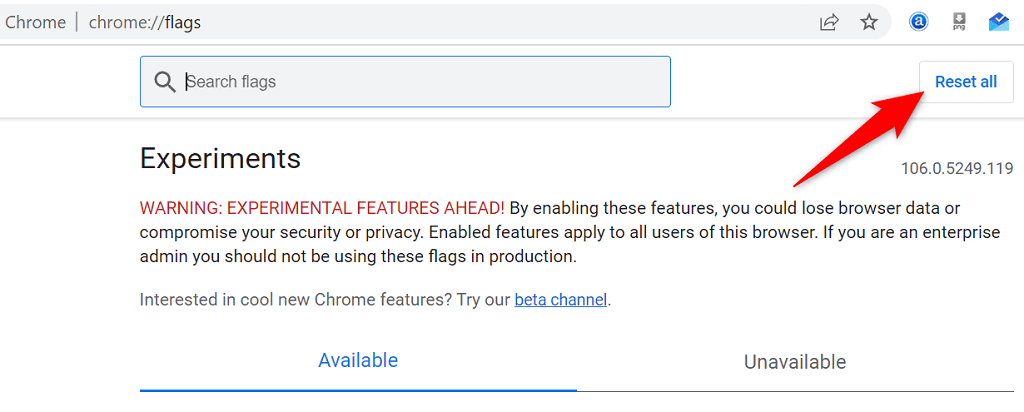
Éle
edge://flags
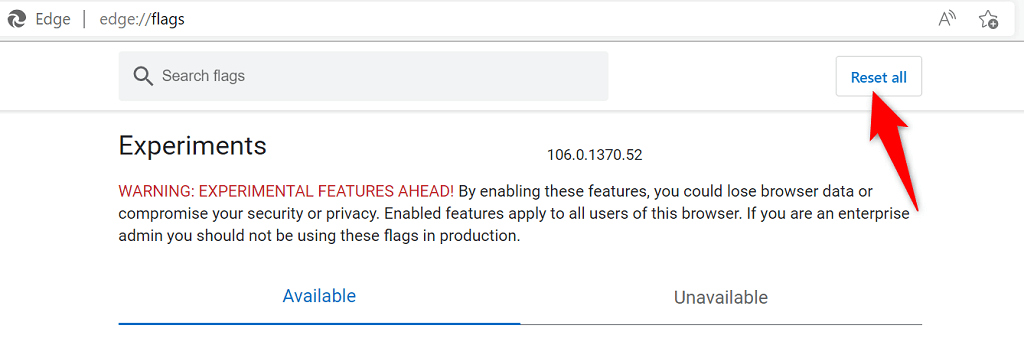
Bővítmények letiltása a Chrome-ban és az Edge-ben
A bővítmények további funkciókat adnak a böngészőkhöz, így még többet hozhat ki kedvenc webböngészőalkalmazásából. Néha telepíthet egy hibás kiegészítőt, ami különféle problémákat okoz.
Kikapcsolhatja az összes telepített bővítményt, és megnézheti, hogy ez megoldja-e a problémát. Később, ha akarja, engedélyezze újra a böngészőbővítményeket.
A Chrome-bővítmények letiltása.
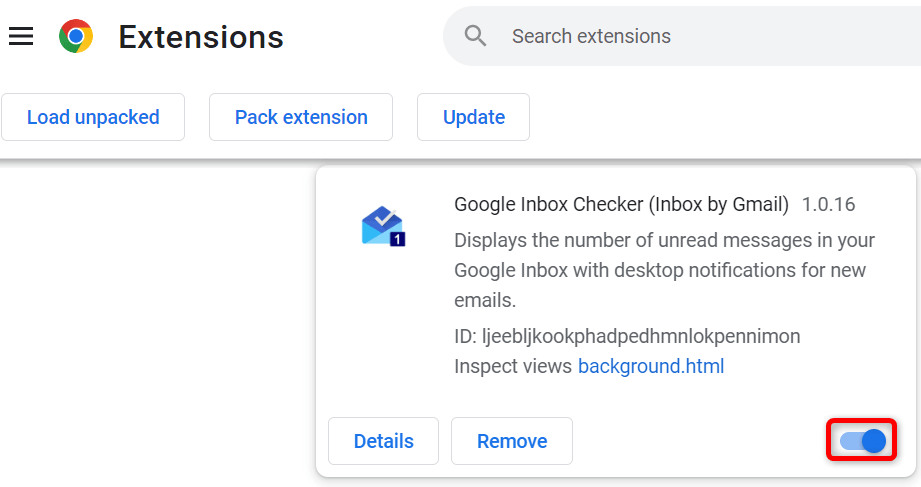
AzÉge-bővítmények letiltása
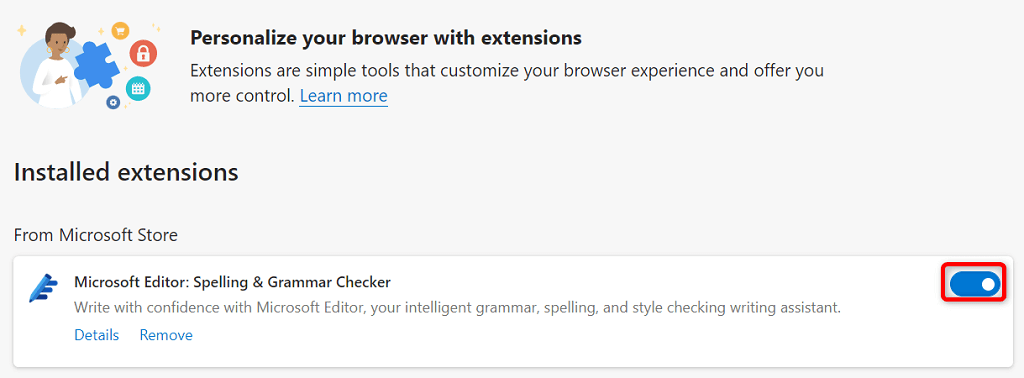
Frissítse Chrome és Edge webböngészőit
A „status_breakpoint” hiba egy elavult böngészőverzióból eredhet. A régi böngészőverziók gyakran sok problémát okoznak, amelyeket az újabb verziók kijavítanak. Ezenkívül tartsa frissítve az összes telepített alkalmazást, beleértve a webböngészőket is.
A hibát a Chrome vagy az Edge böngésző frissítése -ig megoldhatja a legújabb verzióra.
Frissítse a Google Chrome-ot
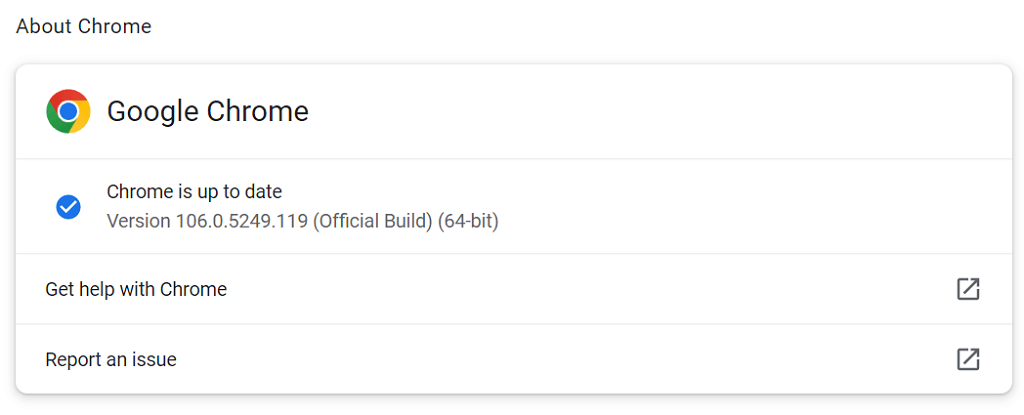
Google Chrome böngészője most frissült.
A Microsoft Edge frissítése
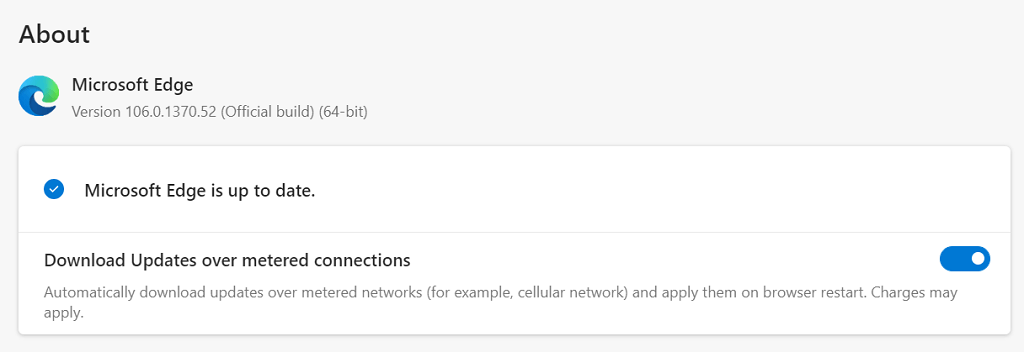
Sikeresen frissítette Microsoft Edge böngészőjét.
Állapot-törésponti hiba javítása az operációs rendszer frissítésével
A webböngészőihez hasonlóan a gép operációs rendszerét is naprakészen kell tartania, hogy a lehető legkevesebb hiba legyen. Valószínűleg megoldhatja a böngésző hibáját a a Windows frissítése vagy macOS operációs rendszer legfrissebb verziójával..
Csak aktív internetkapcsolatra van szüksége az operációs rendszer frissítéséhez.
Windows PC frissítése
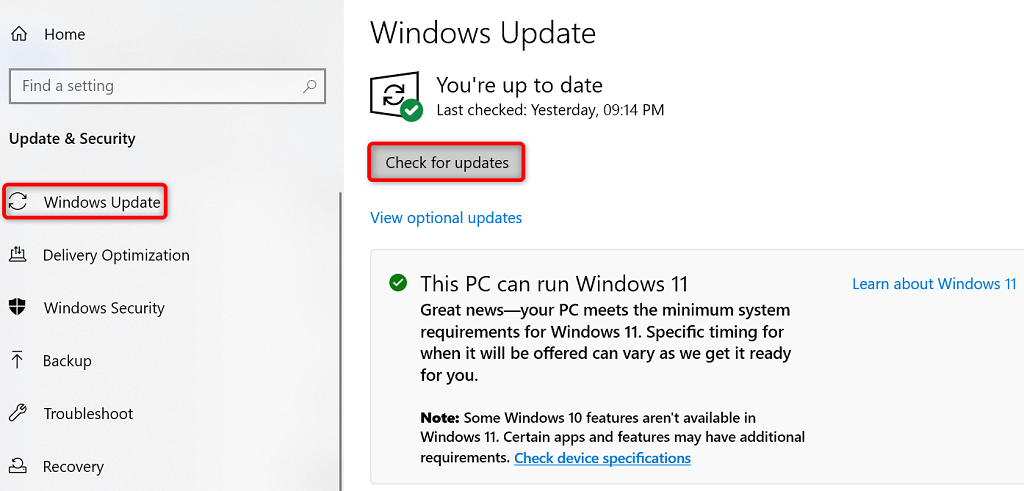
Mac frissítése
A Chrome és az Edge beállítások visszaállítása a hibakód feloldásához: Status_Breakpoint
Ha a webböngészői továbbra is a „status_breakpoint” hibát jelenítik meg, előfordulhat, hogy a böngésző beállításai rosszul vannak konfigurálva. Ezt a beállítások visszaállítása a gyári alapértékekre -ig kijavíthatja.
Ezzel törli az egyéni beállításokat, és visszaállítja a böngésző alapértelmezett beállításait.
Chrome
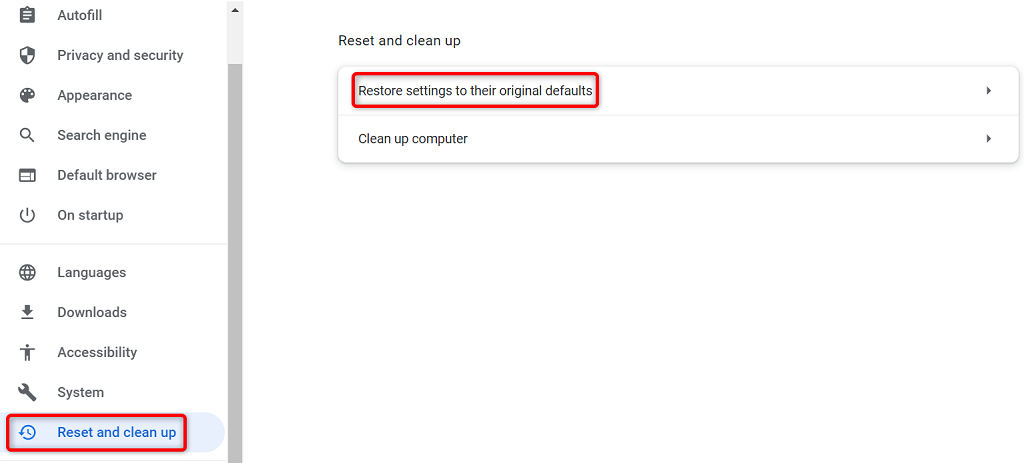
Éle
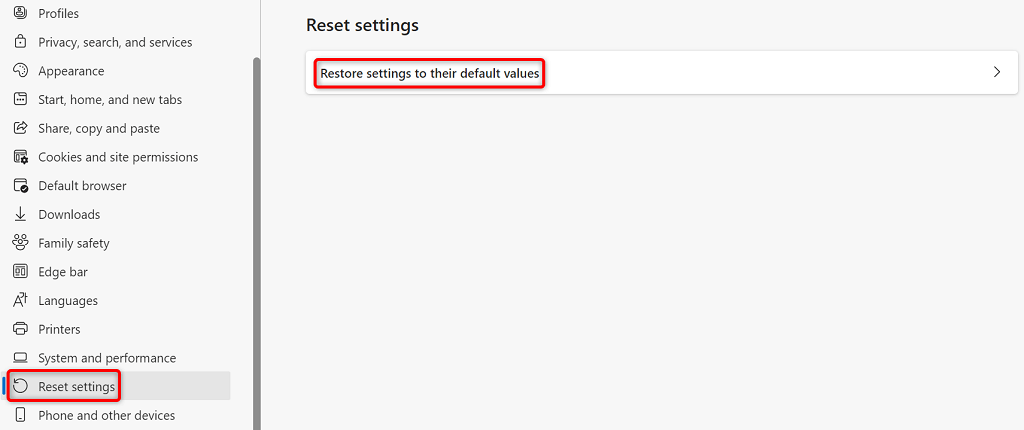
Javítsa ki a böngészővel kapcsolatos problémákat, hogy megszakítás nélkül böngésszen az interneten
A böngészővel kapcsolatos probléma frusztráló, mivel nem fér hozzá kedvenc webhelyeihez, bármit is csinál. Szerencsére a legtöbb böngészővel kapcsolatos probléma könnyen kezelhető..
Miután követte a fenti módszereket, a Chrome és az Edge böngészők normálisan működnek, lehetővé téve az internetes szörfözés folytatását.
.