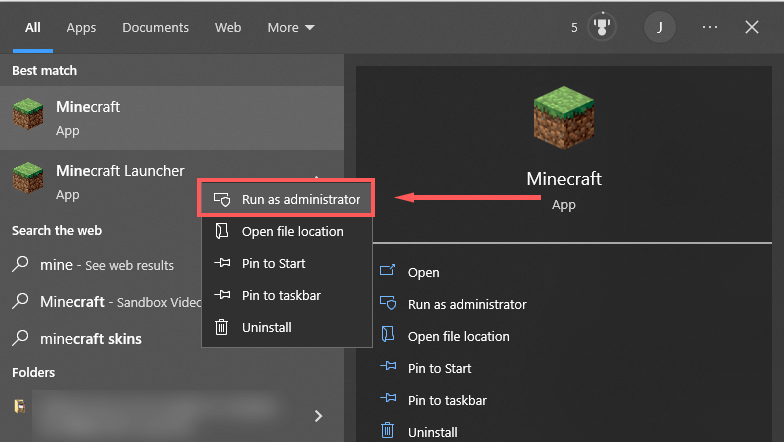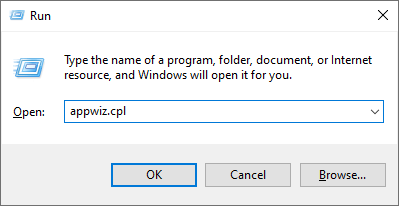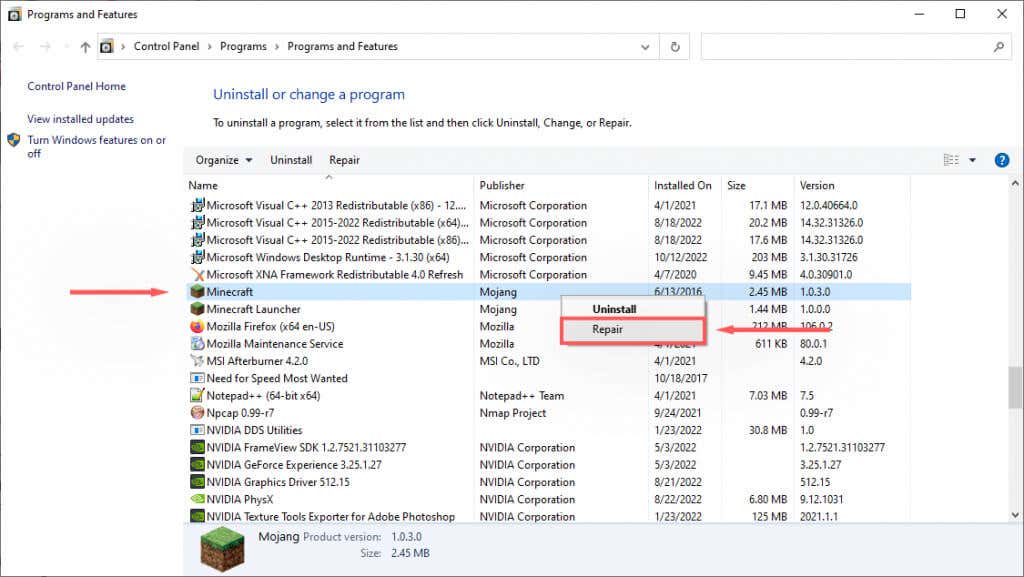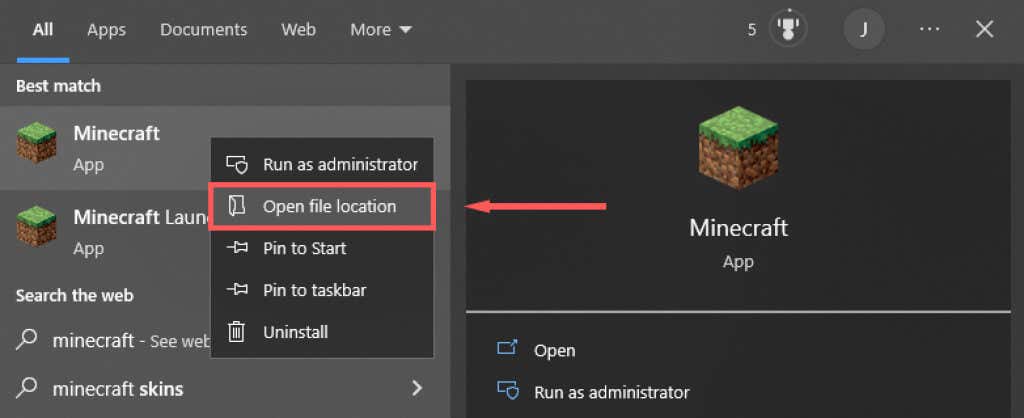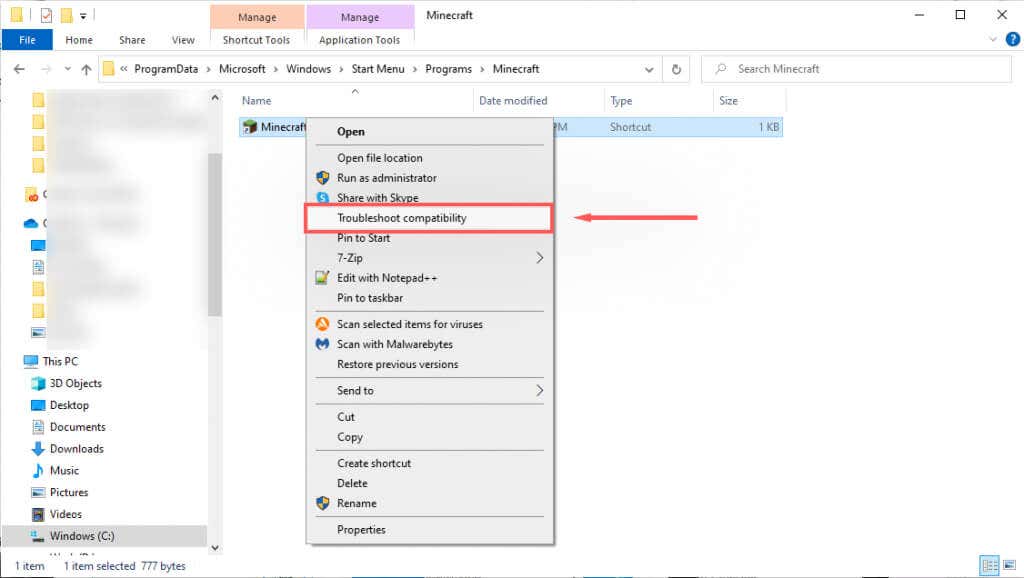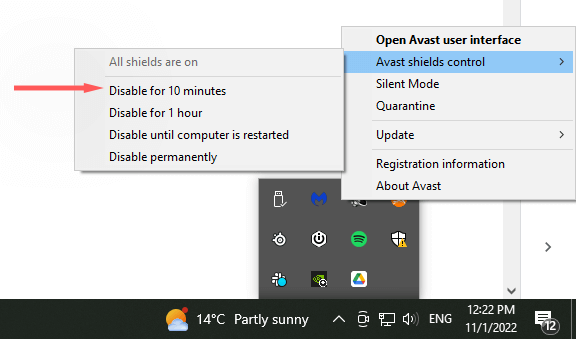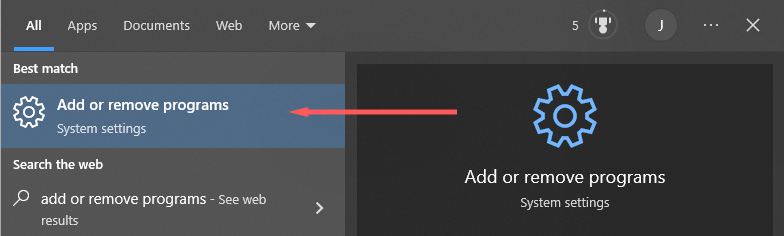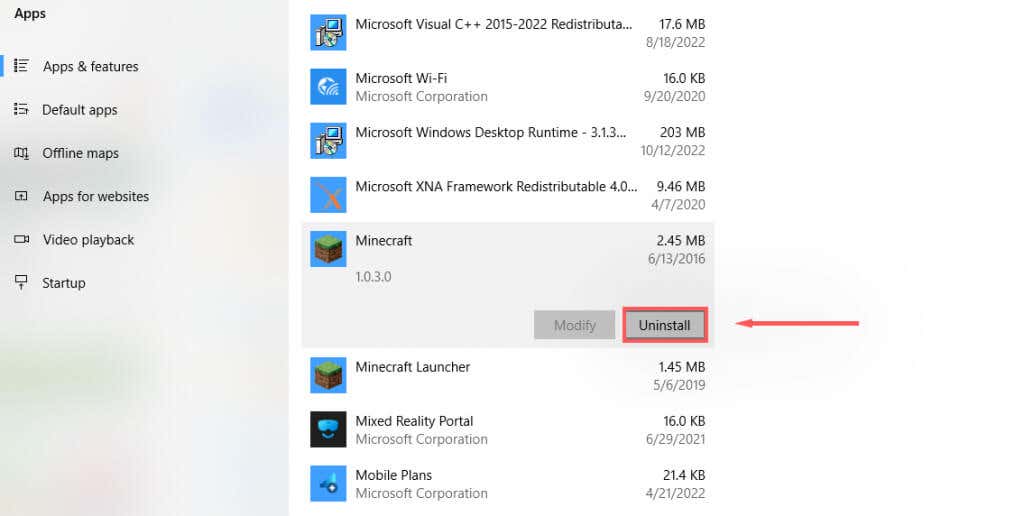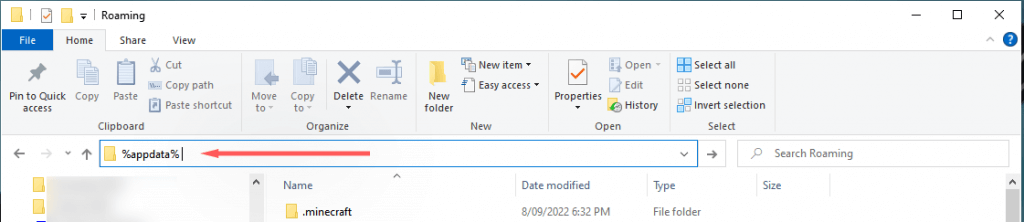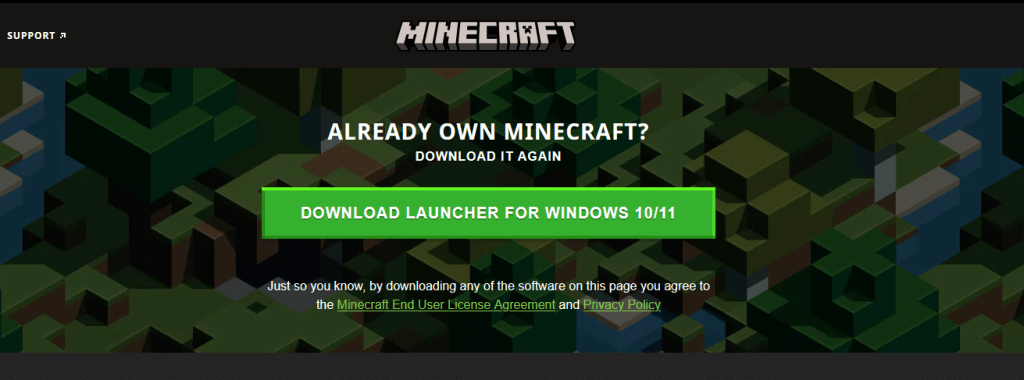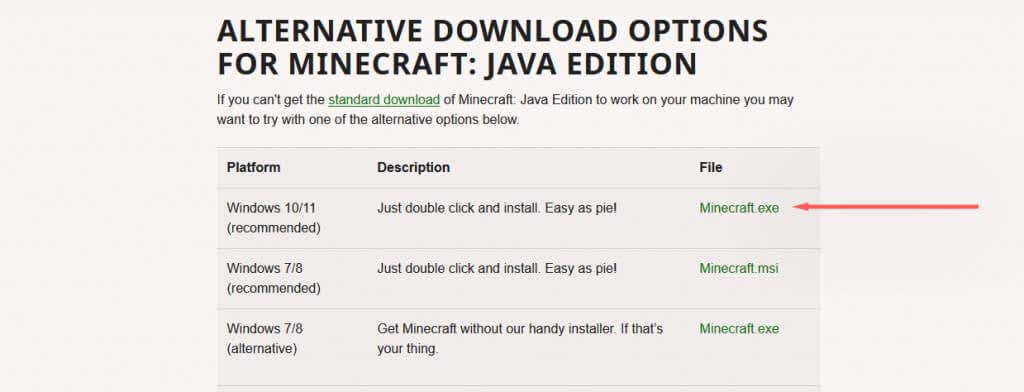A „Nem sikerült frissíteni a Minecraft natív indítóját” hibaüzenet jelenik meg, amikor megpróbálja telepíteni a legújabb Minecraft-frissítéseket. Az üzenet megérkezése után a frissítés megpróbálja újraindulni, vagy egyszerűen elakad. Mit tehet tehát, hogy a frissítés újra működjön?
Ebben a cikkben elmagyarázzuk, mi okozza a hibaüzenetet, majd hat módszert ismertetünk a javításra.
Mi az oka annak, hogy „Nem sikerült frissíteni a Minecraft Native Launchert”?
Ennek a hibának több lehetséges oka is lehet. Ezek a következők:
Frissítés azúj indítóra.Amikor megjelent az új Minecraft Indító Windows 10 rendszerhez (a Microsoft után vásárolta a Mojangtól), sok felhasználó észlelt egy hibát, amely megakadályozta a szükséges fájlok letöltését.
Inkompatibilitási problémák.Egy másik lehetséges probléma a kompatibilitás, amely a Minecraft több verziójából adódik (Bedrock vs Java Edition) különböző Windows operációs rendszereken.
Internetkapcsolatiproblémák.Mivel ez a hiba akkor fordul elő, amikor az indító nem tudja letölteni a szükséges fájlokat, az egyik valószínű ok az internetkapcsolati problémák. A cikkben szereplő javítások kipróbálása előtt célszerű még egyszer ellenőrizni az internetet, mert ez lehet a leggyorsabb megoldás.
Antivírusinterferencia.Egyes felhasználók megjegyzik, hogy víruskeresőjük megakadályozza, hogy az indító letöltse a frissítési fájlokat. Mivel az alkalmazások véletlenül gyanúsként jelölhetők meg, ez a hiba egyik legvalószínűbb oka.
Hibás vagy hibás telepítési fájlok.A telepítési vagy frissítési folyamat időnként sérült fájlok -t jelenthet. Ha ez megtörténik, az azt eredményezheti, hogy a további frissítések nem tudnak megfelelően haladni.
A „Nem sikerült frissíteni a Minecraft Native Launcher” problémát a Windows rendszerben
Íme hat módszer, amellyel kijavíthatja ezt a hibaüzenetet:
1. módszer: Indítsa el a Minecraftot rendszergazdaként
Alkalmanként előfordulhat a Minecraft natív indító hibája, mert az alkalmazás nem rendelkezik elegendő rendszerjogosultsággal. A Minecraft rendszergazdaként való elindítása:
Kattintson jobb gombbal a Minecraft indítójára, és válassza a Futtatás rendszergazdakéntlehetőséget..
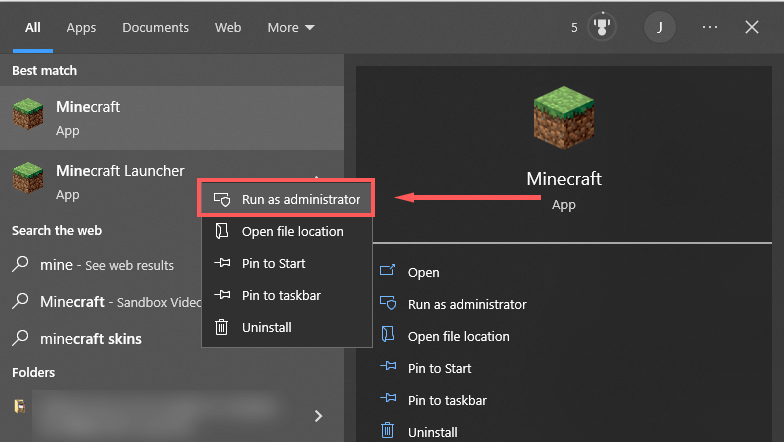
Ellenőrizze, működnek-e a frissítések. Ha nem, lépjen a következő lépésre.
2. módszer: A Minecraft javítása
Nyissa meg a Futtatásalkalmazást a Windows billentyű+ Rmegnyomásával.
Írja be az „Appwiz.cpl”parancsot, és nyomja meg az Enterbillentyűt.
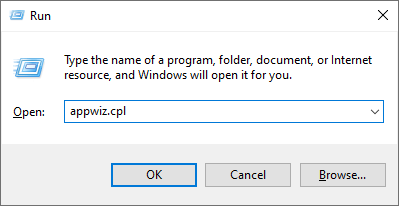
Keresse meg a Minecraftot, kattintson rá jobb gombbal, és válassza a Javításlehetőséget.
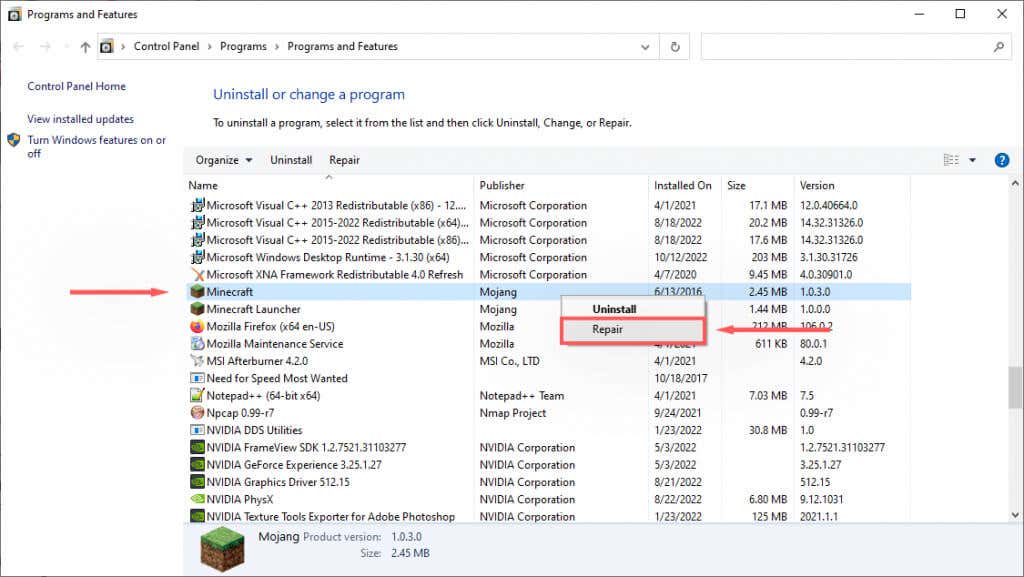
Kövesse a képernyőn megjelenő utasításokat a javítási folyamat befejezéséhez, majd próbálja meg újra elindítani a Minecraftot.
3. módszer: Futtassa a Programkompatibilitási hibaelhárítót
A Windows beépített hibaelhárítóval rendelkezik, amely segít optimalizálni a nem a Microsoft Store-ból letöltött játékokat. Ha a Java Editiont használja (a Minecraft webhelyéről letöltve), ez a javítás segíthet.
Nyomja meg a Startgombot, és írja be a Minecraftot.
Kattintson a jobb gombbal a Minecraftelemre, és válassza a Fájl helyének megnyitásalehetőséget.
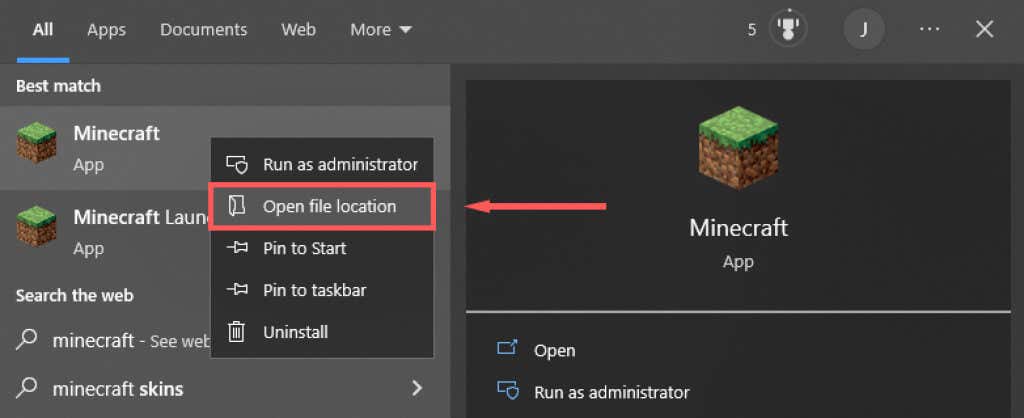
Kattintson jobb gombbal a Minecraftelemre, és válassza a Kompatibilitási hibaelhárításlehetőséget.
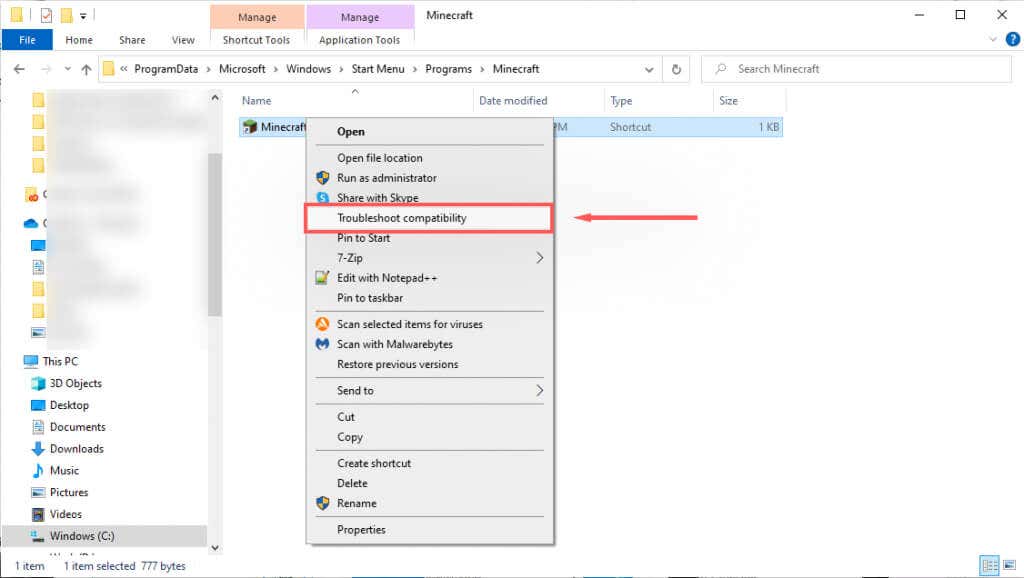
Kövesse az utasításokat a hibaelhárító befejezéséhez. Ha elkészült, ellenőrizze, hogy az indító képes-e letölteni az utasításokat.
4. módszer: A víruskereső ideiglenes letiltása
Annak megállapításához, hogy a víruskereső okozza-e a hibaüzenet megjelenését, ideiglenesen letilthatja, és megnézheti, működik-e a frissítés. Ehhez kattintson a jobb gombbal a víruskeresőre az Ikontálcán, és válassza ki a letiltási lehetőséget. Ez a folyamat a víruskeresőtől függően eltérő lehet.
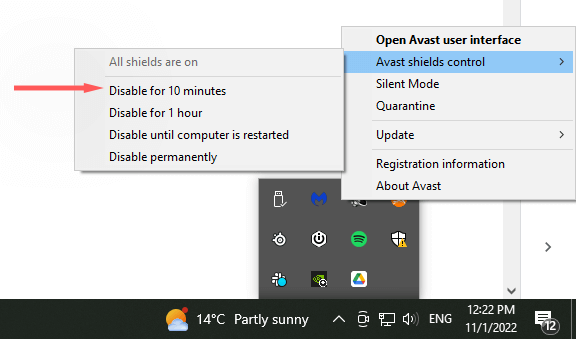
Ha a víruskereső le van tiltva, ellenőrizze, hogy a Minecraft indító képes-e frissíteni. Ha lehetséges, valószínűleg a víruskereső szoftvere okozza a problémát. A Minecraft frissítése után engedélyezze újra a víruskeresőt, hogy biztosítsa számítógépe védelmét.
5. módszer: Telepítse újra a Minecraftot a legújabb verzióval
Ha semmi más nem működött, próbáljon meg egy teljes újratelepítést a Minecraft játék legújabb, legális verziójával a hivatalos webhelyről. Ehhez tegye a következőket:
Nyomja meg a Startgombot, és írja be a Programok hozzáadása vagy eltávolításaparancsot..
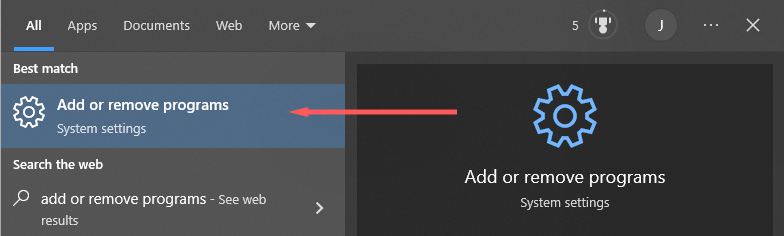
Válassza ki ezt a lehetőséget a listából.
Keresse meg a Minecraftot, jelölje ki, majd kattintson az Eltávolításlehetőségre.
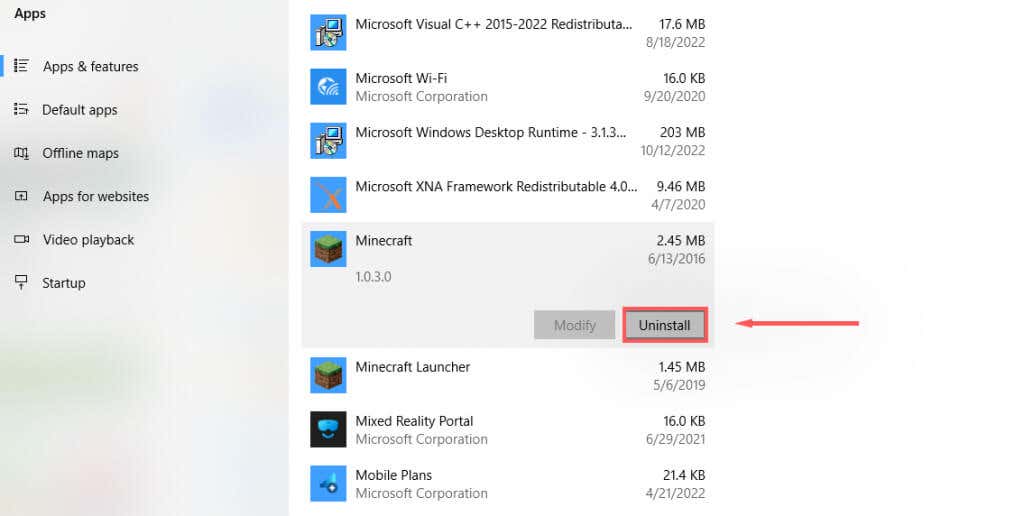
Ezután nyissa meg a Fájlböngészőt, és írja be a „%appdata%” kifejezést a címsorba, majd nyomja meg a Enter.
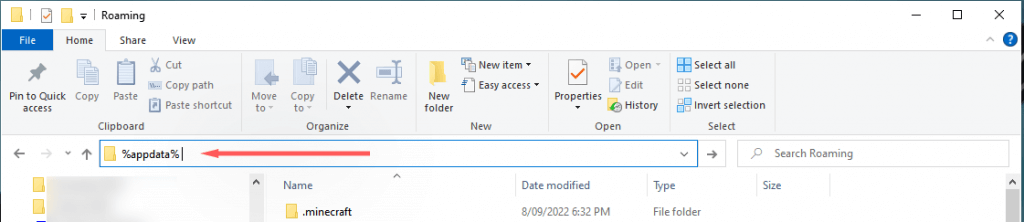
Törölje a .Minecraftmappát.
Lépjen a hivatalos Minecraft weboldal oldalra, és kattintson a Letöltésgombra, hogy letöltse az operációs rendszeréhez tartozó legújabb indítót. Ha a Bedrock Editiont használja, menjen a Microsoft Store-ba, és töltse le onnan.
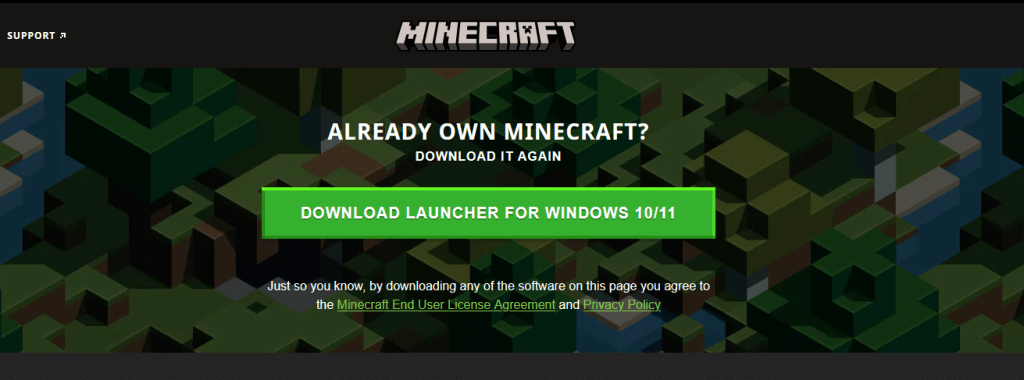
A telepítés után nyissa meg az indítót, és nézze meg, hogy most megfelelően telepíti-e a frissítéseket.
6. módszer: Töltse le a Minecraftot az Indító nélkül
Ha az indító probléma továbbra is fennáll, megpróbálhatja külön letölteni a Minecraft alkalmazást. Ehhez tegye a következőket:
Irány a Minecraft alternatív letöltési oldal.
Töltse le a Minecraftot.exe.
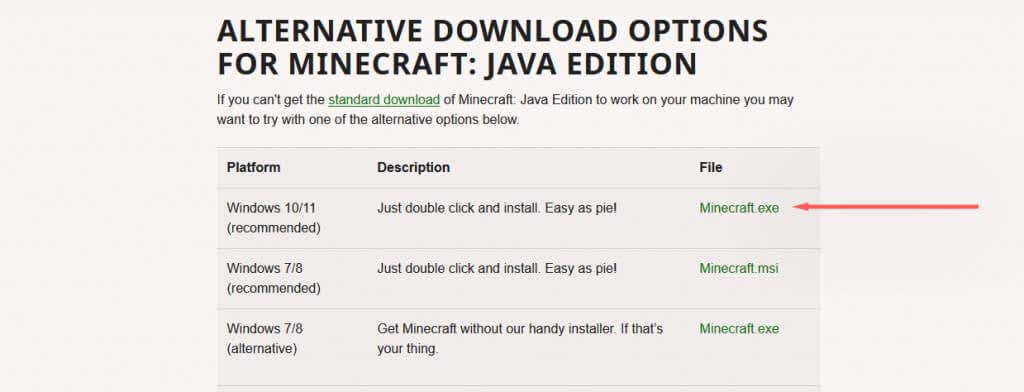
A letöltés után kattintson duplán az .exe fájlra a Minecraft elindításához és frissítéséhez.
Hibák, hibák és hibák
Nincs rosszabb, mint egy váratlan hiba, amely megakadályozza, hogy játsszon kedvenc játékával. A „Nem sikerült frissíteni a Minecraft Native Launchert” hiba az egyik ilyen sajnos gyakori üzenet. Remélhetőleg ezzel az oktatóanyaggal kijavíthatja a hibát, és visszatérhet a bányászathoz.
.
Kapcsolódó hozzászólások: