A Numlock billentyű talán a leghaszontalanabb és leginkább idegesítő billentyű a modern billentyűzeteken. Egy véletlen koppintás és egy csomó billentyű hirtelen kicsírázó számok. Hogyan lehet véglegesen kikapcsolni a Numlockot a számítógépen?
Ez különösen a laptop-billentyűzeteknél jelent problémát, ahol a numerikus billentyűzet helyett a normál billentyűkre vannak nyomtatva számok. A Numlock pedig valahol a tetején található, ahol végül megnyomja, miközben a Kezdőlap gombhoz nyúl.
Miért jelent problémát a Numlock billentyű
A Numlock billentyű a Caps Lock gombhoz hasonlóan egy kapcsoló. Ha véletlenül megnyomja a Numlock-ot, nem érintheti meg újra a zárolás feloldásához?
Bizonyára megteheti, de ez csak egyszeri helyzetre jó. Ha úgy találja, hogy a Numlock többször is engedélyezve van a számítógépén, akkor tartósabb megoldásra van szüksége.
A Numlock nemcsak megszakítja az áramlást, és elrontja azt, amin éppen dolgozik, hanem rendkívül sok időt és erőfeszítést pazarol a hiba elhárítására. És a Caps Lock billentyűvel ellentétben ez szinte soha nem hasznos, mivel alig valaki használ számbillentyűzetet.
Miért aktiválódik a Numlock folyamatosan a számítógépemen?
Három oka lehet annak, hogy a Numlock jelző gyakran felugrik a számítógépen.
Először is véletlenül. Ez a leggyakoribb ok, mivel sok gyors gépíró véletlenül leüti a Numlock billentyűt.
Elképzelhető, hogy alapértelmezés szerint engedélyezve van. Míg a szabvány az, hogy a Numlock indításkor deaktiválva marad, egy hiba – vagy a megfelelő beállítás módosítása – engedélyezheti a számítógép minden indításakor.
És végül szoftverhiba is lehet. Nagyon ritkán fordul elő olyan probléma, hogy a Num Lock a fizikai billentyű lenyomása nélkül aktiválódik. Ez a legnehezebben megoldható probléma, mivel nehéz meghatározni a hiba forrását.
A Num Lock kikapcsolása
A legtöbb ember azzal a problémával szembesül, hogy gépelés közben véletlenül megérinti a számzár gombot. Ezt a a kulcs letiltása az AutoHotkey használatával könnyen javíthatja.
1. javítás: Tiltsa le a Num Lock billentyűt az AutoHotkey használatával
Az AHK egy könnyű segédprogram a billentyűk újrakiosztásához és egyéni gyorsbillentyűk létrehozásához a Windows 10 és 11 rendszerhez. És bár szkripteket használ, az olyan egyszerű dolgokhoz, mint a billentyűösszerendelések létrehozása, nagyon kevés kódra van szükség. Például letilthatjuk a Numlockot egyetlen sor használatával:.
NumLock::Return
Könnyű, nem? Íme egy lépésről lépésre bemutatott módszer az AutoHotkey számítógépre történő telepítéséhez és a szkript futtatásához.

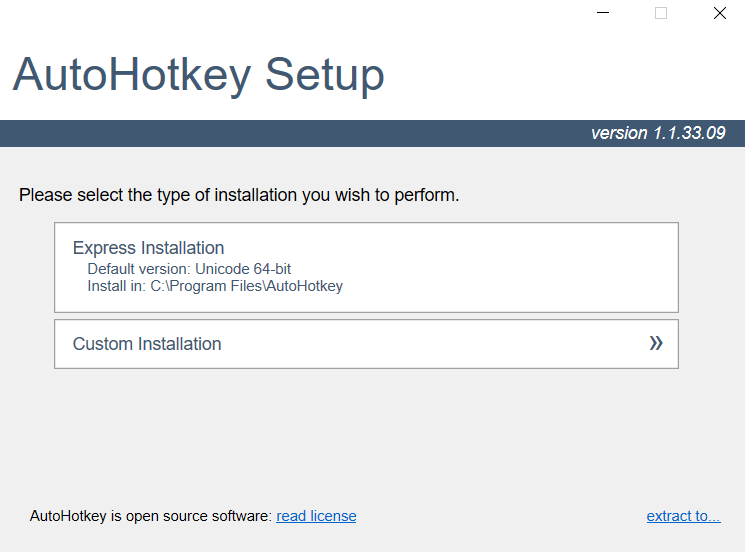
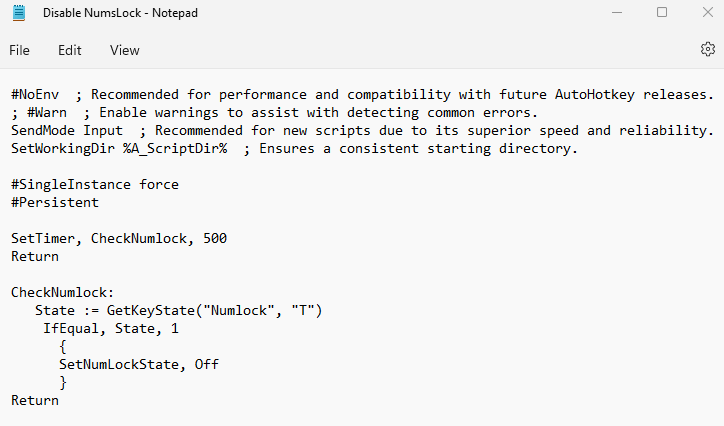
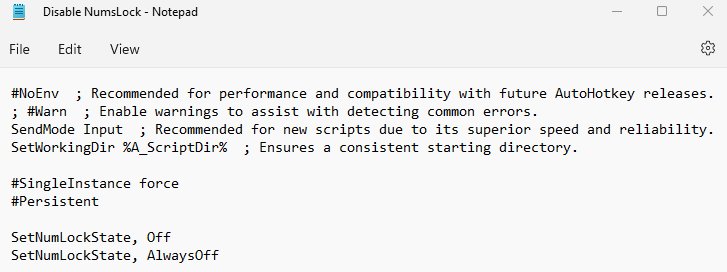
NumLock:: Vissza
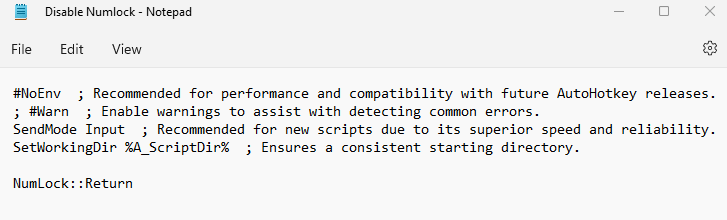
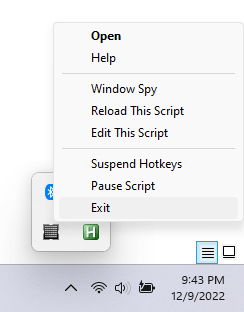 parancsot.
parancsot.
Ne feledje, hogy egyes alkalmazások (leginkább videojátékok) zavarhatják az AHK-t, ezért gyakran célszerű úgy futtatni a szkriptet, hogy jobb gombbal rákattint, és kiválasztja a Futtatás rendszergazdakéntlehetőséget. Ez prioritást ad a szkriptnek, lehetővé téve, hogy bármely alkalmazáson futhasson.
2. javítás: Tiltsa le a Num Lock billentyűt a SharpKeys használatával
Az AutoHotkey nem az egyetlen módja a kulcsok újratervezése a Microsoft Windows rendszerben elérésének. Rendelkezik SharpKeys-sel is, amely egy grafikus felhasználói felület alapú alkalmazás, amely alapvetően ugyanazt teszi.
A SharpKeys úgy működik, hogy közvetlenül módosítja a Windows rendszerleíró adatbázisát, ahelyett, hogy elfogná a billentyűleütéseket, például az AHK-t. Mint ilyen, nincs benne egészen a az AHK szkriptrendszere által biztosított rugalmasság, de nincs szükségünk semmire, hogy egyetlen kulcsot újra leképezzünk.
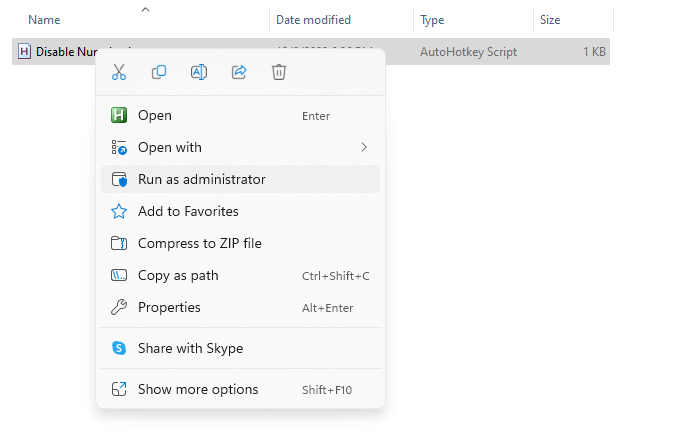
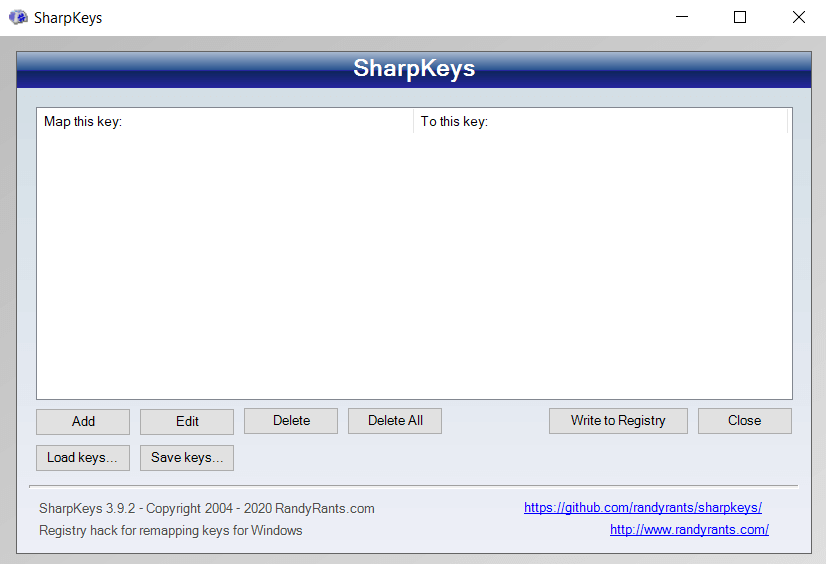
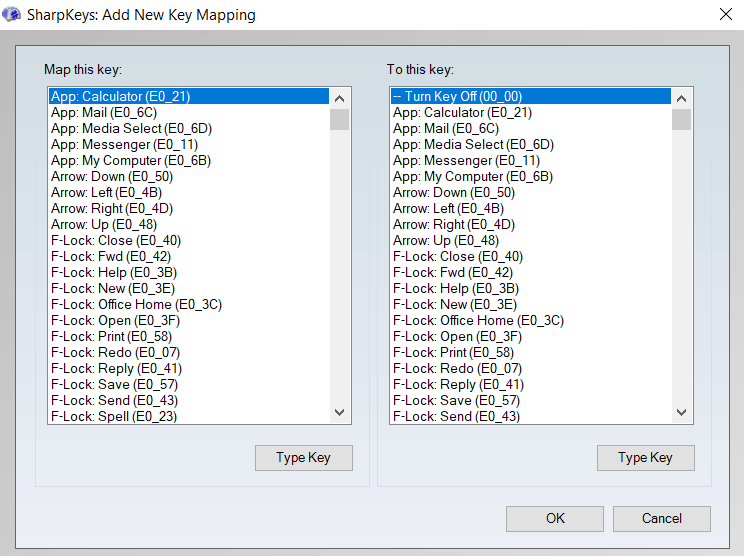
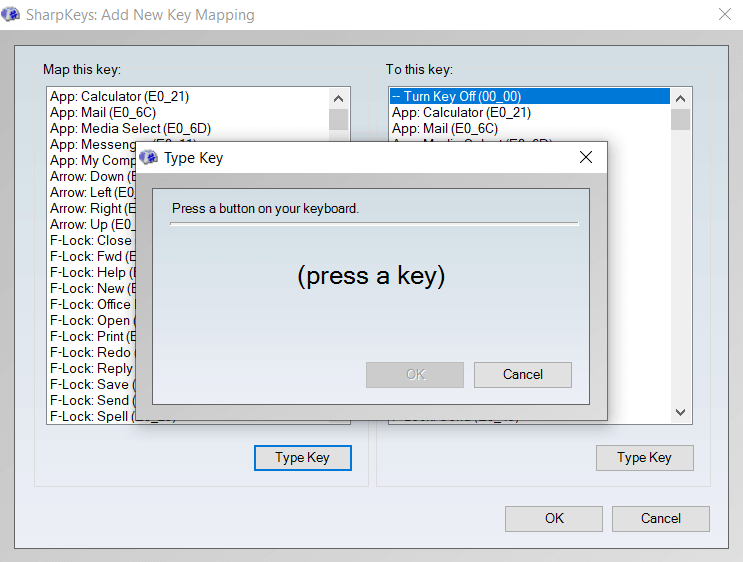
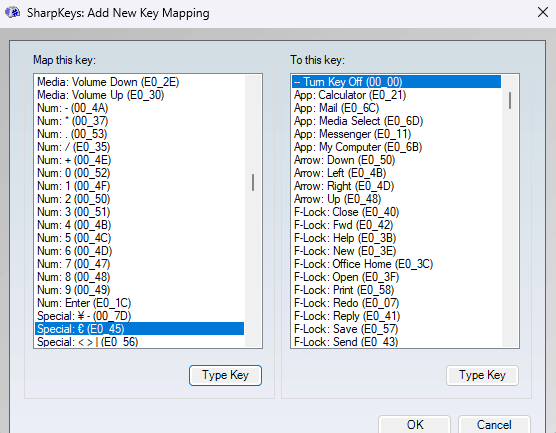
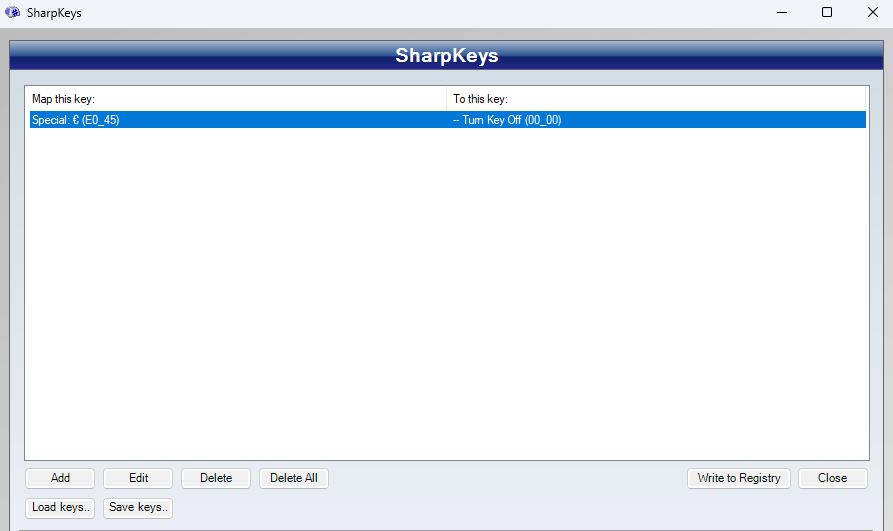
A hatás ugyanaz, mint az AHK-szkripteknél – a billentyűzet Numlock billentyűje többé nem fog működni. Ezt egy kicsit nehezebb visszavonni, mint egy szkriptet, mivel újra be kell kapcsolnia a SharpKeys-t, és törölnie kell a módosítást, nem pedig egyszerűen ki kell lépnie a programból.
3. javítás: Állítsa az alapértelmezett Num Lock állapotot Ki értékre a regisztrációs adatbázisban
Sok ember számára nem az a probléma, hogy véletlenül megnyomják a Numlock billentyűt, hanem az, hogy a Numlock alapértelmezés szerint engedélyezve van a számítógépükön.
Egy dolgot tisztázzunk már az elején – a Numlock alapértelmezett viselkedésének megváltoztatása nem egyszerű megoldás. Ehhez módosítani kell a megfelelő beállítást a BIOS vagy a nyilvántartó értékről.
Őszintén szólva, ez nem is olyan probléma, amely javítást igényel, mivel a Numlockot manuálisan bármikor letilthatja a számítógép minden indításakor. Még jobb, ha az 5. javításban leírt AHK-szkript gondoskodik a Num Lock automatikus letiltásáról, függetlenül attól, hogy az alapértelmezés szerint aktiválódott-e vagy sem.
Ha továbbra is szeretne trükközni a Registry beállítással, itt található a lépésről lépésre megtehető módszer.
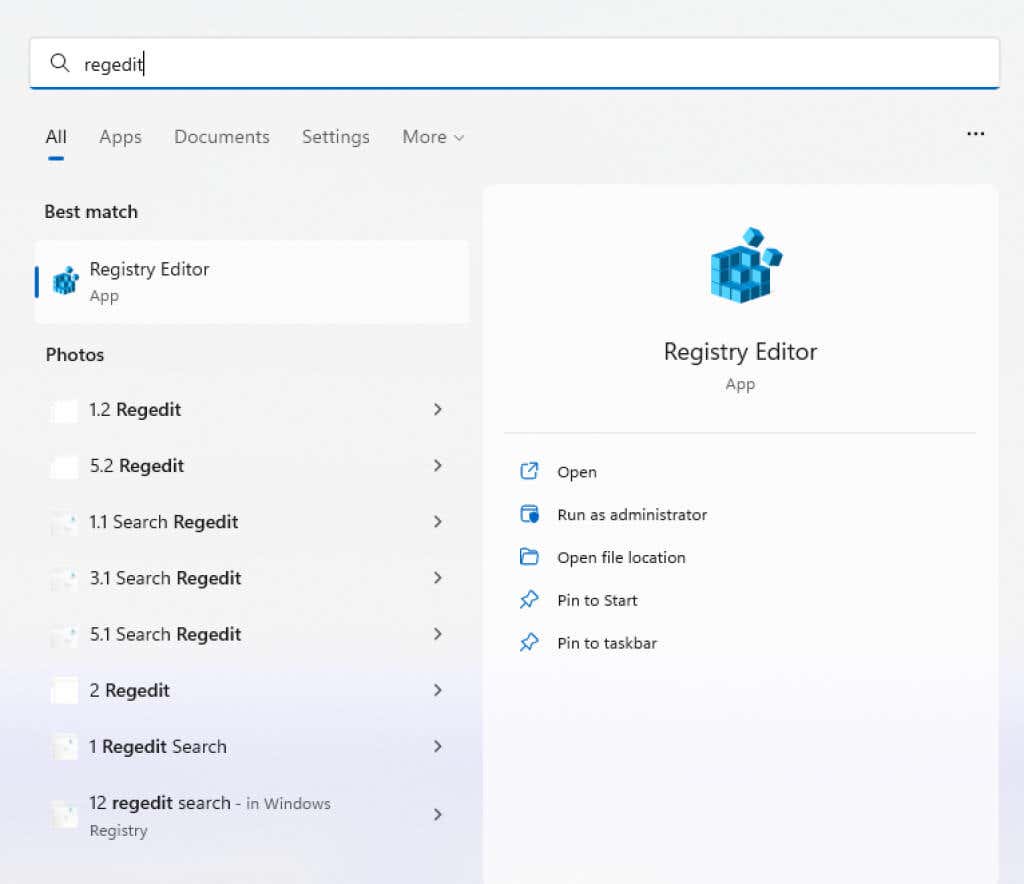
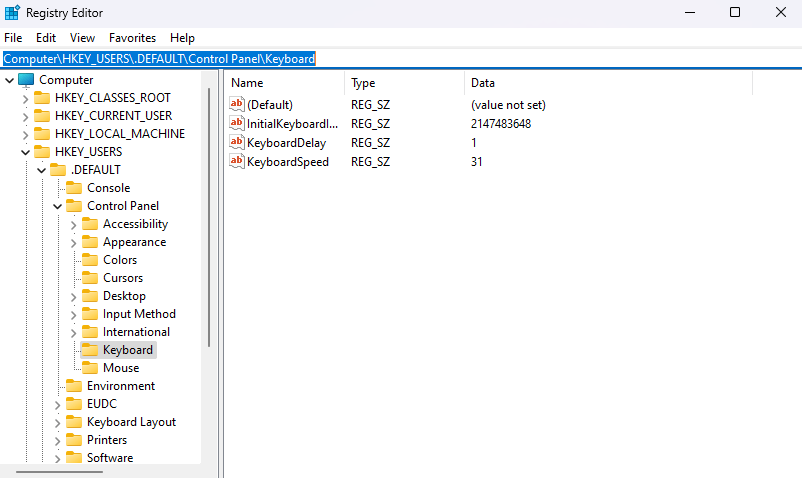
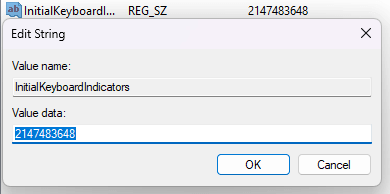
4. javítás: Állítsa az alapértelmezett Num Lock állapotot Ki értékre a BIOS-ban
A legtöbb laptopon és asztali számítógépen lehetőség van a Numlock alapértelmezett állapotának módosítására is a BIOS-beállításokban. Ez általában tartósabb javítás, mint a rendszerleíró adatbázis szerkesztése, amelyet a Windows gyakran visszavonhat.
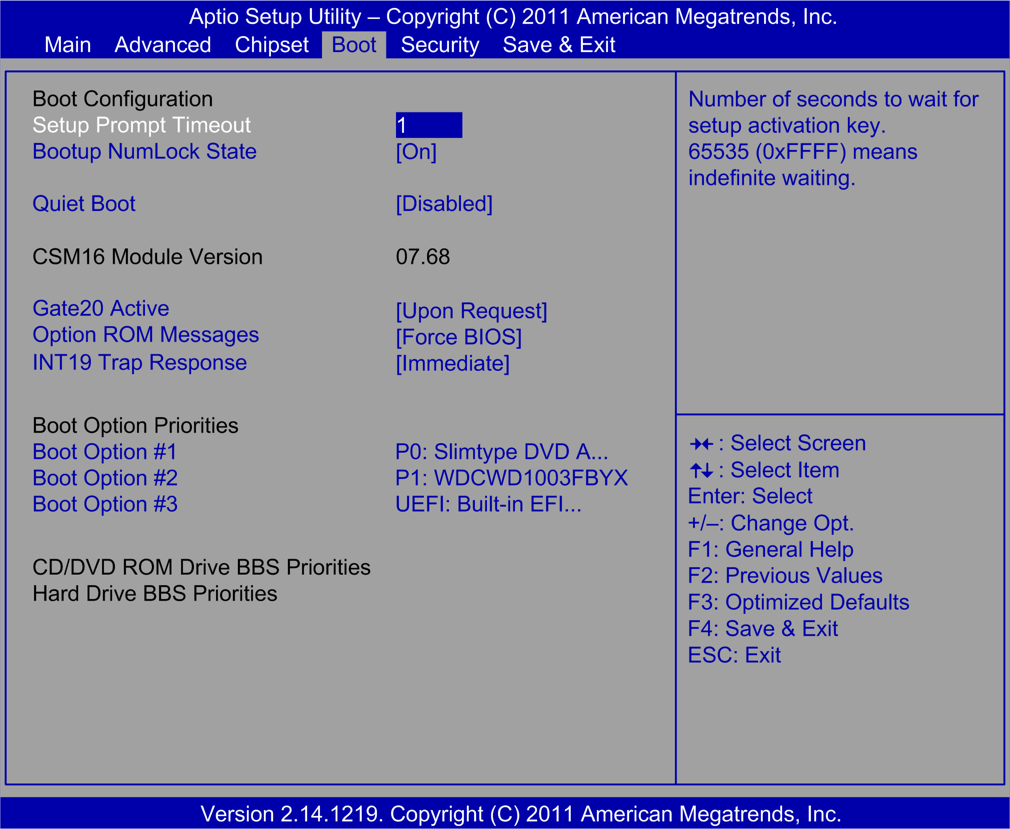
A BIOS-ban azonban nincs konkrét útmutató a Numlock állapot megváltoztatásához, mivel a BIOS-elrendezések alaplaponként eltérőek. Csak nézz körül a BIOS beállításokban a számítógépedből, és ellenőrizze, hogy van-e bármi, amelyen a Num Lock felirat szerepel – általában ez az alapértelmezett beállítás.
5. javítás: A Num Lock állandó letiltása az AutoHotkey segítségével
Már láttuk, hogyan lehet a Numlock billentyűt semmivé leképezni az AHK használatával, de mi a helyzet a Num Lock teljes letiltásával? Ennek két módja van.
Az első módszer az AHK beépített SetNumLockState funkciójának használata. Ezzel kényszerítheti, hogy a Numlock letiltva maradjon, függetlenül attól, hogy egy alkalmazás hányszor (vagy véletlenül lenyomva) próbálja engedélyezni. Csak írja be a következő sorokat egy friss AutoHotkey szkriptbe, és mentse el:
#SingleInstance kényszer
#Perzisztens
SetNumLockState, Ki
SetNumLockState, AlwaysOff
Most futtassa ezt a szkriptet rendszergazdaként. A továbbiakban nem lehet engedélyezni a Numlockot a számítógépén, sem kulccsal, sem más módon. Még akkor is, ha a Numlock engedélyezve volt a szkript futtatása előtt, az ki lesz kapcsolva.
Ha ismét használni szeretné a Numlockot, bármikor szüneteltetheti vagy felfüggesztheti a szkriptet a tálcaikonról.
Mostantól bizonyos rendszereken az AlwaysOn funkció nem fog következetesen működni. Ez általában akkor történik, amikor az állapotot egy alkalmazás váltja ki, nem pedig egy kulcs.
Ezekben a helyzetekben valamivel összetettebb szkriptre van szükség. Alapvetően szükségünk van egy időzítőre, amely néhány száz ezredmásodpercenként ellenőrzi a Num Lock állapotát, és kikapcsolja, ha engedélyezve van. Bonyolultan hangzik, de a gyakorlatban nagyon egyszerű..
#SingleInstance kényszer
#Perzisztens
SetTimer, CheckNumlock, 500
Vissza
CheckNumlock:
Állapot := GetKeyState("Numlock", "T")
IfEqual, állapot, 1
{
SetNumLockState , Ki
}
Vissza