A fájlok letöltése a A Chromebook helyi és külső tárhelye -ra egyszerű. Ez az oktatóanyag megmutatja, hogyan tölthet le és menthet el képeket az internetről, dokumentumokat vagy felhőalapú tárolóalkalmazásokat Chromebook eszközén.
Képek letöltése és mentése weboldalakról
Nyissa meg azt a weboldalt vagy webhelyet, amelyről képeket szeretne letölteni, és kövesse az alábbi lépéseket.
Ha Chromebookja rendelkezik érintőképernyővel, érintse meg hosszan a képet, majd válassza a Kép mentése máskéntlehetőséget.
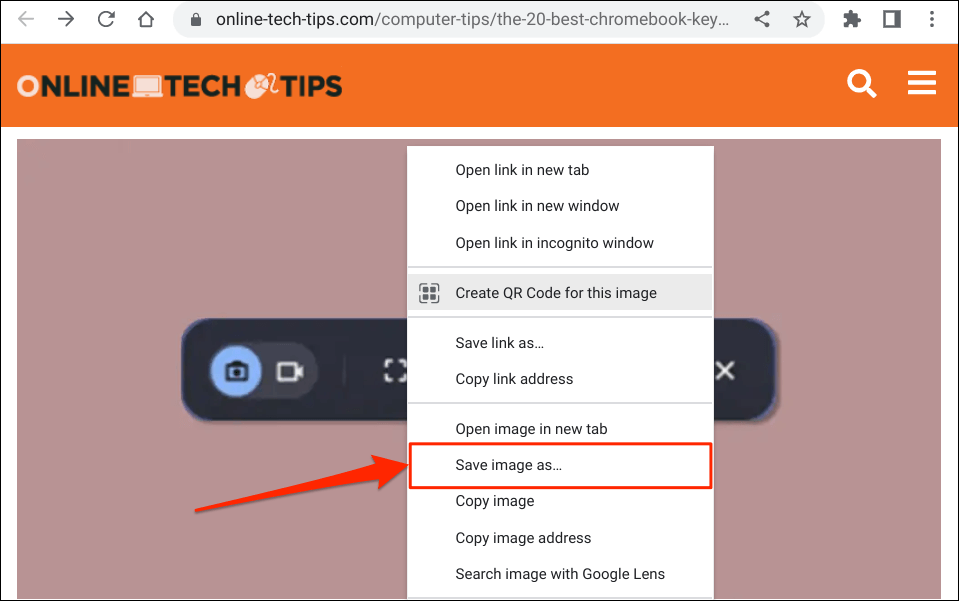
A képet elmentheti Google Drive-ra vagy külső tárolóeszközökre (USB-meghajtókra, SD-kártyákra stb.).
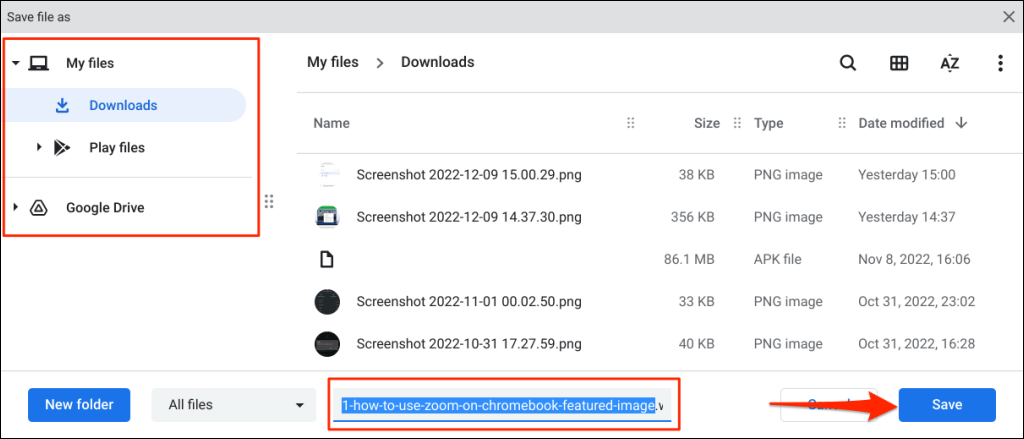
A Chromebook állapotsorában – a képernyő jobb alsó sarkában – megjelenik a „Letöltés kész” előugró ablak. Válassza a Megjelenítés mappábanlehetőséget a kép Fájlok alkalmazásban való megtekintéséhez.
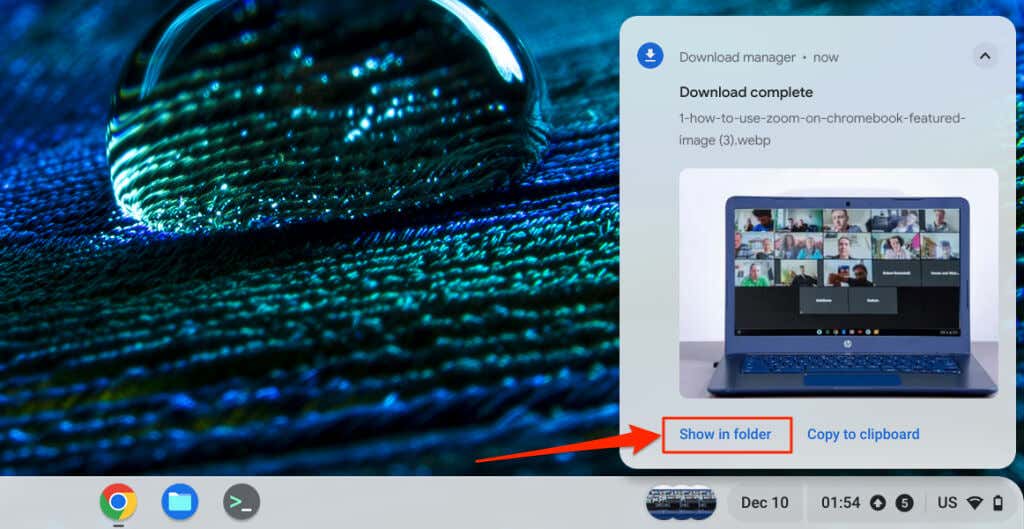
Képek másolása vagy mentése a Chromebook vágólapjára
A weboldalak képeinek letöltésének és mentésének másik módja, ha átmásolja őket Chromebookja billentyűzetére. Ezután beillesztheti és felhasználhatja a másolt képet a jegyzettömbbe, a fotószerkesztőbe, a szövegszerkesztő alkalmazásokba stb.
Érintse meg és tartsa lenyomva, vagy kattintson jobb gombbal a menteni/letölteni kívánt képre, és válassza a Kép másolásalehetőséget.
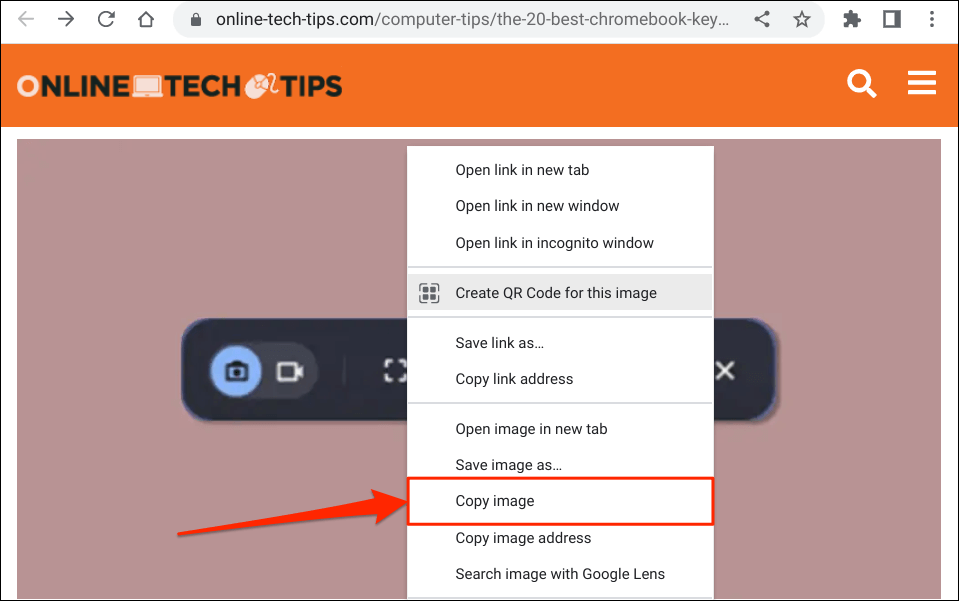
Ezután nyissa meg azt az alkalmazást vagy dokumentumot, amelybe menteni vagy használni szeretné a képet. Kattintson a jobb gombbal arra a helyre, ahová be szeretné illeszteni a képet, és válassza a Beillesztéslehetőséget.
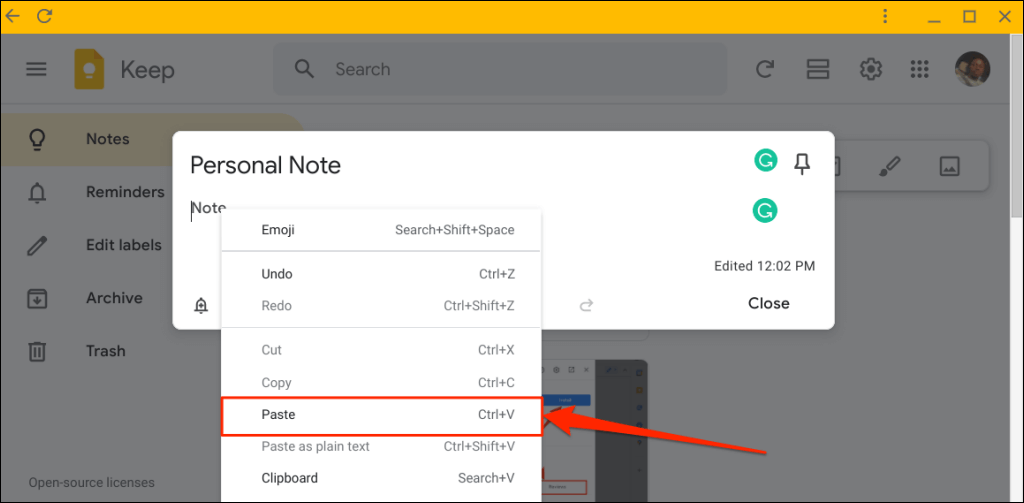
A kimásolt képet a ChromeOS vágólapjáról is beszúrhatja a dokumentum(ok)ba. Helyezze a kurzort oda, ahová be szeretné szúrni a képet, és nyomja meg a Keresés+ Vbillentyűket a Chromebook vágólapjának megnyitásához. Válassza ki vagy koppintson a másolt képrea vágólapon, hogy beillessze a dokumentumba vagy az alkalmazásba.
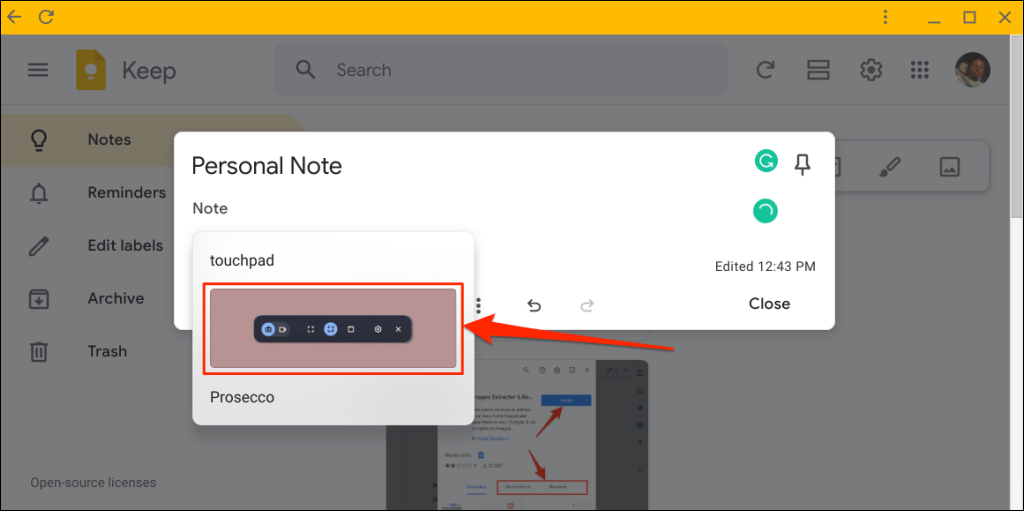
Képek mentése a Google Fotókból
Kövesse az alábbi lépéseket a képek letöltéséhez Google Fotók biztonsági mentése eszközéről Chromebookjára..
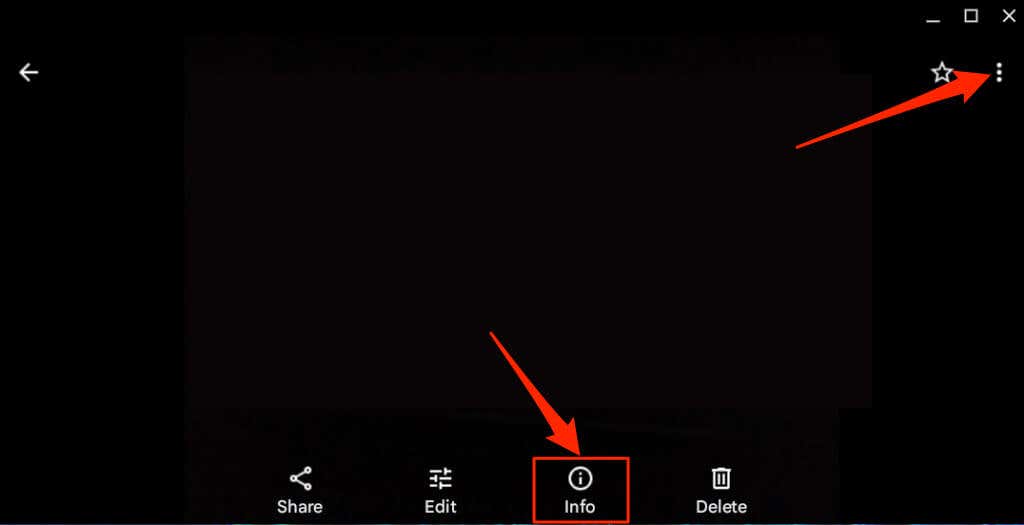
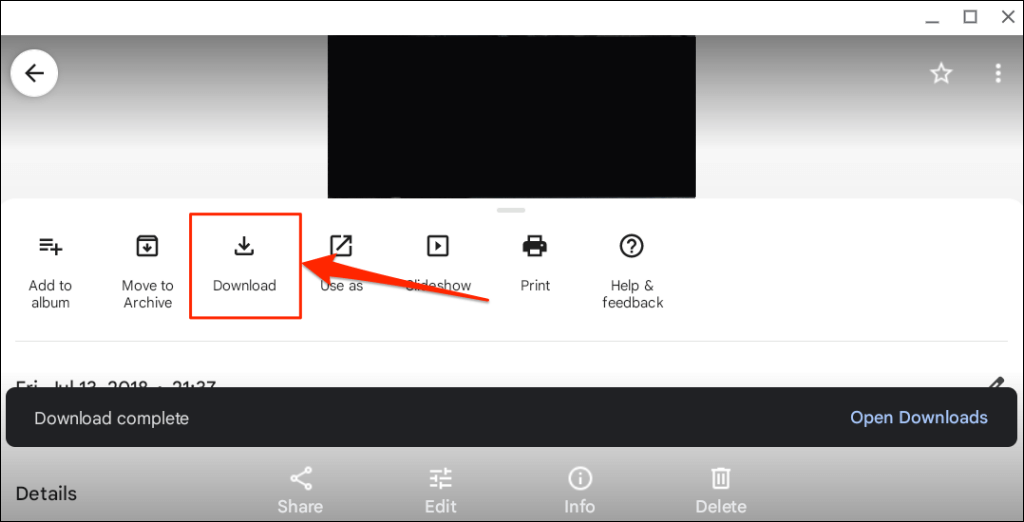
A Fotók alkalmazás elmenti a képet vagy fotót a Fájlok alkalmazás „Letöltések” mappájába.
Képek mentése képernyőképek készítésével
A képernyőképek az egyik módja a képeket kivonat és menthet a dokumentumokból (PDF, Word dokumentumok stb.) és weboldalak megjelenítésének. Használhatja a ChromeOS „Képernyőrögzítő” eszközét vagy a harmadik féltől származó vágószerszámok eszközt, hogy képernyőképeket készítsen Chromebookján.
Nyissa meg a menteni kívánt képet tartalmazó weboldalt vagy dokumentumot, és kövesse az alábbi lépéseket.
Alternatív megoldásként válassza ki a dátumot/időpontota képernyő alsó sarkában, és válassza a Képernyőfelvétellehetőséget a tálcán.
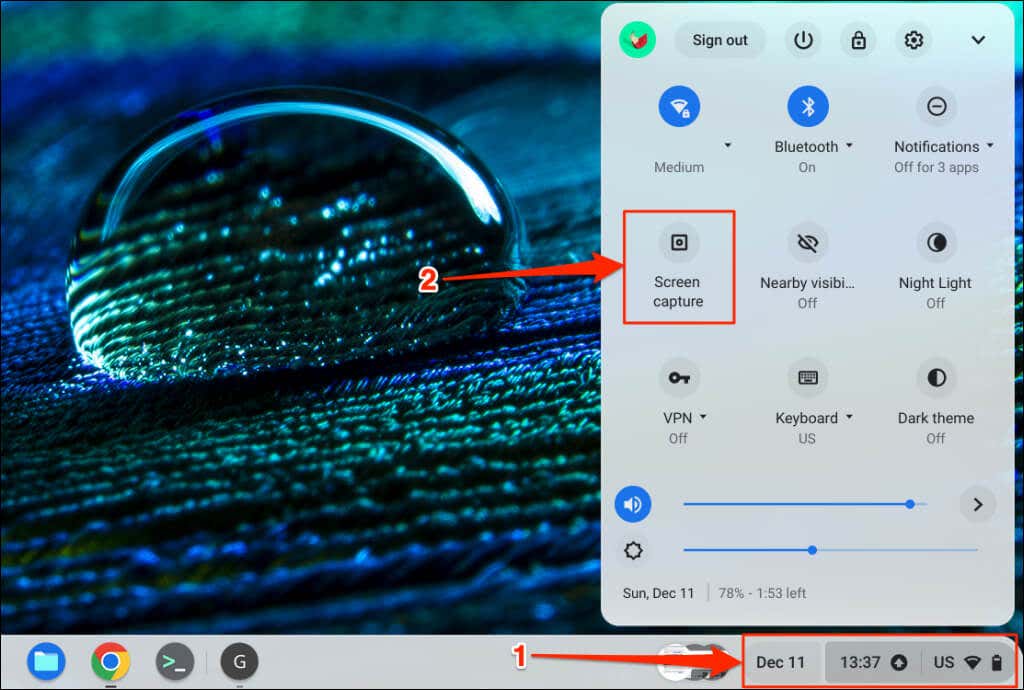 s>
s>A képernyőképet/képet egy másik mappába is elmentheti, ha akarja. Válassza a fogaskerék ikonta vágóeszközön, válassza a Mappa kiválasztásalehetőséget, és válassza ki a kívánt mappát.
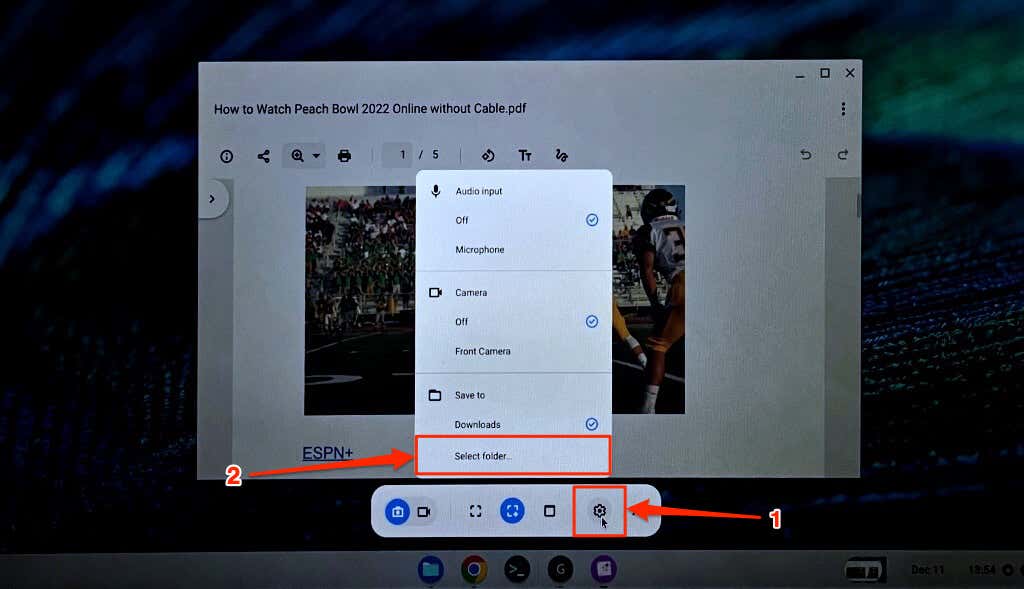
Az eszközt rögzítse Chromebookja képernyőjét -re is használhatja. Tekintse meg oktatóanyagunkat a(z) képernyőképek készítése Chromebookokon címen, ha további információt szeretne kapni a ChromeOS vágóeszköz használatáról.
Ne feledje, hogy a ChromeOS a képernyőképeket PNG-képként menti. Egyes webhelyeken WEBP formátumú képek is találhatók. Ha a mentett/letöltött képekre más formátumban van szüksége, a online eszközök vagy Chrome böngészőbővítmények segítségével konvertálja azokat a kívánt formátumba – JPEG, TIFF, GIF stb.