A ChromeOS a Windows Feladatkezelő -hoz és az Mac Activity Monitor -hez hasonló beépített feladatkezelővel rendelkezik. A ChromeOS Feladatkezelő áttekintést nyújt a Chromebook erőforrásait – CPU, GPU memória stb. – igénybe vevő alkalmazásokról és háttérfolyamatokról. A Chromebook Feladatkezelőn keresztül a feladatokat is leállíthatja, vagy kikényszerítheti az alkalmazásokból való kilépést.
A Windowstól és a macOS-től eltérően a ChromeOS nem rendelkezik külön alkalmazással a feladatkezelőhöz. Az eszköz el van rejtve a Google Chrome böngészőben, de könnyen elérhető és használható. Ez az oktatóanyag mindent tartalmaz, amit a ChromeOS Feladatkezelőről tudnia kell.
Nyissa meg a Feladatkezelőt Chromebookokon
Kétféleképpen nyithatja meg a Feladatkezelőt bármely Chromebookon. Az eszközt a Google Chrome-on keresztül vagy egy előre beállított billentyűparancs segítségével érheti el.
1. módszer: A Google Chrome böngészőn keresztül

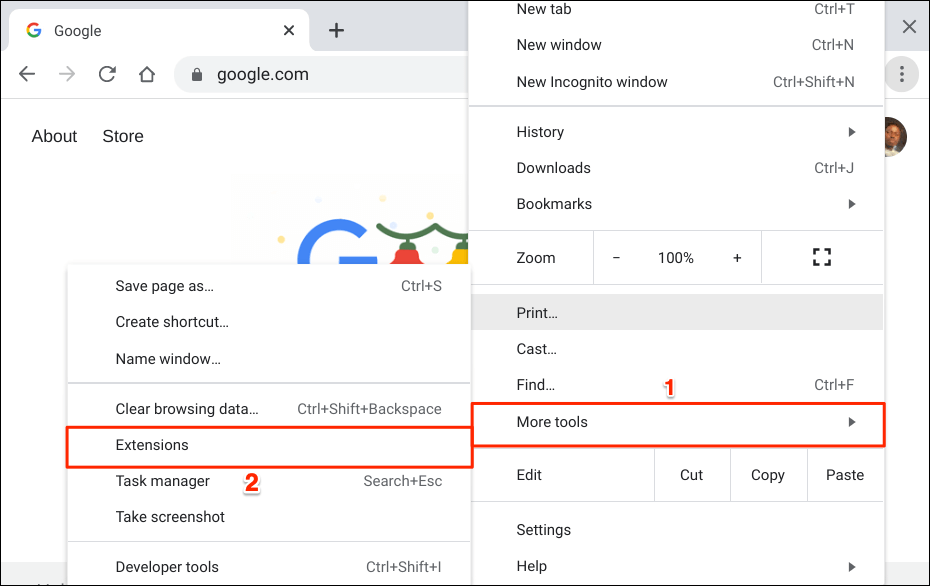
Chromebookjának új ablakban kell megnyitnia a Feladatkezelőt. A Feladatkezelő ikonja is megjelenik Chromebookja polcán.

2. módszer: Használja a billentyűparancsot
AA Chromebook billentyűparancsai segítségével gyorsabban elvégezheti a dolgokat. A Google Chrome Feladatkezelőjének gyorsabb elérése a Keresés+ Escbillentyűk lenyomásával.

A parancsikon azonnal megnyitja a Feladatkezelőt. A parancsikont bármely alkalmazáson belül használhatja, és nem kell megnyitnia a Google Chrome-ot.
A Feladatkezelő használata Chromebookokon
Íme néhány tipp a Chromebook Feladatkezelőjében futó folyamatok kezeléséhez.
Alkalmazások kényszerített bezárása vagy megszüntetése
Ha egy alkalmazás lefagy, és nem zár be rendesen, az alkalmazás kényszerített bezárása a Feladatkezelőben megoldhatja a problémát.
Nyissa meg a Feladatkezelőt, keresse meg és jelölje ki a nem reagáló alkalmazást/folyamatot, majd válassza a Folyamat befejezéselehetőséget.

A Feladatkezelő leállítja az alkalmazást és a kapcsolódó folyamatot. Nyissa meg újra az alkalmazást, és ellenőrizze, hogy most megfelelően működik-e. Indítsa újra a Chromebookot, és frissítse az alkalmazást a legújabb verzióra, ha továbbra is lefagy vagy hibásan működik..
A nem reagáló böngészőlapok és -bővítmények leállítása
Kényszerítheti a nem reagáló weboldalak, lapok vagy bővítmények bezárását a Google Chrome-ban a Feladatkezelőn keresztül. A Google Chrome lapjai és bővítményei „Lap”, illetve „Bővítmények” címkével vannak ellátva.
Válassza ki a bezárni kívánt lapot vagy bővítményt, és válassza a Folyamat befejezéselehetőséget a jobb alsó sarokban.

Töltse be újra a webhelyet, és ellenőrizze, hogy most jól működik-e. Indítsa újra a Google Chrome-ot, vagy lépjen kapcsolatba a webhely rendszergazdájával, ha a probléma továbbra is fennáll.
Nyissa meg a lapokat és a bővítményeket a Chrome-ban
Ha duplán kattint egy Chrome-lapra vagy -alkeretre (lapfolyamat), megnyílik a lap a Google Chrome-ban.

Ha duplán kattint egy bővítményre, a Feladatkezelő megnyitja a bővítmény beállítási oldalát a Chrome-ban.
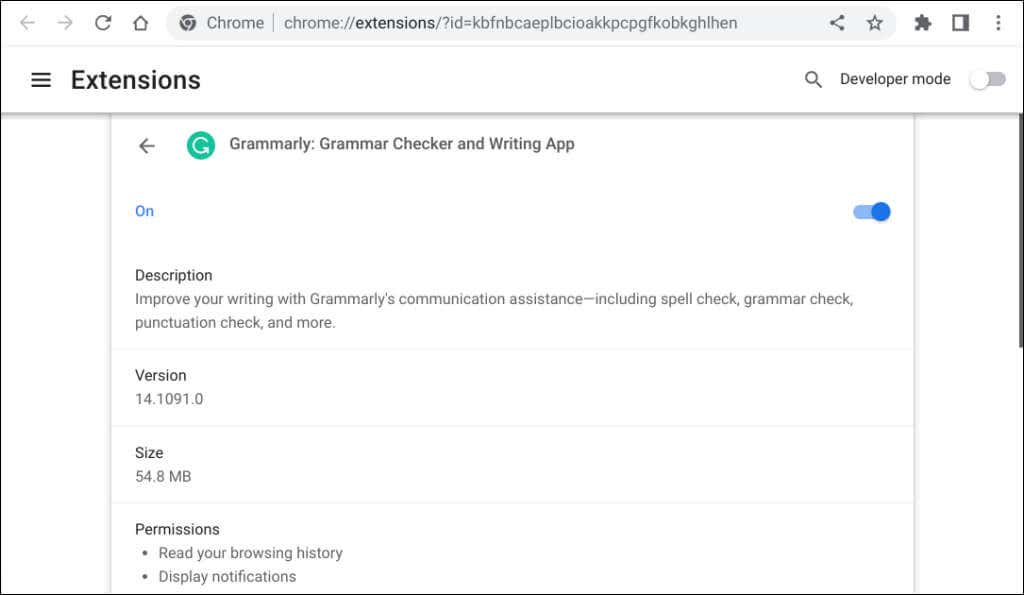
További paraméterek megjelenítése
A ChromeOS Feladatkezelő alapértelmezés szerint öt oszlopot jelenít meg – az alkalmazás/feladat neve, a memóriaterület, a CPU-használat, a hálózati statisztikák és a folyamatazonosító. A Feladatkezelő paramétereit azonban ízlése szerint testreszabhatja.
Kattintson a jobb gombbal bármelyik alkalmazásra/folyamatra, és válasszon egy további paramétert vagy kategóriát.

A pipával ellátott paraméterek már elérhetőek a Feladatkezelőben. Törölje a kijelölést egy paraméter eltávolításához vagy elrejtéséhez.
Oszlopok rendezése a Feladatkezelőben
Az oszlop/kategória rendezése a Feladatkezelőben segít meghatározni a legtöbb vagy legkevesebb rendszererőforrást használó folyamatokat.
Kattintson egy kategóriára vagy oszlopra, hogy csökkenő sorrendbe rendezze – azaz a legmagasabbtól a legalacsonyabbig. Például, ha kiválasztja a Memory footprintfejlécet, az oszlop tetején megjelenik a legtöbb memóriát használó alkalmazás.
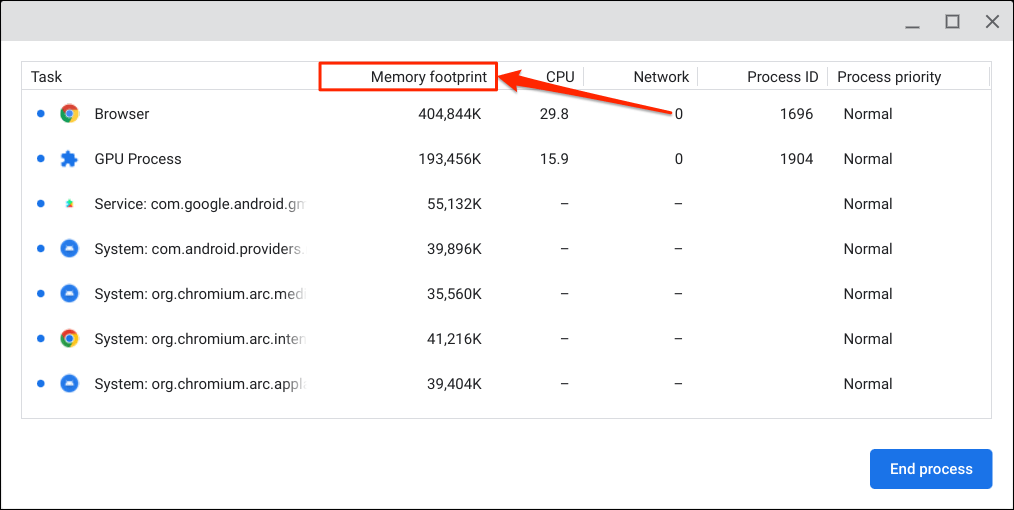
Válassza ki újra a kategóriát/oszlopot, hogy növekvő sorrendbe rendezze – azaz a legalacsonyabbtól a legmagasabb értékig. Válassza ki a kategóriát/oszlopot harmadszor is, hogy visszaállítsa az alapértelmezett elrendezést.

A „Feladat” címke kiválasztásával a folyamatok ábécé vagy fordított ábécé sorrendbe rendeződnek.
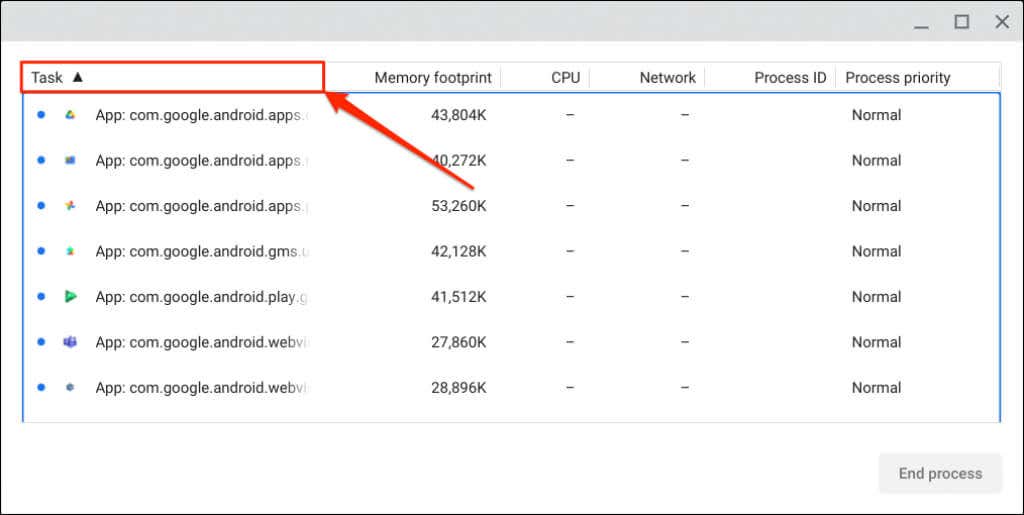
A Google Chrome-ot nem lehet megölni
A ChromeOS egy Linux-alapú operációs rendszer, amely a Google Chrome webböngészőt használja elsődleges felületként. Bár a Feladatkezelőn keresztül kényszerítheti a Chrome-lapok bezárását, nem tudja leállítani vagy leállítani a böngészőt.
A Feladatkezelő letiltja a „Folyamat befejezése” gombot, ha kiválasztja a Böngészőlehetőséget a feladatoszlopban. Ugyanez vonatkozik bizonyos rendszerszolgáltatásokra, alkalmazásokra és folyamatokra..
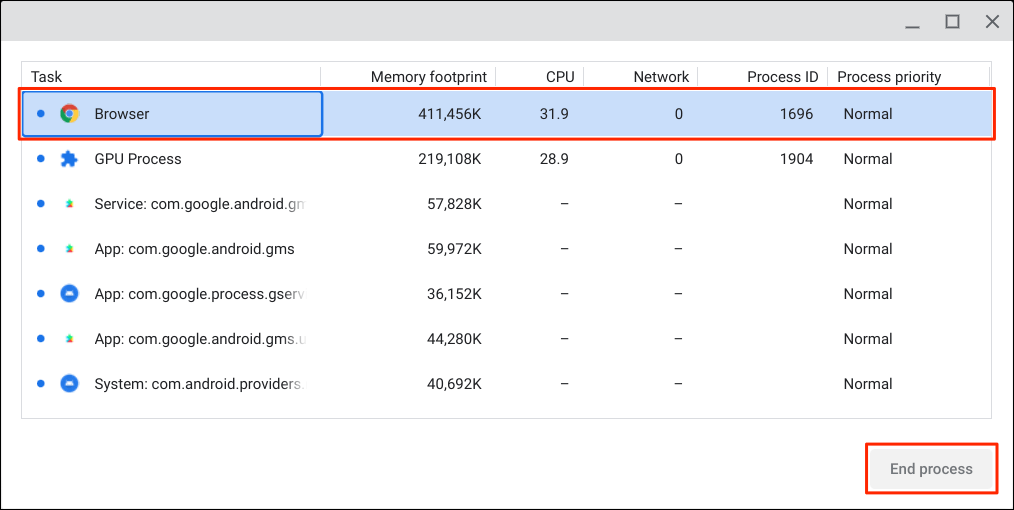
Több feladat egyidejű bezárása
Egyszerre több alkalmazást vagy folyamatot is leállíthat Chromebookja Feladatkezelőjében.
Nyomja le és tartsa lenyomva a Ctrlvagy a Shiftbillentyűt, válassza ki a befejezni kívánt feladatokat, majd kattintson a Folyamat befejezésegombra.p>
A Chromebook erőforrásainak kezelése
A Feladatkezelővel láthatja, hogy a feladatok mennyi rendszererőforrást használnak fel Chromebookján. Ne feledje csak a nem reagáló alkalmazásokat vagy feladatokat megölni lelassítja a Chromebookot.
.