Ez az oktatóanyag a Chromebookok érintőpaddal és egérproblémákkal kapcsolatos hibaelhárítási megoldásokat ismerteti. Használja az érintőképernyőt vagy a külső egeret a javítások kipróbálásához, ha a Chromebook érintőpadja vagy érintőpadja nem működik.
1. Tisztítsa meg az érintőpadot
A Chromebook kurzora lefagyhat vagy vibrálhat, ha szennyeződés, por vagy folyadék van az érintőpadon. Ha áttörli az érintőpadot egy tiszta, száraz és szöszmentes ruhával, akkor az újra megfelelően működhet.
Ha külső egeret használ, győződjön meg arról, hogy az sima, szennyeződésmentes és sima felületen van. Helyezze az egeret egy egérpadra, és használja rá, ha rendelkezik ilyennel.

A külső egerek néha hibásan működnek, amikor az akkumulátoruk lemerül vagy lemerül. Ellenőrizze az egér akkumulátorának töltöttségi szintjét, és töltse fel, ha alacsony. Cserélje ki az elemeket, ha már nem töltenek, vagy idő előtt lemerülnek.
2. Dobold az ujjaidat az érintőpadon
Óvatosan koppintson az ujjaival a Chromebook érintőpadjára, hogy dobpergés effektust hozzon létre. Ha ezt legalább 10 másodpercig csinálja, az eltávolíthatja az érintőpad körül vagy alatt megragadt szennyeződéseket vagy részecskéket.

3. Állítsa be az érintőpad sebességét
Chromebookja a kurzor túl érzékeny vagy lassú, amikor az ujját a görgetőpadon mozgatja? Állítsa be a kurzor/mutató sebességét az érintőpad beállítási menüjében.
Lépjen a Beállítások>Eszköz>Érintőpadelemre, és mozgassa az érintőpad sebességétvagy az egér sebességét<. /span>csúszkát.
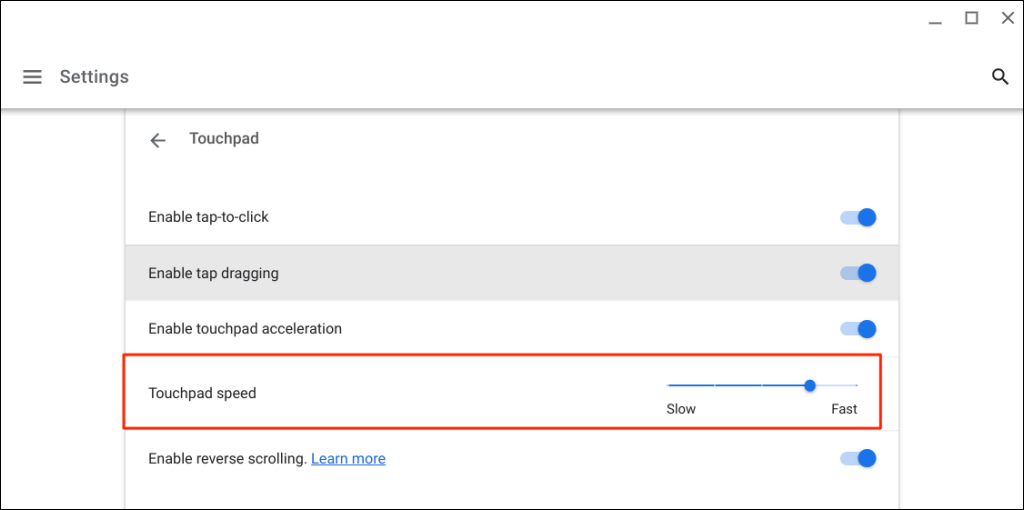
4. Az érintéssel kattintáshoz
engedélyezéseA Chromebook érintőpadjának megérintése egyenértékű a fizikai egér bal gombjának megnyomásával. Ha Chromebookja nem választ ki elemeket, amikor megérinti az érintőpadot, annak valószínűleg az az oka, hogy a „Kattintással koppintva” funkció le van tiltva.
Lépjen a Beállítások>Eszköz>Érintőpadlehetőségre, és kapcsolja be a Kattintásra koppintással engedélyezéselehetőséget.p>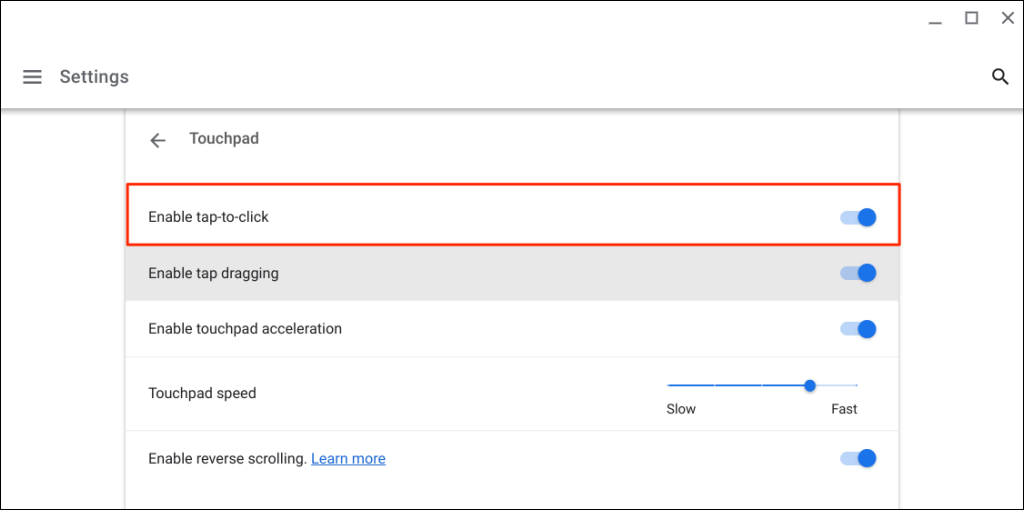
5. Az érintőpad gyorsítási beállításainak módosítása
Az érintőpad gyorsítása javítja Chromebookja kurzormozgását, és lehetővé teszi az oldalak gyors görgetését. Az érintőpad gyorsításának engedélyezése megoldhatja a kurzor vagy egér késéssel kapcsolatos problémák megoldást Chromebookján.
Nyissa meg a Beállításokalkalmazást, válassza az Eszközlehetőséget az oldalsávon, válassza az Érintőpadlehetőséget, és kapcsolja be az Érintőpad gyorsítás engedélyezésefunkciót. >..
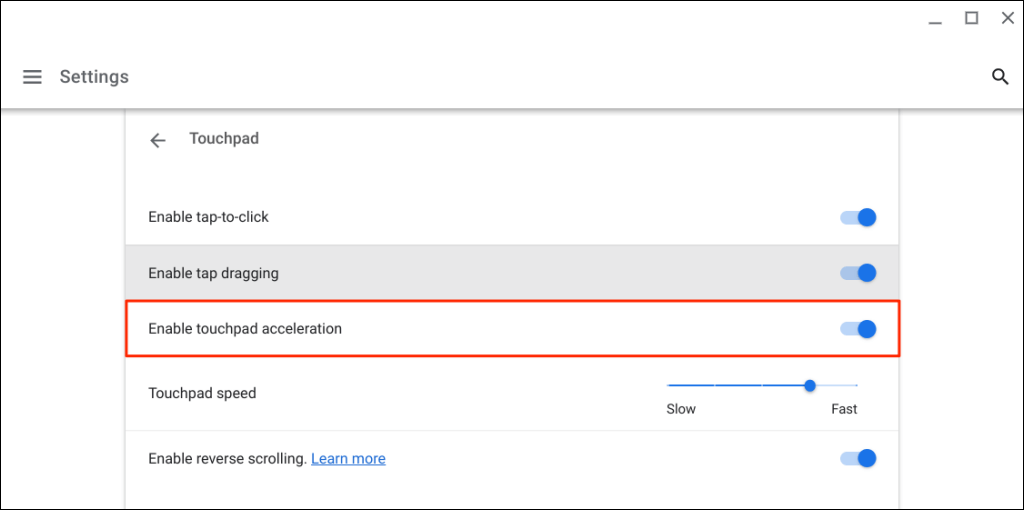
6. Görgetés típusának módosítása
A ChromeOS rendszerben a „fordított görgetés” egy oldalt lefelé mozgat, ha két ujjal felfelé csúsztatja az érintőpadot, és fordítva. Tiltsa le azt a funkciót, amely az oldalakat a görgetés irányában mozgatja – azaz az oldalak felfelé, lefelé görgetéskor felfelé mozognak.
Nyissa meg a Beállítások>Eszköz>érintőpadot, és kapcsolja ki a Engedélyezze a fordított görgetéstelemet a fordított görgetés letiltásához.
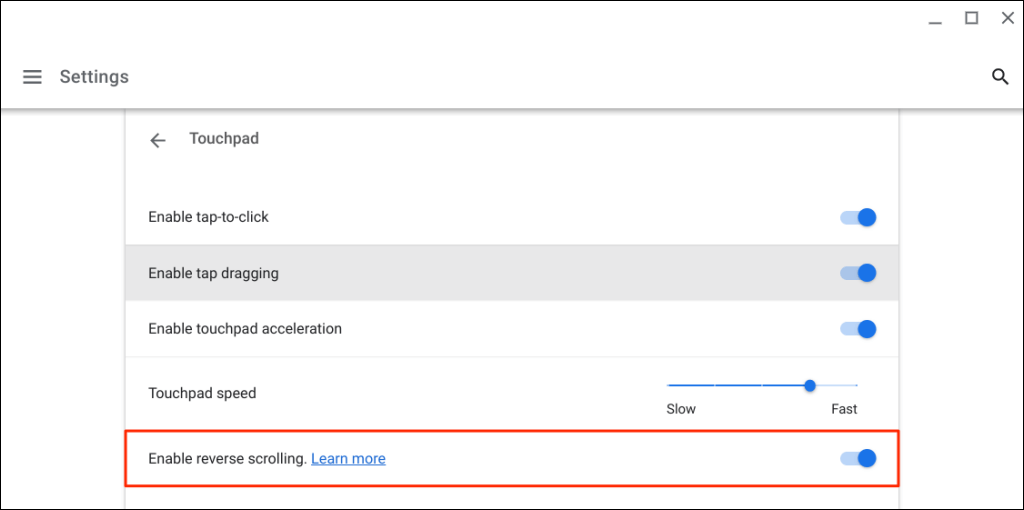
7. Tapintás húzásának engedélyezése
Az „érintéssel történő húzás” lehetővé teszi több elem mozgatását vagy kijelölését az ujjának dupla koppintással és húzással az érintőpadon. Nem húzhat vagy helyezhet át elemeket az érintőpadon, ha a koppintás húzása ki van kapcsolva a Chromebookon.
Lépjen a Beállítások>Eszköz>Érintőpadlehetőségre, és kapcsolja be a Érintéssel történő húzás engedélyezéselehetőséget.
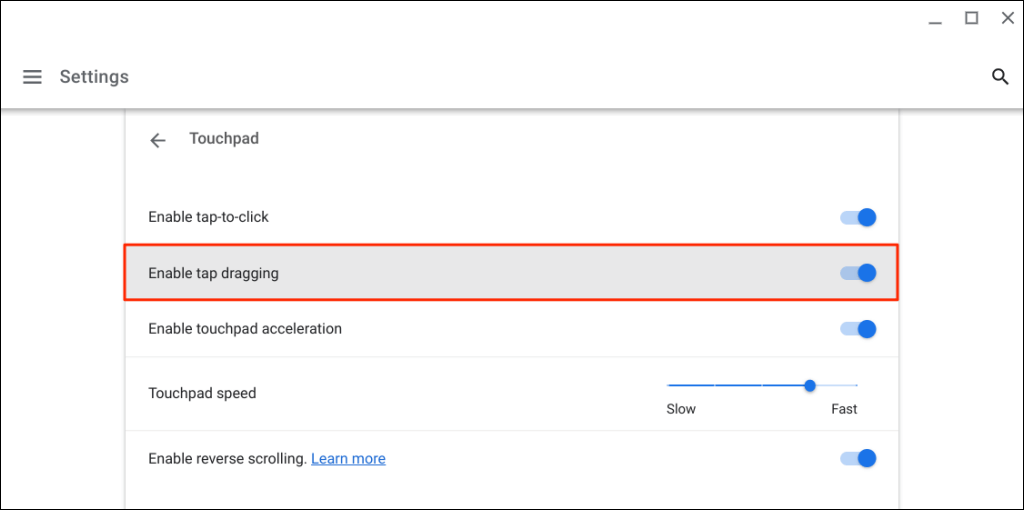
8. Nyomja meg többször az Esc billentyűt
Az Esc billentyűtöbbszöri lenyomása is megoldhatja az érintőpaddal kapcsolatos problémákat Chromebookján. Érintse meg Chromebookja Esc billentyűjétismételten 20-30 másodpercig, és ellenőrizze, hogy az érintőpad vagy az egér most működik-e.
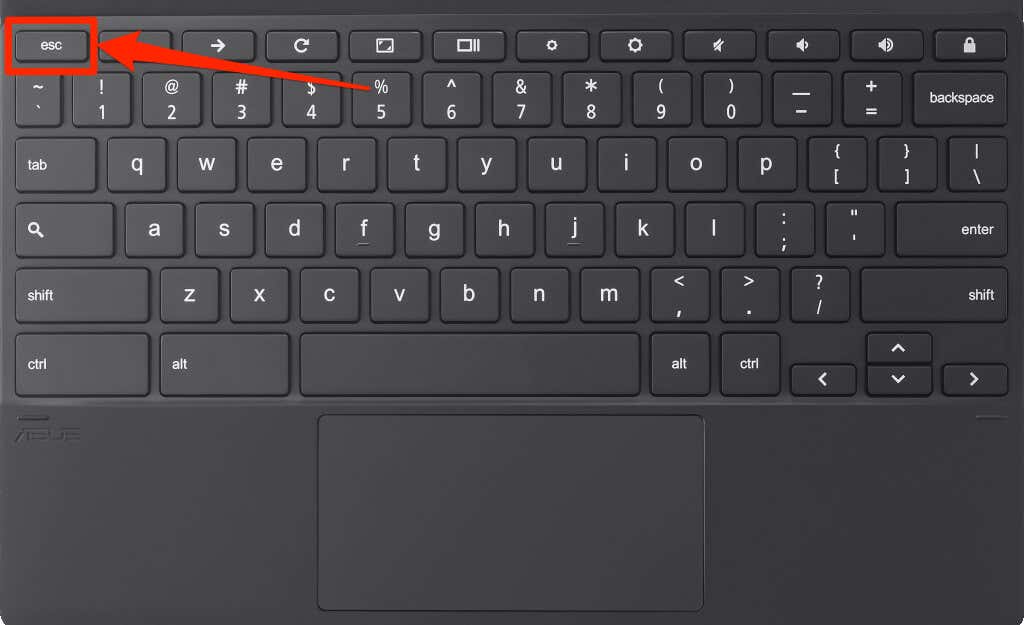
9. Indítsa újra a Chromebookot
Nyomja le és tartsa lenyomva a Chromebook bekapcsológombját, és válassza a Leállításlehetőséget a bekapcsoló menüben. Várjon 2-3 percet, amíg a Chromebook kikapcsol, majd nyomja meg a bekapcsológombota visszakapcsoláshoz.
10. Frissítse Chromebookját
A Chromebook frissítése megoldhatja az érintőpaddal kapcsolatos problémákat, különösen akkor, ha az operációs rendszer több verzióval is lemarad a legújabb verziótól.
Csatlakoztassa Chromebookját Wi-Fi- vagy Ethernet-hálózathoz, nyissa meg a Beállításokalkalmazást, és válassza az A ChromeOS névjegyelehetőséget az oldalsávon.
Várja meg, amíg Chromebookja letölti a ChromeOS legújabb verzióját, majd válassza az Újraindításlehetőséget a frissítés telepítéséhez.
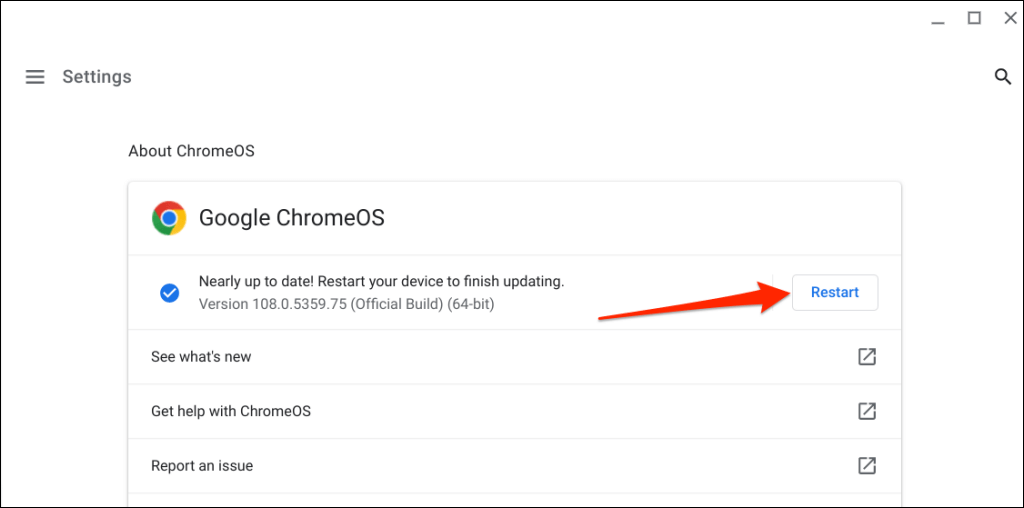
Ha iskolai vagy munkahelyi Chromebookot használ, előfordulhat, hogy fel kell vennie a kapcsolatot a rendszergazdával az operációs rendszer frissítéséhez.
11. Hajtsa végre a Hard Reset
etÁllítsa vissza Chromebookja hardverét, ha az érintőpad a fenti javítások kipróbálása után sem működik. A hardver visszaállítása (más néven Embedded Controller reset vagy EC reset) újraindítja a Chromebook billentyűzet -ját, érintőpadját, portjait, akkumulátorát stb..
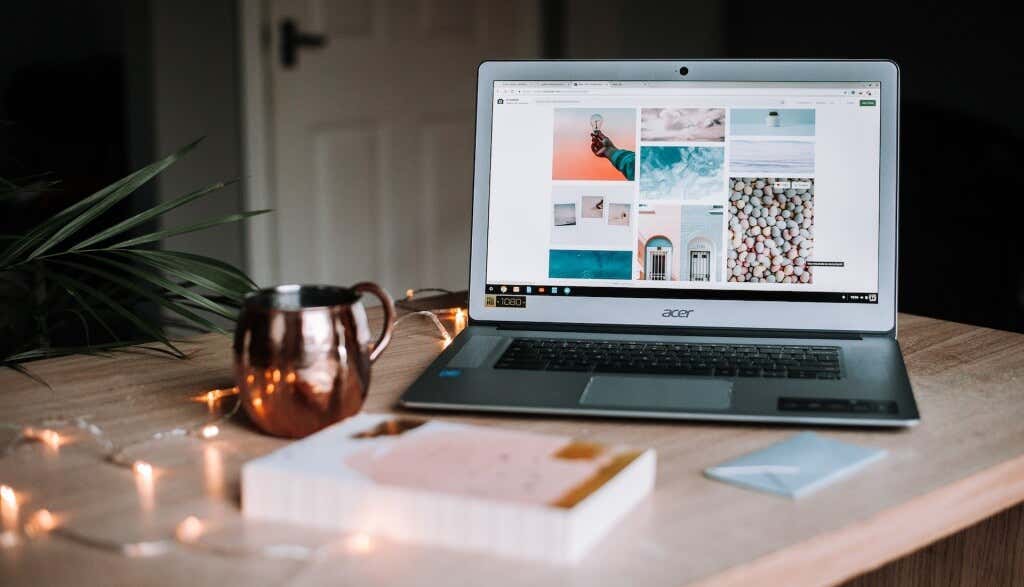
A hardver vagy az EC visszaállítási folyamata a Chromebook típusától vagy modelljétől függően változhat. Vegye figyelembe, hogy a hardver visszaállítása törölhet néhány fájlt a „Letöltések” mappában. Javasoljuk, hogy a mappában lévő fájlokról készítsen biztonsági másolatot a Google Drive-ra vagy egy USB-meghajtóra.
Emellett húzza ki az eszközöket és a tartozékokat (monitort, tápkábelt, USB-meghajtót, egeret stb.) a Chromebookból a hardver visszaállítása előtt.
A Chromebook laptop hardverének visszaállítása
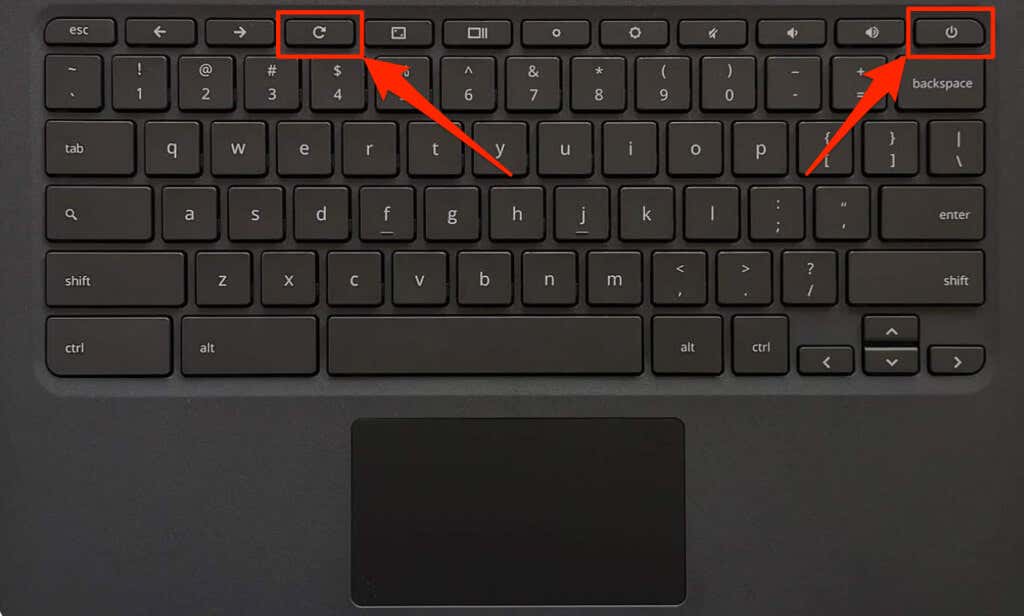
Egy 2 az 1-ben Chromebook vagy ChromeOS táblagép alaphelyzetbe állítása
Cserélhető akkumulátorral rendelkező Chromebookok alaphelyzetbe állítása
Újraindíthatja a Chromebook hardverét, ha eltávolítja, majd visszahelyezi az akkumulátort. Ha a Chromebook akkumulátora levehető, kapcsolja ki, és távolítsa el az akkumulátort. Várjon 1-2 percet, csatlakoztassa újra az akkumulátort, és kapcsolja be újra a Chromebookot.
A Chromebit alaphelyzetbe állítása

A ChromeOS-alapú Chromebit alaphelyzetbe állításához kapcsolja ki, távolítsa el a hálózati adaptert, és várjon néhány másodpercet. Csatlakoztassa újra a hálózati adaptert, kapcsolja be a Chromebitet, és ellenőrizze, hogy a párosított billentyűzet megfelelően működik-e.
Használjon speciális visszaállítási gombot
Egyes Lenovo, Samsung, Acer és Asus Chromebookok alaphelyzetbe állító gombja általában a ház alsó részén található lyukban van elrejtve. Kapcsolja ki Chromebookját, távolítsa el a hálózati adaptert, és nyomja le a tűt, a gemkapcsot vagy a SIM-kártya kilökőjét a lyukon.
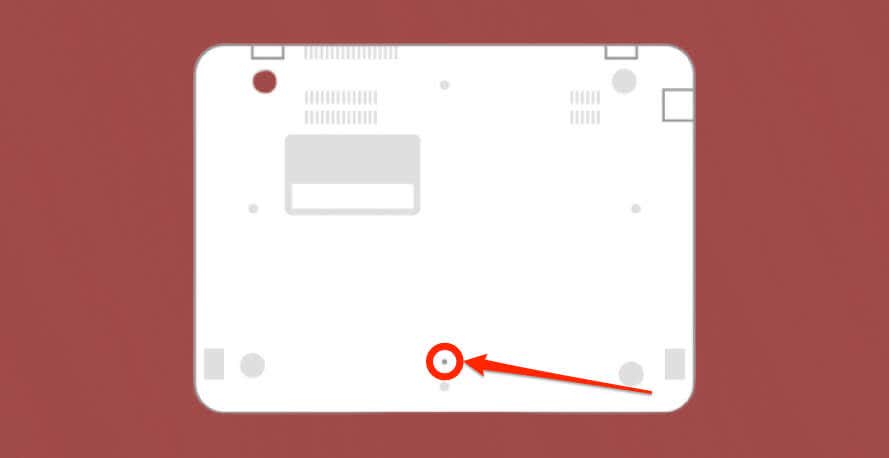
Tartsa meg a tűt vagy a gemkapcsot, és csatlakoztassa újra a hálózati adaptert. Kapcsolja be Chromebookját, és távolítsa el a gemkapcsot, amikor a kijelző bekapcsol.
12. Használja a Vendég módot, vagy adja hozzá újra fiókját
A Chromebook érintőpadja meghibásodhat, ha probléma van fiókjával. A Chromebook vendég módban történő használata segíthet megállapítani, hogy a fiókjában van-e probléma az érintőpaddal..
Ha egynél több fiók van Chromebookján, törölje, majd adja hozzá újra azt a fiókot, amely nem működik az érintőpaddal. Hajtsa végre a gyári beállítások visszaállítását, ha csak egy fiókot használ Chromebookján.
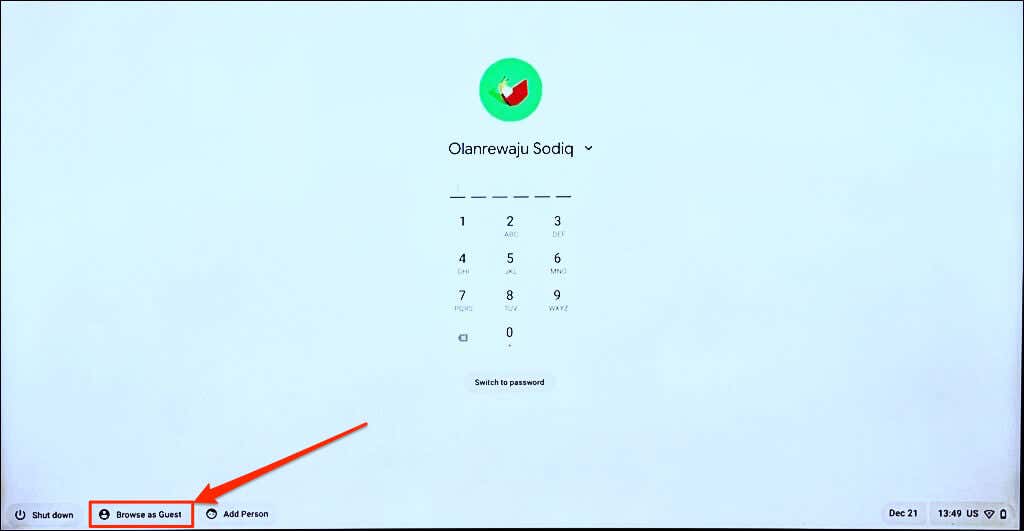
Megjegyzés:Nem találja a „Böngészés vendégként” lehetőséget munkahelyi vagy iskolai Chromebookján, ha a rendszergazda letiltotta a vendégként való böngészést. Forduljon a rendszergazdához, hogy újra engedélyezze a vendégként való böngészést Chromebookján.
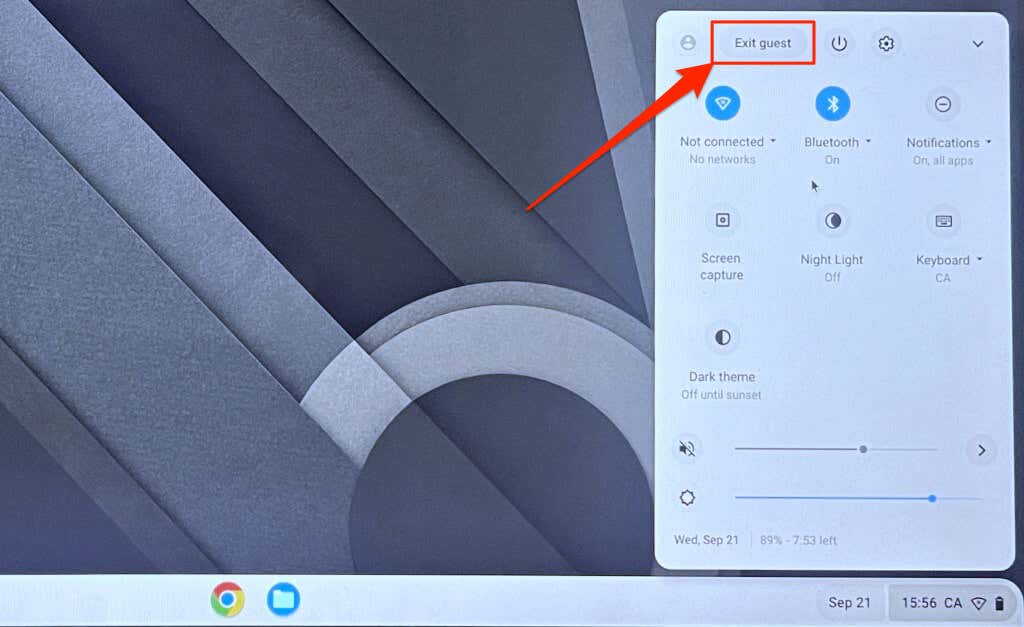
Ha az érintőpad vendég módban működik, törölje fiókját, majd adja hozzá újra Chromebookjához.
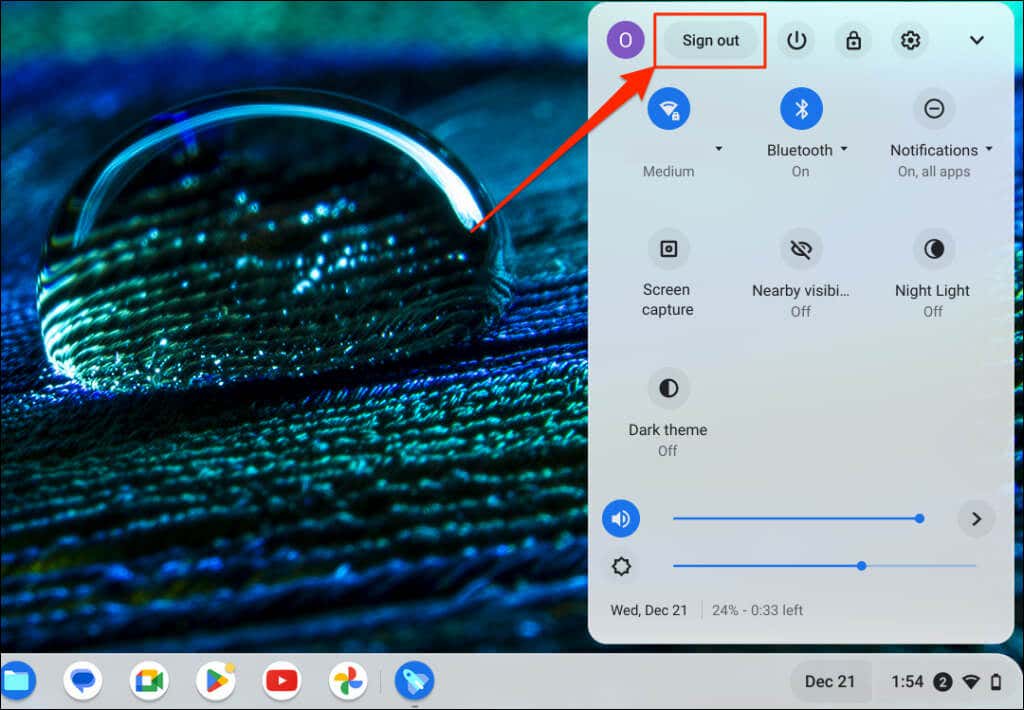
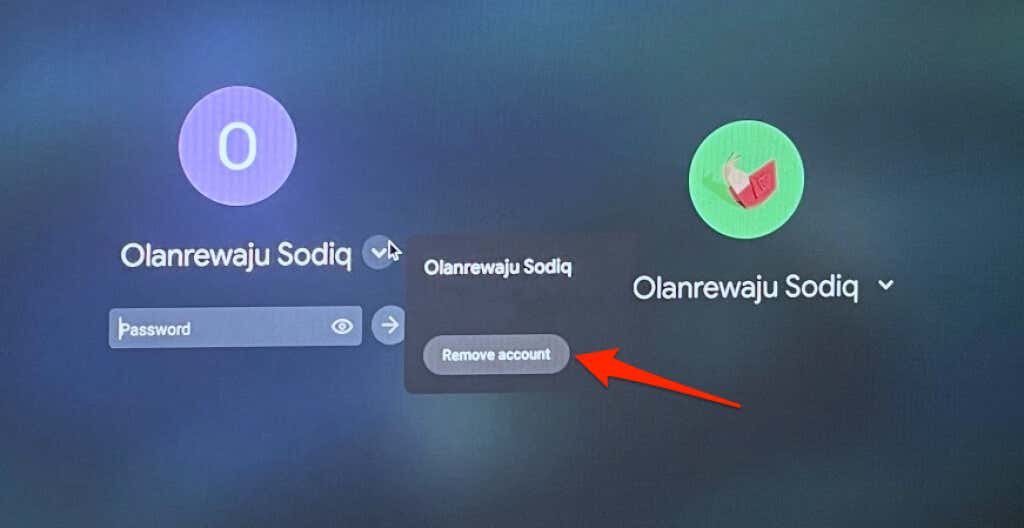
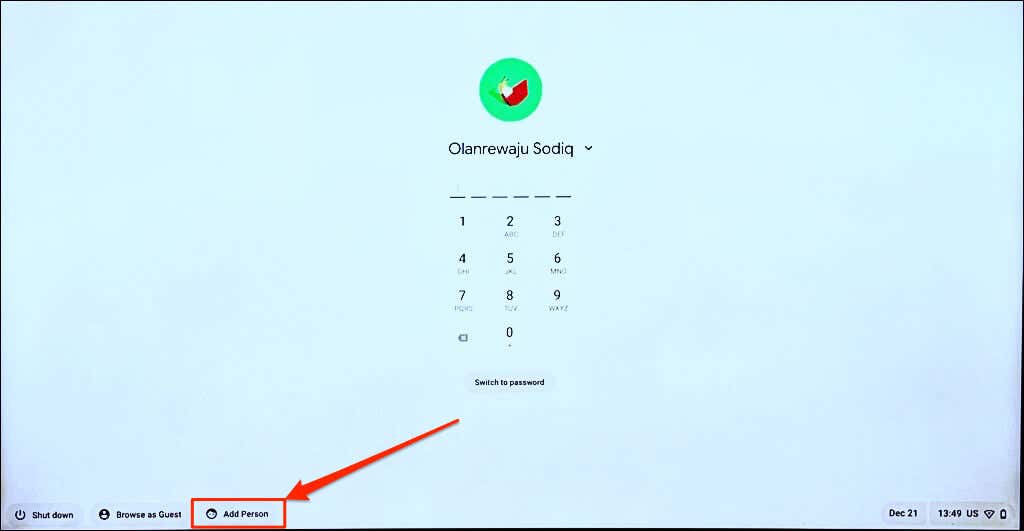
13. Powerwash az Ön Chromebookja
A gyári beállítások visszaállítása, vagy a powerwash a Chromebookon mindent töröl a beépített tárhelyről. A gyári beállítások visszaállítása előtt készítsen biztonsági másolatot fájljairól a Google Drive-ra vagy egy külső merevlemezre.
Megjegyzés:Előfordulhat, hogy nem tudja visszaállítani a munkahelyi vagy iskolai Chromebook gyári beállításait. Forduljon a rendszergazdához, hogy törölje a Chromebookot, és regisztrálja újra az iskolai vagy munkahelyi hálózatra.
Powerwash Chromebook a Beállítások menüből
Lépjen a Beállítások>Speciális>Beállítások visszaállításamenüpontra, és kattintson a Visszaállításgombra.
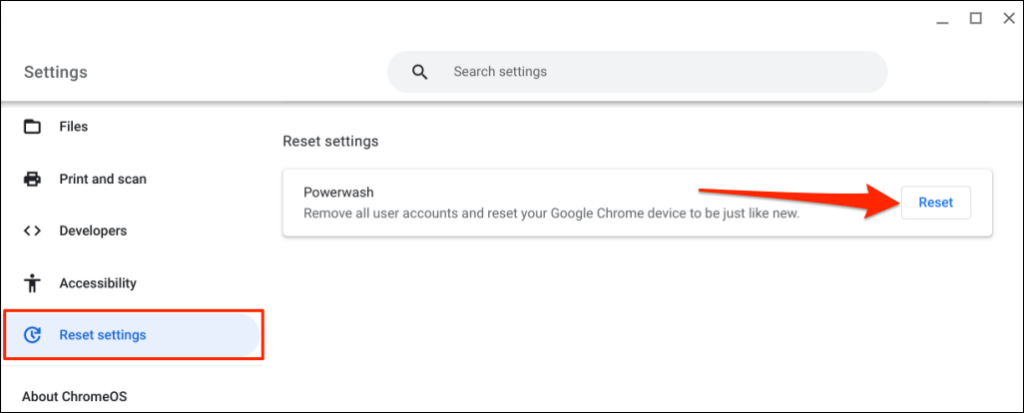
Powerwash Chromebookja a billentyűparancs használatával
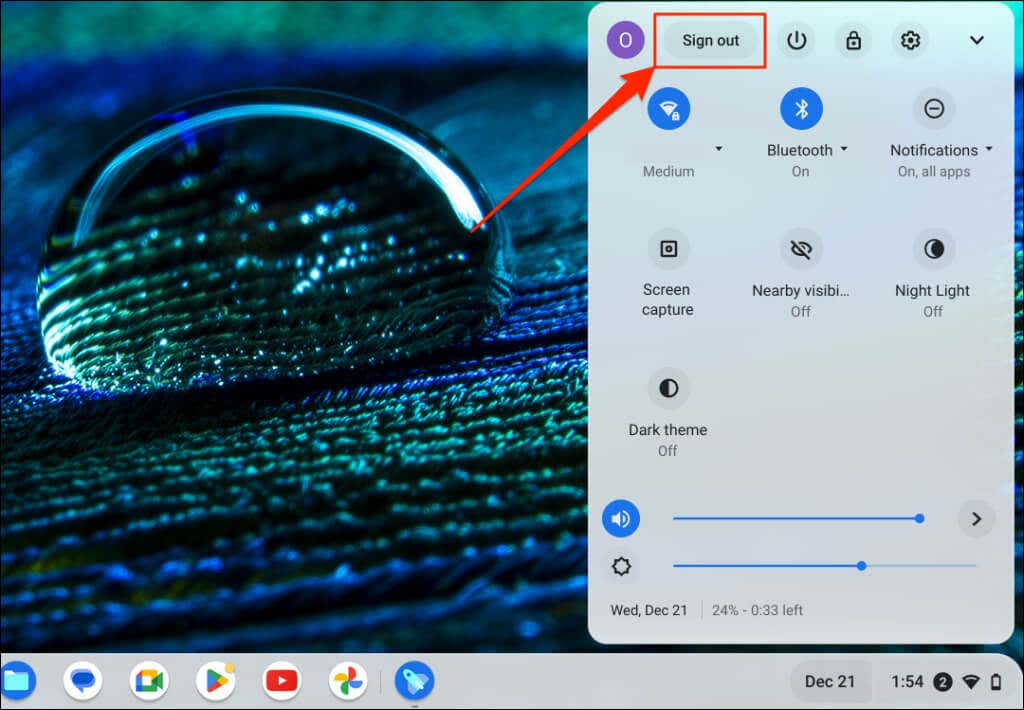
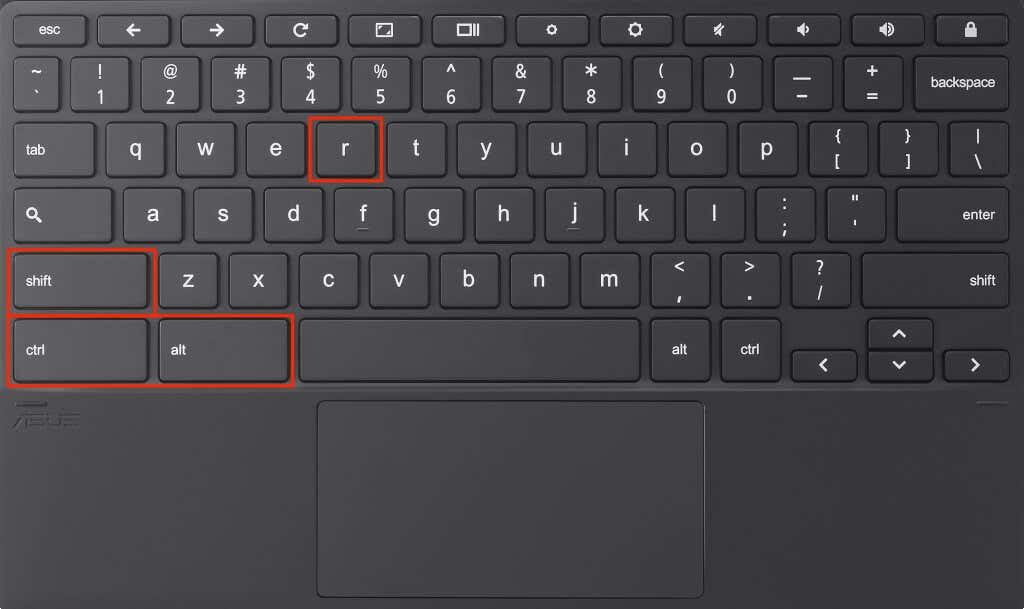
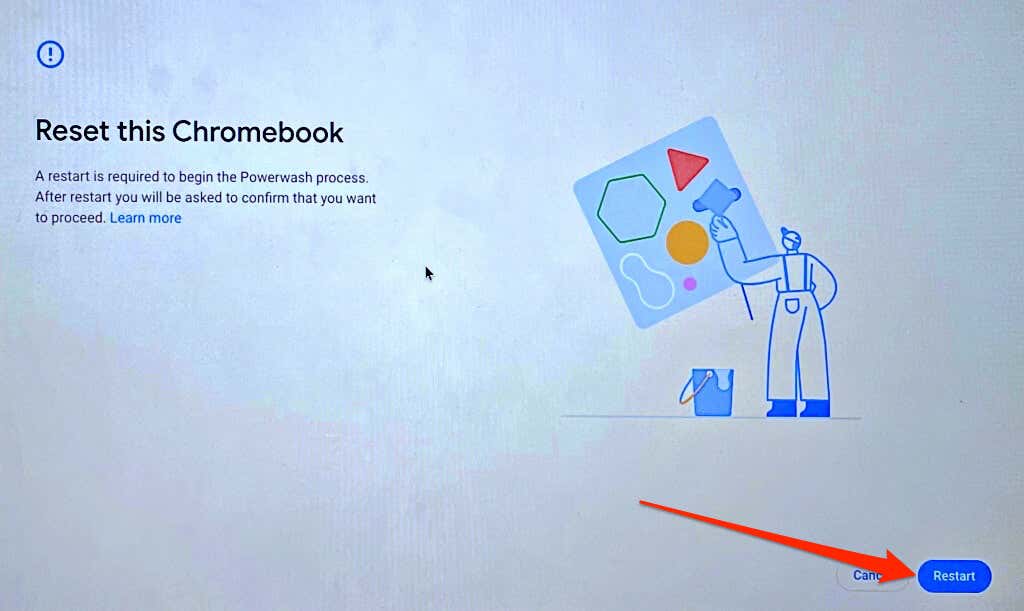
Kérjen szakmai vagy műszaki támogatást
Forduljon a Chromebook gyártójához, ha továbbra is problémái vannak az érintőpad vagy a külső egér használatával.
.