Bluetooth-egere Windows 11 alatt késik? Különféle okok – például az ütköző energiagazdálkodási beállítások és a hiányzó vagy elavult illesztőprogramok – a kurzor akadozását vagy lefagyását okozhatják néhány másodperces inaktivitás után.
Olvassa el, hogy megtudja, mit tehet a Bluetooth-egér késés megszüntetése érdekében a Windows 11 rendszerben. A hibaelhárítási útmutatóban szereplő javítások a Bluetooth érintőpadokra is vonatkoznak.
Kapcsolódó : Még nem frissítette a Windows 11-re? Ismerje meg, hogyan kell javítsa ki az egér késését a Windows 10 rendszerben.
Először próbálja ki ezeket a gyorsjavításokat
A legjobb az alábbi gyorsjavítások végrehajtásával indítani a dolgokat. Előfordulhat, hogy egy triviális problémával küzd, amely nem igényel speciális hibaelhárítást.
Futtassa a Bluetooth-hibaelhárítót
A Windows 11 beépített Bluetooth-hibaelhárítóval rendelkezik, amely automatikusan észleli és kijavítja a Bluetooth-eszközök kapcsolódási problémáit. A futtatáshoz:
1. Nyissa meg a Start menüt, és válassza a Beállítások lehetőséget.
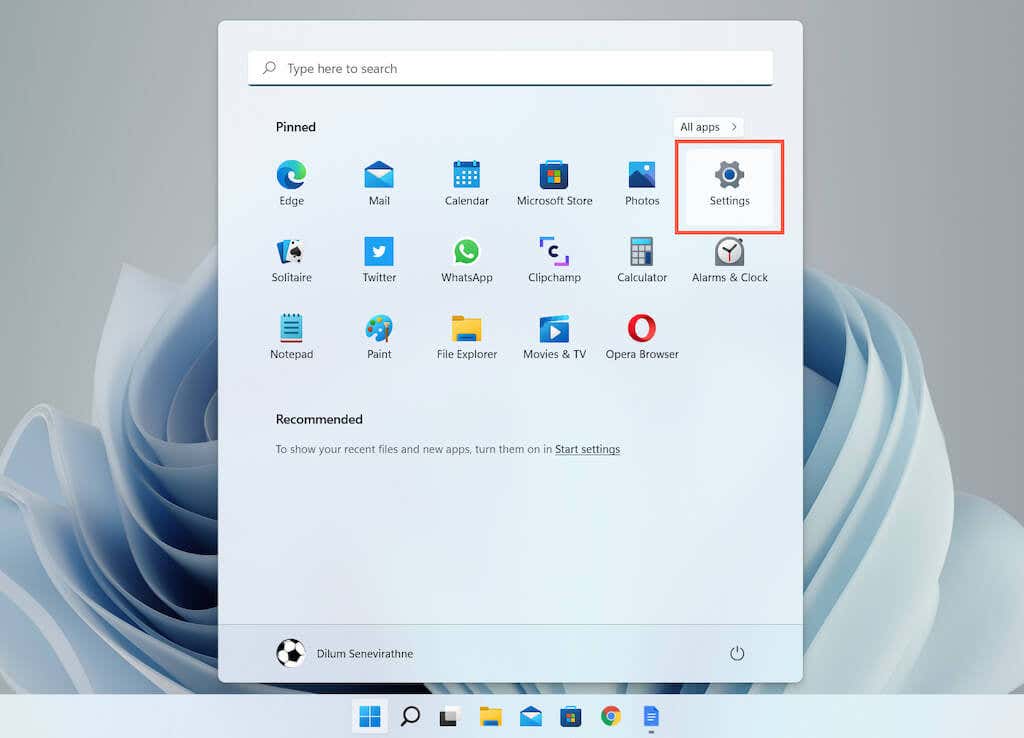 .
.
2. Görgessen le a Rendszer beállításoknál, és válassza a Hibaelhárítás lehetőséget.
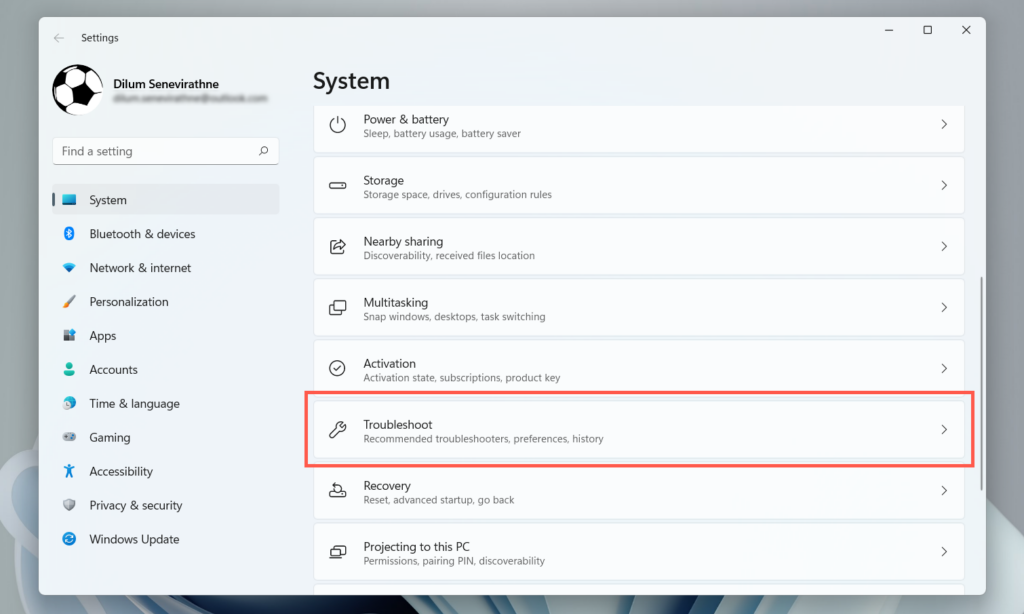
3. Válassza az Egyéb hibaelhárítók lehetőséget.
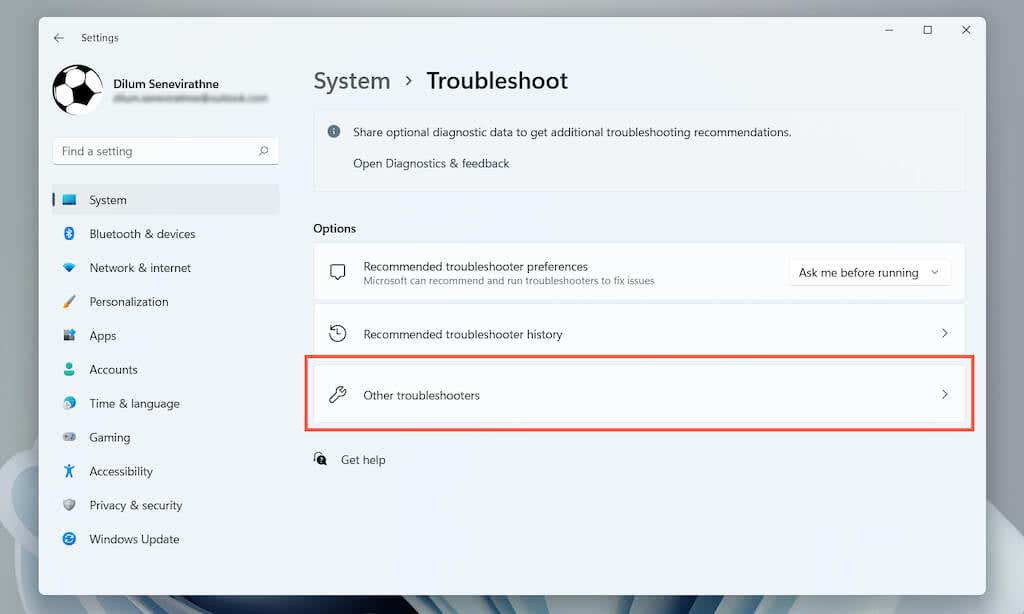
4. Görgessen le, és válassza a Futtatás gombot a Bluetooth mellett.
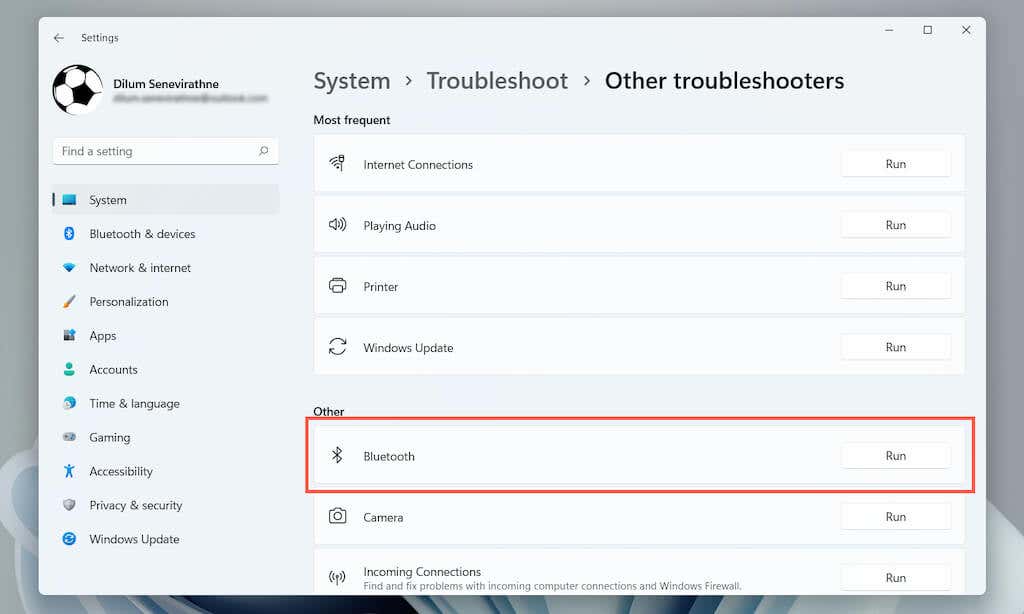
Támogató szoftverek és illesztőprogramok telepítése
A Bluetooth-mutatóeszközök további támogatási szoftverekkel és egér-illesztőprogramokkal működnek a legjobban (Logitech opciók, Razer Szinapszis stb.). Keresse meg a Bluetooth-egér modellt online, és telepítse a megfelelő szoftvert a gyártó.
Ha már megtette, frissítse a szoftvert (látogasson el az alkalmazás beállítási oldalára, és keressen egy Frissítések keresése opciót vagy valami hasonlót), és nézze meg, hogy ez megszünteti-e a késést.
A Bluetooth-adapter energiagazdálkodásának letiltása
Ha a Bluetooth-egér néhány másodpercig tétlen marad, használja a Windows 11 Eszközkezelőjét a számítógép Bluetooth-moduljának energiagazdálkodásának letiltásához.
1. Kattintson jobb gombbal a Start gombra, és válassza az Eszközkezelő lehetőséget.
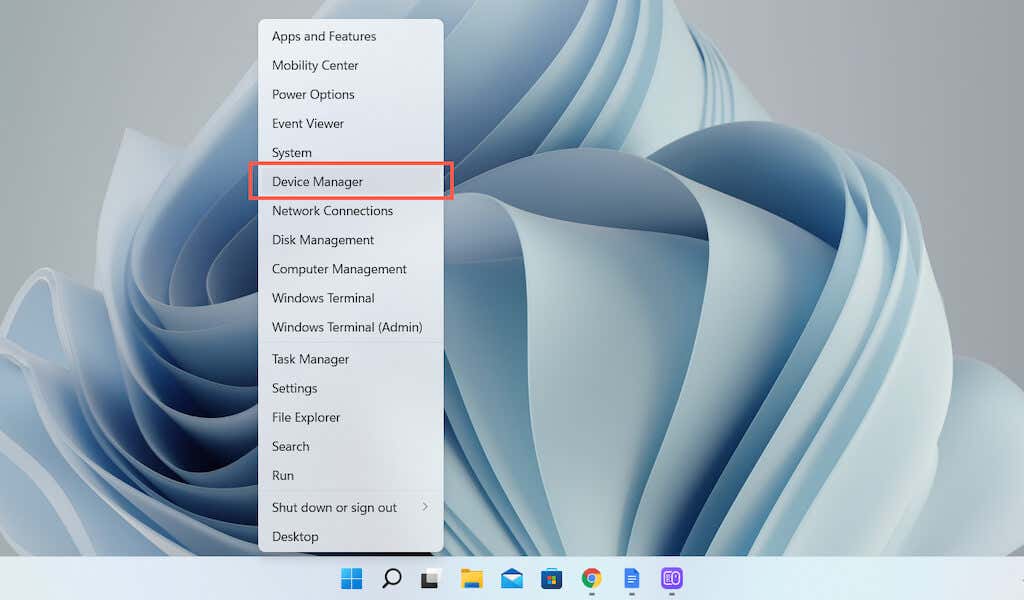
2. Bontsa ki a Bluetooth kategóriát, kattintson jobb gombbal a Bluetooth modulra (pl. Intel(R) Wireless Bluetooth(R) ), majd válassza a Tulajdonságok lehetőséget.
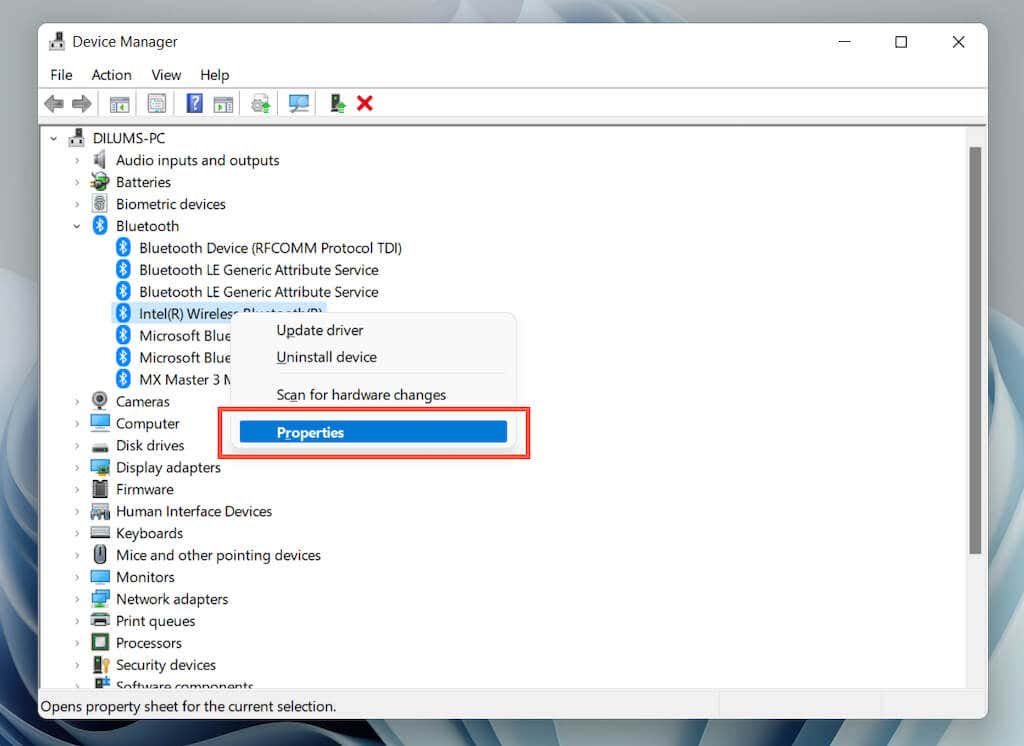
3. Váltson az Energiagazdálkodás lapra, és törölje a jelet a Engedélyezze a számítógépnek az eszköz kikapcsolását az energiatakarékosság érdekében melletti négyzetből. Ezután válassza az OK lehetőséget.
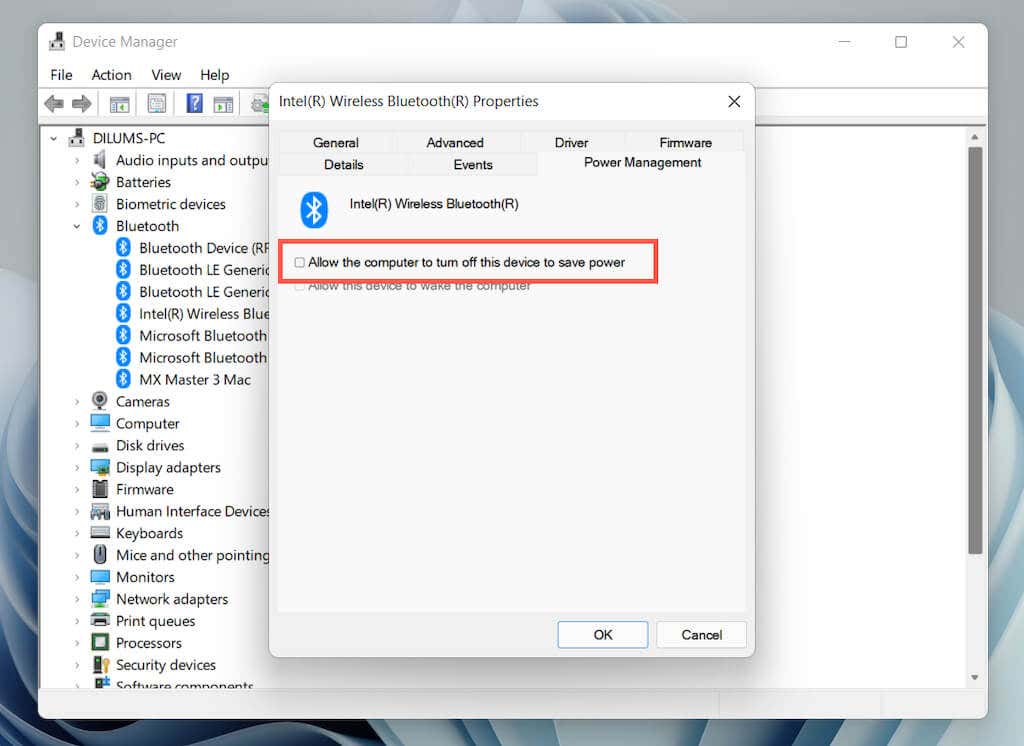
Ha ez nem oldja meg a problémát, bontsa ki az Human Interface Devices kategóriát (az Eszközkezelőben lejjebb), és nyissa meg a Tulajdonságok panelt a Bluetooth Low Energy számára. GATT-kompatibilis HID . Ezután váltson az Energiagazdálkodás lapra, és törölje a Engedélyezze a számítógépnek az eszköz kikapcsolását energiatakarékosság érdekében melletti négyzetet.
A Bluetooth energiagazdálkodás letiltása a beállításkulcsok módosításával
Ha a fenti javítás nem segít, módosítania kell a Bluetooth energiagazdálkodáshoz kapcsolódó beállításkulcs-készletét a Windows 11 rendszerleíróadatbázis-szerkesztőn keresztül. Mivel azonban a véletlen módosítások tönkretehetik az operációs rendszert, javasoljuk, hogy a folytatás előtt biztonsági mentést készít a rendszerleíró adatbázisról..
1. Nyomja meg a Windows + R gombot a Futtatás mező megnyitásához. Ezután írja be a regedit kifejezést, és nyomja meg az Enter billentyűt.
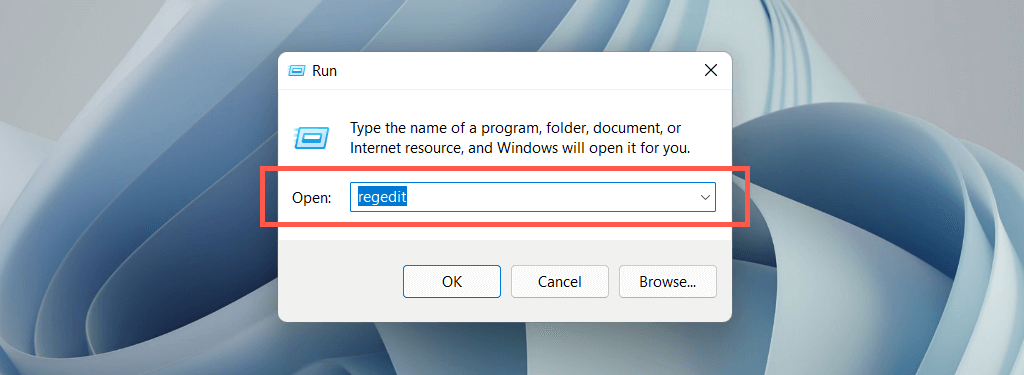
2. Keresse meg a következő mappát a Rendszerleíróadatbázis-szerkesztő bal oldali ablaktábláján:
HKEY_LOCAL_MACHINE >RENDSZER >CurrentControlSet >Enum >USB
Ezután bontsa ki a VID_8087 karakterekkel kezdődő mappát (pl. VID_8087&PID_0026) , majd az almappát a számokkal és betűkkel (pl. 5&ed1e05a&0&10 ). Végül válassza az Eszközparaméterek lehetőséget.
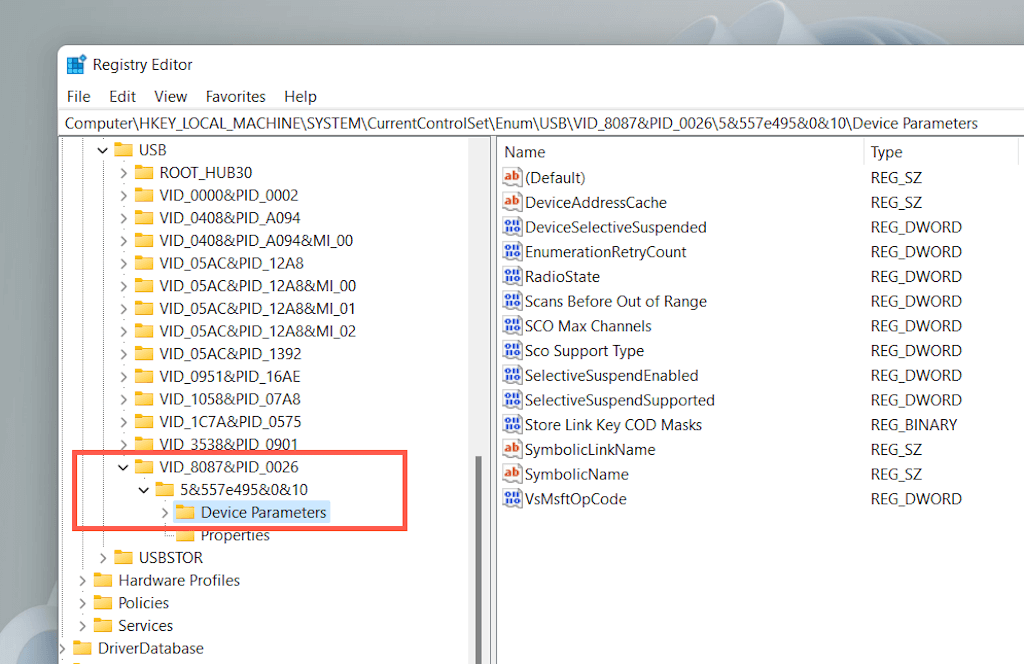
3. Kattintson duplán az alábbi kulcsokra a Rendszerleíróadatbázis-szerkesztő ablakának jobb oldalán, adjon hozzá egy hexadecimális értéket a 0 értékhez, majd kattintson az OK gombra.
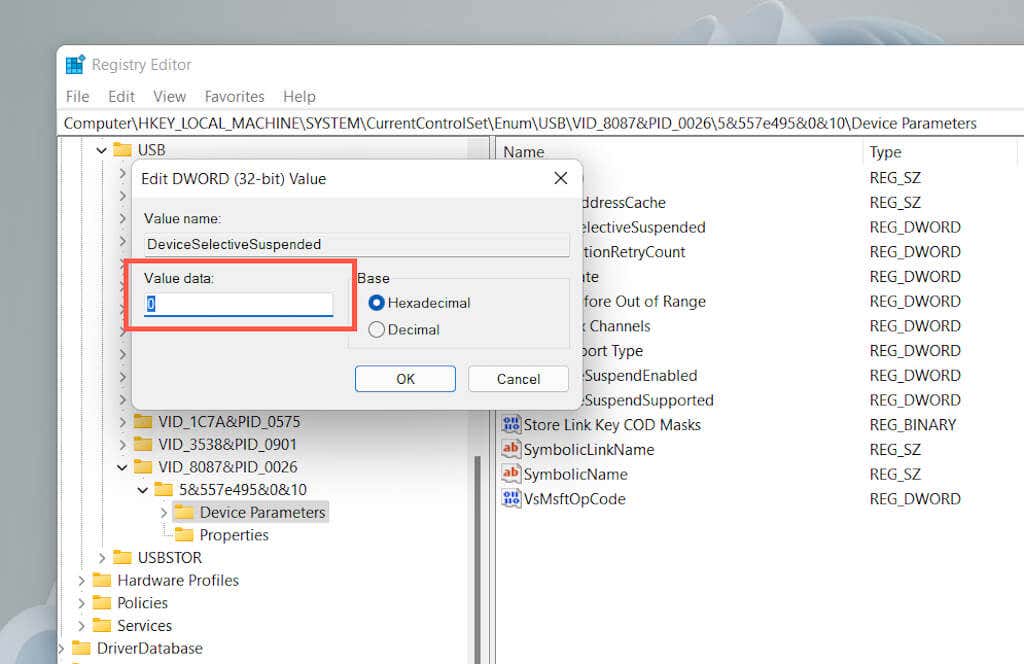
Megjegyzés : Ha a fenti kulcsok bármelyike hiányzik, kattintson jobb gombbal egy üres területre, és válassza az Új >DWORD (32 bites) értéke lehetőséget. erős>. Ezután nevezze el hiányzó kulcsként, és mentse el 0 hexadecimális értékkel.
Teljesítményterv váltása
A számítógép energiagazdálkodása okozta Bluetooth egérkésés elkerülésének másik módja a Windows 11 alapértelmezett energiagazdálkodási módjának konfigurálása a legjobb teljesítmény érdekében. Ez azonban ronthatja a laptopok akkumulátorának élettartamát.
1. Nyissa meg a Start menüt , és válassza a Beállítások lehetőséget.
2. Válassza ki az Tápellátás és akkumulátor kategóriát.
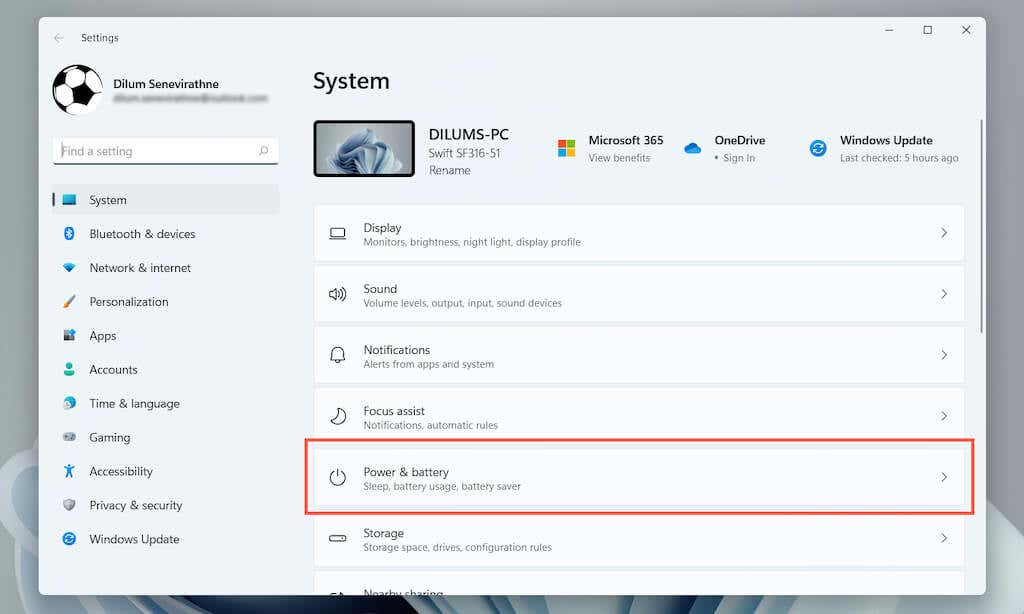
3. Nyissa meg azEnergiagazdálkodási mód melletti legördülő menüt, és válassza a Legjobb teljesítmény lehetőséget.
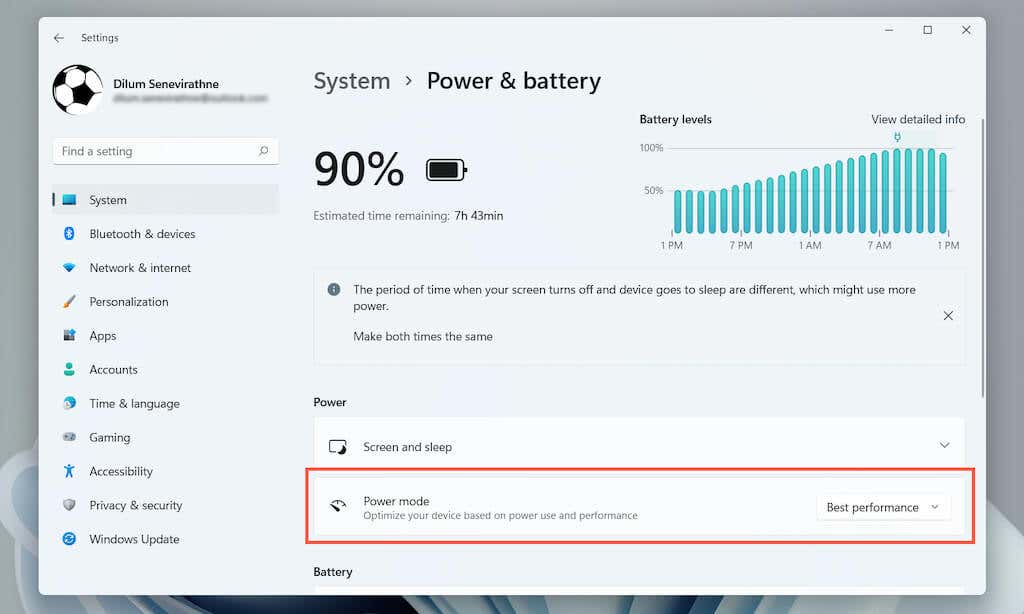
A Bluetooth egér eltávolítása és újracsatlakoztatása
A következő javítás magában foglalja a Bluetooth-egér vagy trackpad eltávolítását, majd újracsatlakoztatását. Ez segít kiküszöbölni a sérült Bluetooth-eszköz konfigurációjával kapcsolatos problémákat.
1. Nyissa meg a Start menüt , és válassza a Beállítások lehetőséget.
2. Válassza a Bluetooth és eszközök lehetőséget a Beállítások oldalsávon..
3. Válassza a Továbbiak ikont (három pont) a Bluetooth egér mellett, majd válassza az Eszköz eltávolítása >Igen lehetőséget.
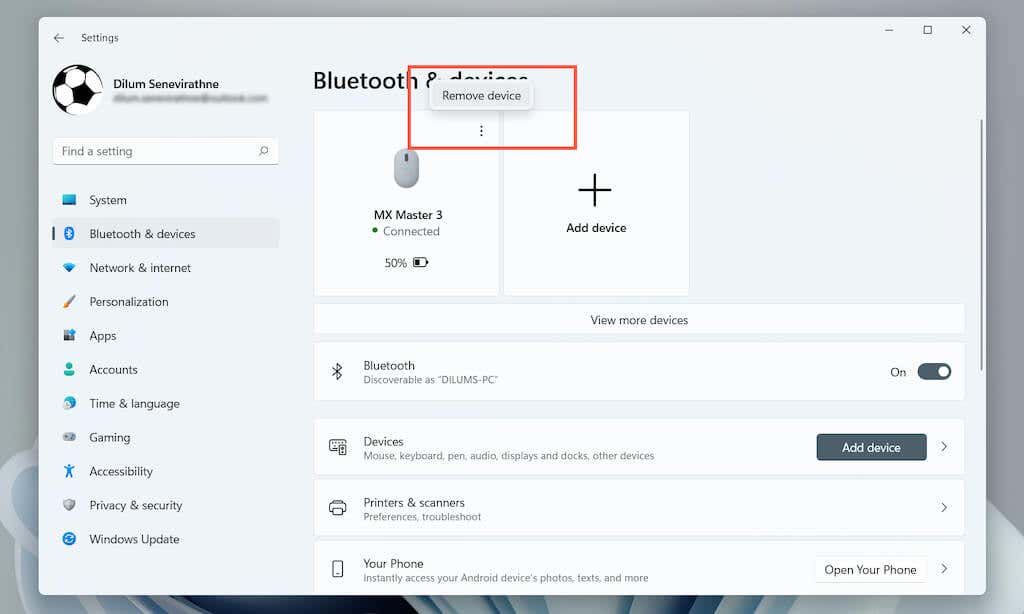
4. Válassza az Eszköz hozzáadása lehetőséget.
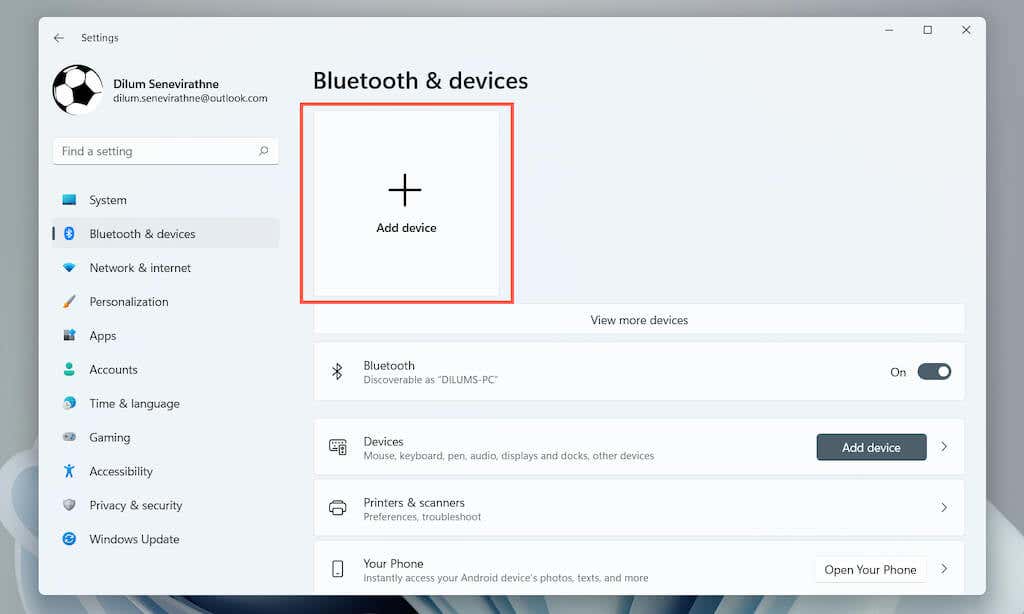
5. Válassza a Bluetooth lehetőséget, és ismételje meg a párosítási folyamatot, hogy helyreállítsa a Bluetooth-kapcsolatot az egér és a számítógép között.
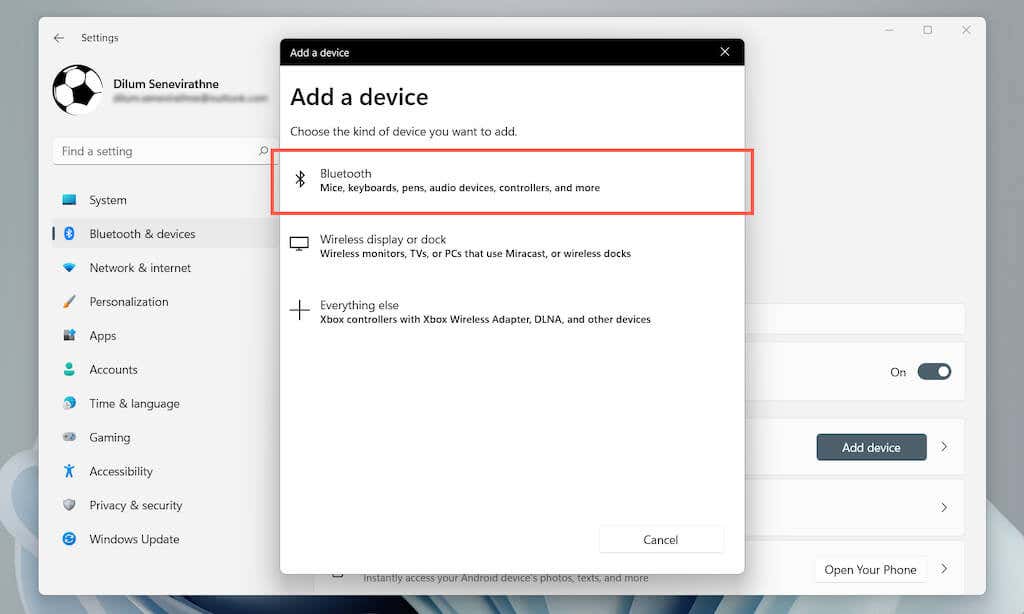
Ellenőrizze a Bluetooth-illesztőprogram-frissítéseket
Ha az egérkésleltetési probléma továbbra is fennáll, töltse le a legújabb Bluetooth-illesztőprogramokat a számítógép gyártójától – Dell, HP, Acer stb. , futtassa a telepítőfájlt a letöltött csomagban, vagy hajtsa végre a frissítést az Eszközkezelőn keresztül.
1. Nyissa meg az Eszközkezelőt .
2. Bontsa ki a Bluetooth kategóriát.
3. Kattintson a jobb gombbal a Bluetooth-modulra, és válassza az Illesztőprogram frissítése lehetőséget.
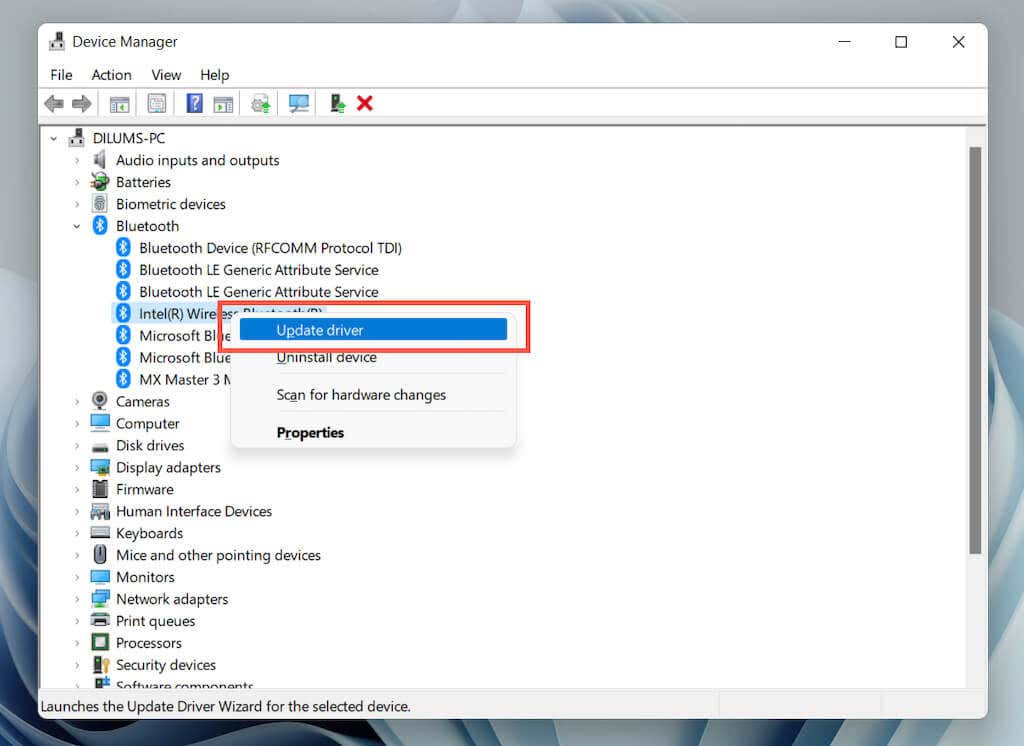
4. Válassza a Az illesztőprogramok böngészése a számítógépemen lehetőséget.
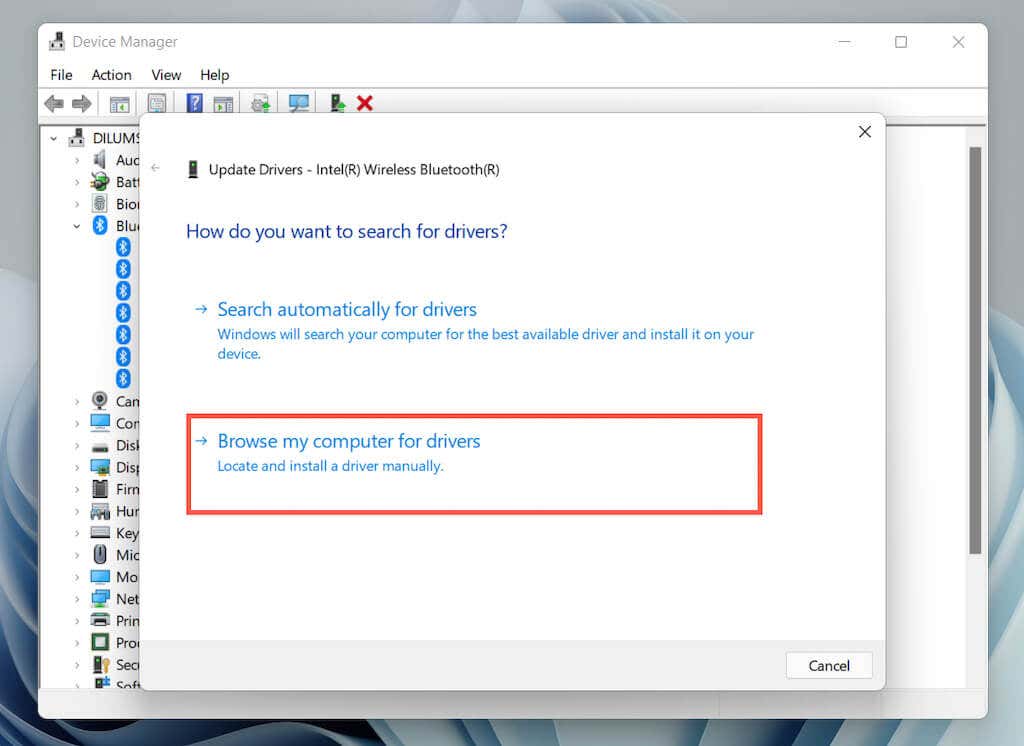
5. Válassza a Tallózás lehetőséget, és keresse meg számítógépén a letöltött illesztőprogram-csomagot. Ezután válassza a Következő lehetőséget a frissítés végrehajtásához.
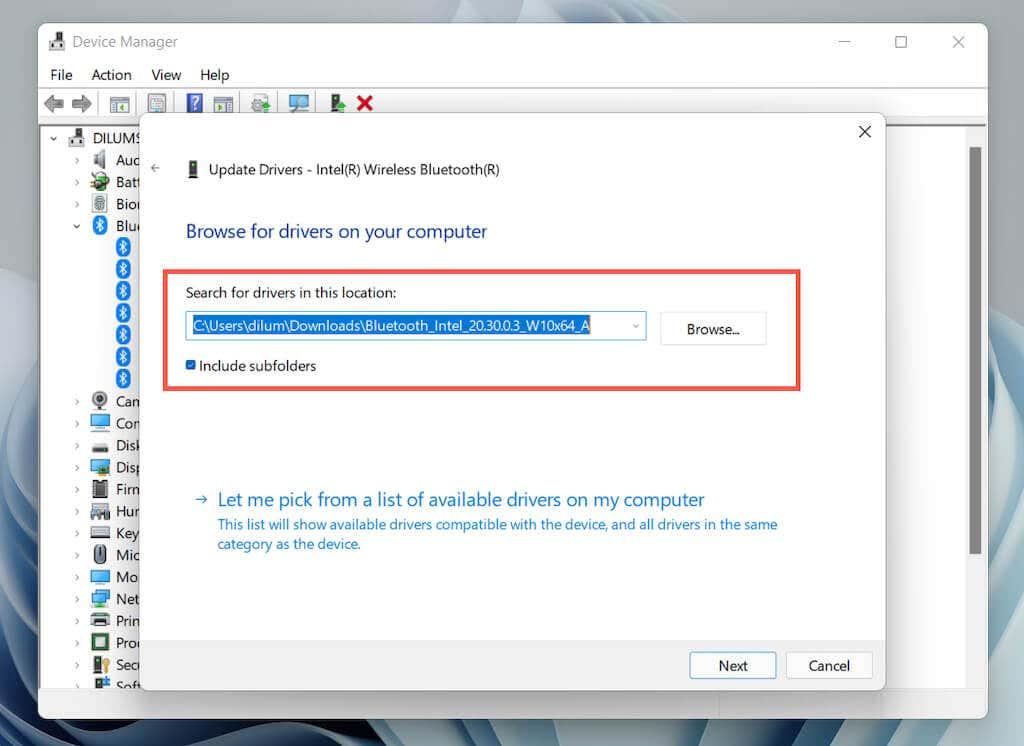
Bluetooth-illesztőprogramok eltávolítása és újratelepítése
Ha nem talál újabb frissítéseket, próbálja meg eltávolítani és újratelepíteni a számítógép Bluetooth-illesztőprogramját. Ügyeljen arra, hogy közben vezetékes egeret használjon a grafikus felhasználói felülettel való interakcióhoz.
1. Nyissa meg az Eszközkezelőt .
2. Bontsa ki a Bluetooth kategóriát.
3. Kattintson jobb gombbal a Bluetooth-modulra, és válassza az Eszköz eltávolítása lehetőséget.
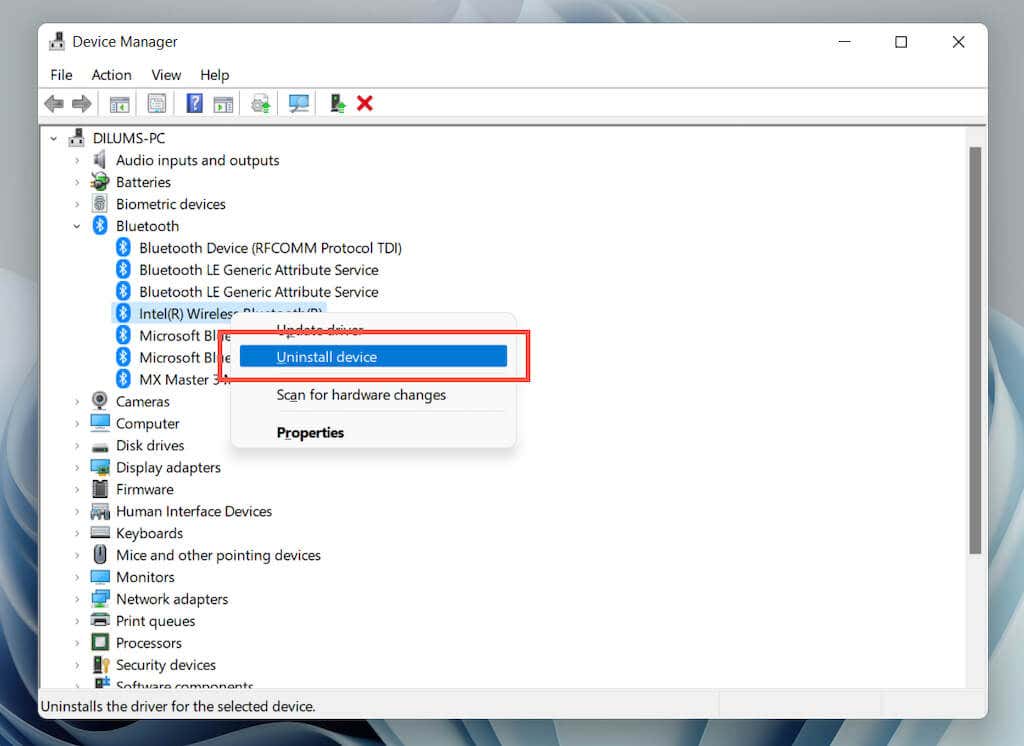
4. Jelölje be a Megkísérli eltávolítani az eszköz illesztőprogramját melletti négyzetet, majd válassza az Eltávolítás lehetőséget.
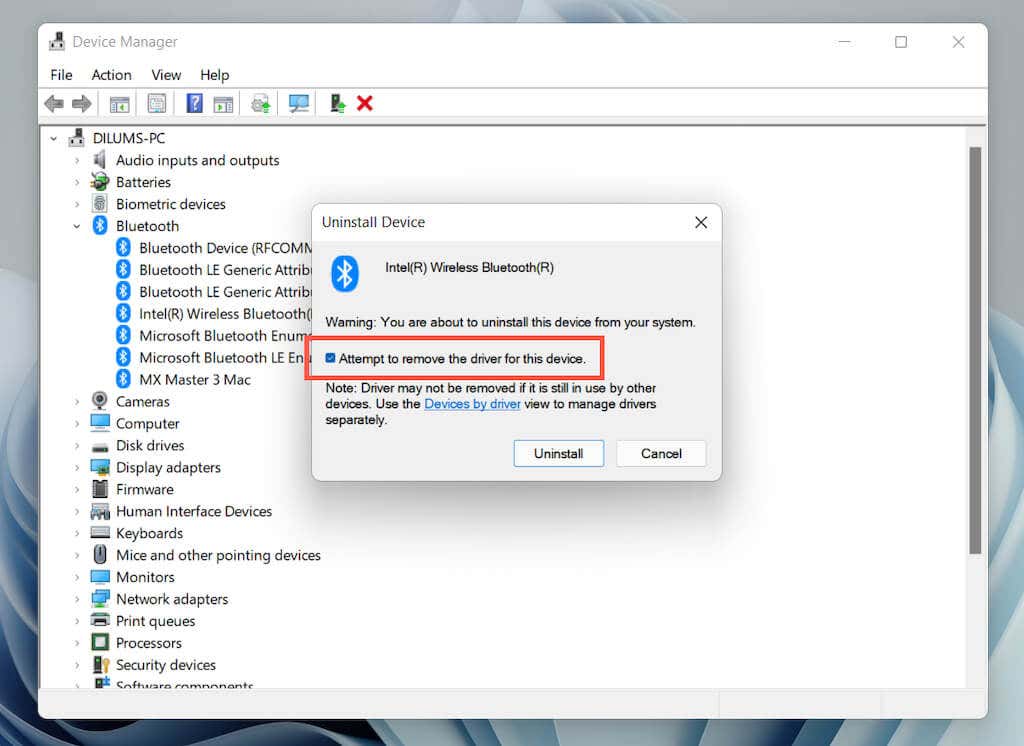
5. Indítsa újra a számítógépet. A Windows 11 automatikusan újratelepíti a Bluetooth illesztőprogramot indításkor. Ha nem, nyissa meg újra az Eszközkezelőt , és válassza a Művelet >Hardvermódosítások keresése lehetőséget.
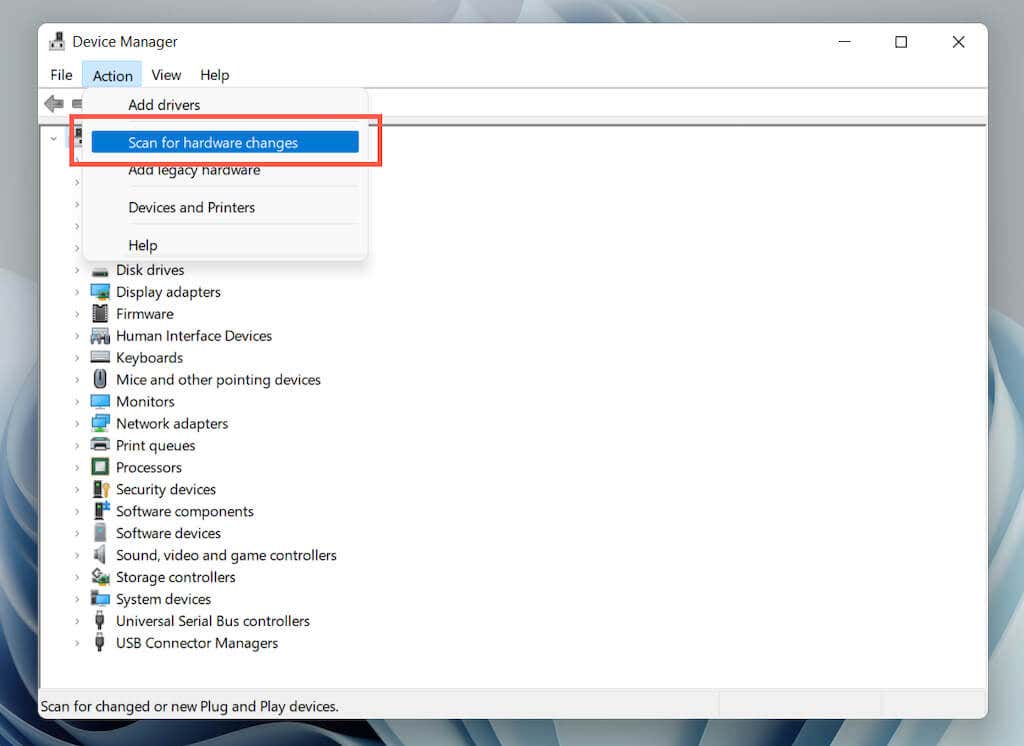
Frissítse a grafikus illesztőprogramokat
Az elavult videó-illesztőprogramok késleltetett egérmutatót is okozhatnak. Nézze meg a kártya gyártójának webhelyét (NVIDIA, AMD, Intel stb.) a lehetséges frissítésekért. Alternatív megoldásként a használjon harmadik féltől származó illesztőprogram-frissítő eszközt vagy a Windows Update webhelyen szerezheti be a legújabb video-illesztőprogramokat a számítógépéhez (erről a továbbiakban bővebben olvashat)..
Frissítse a Windows 11-et
Ha a Bluetooth egér késése továbbra is fennáll, próbálja meg frissíteni a Windows 11 rendszert a legújabb verzióra. Ez kijavítja az operációs rendszer minden ismert hibáját, amely megakadályozza a Bluetooth-eszközök megfelelő működését.
1. Nyissa meg a Start menüt , és válassza a Beállítások lehetőséget.
2. Válassza a Windows Update lehetőséget a Beállítások oldalsávon.
3. Válassza a Frissítések keresése lehetőséget.
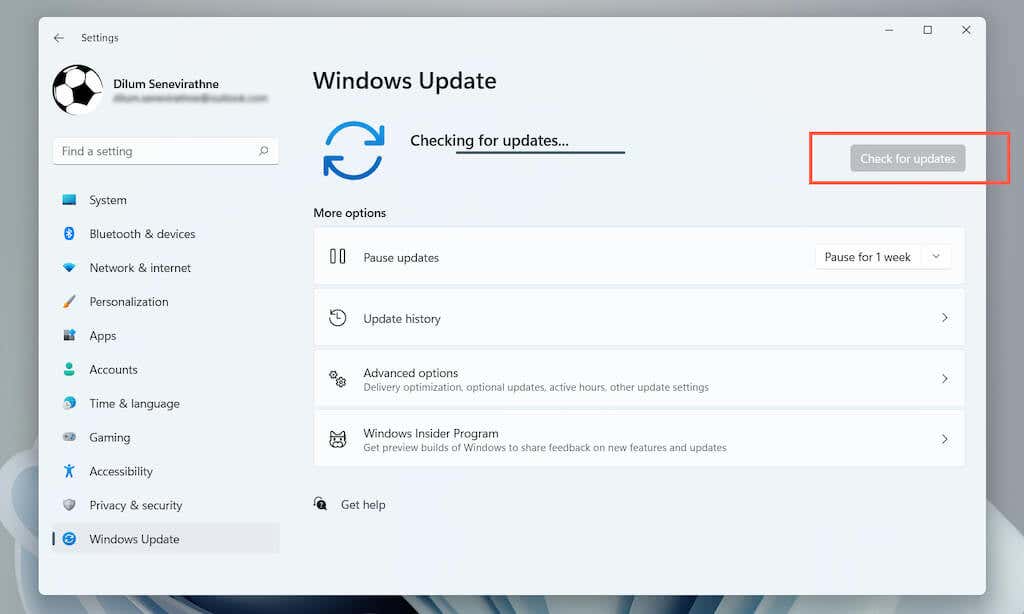
4. Válassza a Letöltés most lehetőséget az elérhető frissítések telepítéséhez.
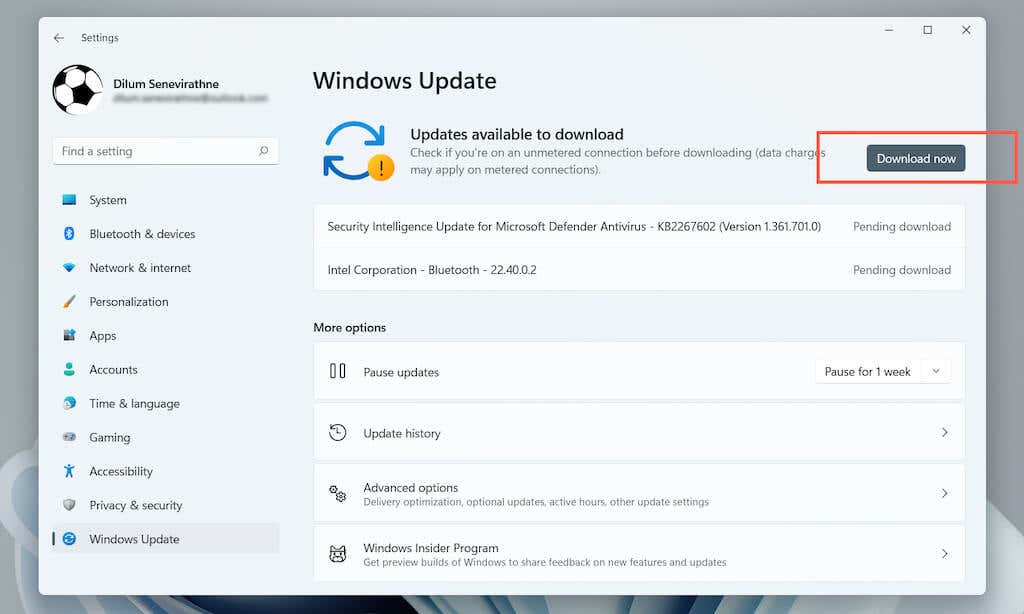
Ezenkívül válassza aSpeciális beállítások >Opcionális frissítések lehetőséget, és telepítse a Microsoft által ellenőrzött illesztőprogram-frissítéseket a Bluetooth egérhez, a Bluetooth modulhoz és a grafikus kártyához.
Kártevő szoftverek keresése
A számítógépes vírusok egy másik ok, ami az egér vagy az érintőpad késését idézi elő. A(z .
A gyorsindítás letiltása
Következő lépésként fontolja meg a Gyorsindítás letiltását a Windows 11 rendszerben. Segít a gyorsabban indítsa el a számítógépet programban, és korábban problémákat okozott a beviteli eszközökkel.
1. Nyissa meg a Start menüt, írja be a Vezérlőpult parancsot, és nyomja meg az Enter billentyűt.
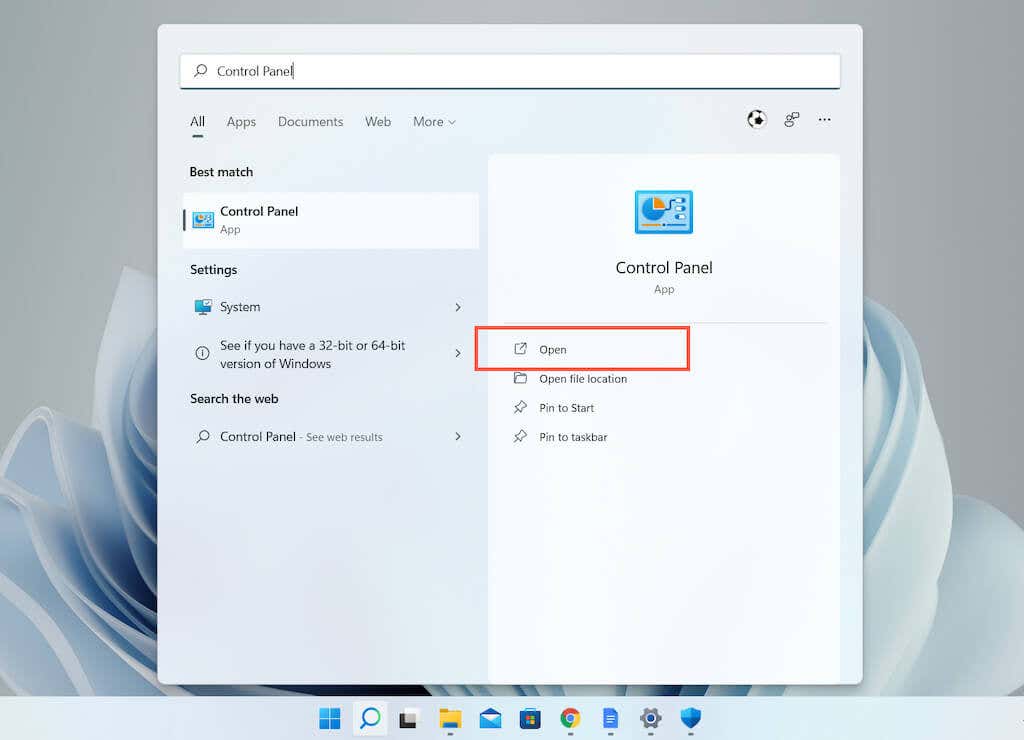
2. Válassza a Hardver és hang lehetőséget.
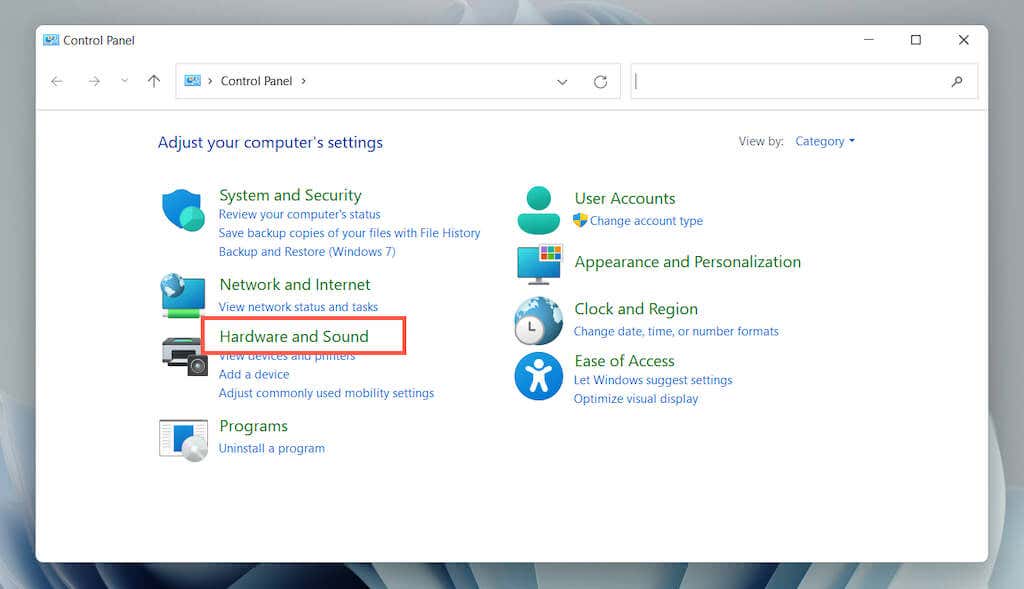
3. Az Energiagazdálkodási lehetőségek részben válassza a Válassza ki a bekapcsológombok funkcióját .
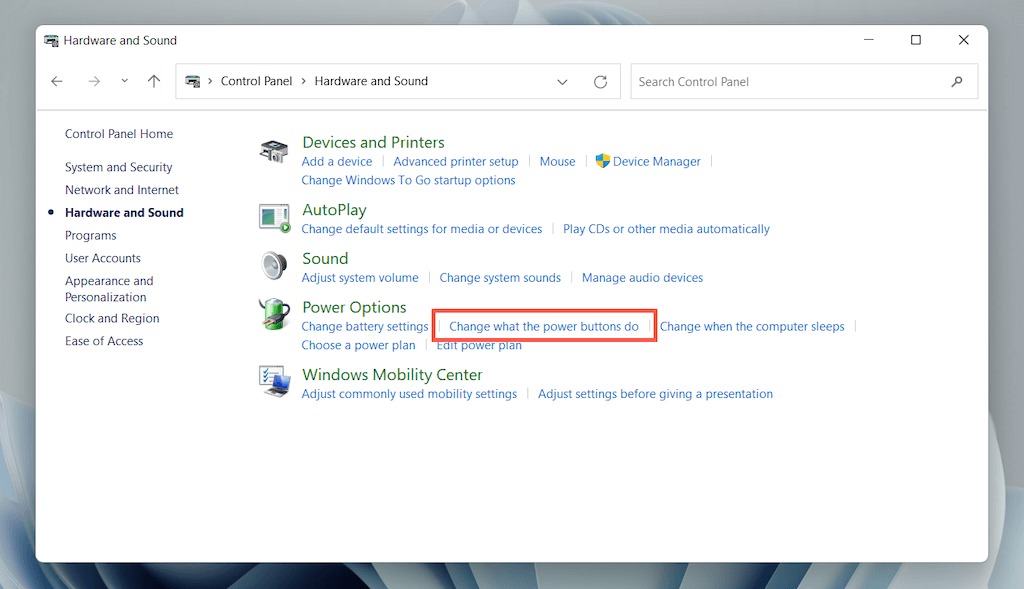
4. Válassza a Jelenleg nem elérhető beállítások módosítása lehetőséget.
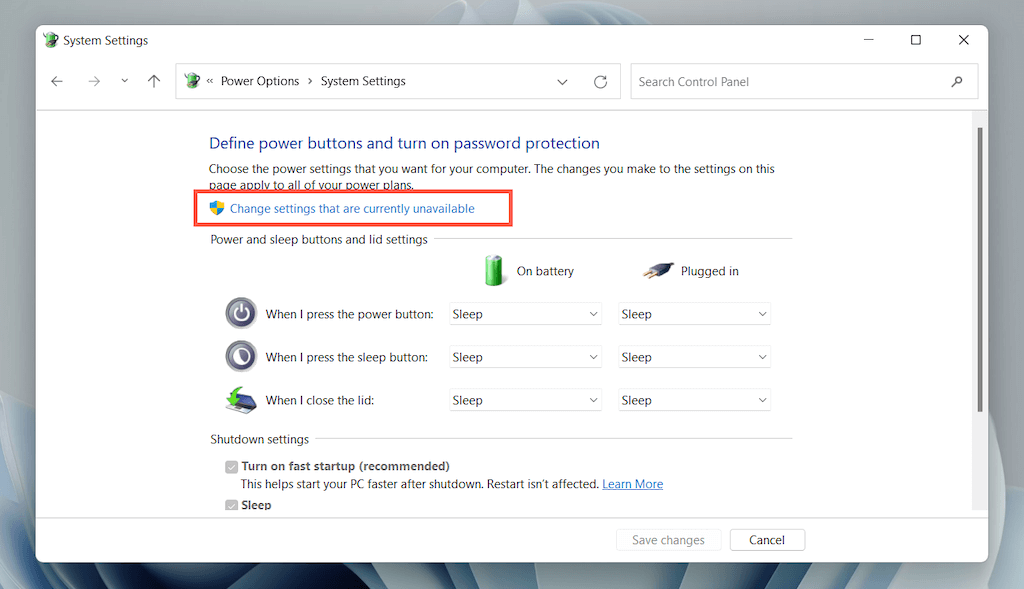
5. Törölje a jelet a Gyors indítás bekapcsolása (ajánlott) melletti négyzetből, és válassza a Módosítások mentése lehetőséget.
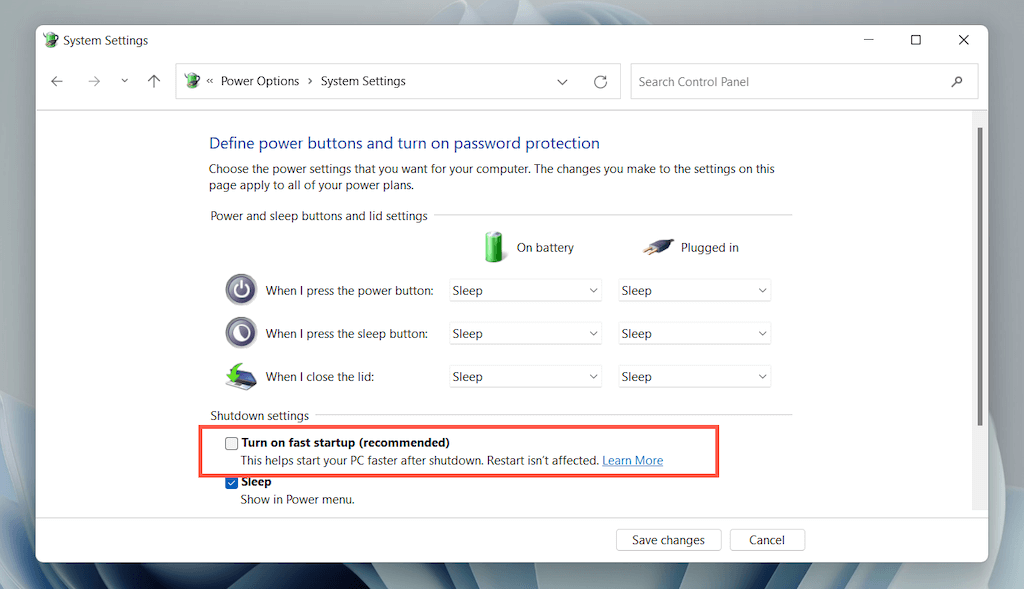
Mit tehetsz még?
Ha a fenti javítások egyike sem működik, próbáljon ki néhány további dolgot: