Phone Hub egy ChromeOS funkció, amely lehetővé teszi Android-eszközök elérését és vezérlését Chromebookjáról. A Phone Hub segítségével megtekintheti telefonja értesítéseit, jelszó nélkül feloldhatja Chromebookja zárolását, használhatja telefonja internetét stb.
Ez az oktatóanyag a Phone Hub Chromebookon történő beállításának lépéseit ismerteti. Azt is megtudhatja, hogyan használhatja a Phone Hub funkcióit Chromebookján.
A telefonközpont követelményei
Az Apple ökoszisztémájába tartozó eszközökön (iPhone, iPad, MacBook, Apple Watch, Apple TV stb.) egyszerű az információk cseréje és szinkronizálása. Ez azért van, mert ugyanaz a cég tervezi az operációs rendszereit (és hardverét).
A Chromebookokon és az Android okostelefonokon a Google által fejlesztett operációs rendszer (Android és Chrome OS) fut. Így mindkét eszköz csatlakoztatása egyformán egyszerű – mindaddig, amíg megfelelnek az operációs rendszer követelményeinek.
Először is, a Phone Hub a Chrome OS v71 vagy újabb rendszert futtató Chromebookokon működik. Tehát lépjen a Beállítások >A Chrome OS névjegye részhez, és ellenőrizze Chromebookja operációs rendszerének verzióját.
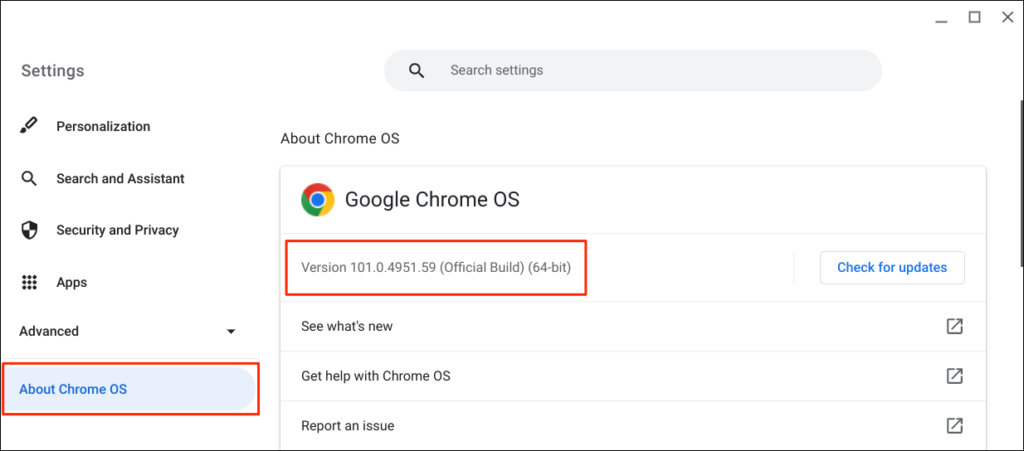
Emellett a kísérő Android telefonnak Android v5.1 vagy újabb verziót kell futtatnia.
Nyissa meg a Beállítások >A telefonról lehetőséget, és ellenőrizze az „Android-verzió ” sort az eszköz operációs rendszeréhez.
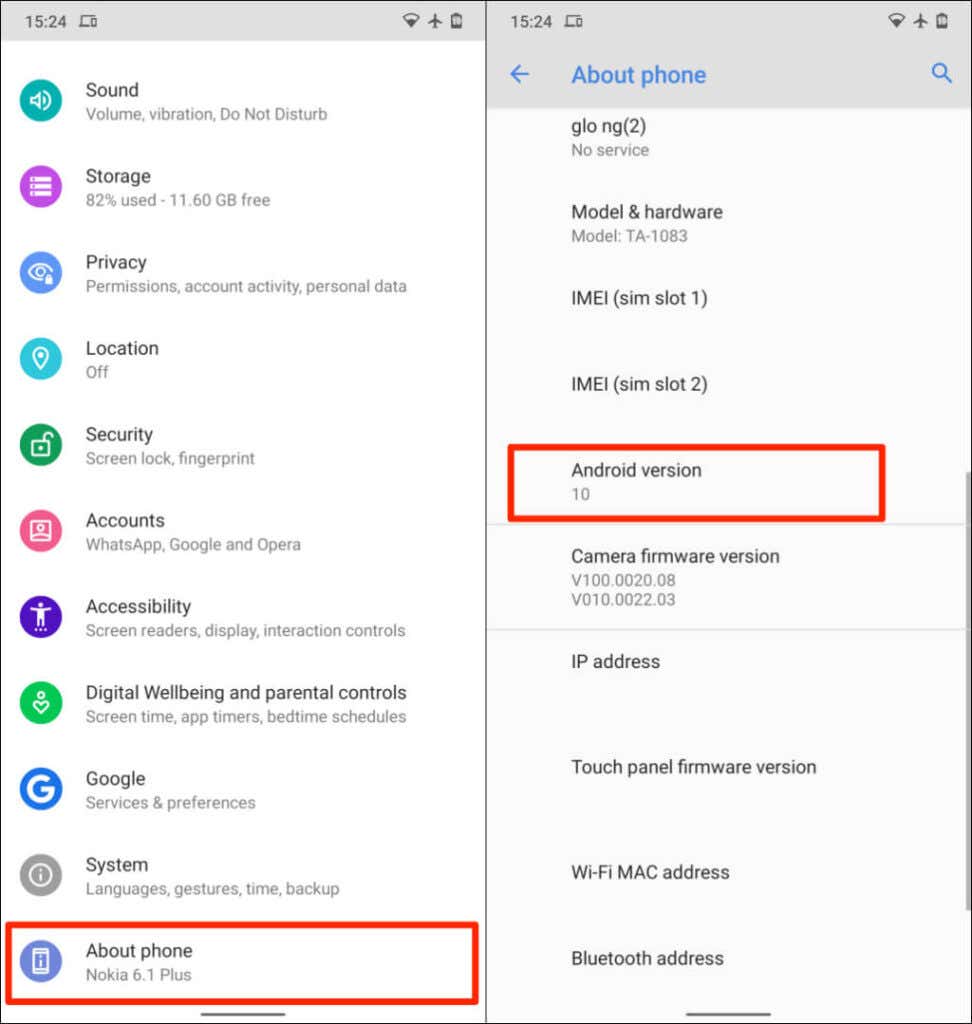
A végső követelmény az, hogy Chromebookját és Android telefonját ugyanahhoz a (személyes) Google-fiókhoz kell kapcsolnia.
Megjegyzés : Előfordulhat, hogy nem tudja csatlakoztatni Chromebookját és Android telefonját, ha bármelyik eszköz munkahelyi vagy iskolai Google-fiók -t használ.
A Phone Hub beállítása Chromebookon
Az Android telefon és a Chromebook összekapcsolása egyszerű folyamat. Nyissa meg Chromebookja Beállítások alkalmazását, és kövesse az alábbi lépéseket:
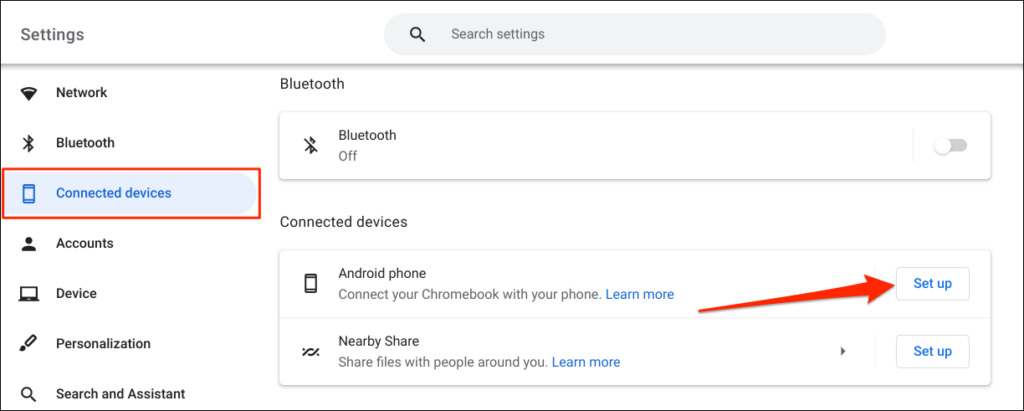
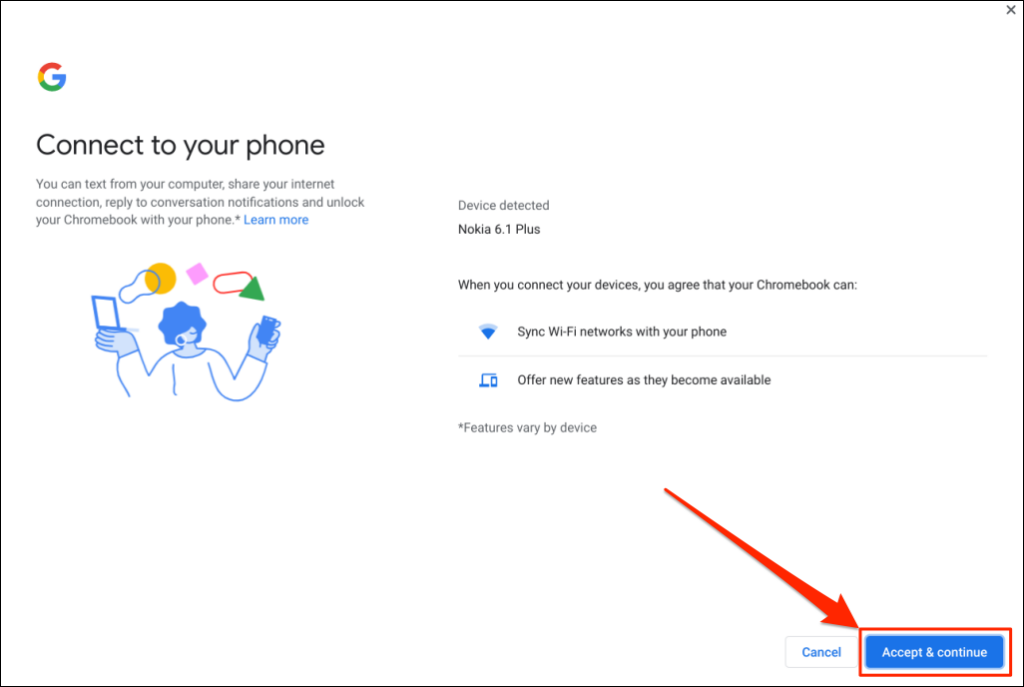
Ha több Android-telefon is kapcsolódik Google-fiókjához, válassza ki a kívánt eszközt, majd válassza az Elfogadás és folytatás lehetőséget..
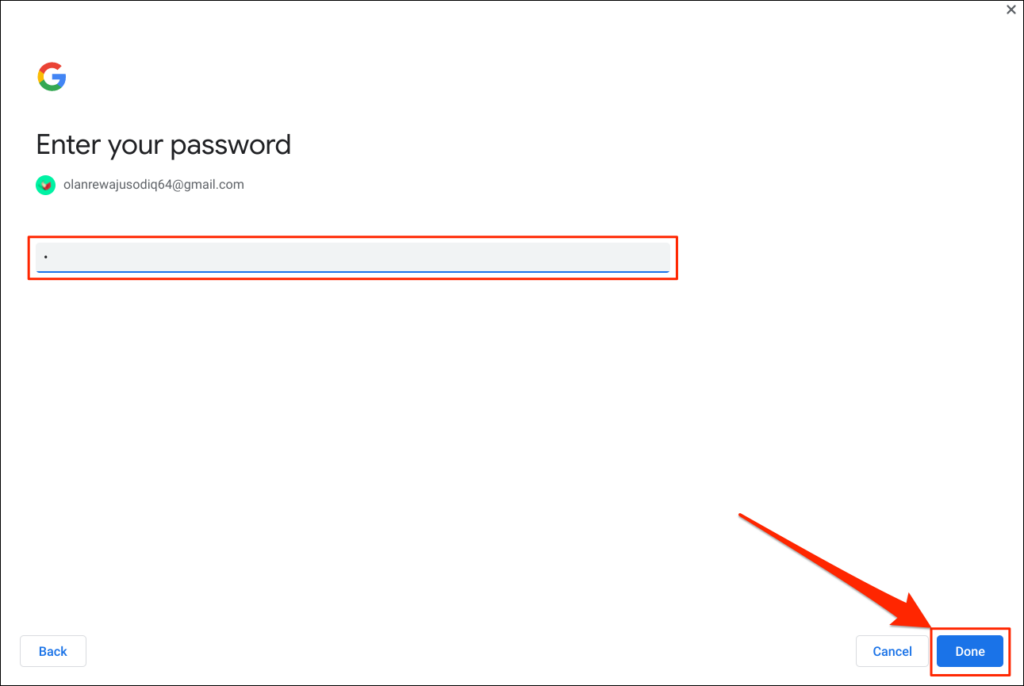
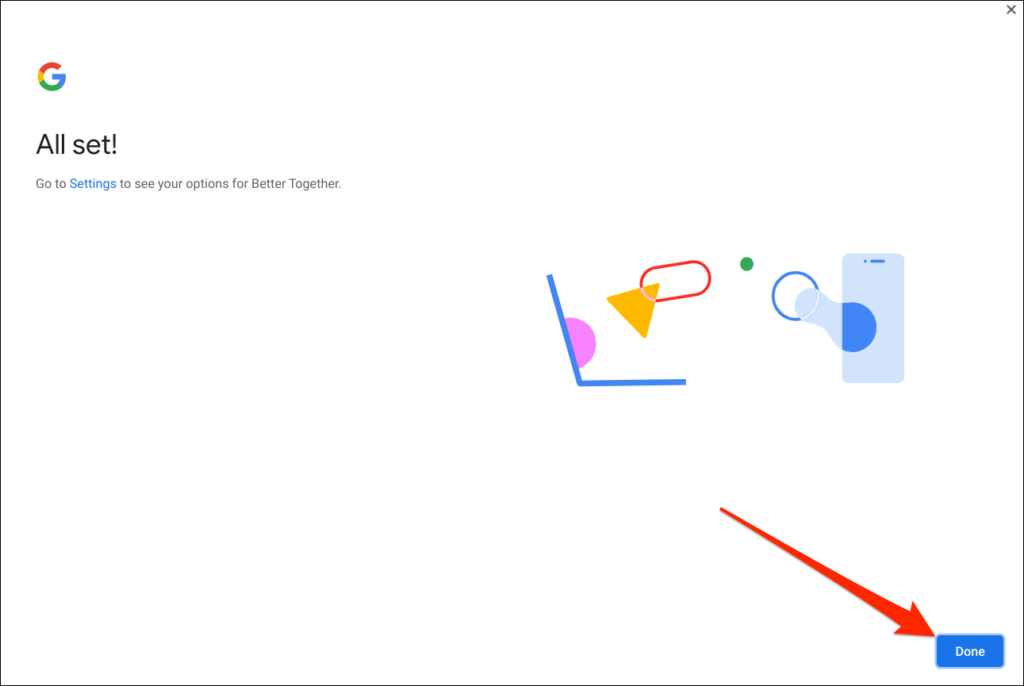
Telefonja most össze van kapcsolva Chromebookjával. Tehát erről értesítést kell kapnia a telefonjára.
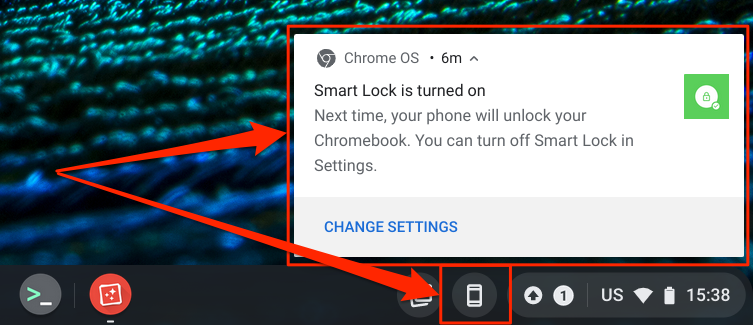
Hasonlóan egy telefon (Phone Hub) ikon jelenik meg Chromebookja állapotsorában – a képernyő jobb alsó sarkában. Ez egy gyors beállítási menü a Phone Hub funkcióinak eléréséhez és Android telefonjának kezeléséhez.
Ha a Phone Hub ikon nem jelenik meg az állapotsorban, engedélyezze a beállítások menüben. Nyissa meg a Beállítások >Csatlakozó eszközök menüpontot, válassza ki telefonját, és kapcsolja be a Telefonközpont lehetőséget.
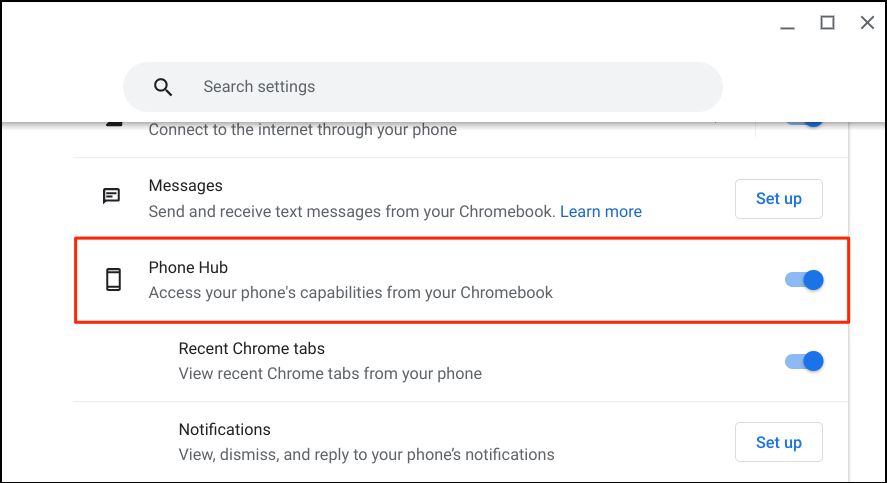
Távolról megkeresheti telefonját (ellenőrizze az akkumulátor élettartamát ), és néma üzemmódba állíthatja a Phone Hub parancsikon segítségével. Győződjön meg arról, hogy eszközei (Chromebook és telefon) rendelkeznek internetkapcsolattal. A problémák késleltethetik mindkét eszköz ellenőrzését és összekapcsolását. Előfordulhat, hogy egyes funkciók nem érhetők el, amíg eszközei nem csatlakoznak az internethez.
A Phone Hub funkcióinak használata és testreszabása Chromebookján
Indítsa el Chromebookja Beállítások alkalmazását, válassza ki a Csatlakoztatott eszközök lehetőséget az oldalsávon, és győződjön meg arról, hogy telefonja „Engedélyezve ” állapotban van. Ezután érintse meg telefonját a Phone Hub funkcióinak beállításához.
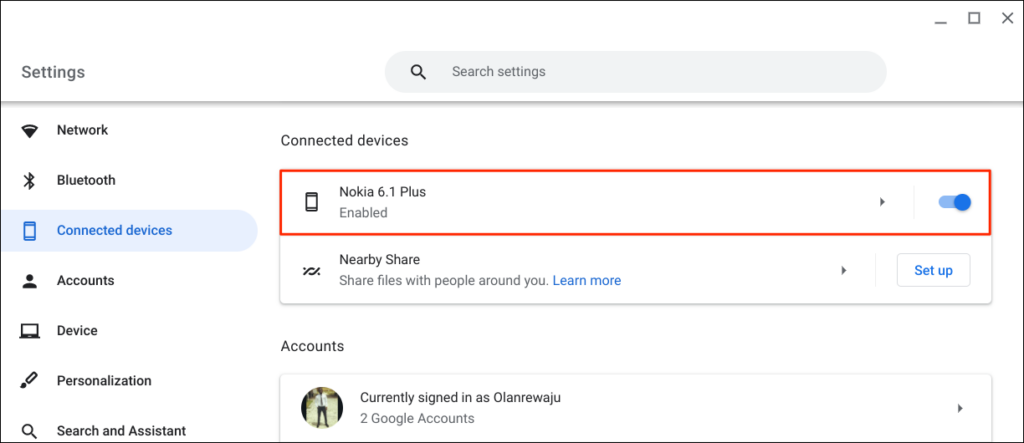
A „Smart Lock ” segítségével jelszó vagy PIN kód nélkül jelentkezhet be Chromebookjába vagy Google-fiókjába. A „Wi-Fi Sync ” megosztja Chromebookja Wi-Fi-hálózatait és beállításait telefonjával és fordítva.
Feloldja fel Chromebookját a Smart Lock segítségével

A Chromebookok új generációi ujjlenyomat-érzékelőkkel rendelkeznek a könnyű hitelesítés érdekében. A PIN-kódok és jelszavak beírása a Chromebookok feloldásához (ujjlenyomat-érzékelők nélkül) megterhelő lehet. Ezért állítsa be a Phone Hubot, és használja az a „Smart Lock” funkciót -t.
A Smart Lock engedélyezése lehetővé teszi Chromebookjának feloldását Android telefonja használatával. Nem kell megadnia Chromebookja PIN-kódját, jelszavát vagy ujjlenyomatos feloldását. Megmutatjuk, hogyan oldhatja fel Chromebookja zárolását androidos telefonjával..
Győződjön meg arról, hogy telefonja fel van oldva, közel van Chromebookjához, és engedélyezve van-e a Bluetooth. Hasonlóképpen győződjön meg arról, hogy a Bluetooth engedélyezve van a Chromebookon.
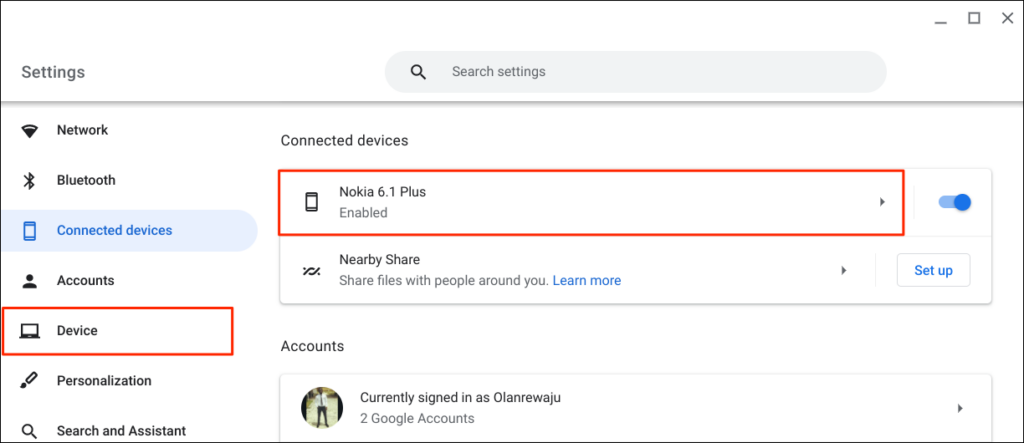
Alternatív megoldásként válassza ki vagy koppintson a telefon ikonra a Chromebook állapotsorában, és válassza ki a fogaskerék ikont.

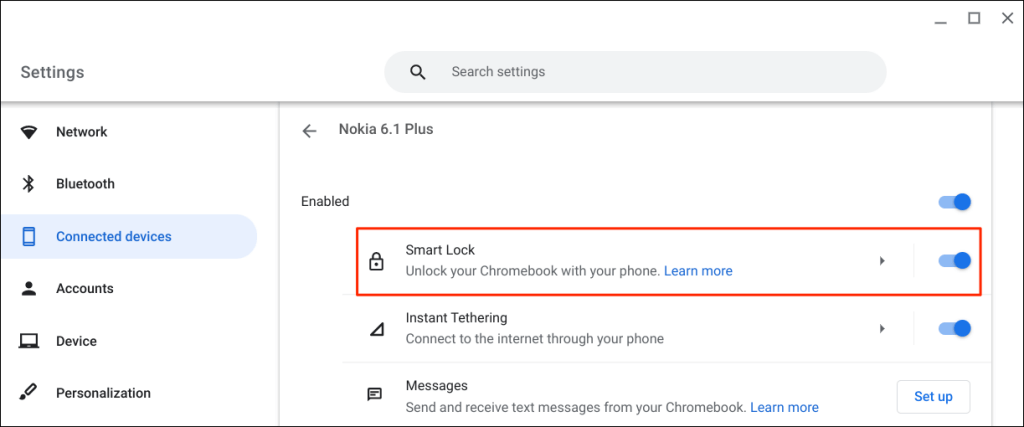
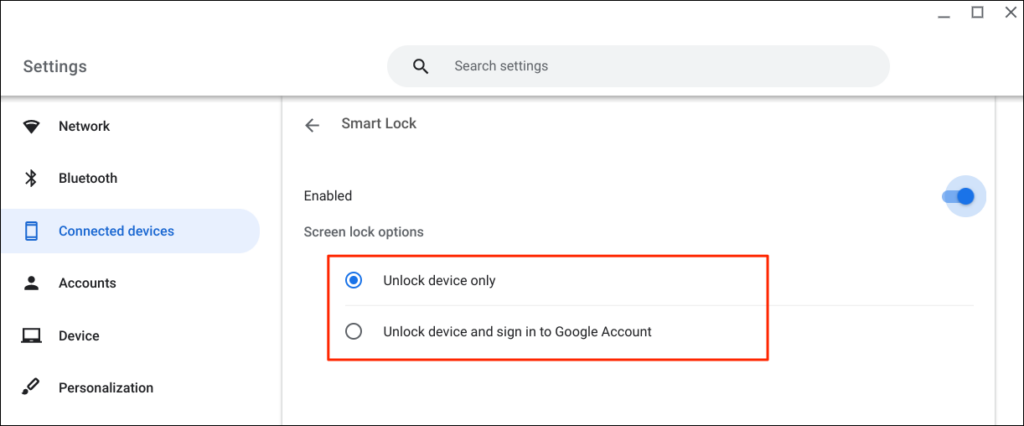
Most már feloldhatja Chromebookja zárolását Android telefonjával. A következő lépés a Smart Lock aktiválása úgy, hogy bejelentkezik Chromebookjába Google-fiókja jelszavával.
Zárja le Chromebookját (nyomja meg a Keresés + L billentyűkombinációt), és válassza a Váltás jelszóra lehetőséget a lezárási képernyőn.
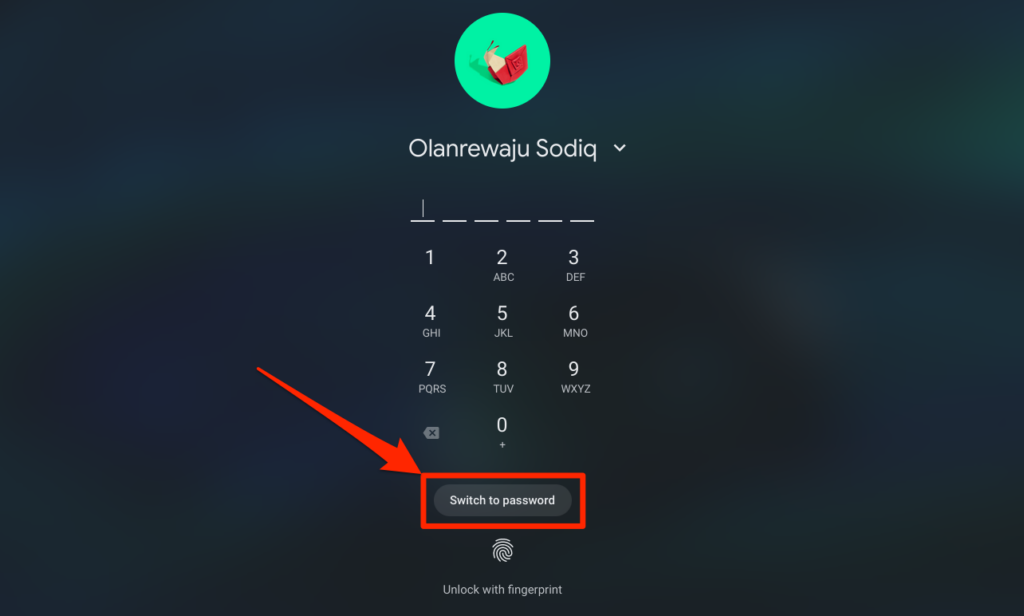

Ha a Smart Lock be van kapcsolva és aktiválva van, most már fel kell tudnia oldani a Chromebook zárolását telefonjával.
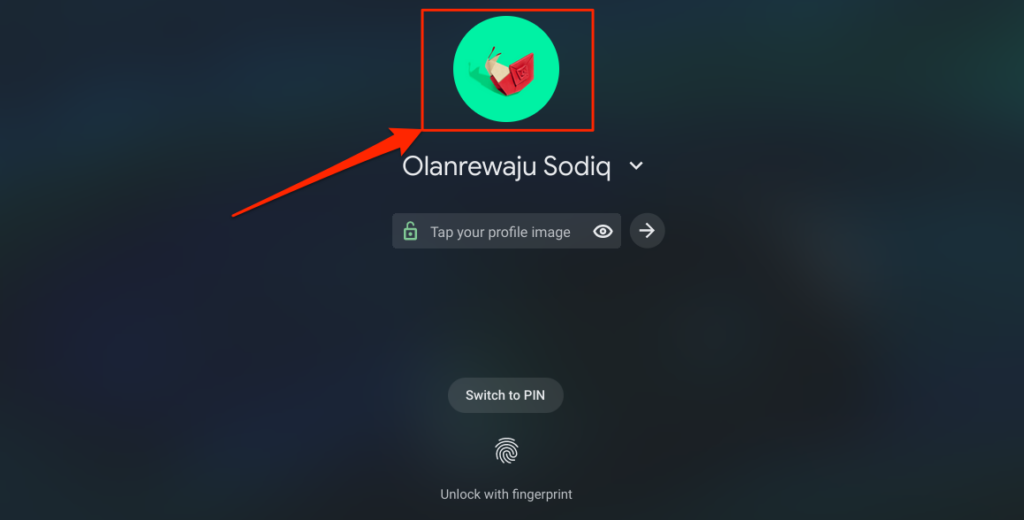
Telefonja internetének automatikus megosztása a Chromebook segítségével
Chromebookját telefonja mobil- vagy mobiladat-hálózatán keresztül internethez kötheti.
Válassza ki a telefon ikont a Chromebook állapotsorában, majd válassza a Hotspot engedélyezése lehetőséget.
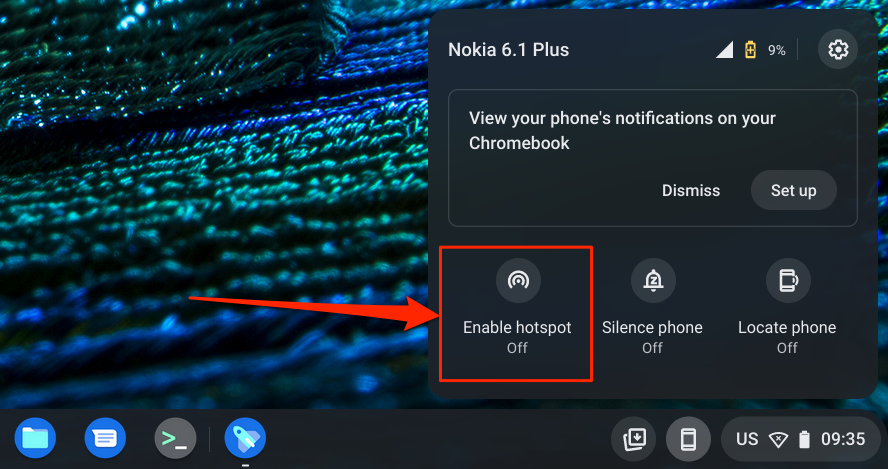
Alternatív megoldásként lépjen a Beállítások >Csatlakoztatott eszközök menübe, és válassza ki telefonját. Ezután koppintson az Azonnali internetmegosztás lehetőségre, kapcsolja be, és válassza ki újra a telefont.
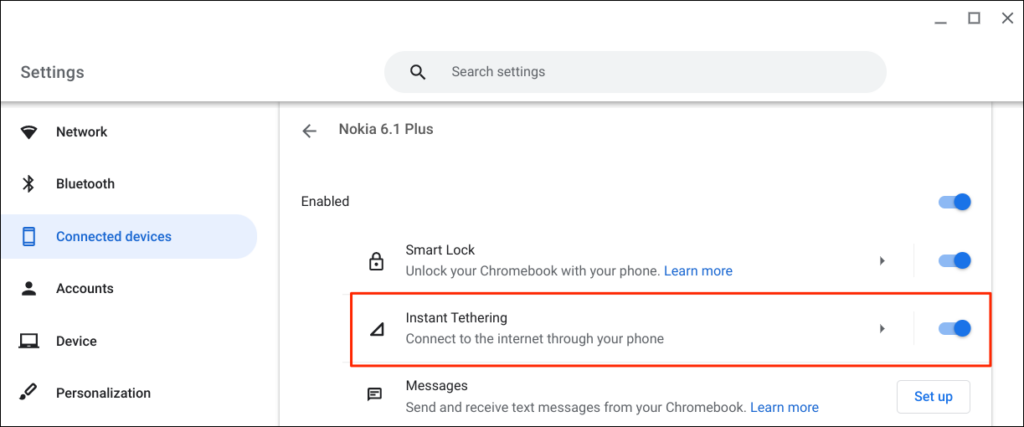
Mobilhálózati szolgáltatójától függően értesítést kell kapnia Android-telefonján, hogy engedélyezze a hotspot internetmegosztást a Chromebookon. A folytatáshoz válassza a Folytatás lehetőséget a megerősítést kérő üzenetben..
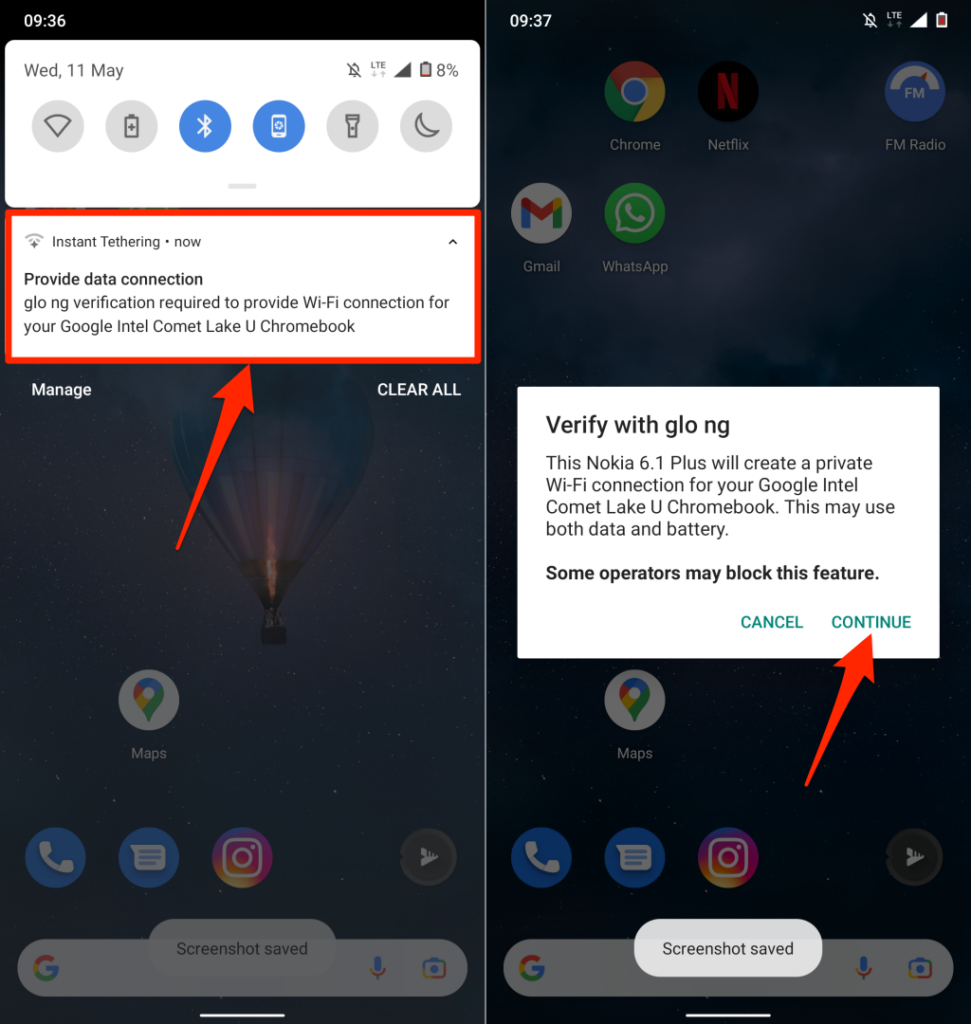
Nyissa meg a Phone Hub helyi menüjét Chromebookja állapotsorában, és ellenőrizze a „Hotspot engedélyezése ” állapotát. Ha a Csatlakozva felirat olvasható, akkor folytathatja telefonja internetének használatát Chromebookján.
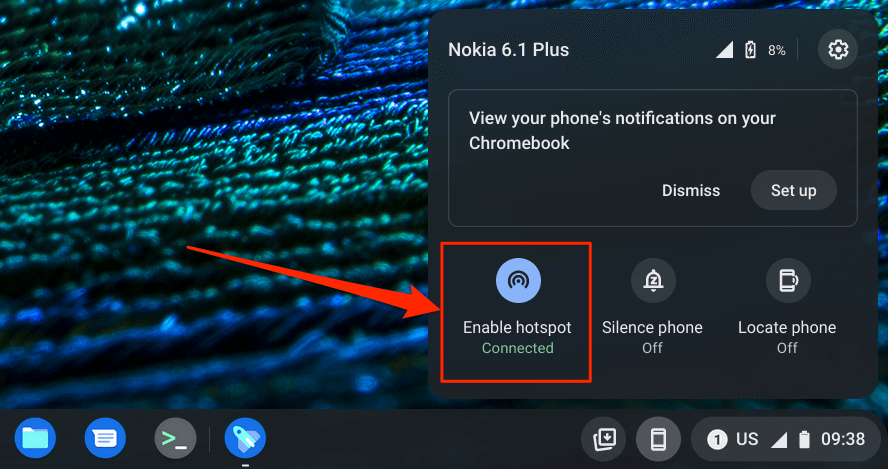
Telefonértesítések megtekintése Chromebookjáról
Chromebookján megtekintheti, elolvashatja és elvetheti telefonja értesítéseit. Oldja fel telefonja zárolását, engedélyezze a Bluetooth-t és a Wi-Fi-t, és kövesse az alábbi lépéseket az értesítési szinkronizálás beállításához.


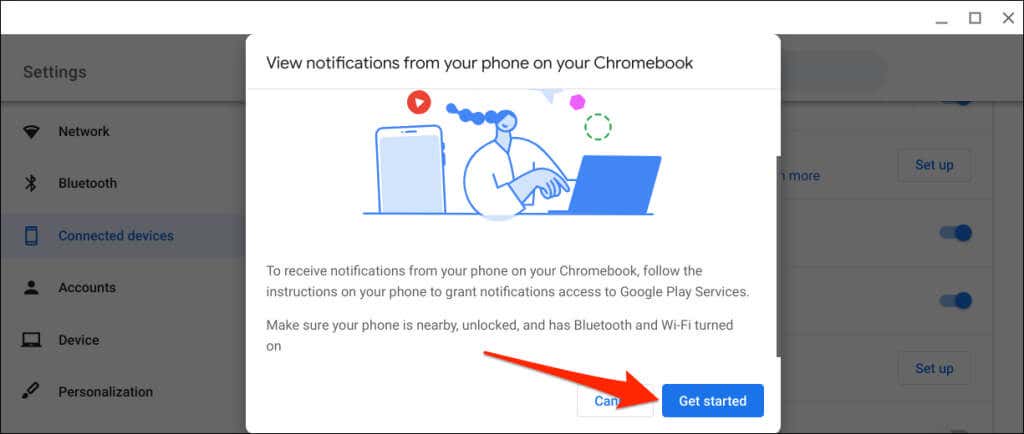
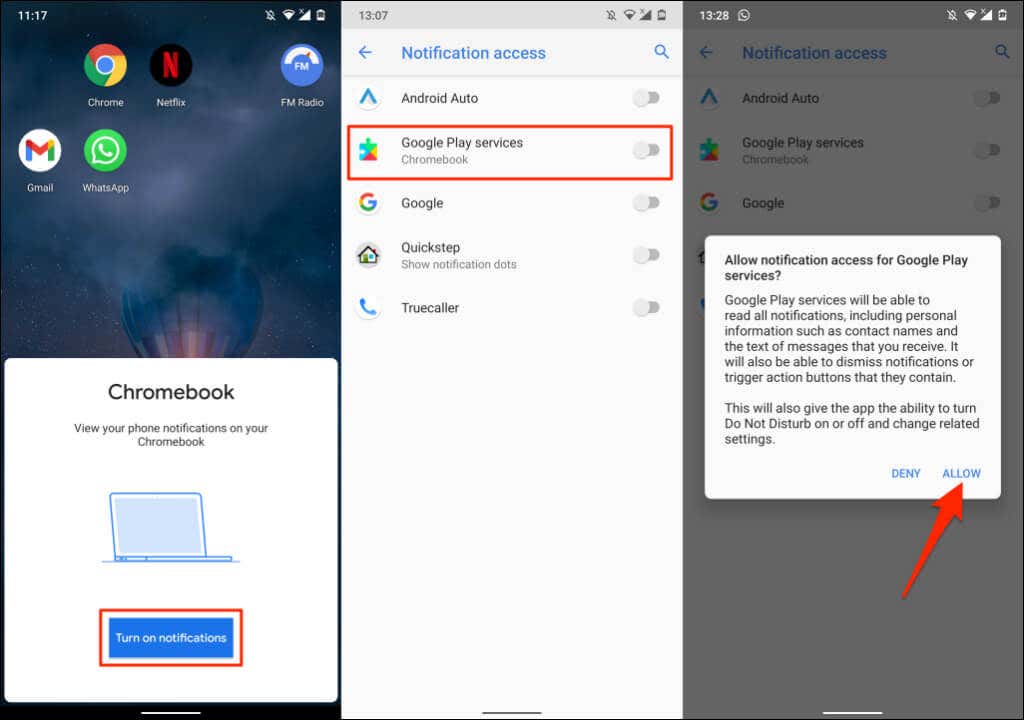
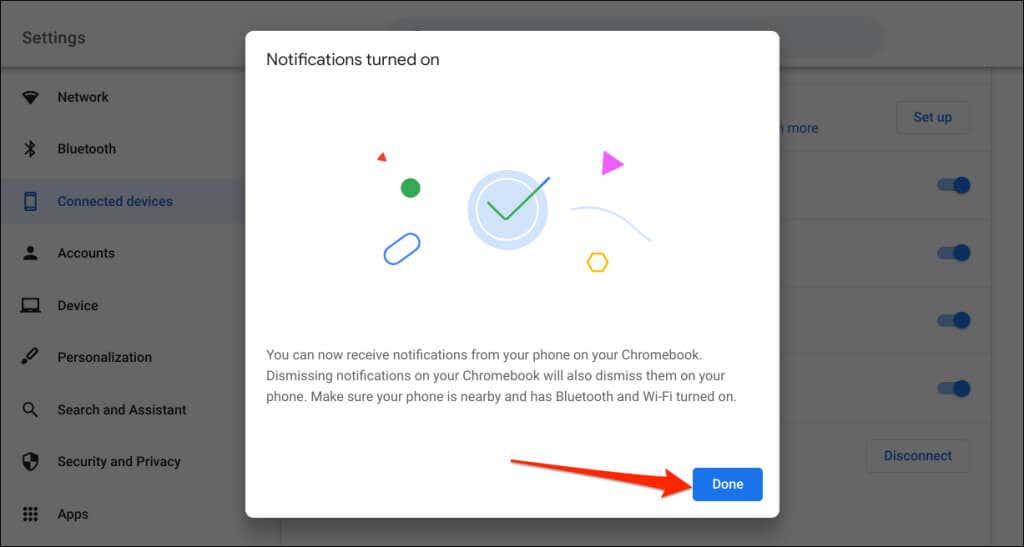
A továbbiakban a telefonról érkező értesítések megjelennek a Chromebook állapotsorában, ha a telefon le van zárva.
Szüntesse meg a Chromebook és a telefon kapcsolatát
Ha eladja vagy elajándékozza valamelyik eszközt, válassza le a Chromebook és az Android telefon közötti kapcsolatot. Ha egy ideig nem használja a Phone Hub funkcióit, (ideiglenesen) kapcsolja ki telefonját.

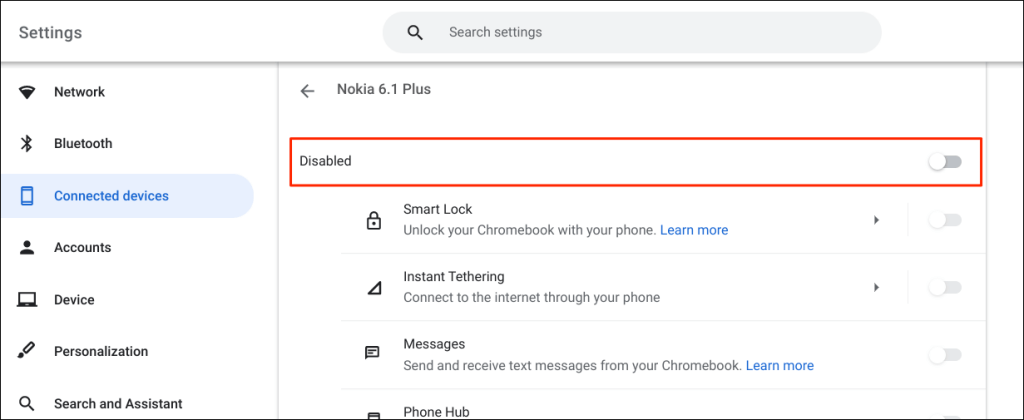
Ez leállítja a Phone Hub összes funkcióját, amíg újra nem engedélyezi eszközét.
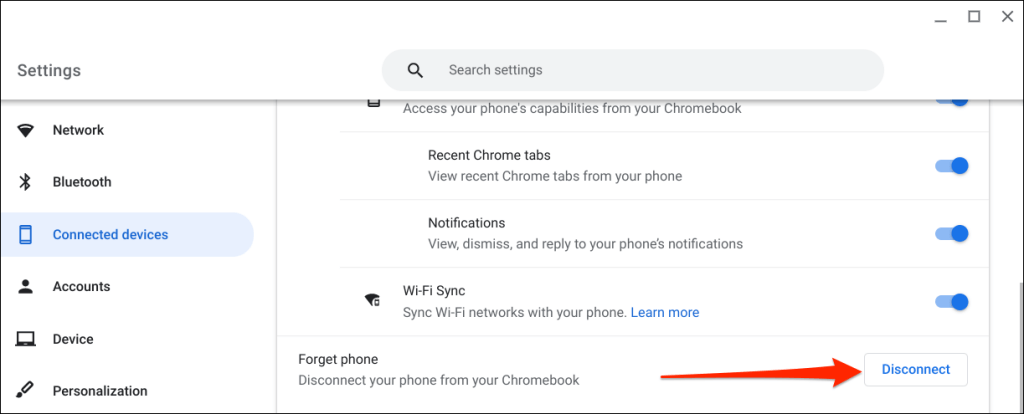
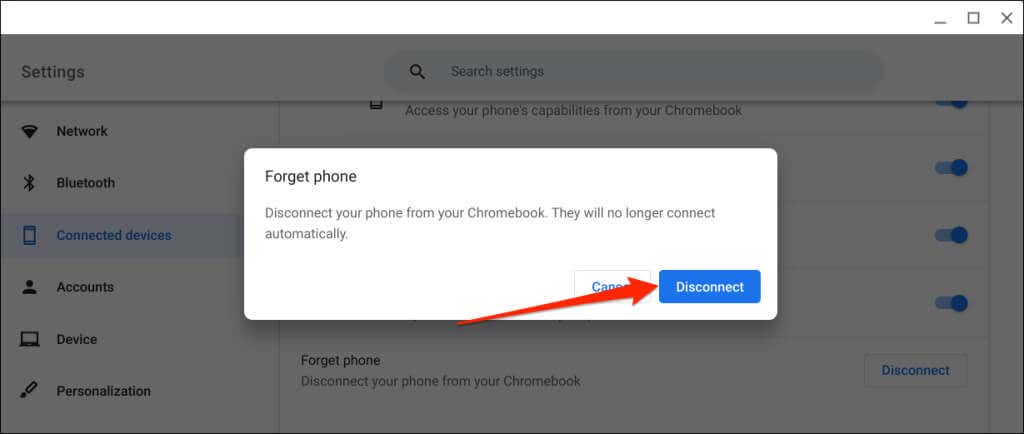
A Phone Hub felfedezése
.Sokkal többet tehet eszközein a Phone Hub segítségével. Például szöveges üzenetek küldése és fogadása a Chromebookon anélkül, hogy felvenné a telefont. Lehetőség van arra is, hogy megtekintse a legutóbbi Chrome-lapokat (megnyitva a Chromebookon) a telefonjáról.
Ha problémái vannak a Phone Hub használatával, frissítse telefonja és Chromebook operációs rendszerét a legújabb verzióra. Az eszközök újraindítása a csatlakozási problémákat is megoldhatja.
.