A Windows 10 és 11 tálcája mindig látható, így gyorsan hozzáférhet bármihez, amit hozzáad. De hogyan hozhat létre parancsikonokat a Windows tálcájára?
Ha vannak alapvető programjai, mappái, fájljai és webhelyei, amelyeket bármikor szeretne elérni, hivatkoznia kell rájuk a tálcán. A programokat és webhelyeket könnyebb hozzáadni, míg a fájlok és mappák kissé bonyolultabbak.
Ha megtudja, hogyan hozhat létre parancsikonokat a Windows 10 tálcáján és a Windows 11 tálcáján, kövesse az alábbi oktatóanyagot.
Parancsikon rögzítése a tálcára a Start menün keresztül
Ha tálcán szeretne parancsikont létrehozni egy programhoz a számítógépén, a leggyorsabb módja annak, hogy rögzítse a Start menün keresztül.
Ehhez egyszerűen nyissa meg a Start menüt , és keresse meg az alkalmazást. Windows 11 rendszerben előfordulhat, hogy ellenőriznie kell az Összes alkalmazás listát, ha az nem szerepel a rögzített Start elemek között. Ezután kattintson a jobb gombbal, és válassza a Továbbiak >Rögzítés a tálcára lehetőséget a helyi menüben.
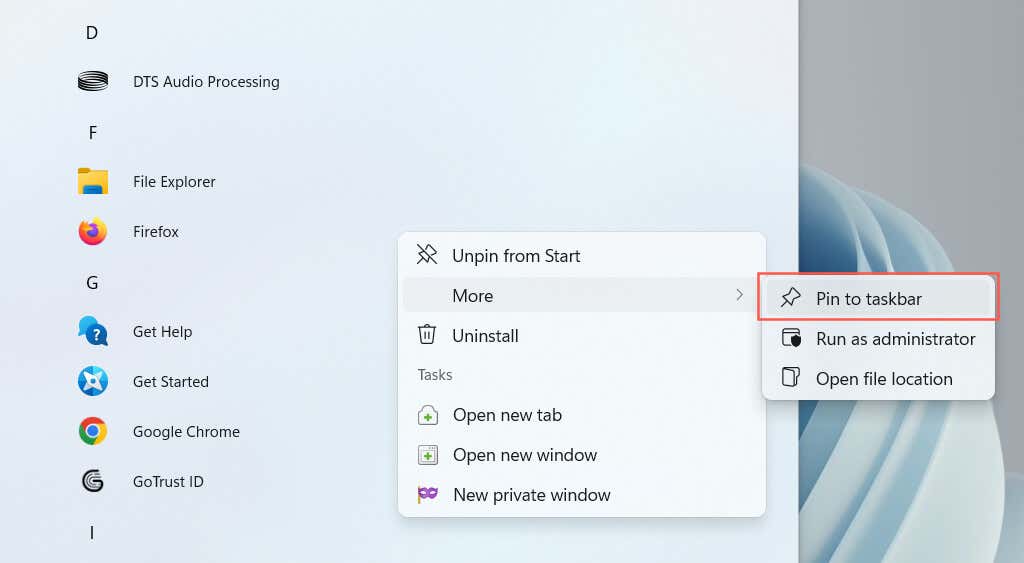
A parancsikonnak azonnal meg kell jelennie a tálcán. Ismételje meg a műveletet minden más programhoz, amelyet hozzá szeretne adni.
Rögzítse a futó programokat a tálcára
A program parancsikonjának létrehozásának másik módja az, hogy futás közben rögzíti azt a tálcára. Csak kattintson a jobb gombbal az ikonra az eszköztáron, és válassza aRögzítés a tálcára lehetőséget, és az alkalmazás bezárása után is ott kell maradnia.
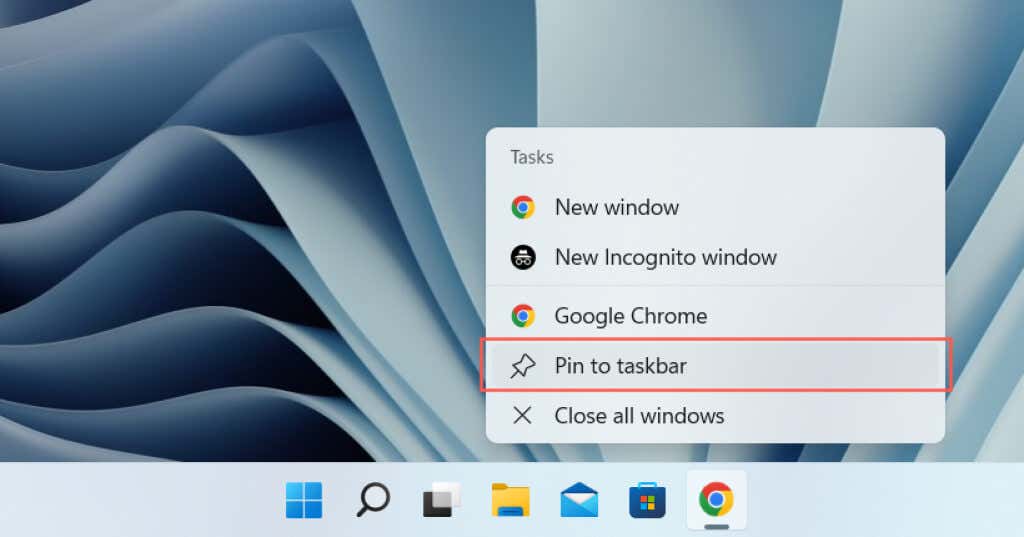
Rögzítse az asztali parancsikonokat a tálcára
Ha egy program parancsikonja már megtalálható az asztalon, a Windows lehetővé teszi, hogy néhány kattintással hozzáadja a tálcához. Ehhez kattintson jobb gombbal egy elemre, és válassza a Rögzítés a tálcára lehetőséget.
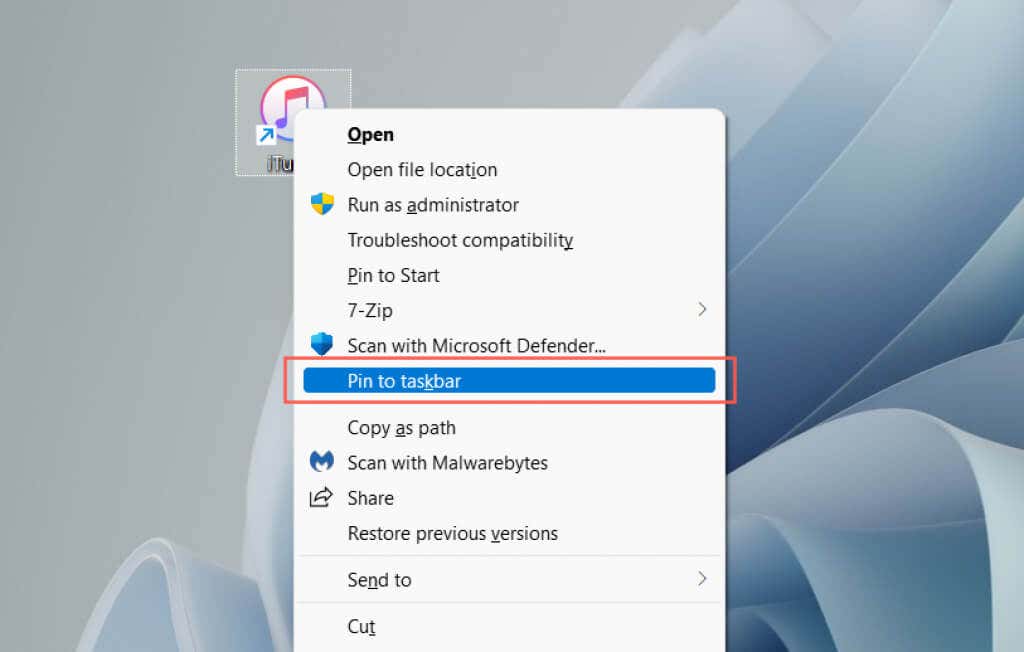
Rögzítse a programokat a tálcára az Alkalmazások mappán keresztül
A Windows 10 és 11 egy speciális Alkalmazások mappát tartalmaz, amely felsorolja az összes Microsoft Store és nem Store alkalmazást a számítógépén. A mappa felsorolja azokat az alkalmazásokat is, amelyeket általában nem talál meg a Start menüben – például a Kezelőpanel és az a Parancssor konzol.
1. Használja a Windows Key + R billentyűparancsot a Futtatás mező megnyitásához.
2. Írja be a shell:AppsFolder parancsot, majd kattintson az OK gombra..
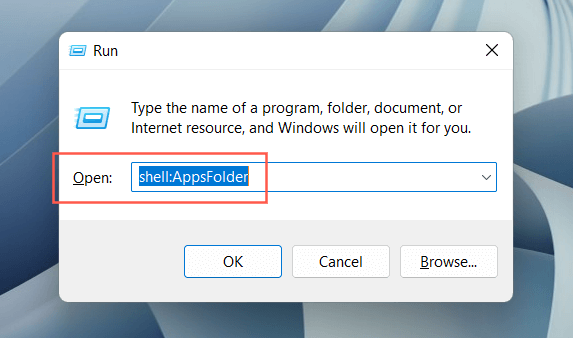
3. Kattintson jobb gombbal arra az alkalmazásra, amelyet a tálcára szeretne rögzíteni, és válassza a Rögzítés a tálcára lehetőséget.
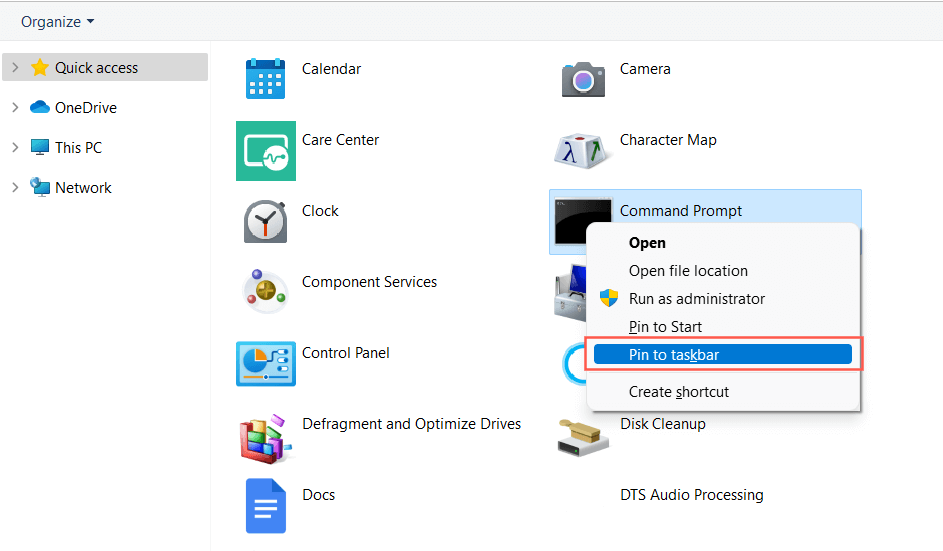
Rögzítse az alkalmazásokat a tálcára a File Explorer segítségével
Az is lehetséges, hogy a File Explorer segítségével tálcán parancsikonokat készítsen egy hagyományos asztali programhoz, miután megtalálta az elsődleges végrehajtható (EXE) fájlt. Általában gyorsabb az alkalmazások rögzítése a Start menüből, de időnként olyan alkalmazásba ütközik, amely nem jelenik meg ott.
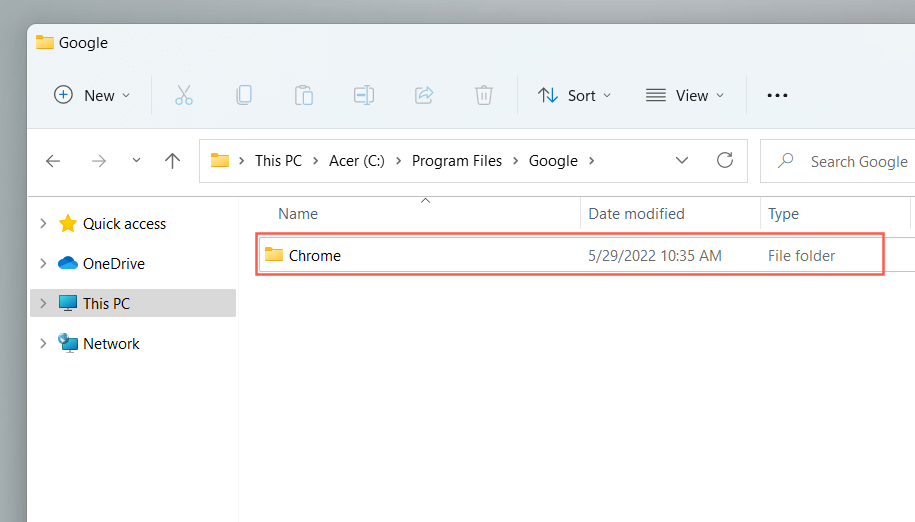
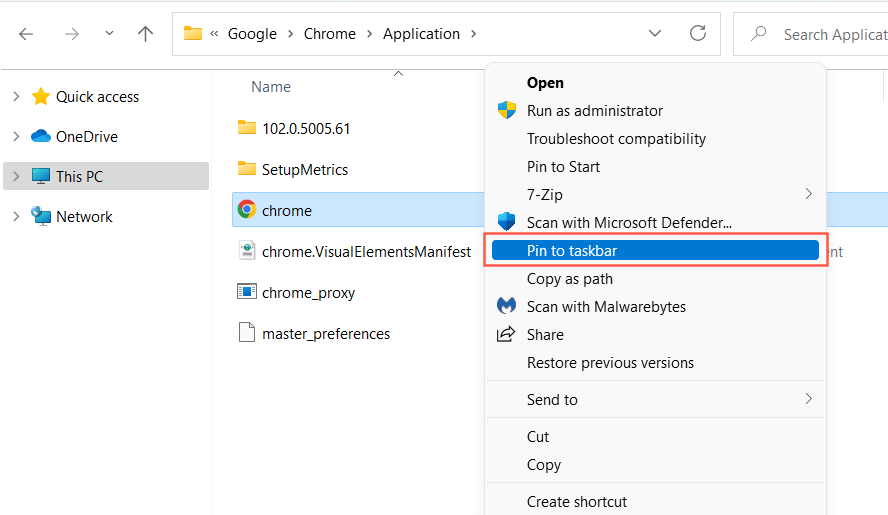
Ugyanúgy keresse fel a rejtett WindowsApps mappát is létrehozhat parancsikonokat a Microsoft Store-alkalmazásokhoz. Javasoljuk azonban, hogy ezt kerülje, mivel nehéz megkülönböztetni a mappákat és a fájlokat a könyvtárban.
Mappák és fájlok rögzítése a tálcára
A programokkal ellentétben a Windows 10 és 11 nem teszi lehetővé fájlok és mappák rögzítését a tálcára, hacsak nem hajt végre apró „hackelést” minden egyes hozzáadni kívánt elemen. Többféleképpen is megteheti ezt.
Használja a Parancsikon létrehozása varázslót
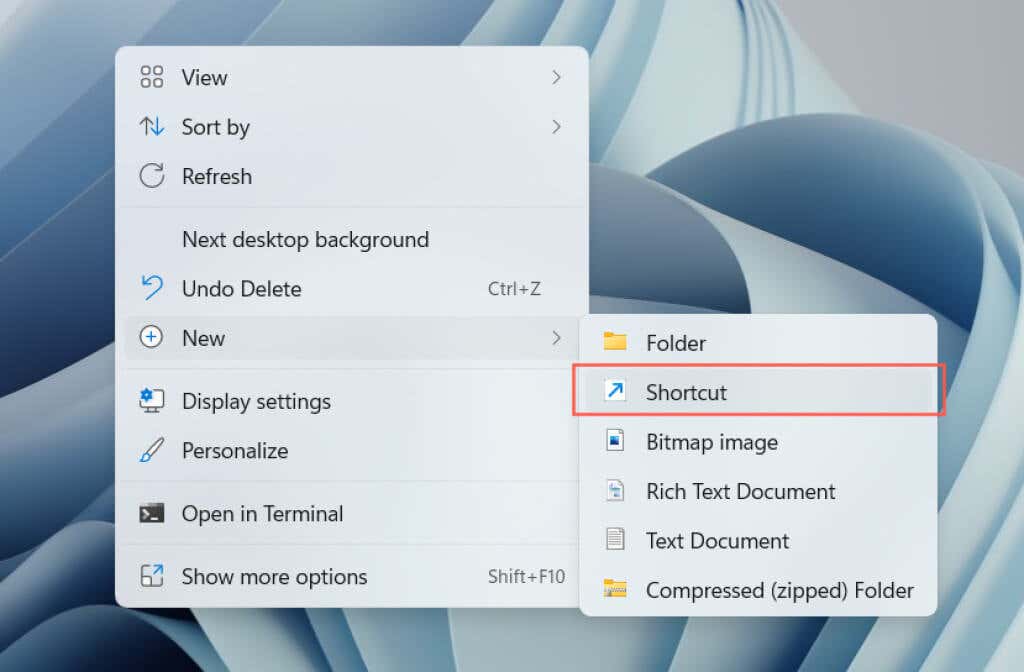
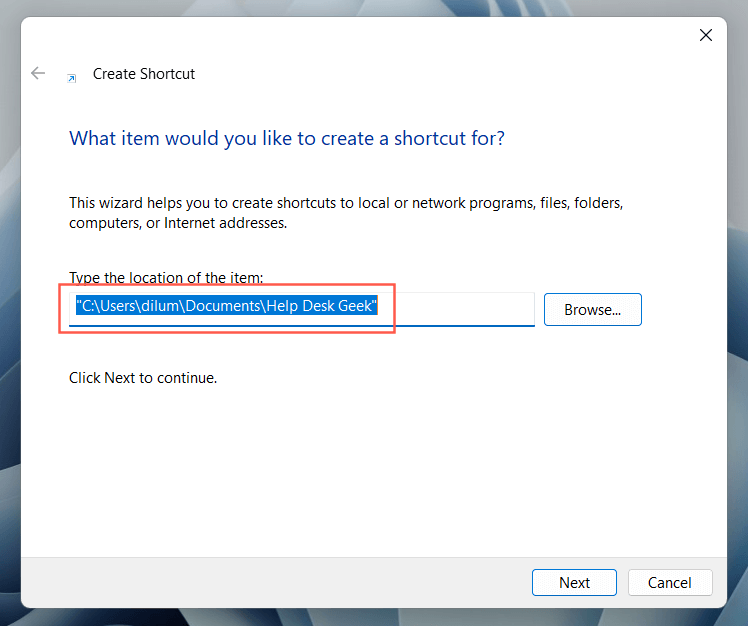
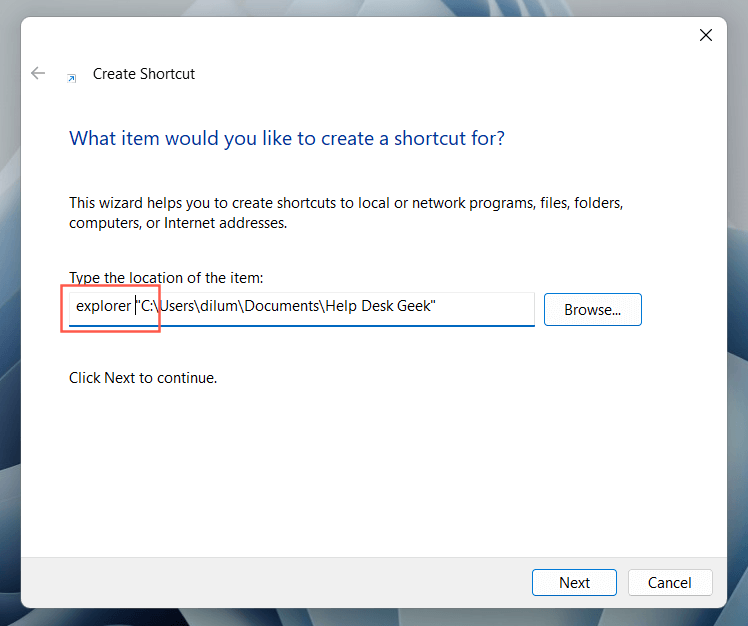
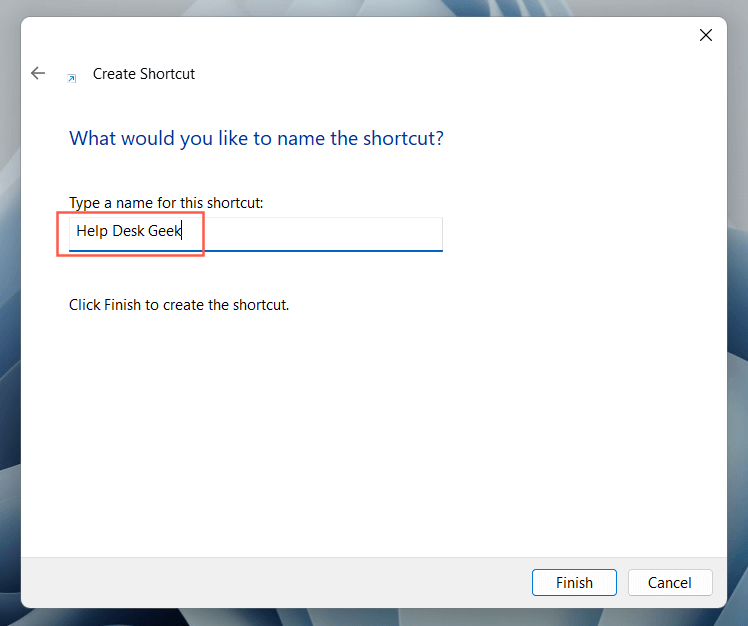
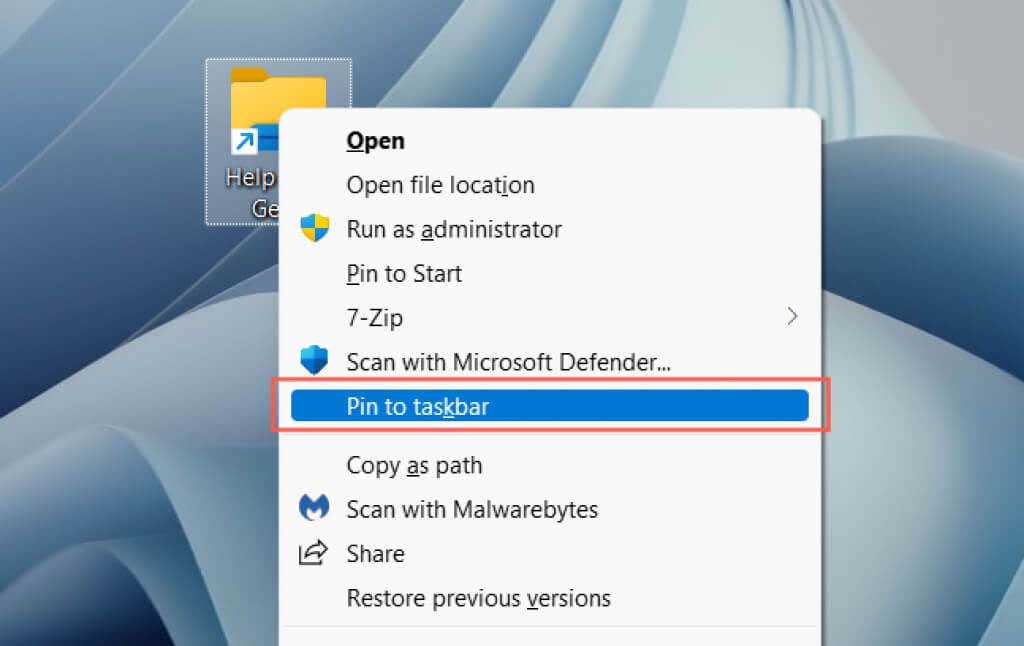
Parancsikon létrehozása és módosítása
.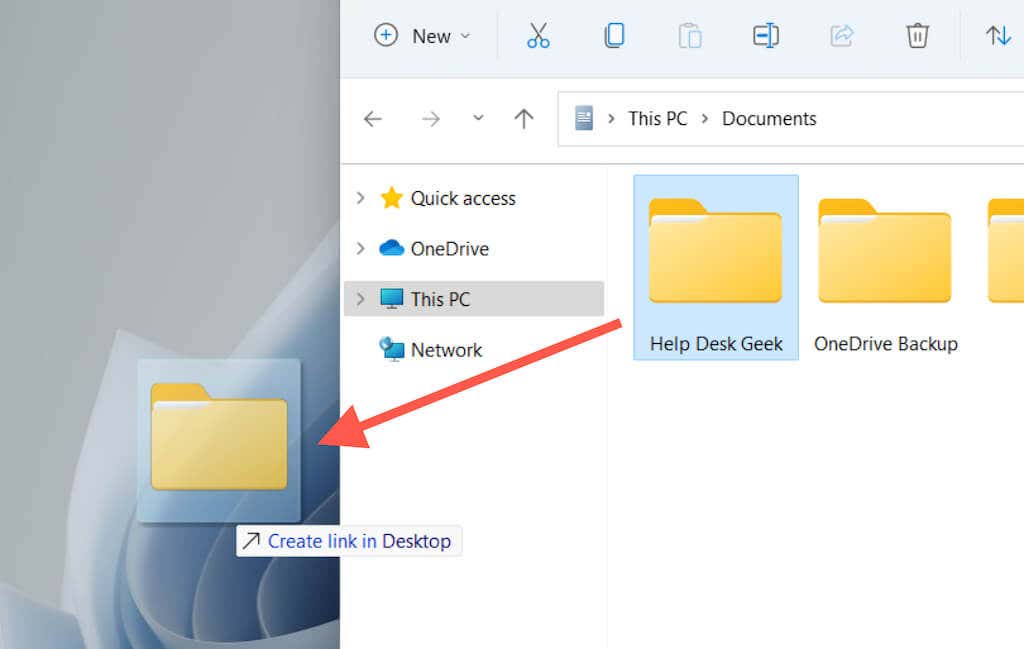
Tipp: A fájlokat a jobb egérgombbal is áthúzhatja. Amikor felszabadítja a fájlt a célhelyen, a Windows felugrik egy menüt, amely megkérdezi, hogy kíván-e áthelyezni, másolni vagy parancsikont létrehozni.
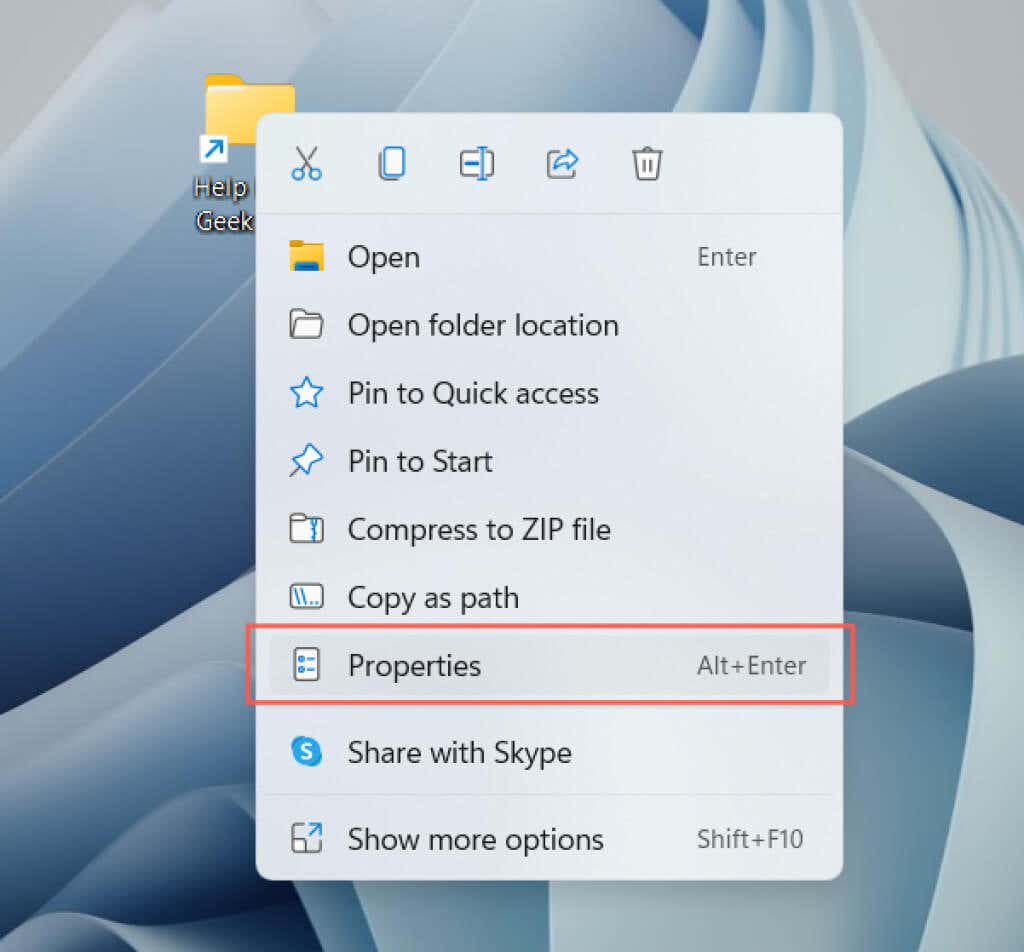
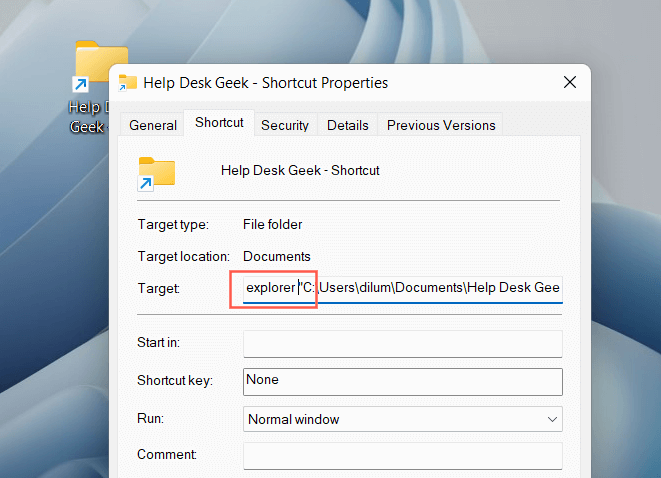
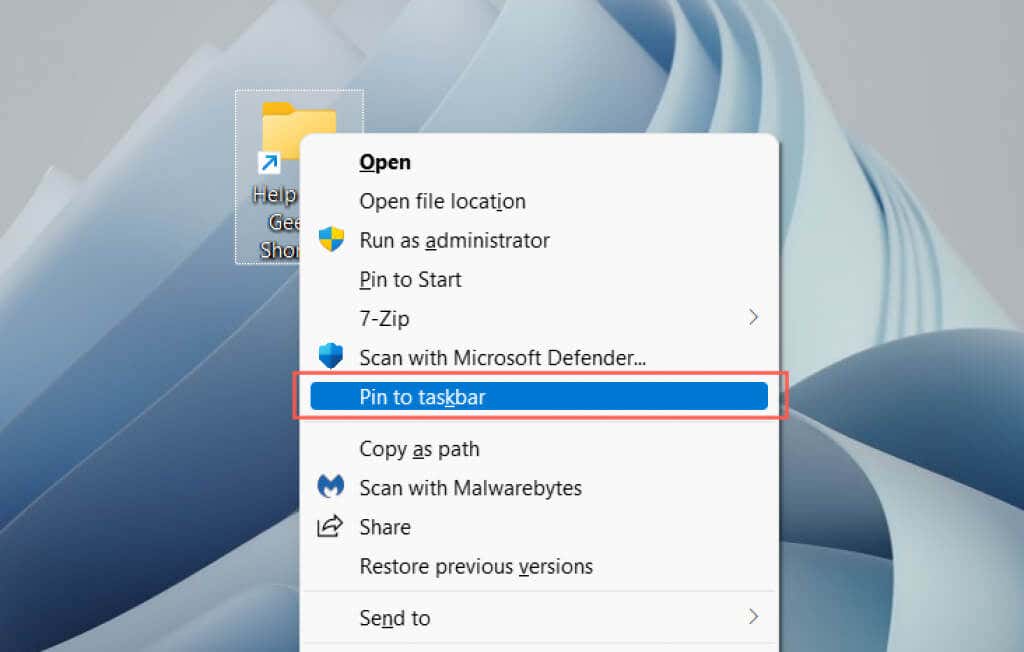 lehetőséget.
lehetőséget.
Megjegyzés : A rögzített tálcán lévő mappák az általános File Explorer ikont jelenítik meg. Ennek megváltoztatásához nyissa meg a parancsikon Tulajdonságok párbeszédpanelt, és használja a Gyorsbillentyűk lapon található Ikon módosítása gombot. További információ a 11-ről.
Webhelyek rögzítése a tálcán
Ha Microsoft Edge-t használ, egy beépített opcióval webhelyeket adhat hozzá a tálcához. Ha másik böngészőt, például Google Chrome-ot vagy Mozilla Firefoxot használ, a fájlok és mappák hozzáadásához hasonló megoldást kell alkalmaznia.
Microsoft Edge
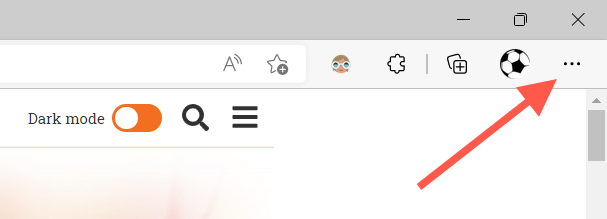
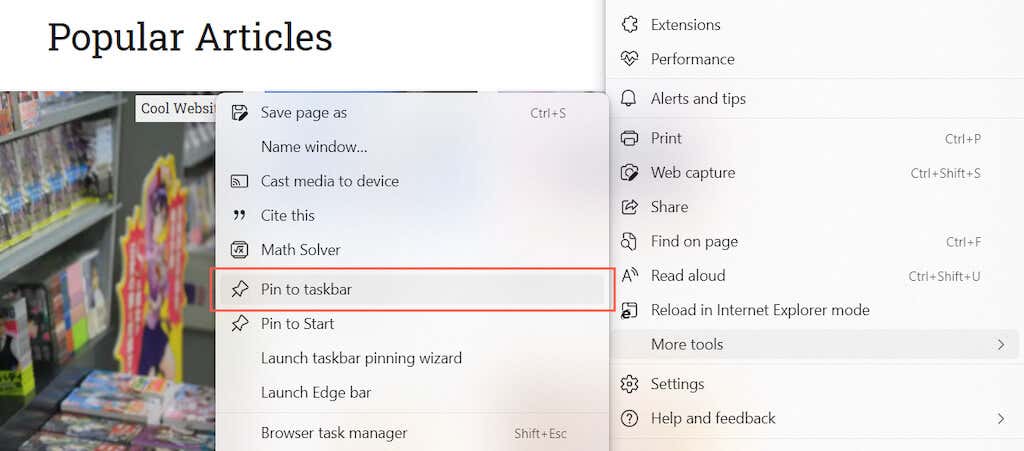
Egyéb böngészők
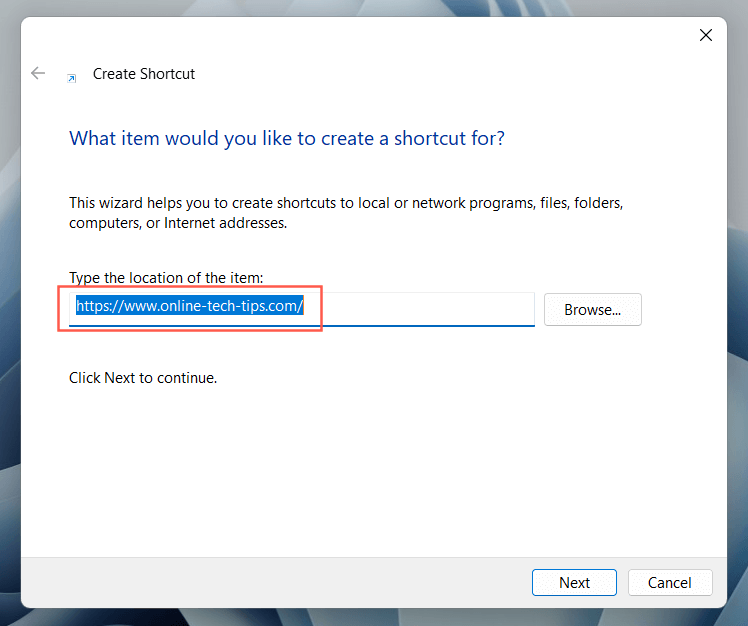
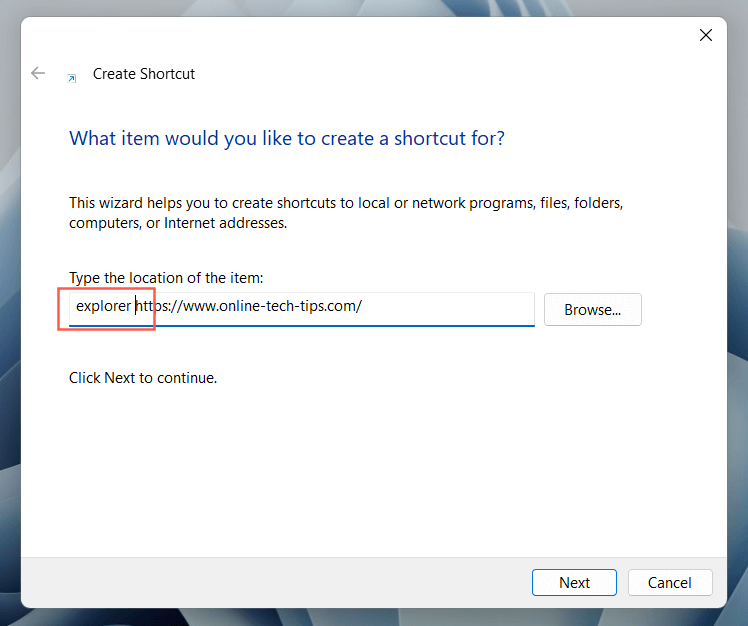
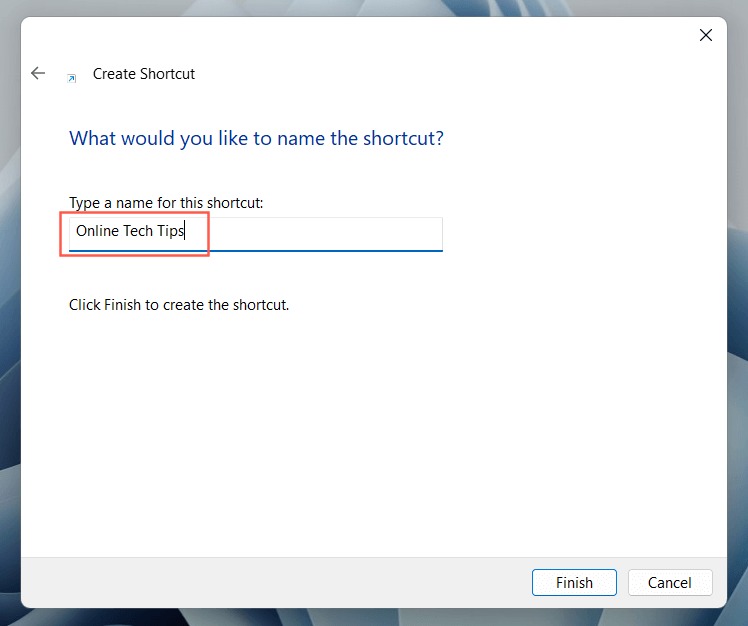
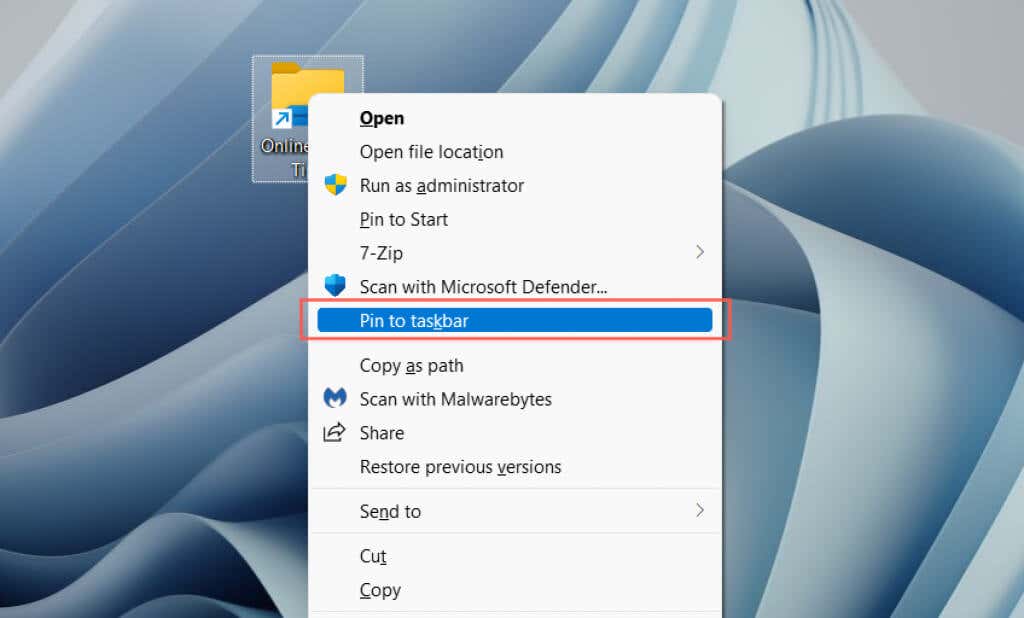
Webhelyek rögzítése alkalmazásokként a tálcára
Ha Google Chrome-ot vagy Microsoft Edge-t használ, a webhelyeket progresszív webalkalmazások (vagy PWA-k) néven „telepítheti”, majd változtatás nélkül hozzáadhatja a tálcához. A PWA-k emellett kedvenc webhelyeket is tartalmaznak, így könnyebben megkülönböztethetők a webhelyek.
Google Chrome
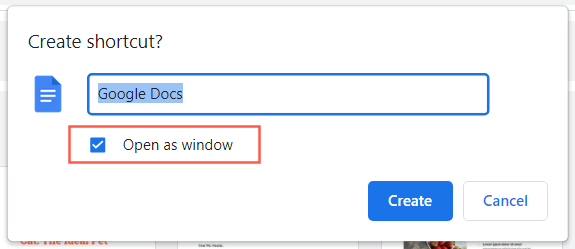
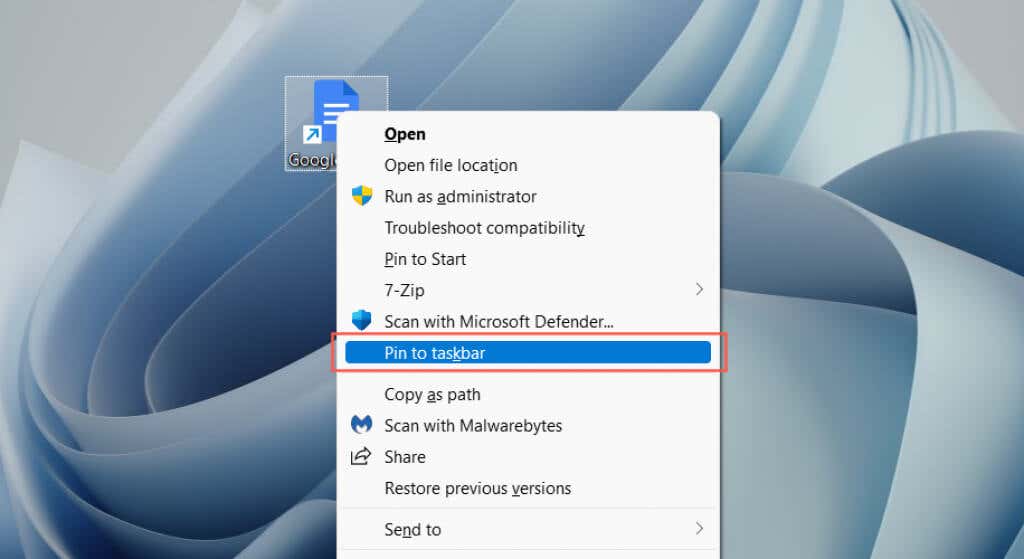
Microsoft Edge
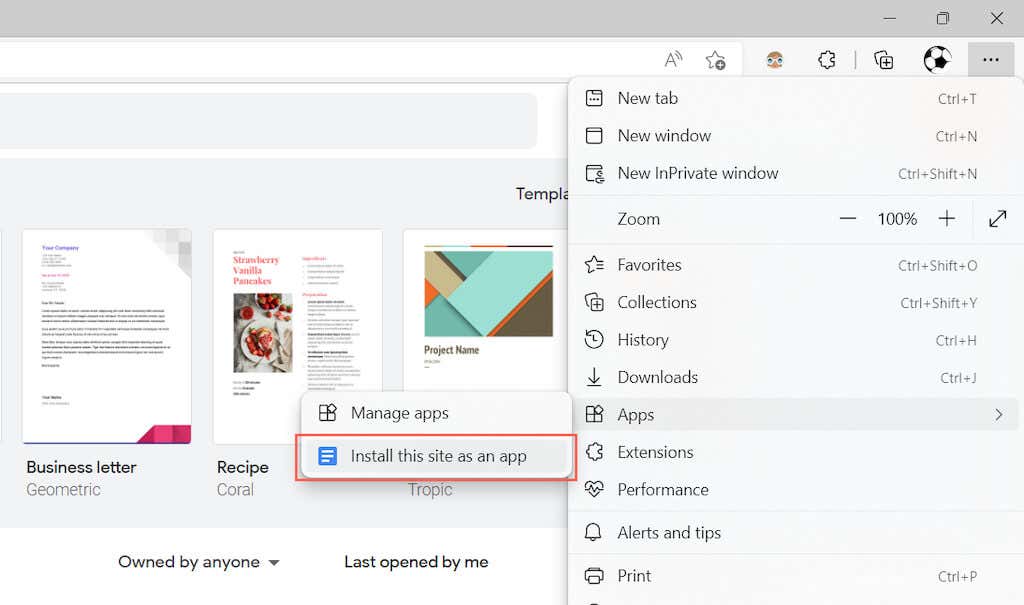
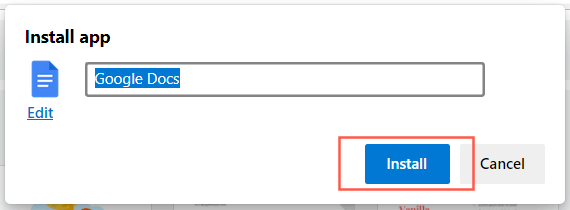
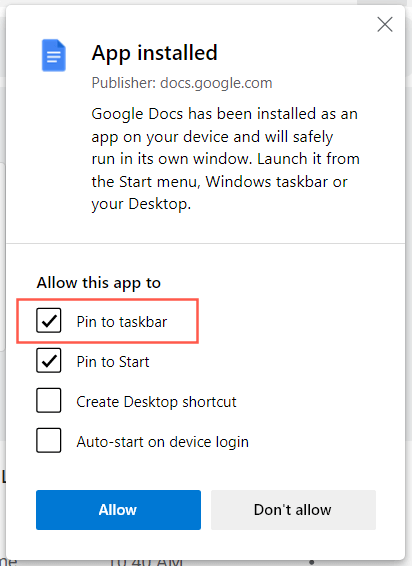
Azonnali hozzáférés az alkalmazásokhoz, fájlokhoz és webhelyekhez
Most, hogy tudja, hogyan adhatja hozzá kedvenc alkalmazásait, fájljait és webhelyeit a Windows tálcájához, ne felejtse el átrendezni őket húzással. A tálcaikonok rögzítését úgy is feloldhatja, hogy jobb gombbal kattint az ikonra, és kiválasztja a Feloldás a tálcáról lehetőséget. A parancsikonokat leszámítva testreszabhatja a tálcát a Windows 10 és 11 rendszerben -ot és még sok mást is megtehet.
.