Billentyűzet és egér nagyszerű, de néhány játék jobb kontrollerrel. Ha rendelkezik Nintendo Switch Pro vezérlővel, közvetlenül csatlakoztathatja a számítógéphez.
Ez egy kiváló lehetőség azoknak a játékosoknak, akik szeretnének vezérlőt használjon, de nem rendelkeznek PC-specifikus vezérlővel. Tökéletes választás lehet akkor is, ha emulált Nintendo játékokat játszik a számítógépén. Olvasson tovább, hogy megtudja, hogyan csatlakoztathatja a Switch Pro vezérlőt a számítógéphez.
Vezetékes kapcsolóvezérlő csatlakoztatása számítógéphez
Mielőtt elkezdené, győződjön meg arról, hogy van egy működő Switch-vezérlője teljes akkumulátor-élettartam -vel és egy USB-kábellel. Ezt a számítógép USB-portjához kell csatlakoztatnia. Kövesse ezeket a lépéseket a Switch vezérlő csatlakoztatásához.
Most már használhatja a vezérlőt a számítógépével. Ha a vezérlőt egy olyan programmal szeretné használni, mint a Steam, van egy részünk erről lejjebb.
Vezeték nélküli kapcsolóvezérlő csatlakoztatása számítógéphez
Ha olyan Switch-vezérlővel rendelkezik, amelyhez nincs szükség vezetékes kapcsolatra, a Windows 10 Bluetooth-eszközbeállítások menüjén keresztül is csatlakoztathatja számítógépéhez. Ez mind Pro vezérlőkkel, mind Joy-con vezérlőkkel megtehető. Ez is egy egyszerű folyamat, és csak a vezérlőre és a számítógépre van szüksége. Ha a számítógépén nincs beépített Bluetooth, használjon Bluetooth-kulcsot vagy adaptert.
A következőképpen hozhat létre Bluetooth-kapcsolatot:
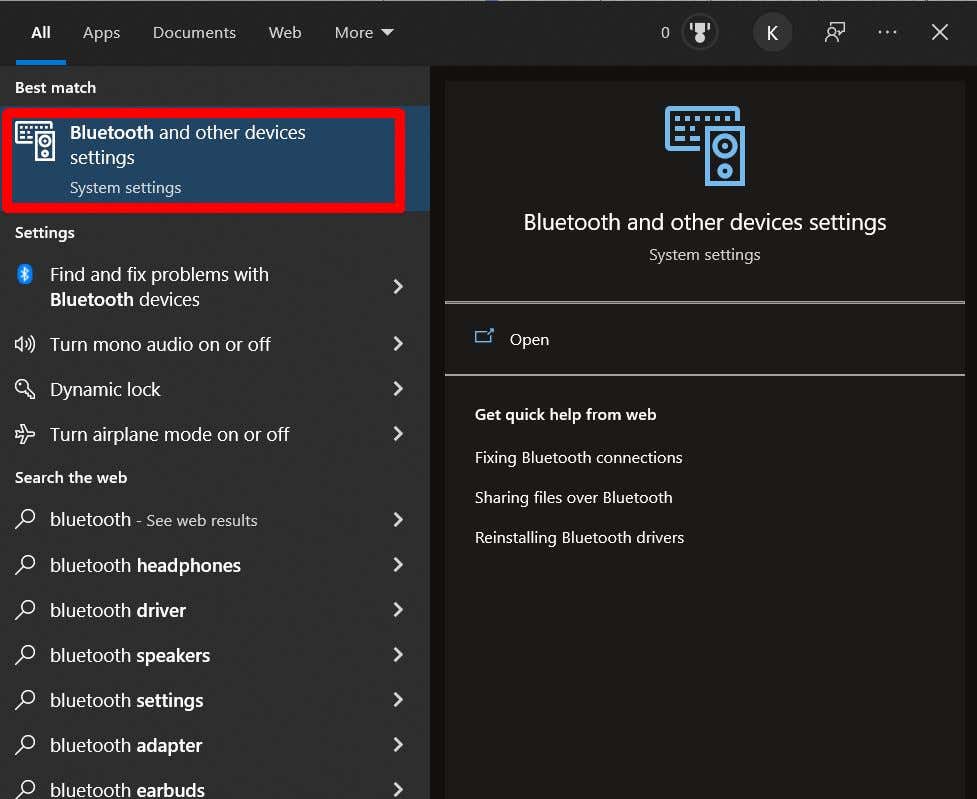
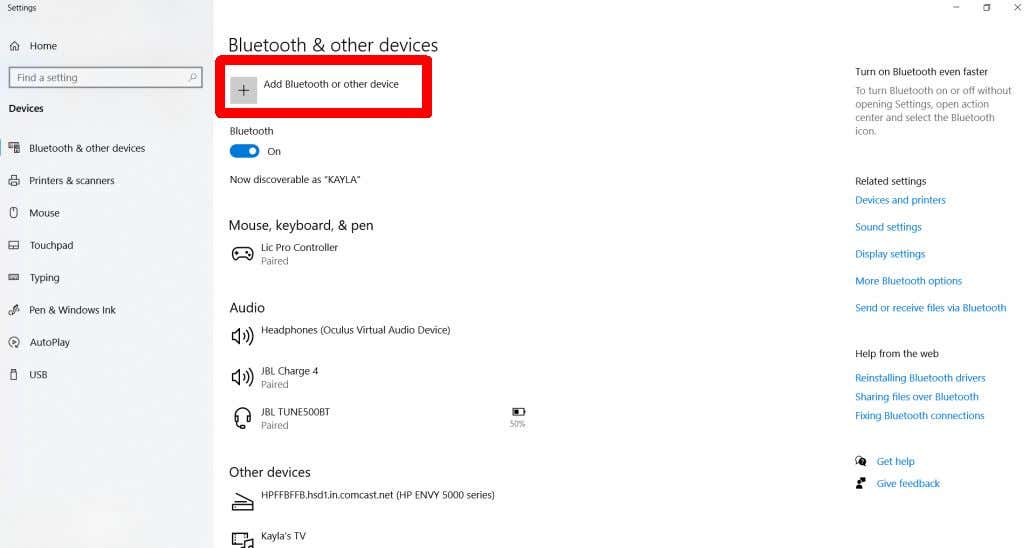
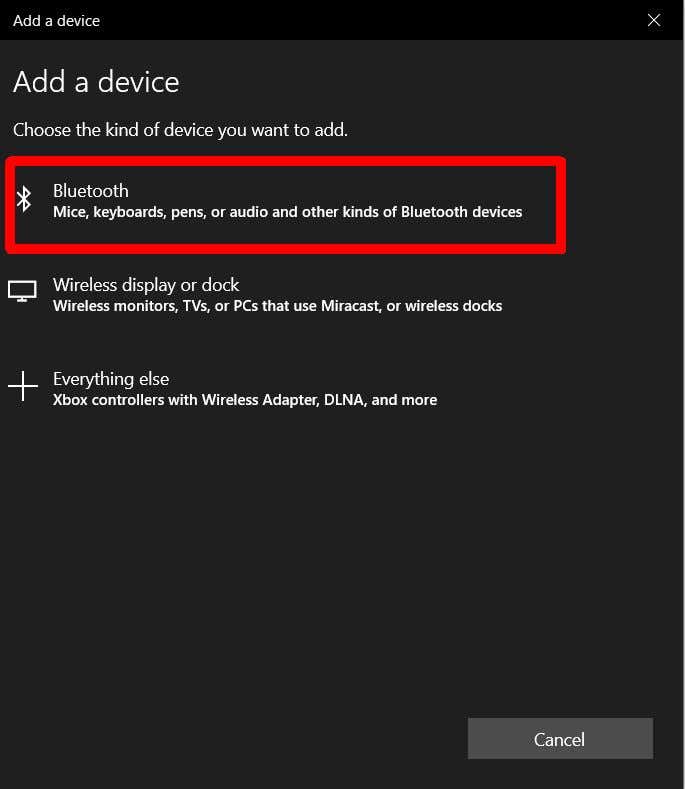
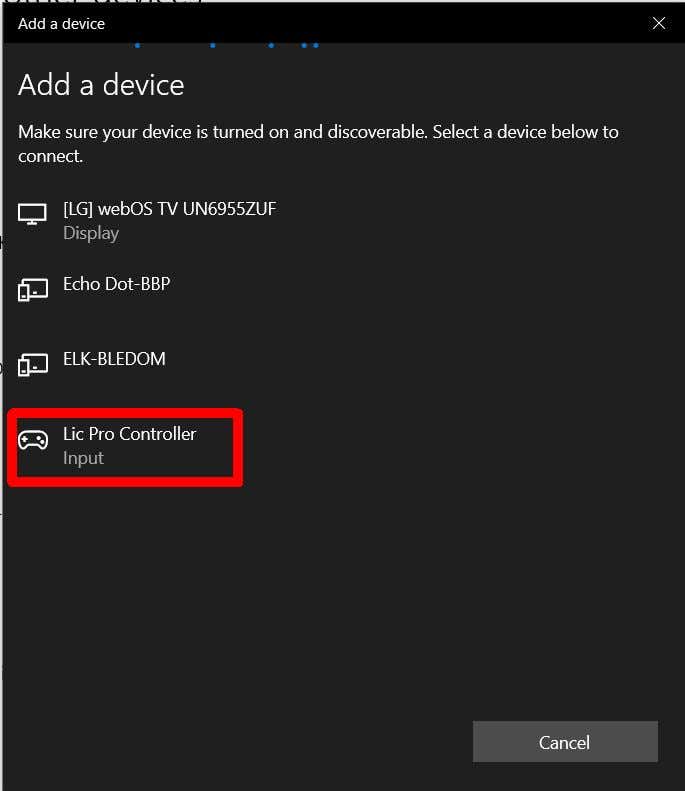
Most már használhatja a Switch-vezérlőt vezeték nélküli kapcsolattal a számítógépén.
A kapcsolóvezérlő használata a Steamen
Ha PC-n játszol, valószínűleg a Steamet fogja használni a játékok elindításához és lejátszásához (ha nem, akkor végigvezetjük, hogyan használhatod a kontrollert más programokkal is.) Szerencsére a Steam Nintendo Switch Pro konfigurációs támogatás ezekhez a vezérlőkhöz.
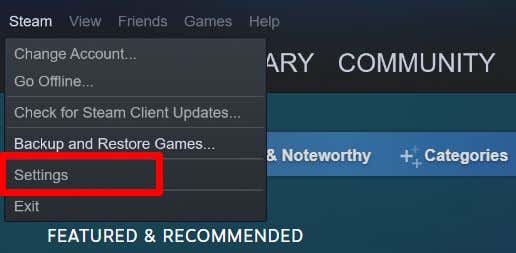
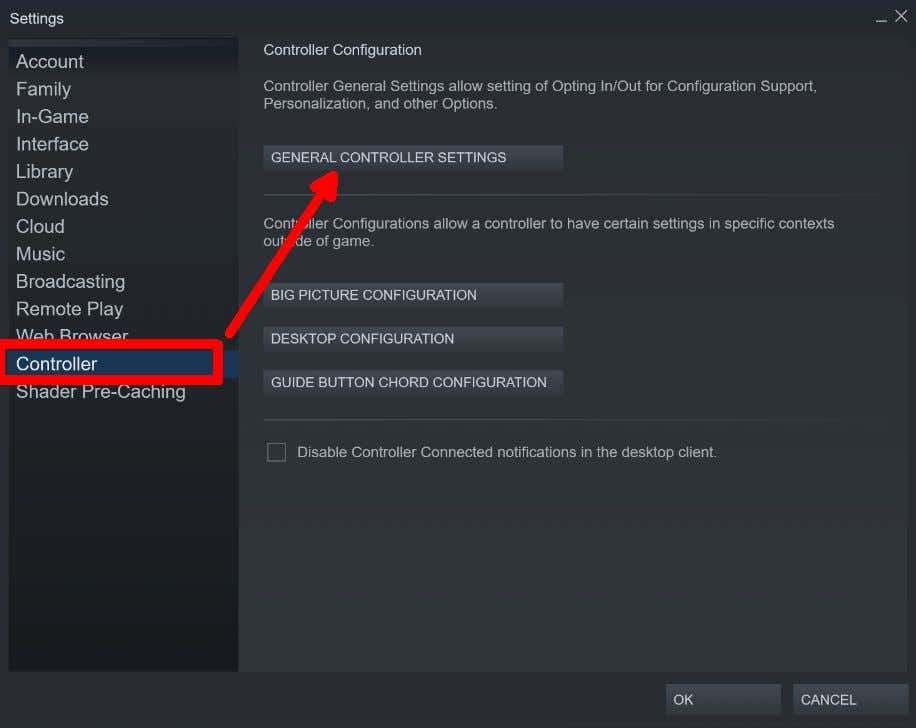
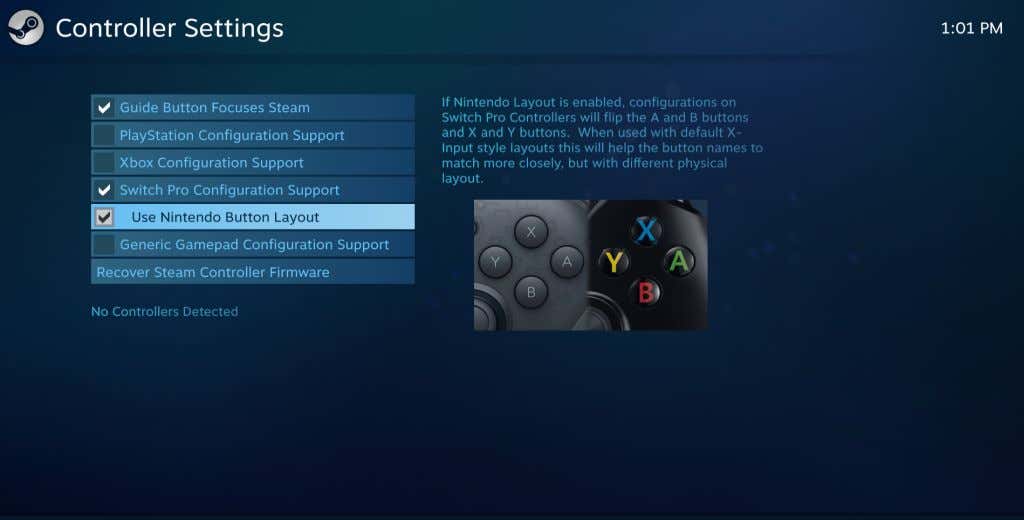
Innen kiválaszthatod, hogy a Steamen keresztül milyen vezérlőelrendezést szeretnél használni, és kalibrálhatod. Használhatja a Nintendo gombok elrendezését vagy más kontrollerek, például az Xbox elrendezését. Most már csak annyit kell tennie, hogy megnyit egy játékot, és elkezdi használni a kontrollert. Ellenőrizd a beállításokat a játékoddal, mert előfordulhat, hogy használat előtt engedélyezned kell a kontrollert. Egyes Steam játékok egyáltalán nem támogatják a kontrollert.
Amikor elindítasz egy játékot a Steamen, előfordulhat, hogy a kontrollert is be kell állítani a játék beállításai között. Ha egy Steam játék teljes mértékben kompatibilis egy kontrollerrel, akkor a gombpromptok általában a használt kontroller típusának megfelelően változnak. Lehetséges, hogy a játék beállításaiban átszerkesztheti a gombokat és az analóg botokat.
Hogyan használjunk kapcsolóvezérlőt nem Steam játékokhoz
A Steam megkönnyíti a játékokat a Switch-vezérlővel. De minden nem Steam játék vagy emulátor esetén más módszert kell használnia a vezérlő csatlakoztatásához a játékhoz. Ez attól függ, hogy milyen játékkal játszik, és hogy támogatja-e a kontrollereket..
A Switch-vezérlőt a fenti módszerekkel csatlakoztathatja számítógépéhez. Ennek ellenére előfordulhat, hogy játék közben először navigálnia kell a vezérlő beállításaihoz, és be kell állítania, mielőtt kompatibilis lenne azzal, amivel játszik.
Ez a legtöbb játékban elérhető a játék főmenüjének Beállítások vagy Beállítások menüpontjában. Innentől keressen lehetőséget egy vezérlő vagy konfiguráció beállítására. Érdemes megkeresni az adott játékot, hogy ellenőrizze, kompatibilis-e a PC-n lévő vezérlőkkel.
Játssz számítógépes játékaidat kapcsolóvezérlővel
A Nintendo Switch kontroller kiváló választás PC-s játékokhoz. Ha nincs más lehetősége, például egy Playstation vagy Xbox-vezérlő, vagy PC-specifikus, akkor a Switch vezérlő is jól ellátja a feladatot. Rendkívül egyszerű a Switch vezérlő beállítása a számítógéppel is, csak USB-kapcsolatra vagy Bluetooth használatával. Ha Steamet használsz, egyszerűvé teszik a Switch-vezérlő csatlakoztatását a játékaidhoz.
A fenti útmutatót követve pillanatok alatt játszhatja kedvenc játékait kontrollerrel.
.