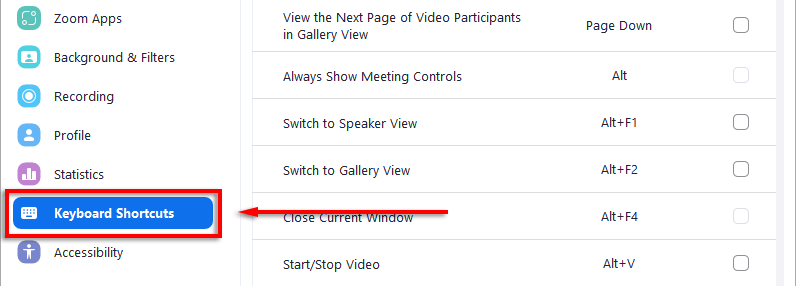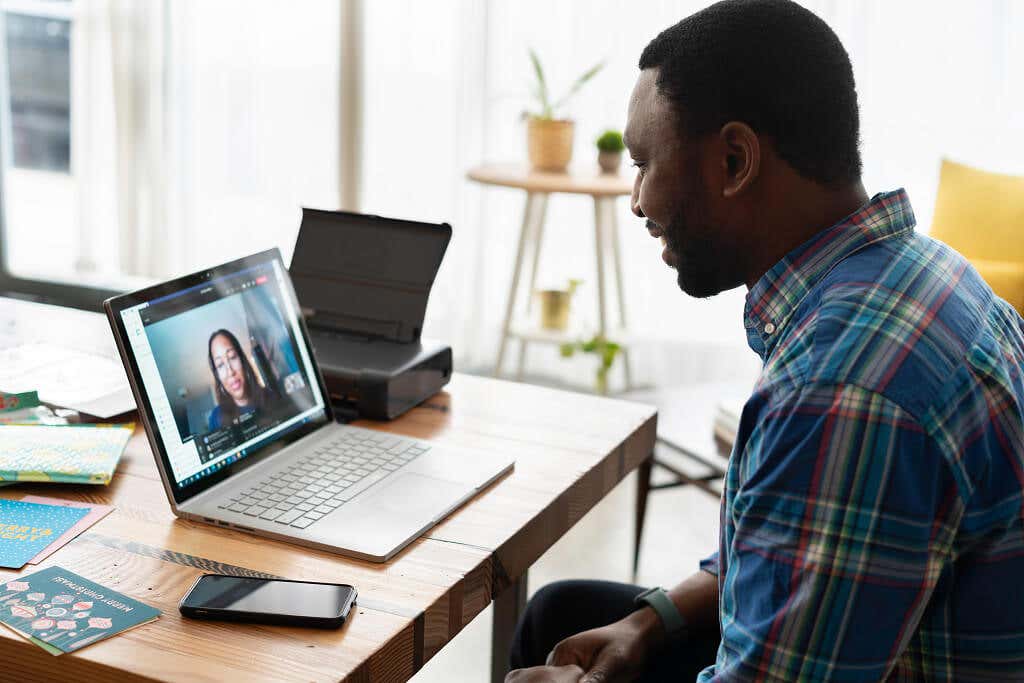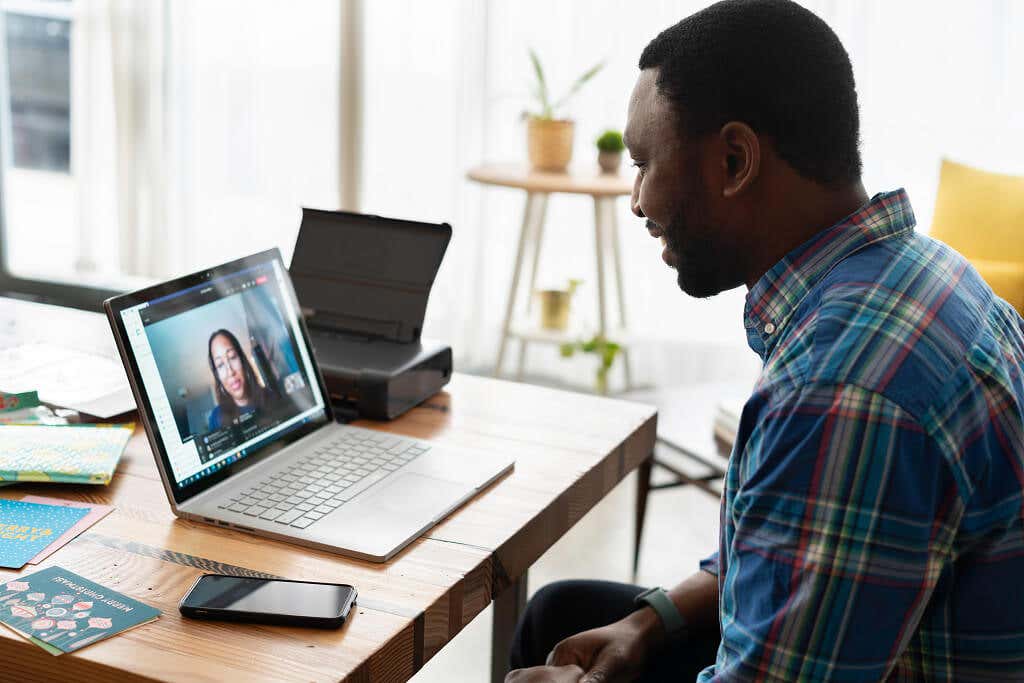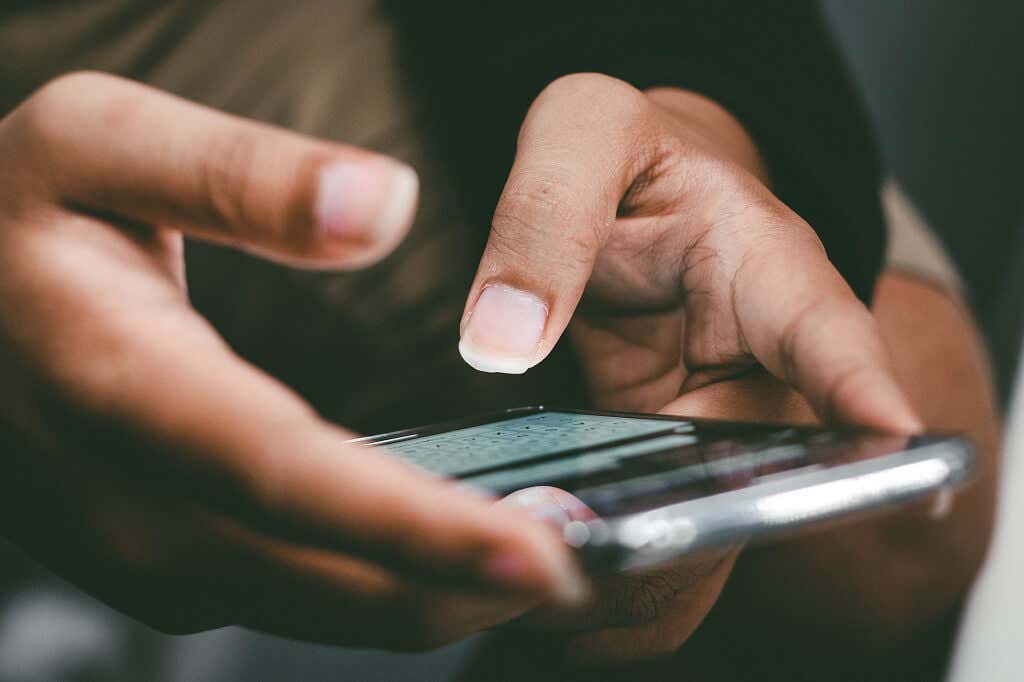Mivel többen dolgoznak otthonról teljes munkaidőben, gyakori, hogy a Zoom egész nap nyitva van. De lehet, hogy nem veszi észre, hogy több tucat parancsikon létezik, amelyek javíthatják a felhasználói élményt és növelhetik a hatékonyságot.
Ebben a cikkben bemutatjuk a Windows, Mac, Linux és iOS összes zoom-parancsikonját, valamint a használatukat.
Nagyítási parancsikonok Windows, Mac és Linux rendszeren
A Zoom különféle parancsikonokat kínál minden támogatott platformhoz. Ezeket a kisegítő lehetőségeket a következőhöz tervezték: időt és erőfeszítést takaríthat meg a Zoom-találkozókon.
A parancsikonok Windows rendszeren való működéséhez a Zoom asztali kliens 5.2.0-s vagy újabb verzióját kell használnia. Ezenkívül az összes billentyűparancs megtekinthető és testreszabható. A parancsikonok módosítása:
Nyissa meg a Zoom asztali klienst, és jelentkezzen be.
Kattintson a fogaskerék ikonra a profilképe alatt a képernyő jobb felső sarkában a Beállítások megnyitásához.

Kattintson a Billentyűparancsok lehetőségre a bal oldali menüben.
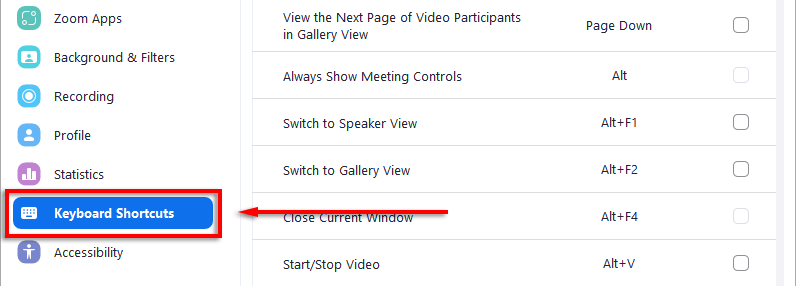
Válasszon ki egy gyorsbillentyűt, és nyomja meg a használni kívánt billentyűt.
Ha ez nincs útban, itt vannak az alapértelmezett billentyűkódok:
Általános billentyűparancsok
 A megnyitott Zoom ablakok közötti váltáshoz nyomja meg az F6 billentyűt Microsoft Windows rendszeren, a Ctrl + T billentyűt Macen, és a Ctrl + Tab billentyűt. Linuxon.
Ha a fókuszt a Zoom értekezletvezérlőire szeretné helyezni, nyomja meg a Ctrl + Alt + Shift billentyűkombinációt Windows rendszeren.
A megnyitott Zoom ablakok közötti váltáshoz nyomja meg az F6 billentyűt Microsoft Windows rendszeren, a Ctrl + T billentyűt Macen, és a Ctrl + Tab billentyűt. Linuxon.
Ha a fókuszt a Zoom értekezletvezérlőire szeretné helyezni, nyomja meg a Ctrl + Alt + Shift billentyűkombinációt Windows rendszeren.
Megbeszélések parancsikonjai
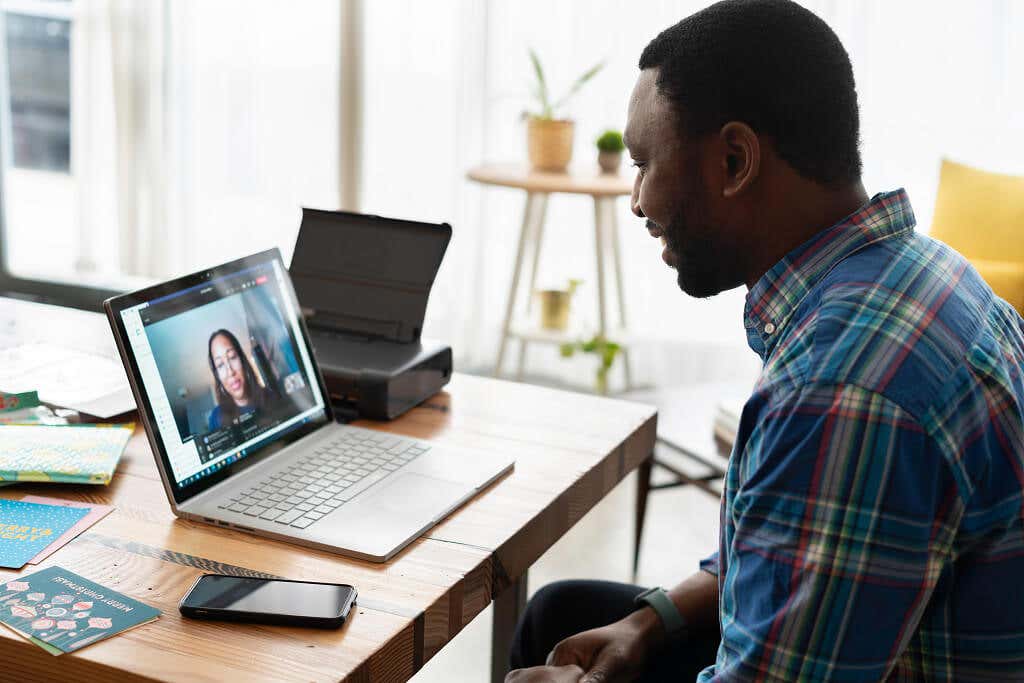 Némított beszélgetéshez tartsa lenyomva a billentyűt: Szóköz Windows, Linux és Mac rendszeren.
Az értekezletvezérlők megjelenítése vagy elrejtése: Alt Windows és Linux rendszeren, illetve Ctrl + / Mac rendszeren (ez átkapcsolja az értekezletvezérlők megjelenítése mindig beállítást).
Váltás az aktív hangszóró nézetre: Alt + F1 Windows és Command + Shift + W Mac rendszeren (az aktuális nézettől függően).
Váltás a galéria nézetre: Alt + F2 Windows rendszeren és Command + Shift + W Mac rendszeren (az aktuális nézettől függően)..
Zárja be az aktuális ablakot: Alt + F4 Windows rendszeren és Command + W Mac rendszeren.
Videó indítása/leállítása: Alt + V Windows és Linux rendszeren, illetve Command + Shift + V Mac rendszeren.
A hang némításának feloldása vagy némítása: Alt + A Windows és Linux rendszeren, illetve Command + Shift + A Mac rendszeren.
Némított beszélgetéshez tartsa lenyomva a billentyűt: Szóköz Windows, Linux és Mac rendszeren.
Az értekezletvezérlők megjelenítése vagy elrejtése: Alt Windows és Linux rendszeren, illetve Ctrl + / Mac rendszeren (ez átkapcsolja az értekezletvezérlők megjelenítése mindig beállítást).
Váltás az aktív hangszóró nézetre: Alt + F1 Windows és Command + Shift + W Mac rendszeren (az aktuális nézettől függően).
Váltás a galéria nézetre: Alt + F2 Windows rendszeren és Command + Shift + W Mac rendszeren (az aktuális nézettől függően)..
Zárja be az aktuális ablakot: Alt + F4 Windows rendszeren és Command + W Mac rendszeren.
Videó indítása/leállítása: Alt + V Windows és Linux rendszeren, illetve Command + Shift + V Mac rendszeren.
A hang némításának feloldása vagy némítása: Alt + A Windows és Linux rendszeren, illetve Command + Shift + A Mac rendszeren.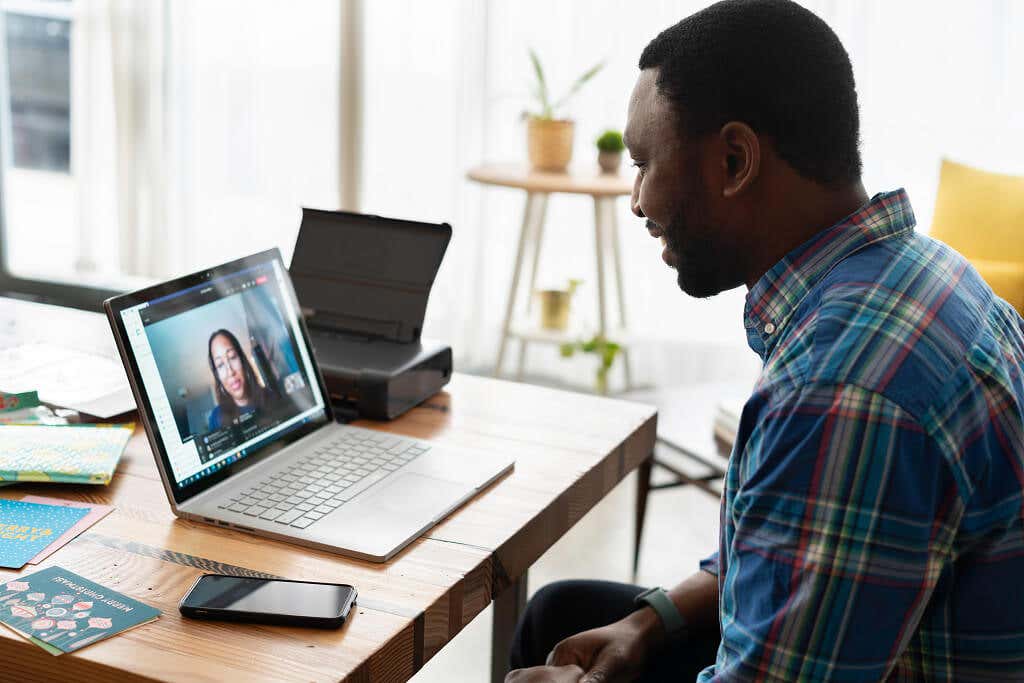 Hang némítása vagy némításának feloldása mindenkinek, kivéve a gazdagépet (csak a találkozó házigazdája számára érhető el): Alt + M Windows és Linux rendszeren, valamint Command + Control + M Mac rendszeren (és Command + Control + U a némítás feloldásához).
Képernyő megosztása (az értekezlet vezérlőinek fókuszban kell lenniük): Alt + S Windows és Linux rendszeren, valamint Command + Control + S Mac rendszeren.
A képernyő megosztásának szüneteltetése vagy folytatása (az értekezlet vezérlőinek fókuszban kell lenniük): Alt + T Windows és Linux rendszeren, illetve Command + Shift + T Mac rendszeren.
A megbeszélés helyi rögzítésének indítása vagy leállítása: Alt + R Windows és Linux rendszeren, illetve Command + Shift + R Mac rendszeren.
Felhőalapú rögzítés indítása vagy leállítása: Alt + C Windows és Linux rendszeren, illetve Command + Shift + C Mac rendszeren.
Rögzítés szüneteltetése vagy folytatása: Alt + P Windows és Linux rendszeren, illetve Command + Shift + P Mac rendszeren.
Kamera váltása: Alt + N Windows és Linux rendszeren, illetve Command + Shift + N Mac rendszeren.
A teljes képernyős mód váltása: Alt + F Windows rendszeren, Command + Shift + F Mac rendszeren és Esc Linux rendszeren.
Hang némítása vagy némításának feloldása mindenkinek, kivéve a gazdagépet (csak a találkozó házigazdája számára érhető el): Alt + M Windows és Linux rendszeren, valamint Command + Control + M Mac rendszeren (és Command + Control + U a némítás feloldásához).
Képernyő megosztása (az értekezlet vezérlőinek fókuszban kell lenniük): Alt + S Windows és Linux rendszeren, valamint Command + Control + S Mac rendszeren.
A képernyő megosztásának szüneteltetése vagy folytatása (az értekezlet vezérlőinek fókuszban kell lenniük): Alt + T Windows és Linux rendszeren, illetve Command + Shift + T Mac rendszeren.
A megbeszélés helyi rögzítésének indítása vagy leállítása: Alt + R Windows és Linux rendszeren, illetve Command + Shift + R Mac rendszeren.
Felhőalapú rögzítés indítása vagy leállítása: Alt + C Windows és Linux rendszeren, illetve Command + Shift + C Mac rendszeren.
Rögzítés szüneteltetése vagy folytatása: Alt + P Windows és Linux rendszeren, illetve Command + Shift + P Mac rendszeren.
Kamera váltása: Alt + N Windows és Linux rendszeren, illetve Command + Shift + N Mac rendszeren.
A teljes képernyős mód váltása: Alt + F Windows rendszeren, Command + Shift + F Mac rendszeren és Esc Linux rendszeren.>
Az értekezleten belüli csevegőpanel váltása: Alt + H Windows rendszeren és Command + Shift + H Mac rendszeren.
Részvevői panel megjelenítése vagy elrejtése: Alt + U Windows és Linux rendszeren, illetve Command + U Mac rendszeren.
Meghívóablak megnyitása: Alt + I Windows és Linux rendszeren, illetve Command + I macOS rendszeren.
Emelje fel vagy engedje le a kezét az értekezleten : Alt + Y Windows és Linux rendszeren, és Option + Y Mac rendszeren. Olvassa el az aktív hangszóró nevét: Ctrl + 2 Windows rendszeren..
Váltás a lebegő értekezletvezérlő eszköztár között: Ctrl + Alt + Shift + H Windows rendszeren és Ctrl + Option + Command + H Mac rendszeren.
Megbeszélés befejezése vagy elhagyása: Alt + Q Windows rendszeren és Command + W Mac rendszeren.
A távirányító megszerzése: Alt + Shift + R Windows és Linux rendszeren, illetve Control + Shift + R Mac rendszeren.
A távirányító leállítása: Alt + Shift + G Windows és Linux rendszeren, illetve Control + Shift + G Mac rendszeren.
Az előző 25 videofolyam megtekintése galérianézetben: PageUp Windows rendszerben.
Tekintse meg a következő 25 adatfolyamot galérianézetben: PageDown Windows rendszerben.
Olvassa el az aktív hangszóró nevét: Ctrl + 2 Windows rendszeren..
Váltás a lebegő értekezletvezérlő eszköztár között: Ctrl + Alt + Shift + H Windows rendszeren és Ctrl + Option + Command + H Mac rendszeren.
Megbeszélés befejezése vagy elhagyása: Alt + Q Windows rendszeren és Command + W Mac rendszeren.
A távirányító megszerzése: Alt + Shift + R Windows és Linux rendszeren, illetve Control + Shift + R Mac rendszeren.
A távirányító leállítása: Alt + Shift + G Windows és Linux rendszeren, illetve Control + Shift + G Mac rendszeren.
Az előző 25 videofolyam megtekintése galérianézetben: PageUp Windows rendszerben.
Tekintse meg a következő 25 adatfolyamot galérianézetben: PageDown Windows rendszerben.
Csevegési parancsikonok
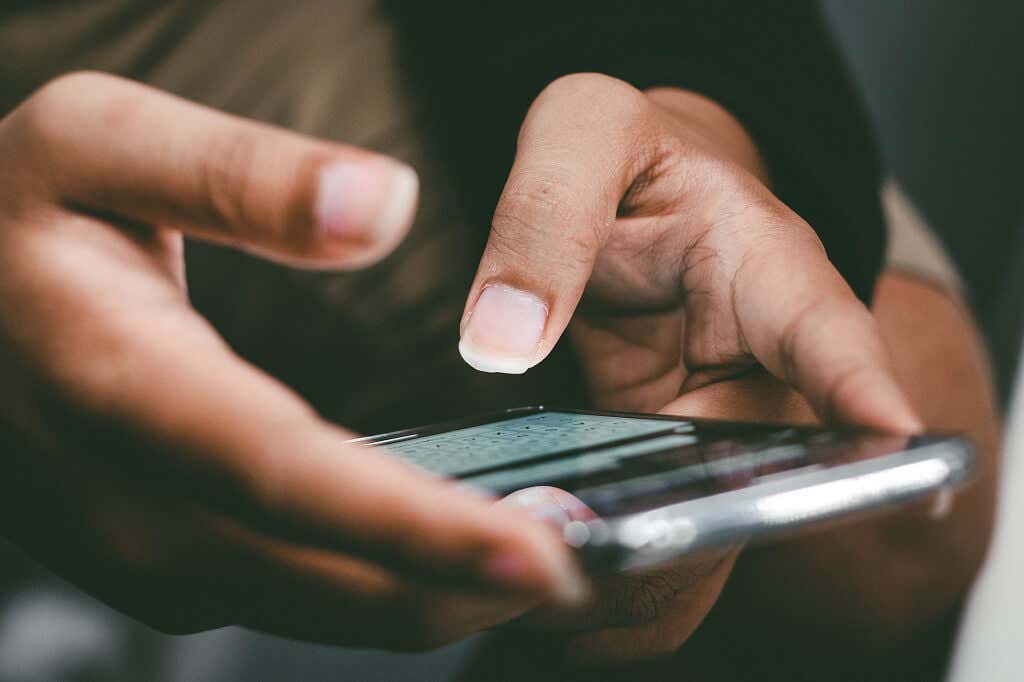 Készítsen képernyőképet: Alt + Shift + T Windows és Linux rendszeren, illetve Command + T Mac rendszeren.
Álló vagy fekvő nézet váltása: Alt + L Windows rendszeren és Command + L Mac rendszeren.
Az aktuális csevegés bezárása: Ctrl + W Windows és Linux rendszeren.
Előző csevegés megnyitása: Ctrl + Fel Windows rendszeren.
Nyissa meg a következő csevegést: Ctrl + Le Windows rendszeren.
Ugrás a csevegőablakra: Ctrl + T Windows rendszeren és Command + K Mac rendszeren.
Keresés a csevegésben: Ctrl + F Windows rendszeren.
Készítsen képernyőképet: Alt + Shift + T Windows és Linux rendszeren, illetve Command + T Mac rendszeren.
Álló vagy fekvő nézet váltása: Alt + L Windows rendszeren és Command + L Mac rendszeren.
Az aktuális csevegés bezárása: Ctrl + W Windows és Linux rendszeren.
Előző csevegés megnyitása: Ctrl + Fel Windows rendszeren.
Nyissa meg a következő csevegést: Ctrl + Le Windows rendszeren.
Ugrás a csevegőablakra: Ctrl + T Windows rendszeren és Command + K Mac rendszeren.
Keresés a csevegésben: Ctrl + F Windows rendszeren.
Telefonhívás-parancsikonok
 Fogadja a bejövő hívást: Ctrl + Shift + A Windows, Linux és macOS rendszeren.
Az aktuális hívás befejezése: Ctrl + Shift + E Windows, Linux és macOS rendszeren.
A bejövő hívás elutasítása: Ctrl + Shift + D Windows, Linux és macOS rendszeren.
Mikrofon némítása vagy némításának feloldása: Ctrl + Shift + M Windows, Linux és macOS rendszeren.
Az aktuális hívás tartása vagy visszavonása: Ctrl + Shift + H Windows, Linux és macOS rendszeren.
Hívja a kiemelt számot: Ctrl + Shift + P Windows rendszeren és Ctrl + Shift + C Mac rendszeren.
Fogadja a bejövő hívást: Ctrl + Shift + A Windows, Linux és macOS rendszeren.
Az aktuális hívás befejezése: Ctrl + Shift + E Windows, Linux és macOS rendszeren.
A bejövő hívás elutasítása: Ctrl + Shift + D Windows, Linux és macOS rendszeren.
Mikrofon némítása vagy némításának feloldása: Ctrl + Shift + M Windows, Linux és macOS rendszeren.
Az aktuális hívás tartása vagy visszavonása: Ctrl + Shift + H Windows, Linux és macOS rendszeren.
Hívja a kiemelt számot: Ctrl + Shift + P Windows rendszeren és Ctrl + Shift + C Mac rendszeren.
Nagyítási billentyűparancsok iOS rendszerhez

Az iOS Zoom alkalmazásban néhány billentyűparancs is található, amelyeket akkor használhat, ha iPadről vagy iPhone-ról billentyűzettel éri el a Zoom funkciót. Ezek a következők:.
Command + Shift + A: Hang némítása vagy a némítás feloldása.
Command + Shift + V: Videó indítása vagy leállítása.
Command + Shift + H: Csevegés megjelenítése vagy elrejtése.
Command + Shift + M: Minimálisra csökkentse a megbeszélést.
Command + U: A résztvevők listájának váltása.
Command + W: Zárja be a résztvevők vagy a beállítások ablakát (amelyik nyitva van).
A hatékonyság következő szintre emelése
Ez minden Zoom billentyűparancs a Windows, Mac, Linux és iOS alkalmazásokhoz. Ezekkel a gyorsbillentyűkkel javíthatja általános felhasználói élményét, időt takaríthat meg, és videokonferencia-profivá válhat.
.
Kapcsolódó hozzászólások: