Zoomolás egy népszerű videokonferencia- és találkozóalkalmazás. Ha Zoom-megbeszélésen vesz részt, hasznos lehet, ha elnémítja magát, hogy véletlenül se szakítsa meg az előadót, különösen, ha az értekezlet nagy, például egy webináriumon.
Míg csak akkor némíthatja el a többi résztvevőt, ha Ön az értekezlet házigazdája vagy társszervezője, a Zoom mindig lehetővé teszi önmaga elnémítását. Ebben a cikkben bemutatjuk, hogyan némíthatja el magát vagy tilthatja le a mikrofont a Zoom funkcióval PC-n, Mac-en, iPaden vagy mobileszközön.
1. Némítsa el magát a Zoom eszköztárral
A Zoom eszköztárral egyszerűen elnémíthatja magát, és a folyamat lényegében ugyanaz a PC-n és a mobilalkalmazáson.
Ha el szeretné némítani magát a Zoomban:
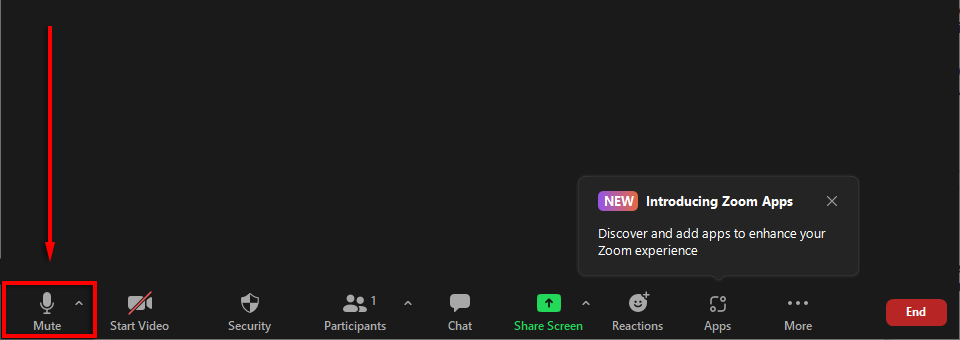
Ha az eszköztár nem látható, és Windows vagy Mac rendszert használ, mindössze annyit kell tennie, hogy az egeret a Nagyítás ablak fölé viszi. Ha Android vagy iPhone készüléket használ, egyszerűen érintse meg a képernyőt, és megjelenik.
Megjegyzés: A hangszóró ikon a képernyő bal felső sarkában egyszerűen lehalkítja a hangot, hogy ne halljon semmit. Nem kapcsolja be a némítást.
2. Némítsa el magát a Zoom billentyűparancsaival
Mac és PC számítógépen is számos hasznos Zoom billentyűparancs található. Ha el szeretné némítani magát Windows 10 rendszeren, nyomja meg az Alt + A billentyűket. A hang elnémításához Mac számítógépen nyomja meg a Shift + Command + A billentyűkombinációt.

Rengeteg más hasznos gyorsbillentyűket és tippeket is használható a Zoomban, beleértve a résztvevőket elnémító parancsikonokat (a résztvevők ablakában az Összes némítása vagy az Összes némítása feloldása helyett).
3. Engedélyezze az automatikus némítást a Zoom-találkozókhoz való csatlakozáskor
Néhány ember inkább némítva szeretne csatlakozni egy megbeszéléshez, hogy ne okozzon szükségtelen megszakításokat a csatlakozáskor. Szerencsére a Zoom rendelkezik egy dedikált beállítással, amely lehetővé teszi a felhasználók számára, hogy ezt megtegyék.
Annak érdekében, hogy elnémuljon, amikor PC-n vagy Mac-en csatlakozik egy Zoom-megbeszéléshez:
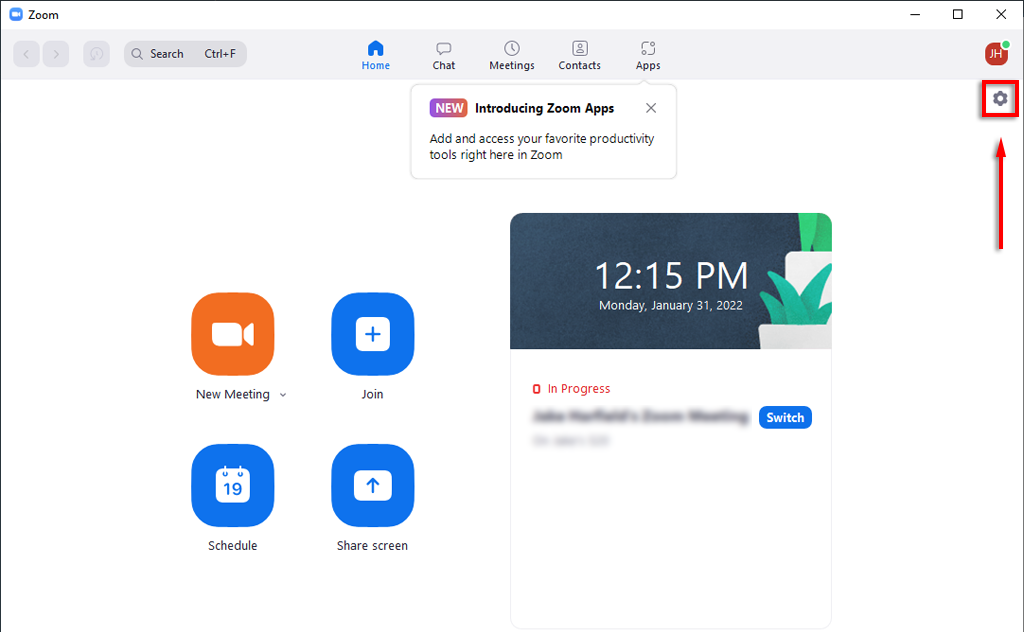
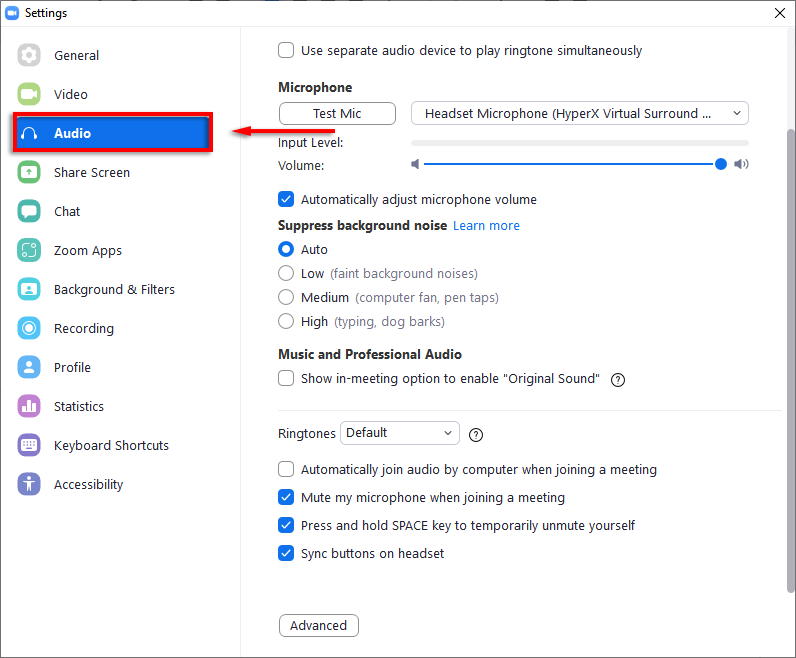
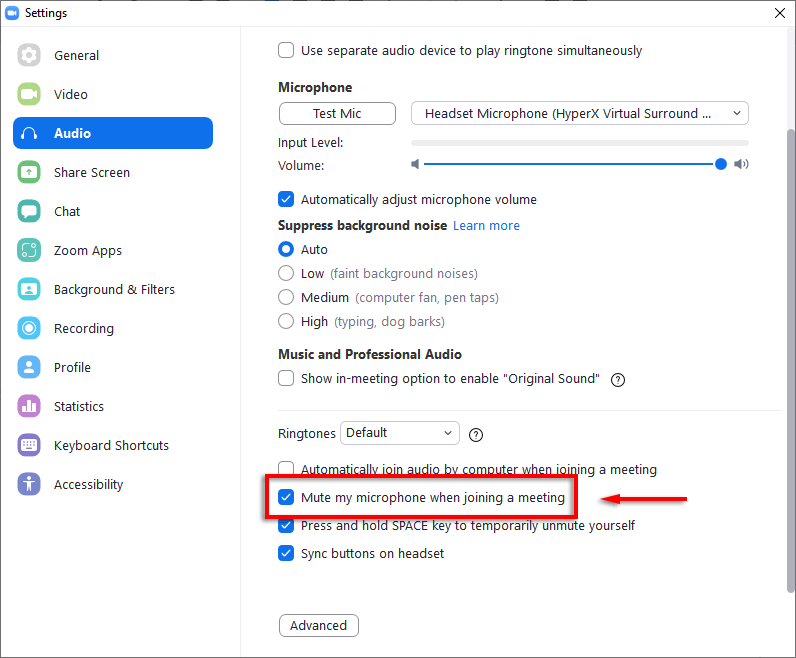
Ha meg szeretné győződni arról, hogy el van némítva, amikor telefonján csatlakozik egy megbeszéléshez:
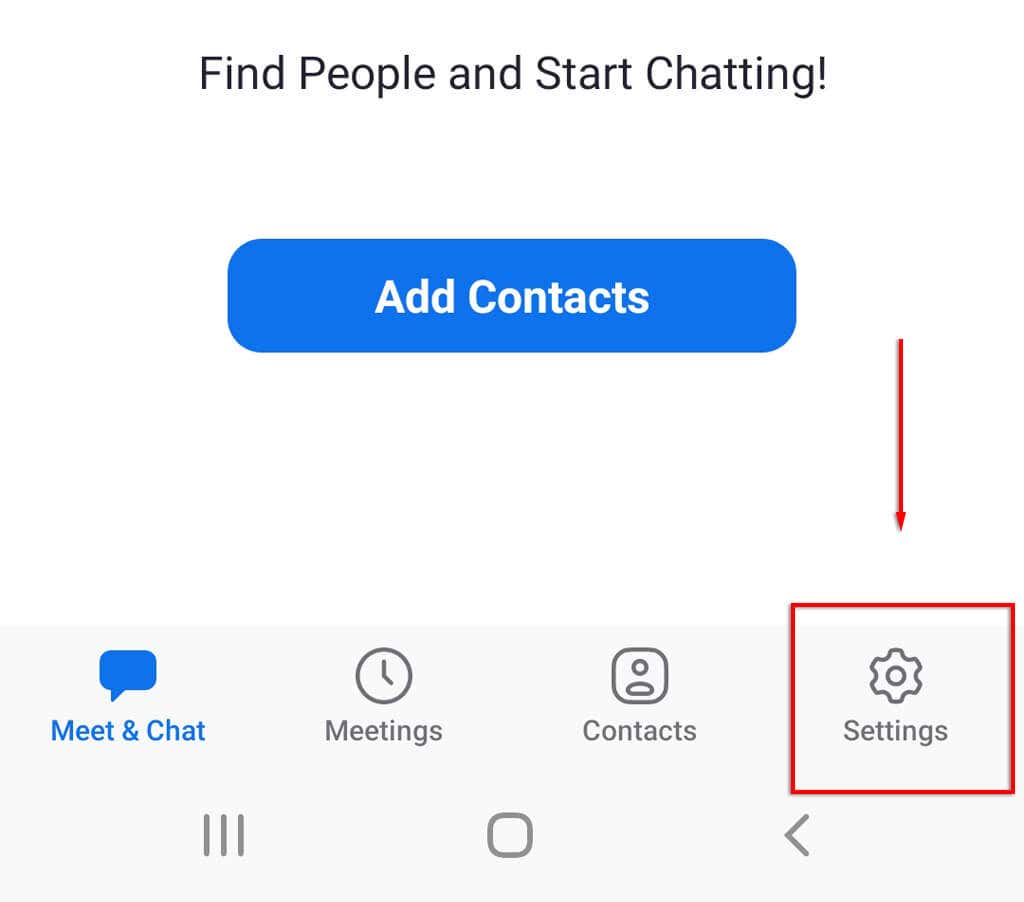
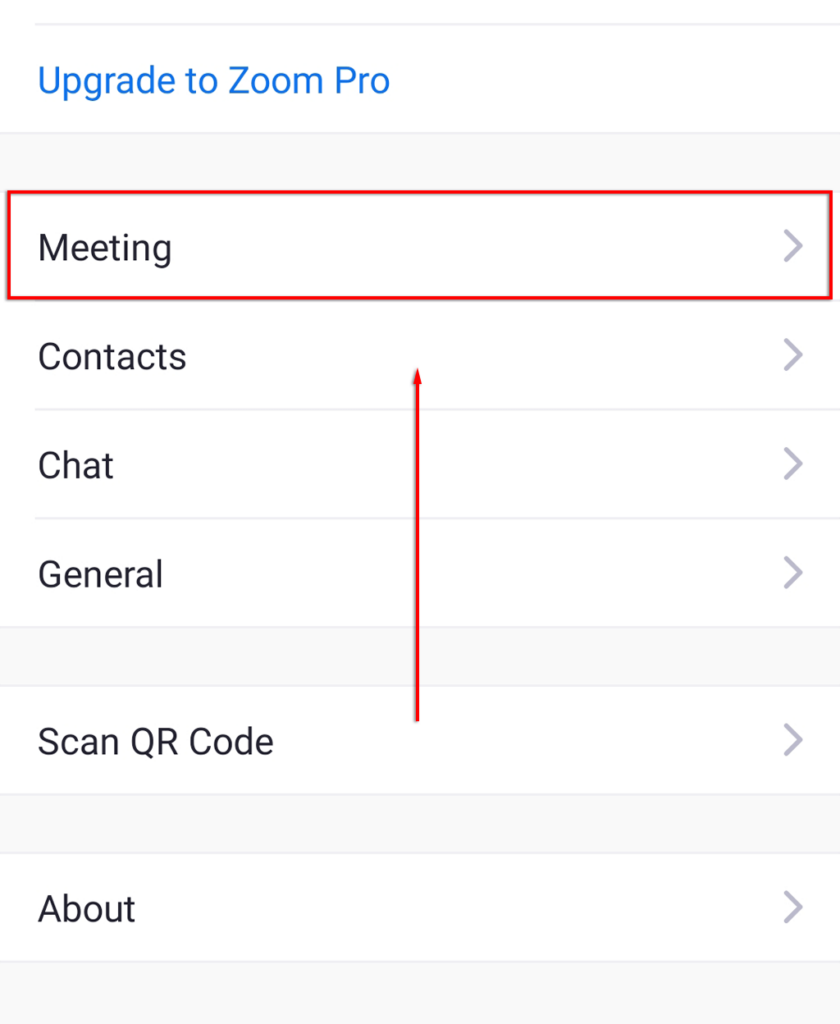
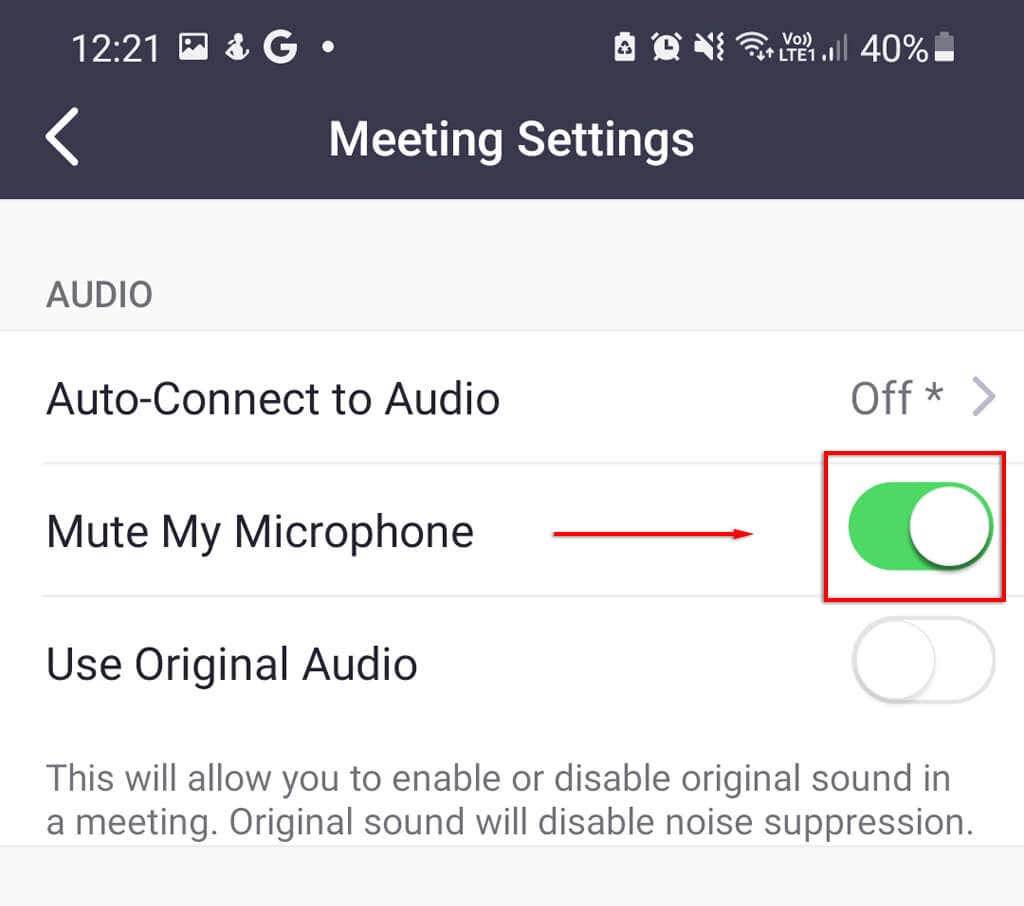
4. Kapcsolja ki a mikrofont
Egy másik lehetőség, amely biztosítja, hogy elnémuljon a Zoomban, az, hogy közvetlenül a rendszerbeállításokon keresztül tiltja le a mikrofont. Ez a lehetőség csak PC-n vagy Mac-en érhető el. Ha Android vagy iOS rendszert használ, megfontolhatja, hogy ne engedélyezze a Zoom alkalmazás mikrofonengedélyeit, amikor megjelenik az előugró ablak.
A mikrofon letiltása Windows rendszeren:
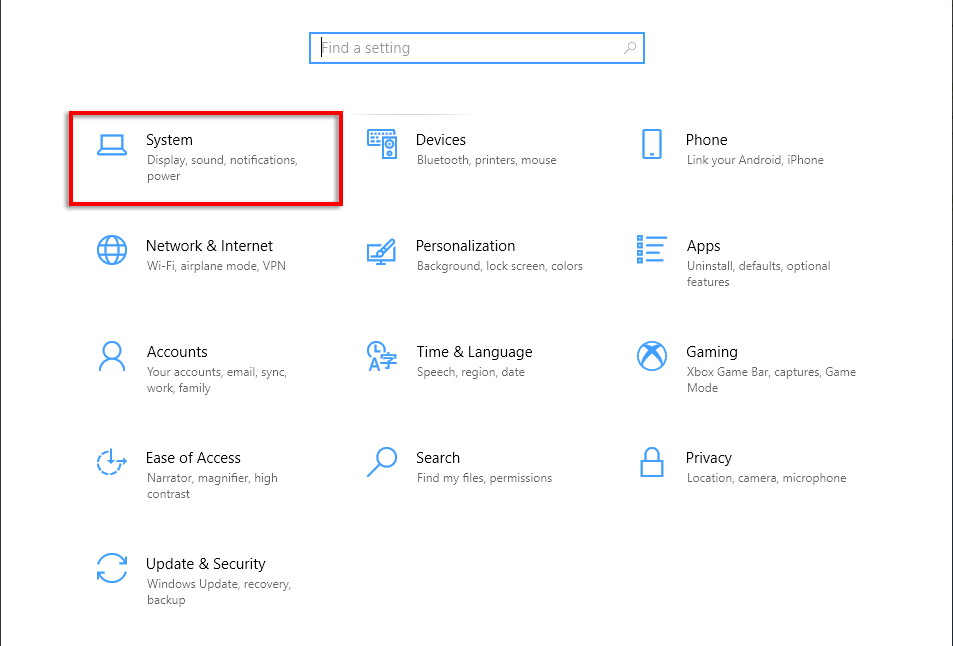
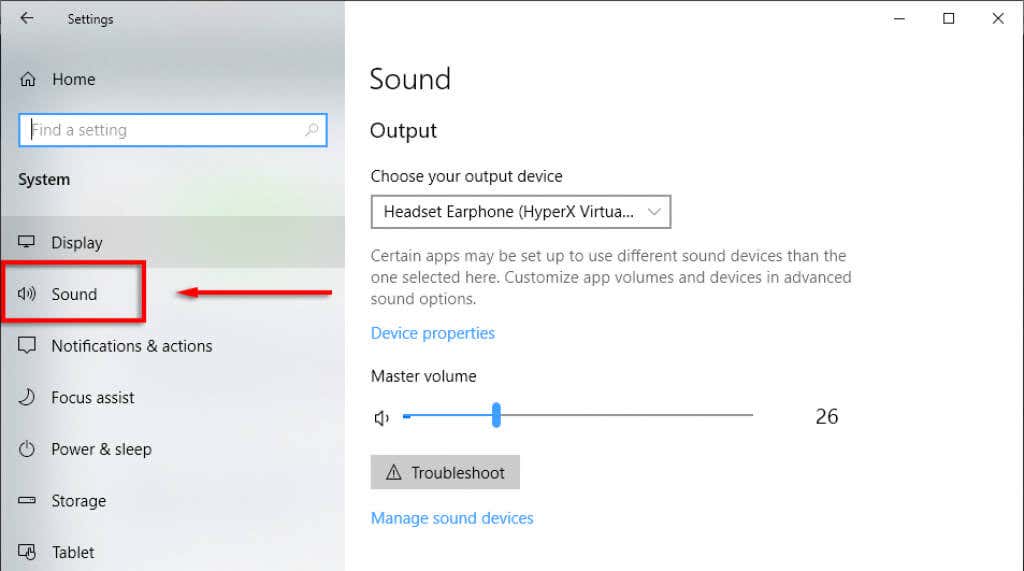
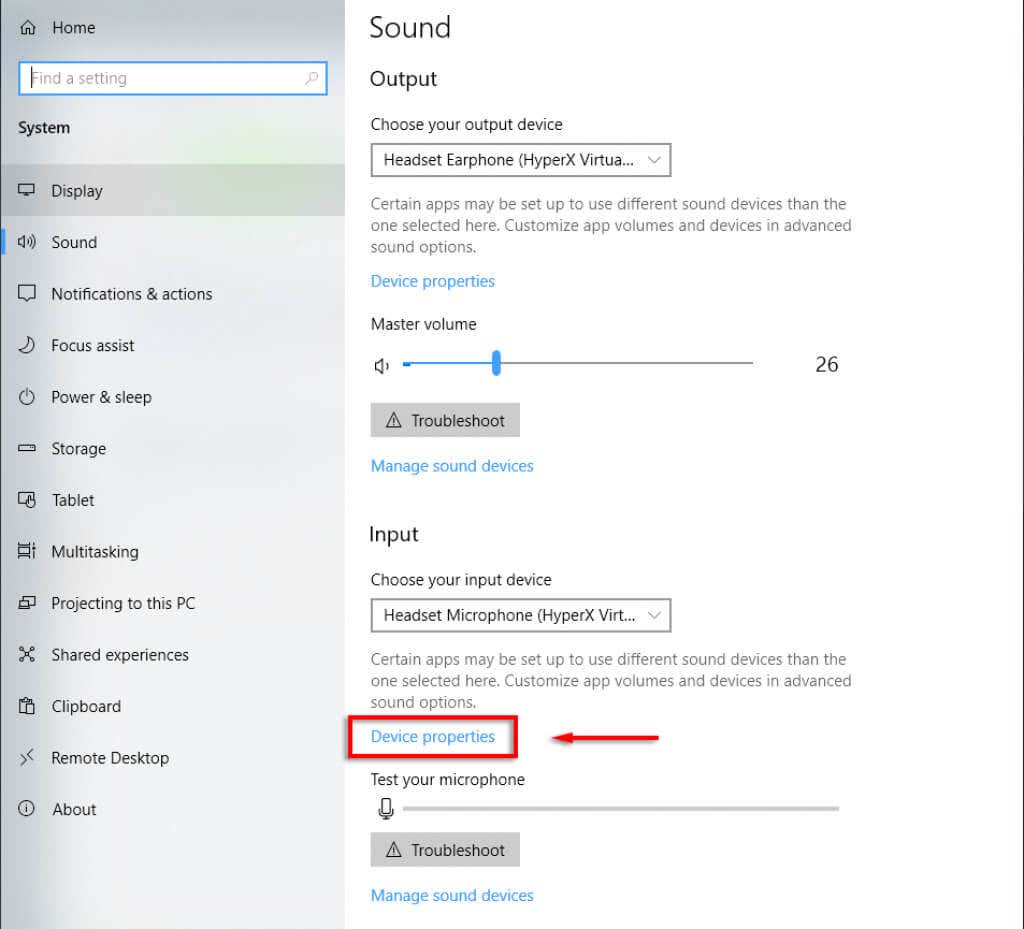
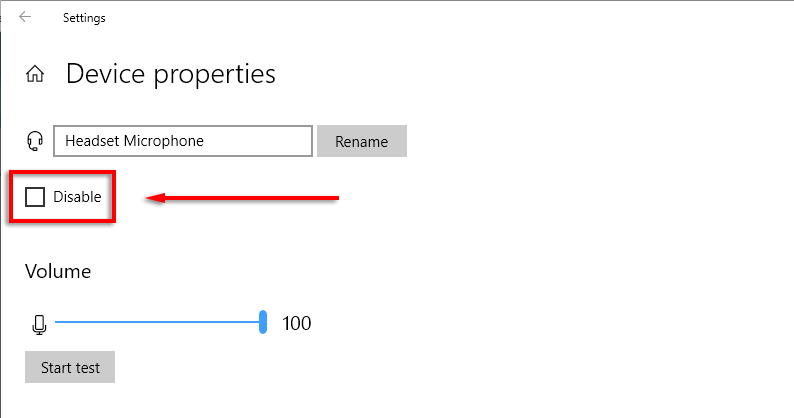
A mikrofon letiltása Mac számítógépen:
5. Háttérzajok elnyomása
Ha elnémítja a mikrofont, mert forgalmas vagy hangos környezetben tartózkodik, a Zoom rendelkezik egy háttérzajcsökkentő funkcióval, amely segíthet. Ennek a virtuális háttérrel való kombinálása nagyszerű módja annak, hogy professzionálisabbnak tűnjön, annak ellenére, hogy a körülmények nem ideálisak..
A beállítás engedélyezése:
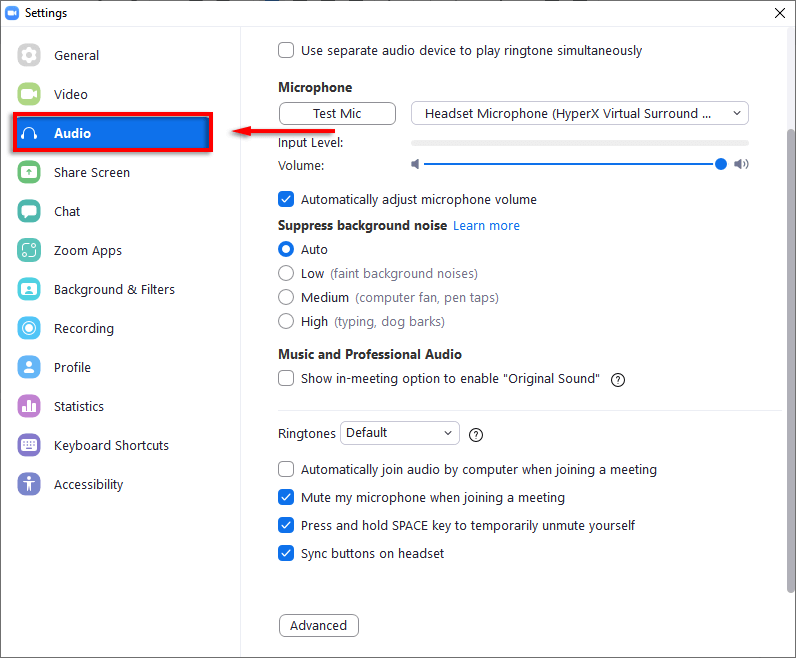
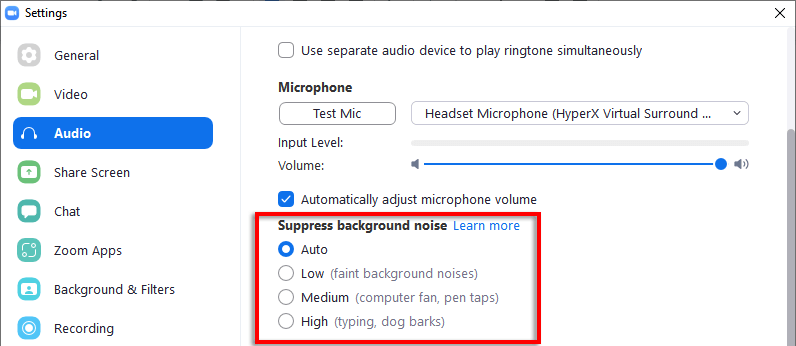
Megjegyzés: Egyesek arról számolnak be, hogy ez okozza a a mikrofon nem működik -t. Ha ez a helyzet, egyszerűen állítsa vissza a beállítást Automatikus értékre.
Rádiócsend
A Zoom alkalmazás némítása rendben van, de könnyen duplán kattinthat, és véletlenül feloldhatja a némítást. Ha paranoiás, hogy a mikrofon hangot ad ki, miközben Ön némítva van, akkor ennek az útmutatónak a segítségével letilthatja a mikrofont a számítógép hangbeállításaiban. Így biztos lehet benne, hogy nem megy át hang!
.