Miután megtanulta a a Zoom beállítása és használata t, úgy érezheti, hogy készen áll az első nagy online találkozóra. Egy jó házigazda azonban tudja, hogy a sikeres Zoom-prezentáció sok előkészületet igényel, valamint néhány szabály betartását.
Ha a következő nagy találkozót a Zoomban akarja ászolni, íme néhány tipp, amelyek segítségével megbizonyosodhat róla, hogy minden zökkenőmentesen zajlik, és magabiztos és vonzó előadóként találkozik.
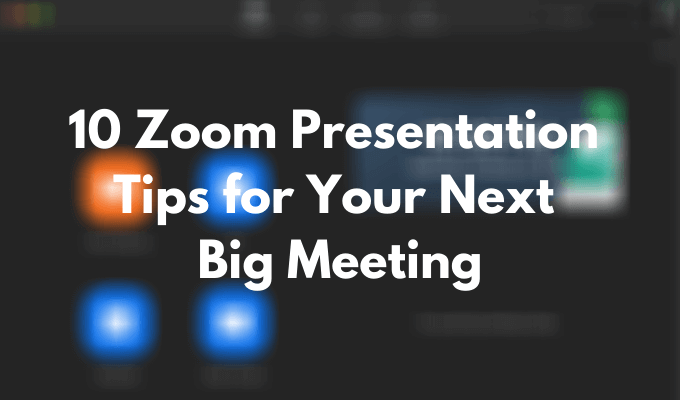
Ellenőrizze a felszerelését
Az első lépés a Zoom-bemutató során a csuklás elkerülése érdekében a felszerelés ellenőrzése. Különböző teszteket hajthat végre az ellenőrizze, hogy működik-e a webkamera eszközzel, valamint javításokat hajthat végre, ha a Úgy tűnik, hogy a mikrofon nem működik megfelelő.
A webkamera tesztelése után ne felejtse el úgy elhelyezni, hogy az emberek inkább az arcát láthassák, nem csak a homlokát vagy a vállát. Ehhez először döntse el, hogy állva vagy ülve tartja-e a prezentációt, majd állítsa be a kamera szintjét.
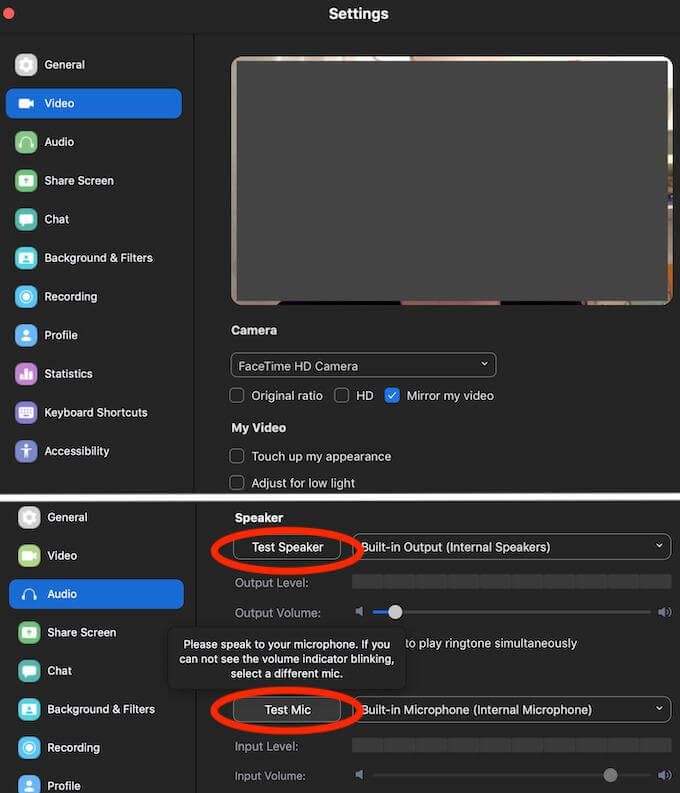
Néhány további fontos dolog, amit ellenőrizni kell, többek között a laptop akkumulátorát. Dugja be, ha nem biztos benne, hogy az akkumulátor a prezentáció teljes időtartamára kitart. Ellenőrizze az internetkapcsolatát is. A lemaradt videó vagy hang megnehezíti a résztvevők figyelmének megőrzését.
Lenyűgöző öltözet
Miután befejezte a dolgok technikai oldalát, nézzen kritikusan magára és a környezetére. Ha azt tervezi, hogy bekapcsolja a videót, akkor bölcs dolog lehet, ha kiválik a PJ-k közül, még akkor is, ha otthon van. Az öltözködés segít abban, hogy magabiztosabbnak érezze magát, és megfelelő motivációt adjon.
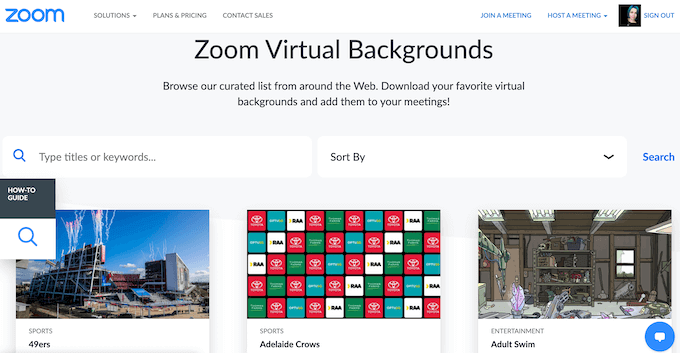
Ha nem vagy elégedett a környezeteddel, akkor mindig használhatod a A Zoom kiváló virtuális háttér funkciója t, és győződj meg róla, hogy nincs mögötted vagy körülötted semmi, ami elvonhatná a résztvevők figyelmét a Zoomról bemutatás.
Előzetezzétek előadását előre
Még akkor is, ha magabiztos nyilvános előadó vagy, soha nem árt, ha az előadás néhány fontos pillanatát átpróbálod. Lehetetlen megjósolni minden felmerülő kérdést, különösen a Zoom-prezentációkkal, így nehéz lehet a helyszínen rögtönözni, ha nem próbáltad előre az egészet.
Jó ötlet, ha otthon bemutató bemutatót készít családtagjával vagy egy barátjával az interneten keresztül. Ez ötletet ad arról, hogy mire számíthat a jövőbeli találkozóján, és milyen kihívásokkal kell leküzdenie az előadása előtt.
Az értekezlet bejegyzéséről szóló értesítések kikapcsolása
A Zoom-értekezlet során a zavaró tényezők minimalizálásának egyik módja az, ha letiltja a résztvevőkre vonatkozó belépési értesítéseket. Nem mindenki jelenik meg időben, és a csapat méretétől függően, ha meghallja ezt a csengést és látja az értesítést minden új bejegyzésről, akkor nem csak megzavarhatja a bemutató folyamatot, hanem bosszanthat is.
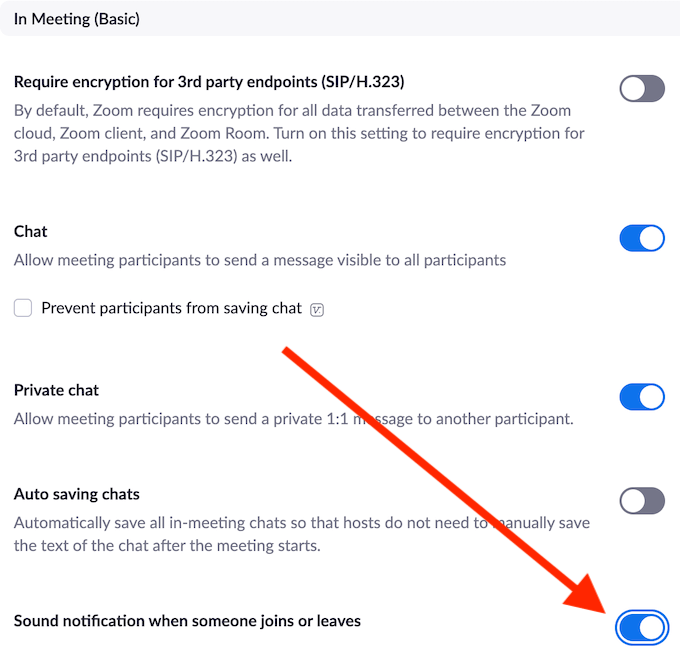
Ezeknek az értesítéseknek a letiltásához lépjen a Zoom-fiók Beállítások>Találkozó>A megbeszélésbeelemére, és váltsa a Hangjelzés, ha valaki csatlakozik vagy távozikelindul.
Kérjen meg valakit, hogy figyelje a várótermet
A Zoom rendelkezik egy várószobával, ahol minden résztvevő összegyűlik, mielőtt belépne az értekezletre. Hatékony stratégia annak elkerülésére, hogy véletlenszerű emberek bekapcsolódjanak és tönkretegyék az előadást. Ennek a rendszernek az a hátránya, hogy manuálisan kell jóváhagynia a Váróterem minden kérését. Ha valaki késik, vagy megpróbálja újra csatlakozni a megbeszéléshez, miután az már elkezdődött, előfordulhat, hogy nem veszi észre az értesítést, és a személyt elakasztja a személyes Zoom-ban.
Ennek elkerülése érdekében megkérheti egyik kollégáját, hogy nézze meg a Résztvevő ablakot, hogy más résztvevőket beengedjen a Várószobából.
Ismerje meg az alapvető Zoom parancsikonokat
A a leghasznosabb hivatkozások betanulás a Zoomban elősegítheti prezentációjának előkészítését és pro hostgá válását. Ráadásul közülük néhány segít a váratlan problémák gyors megoldásában és időt takarít meg a prezentáció során. Íme néhány legfontosabb tudnivaló Zoom parancsikon.
Ez a parancsikon egyszerre mindenkit elnémít, kivéve a gazdagépet (te).
Ez mindenkinek a némítását némítja mindenki számára, a gazdagép kivételével.
Egy praktikus parancsikon arra az esetre, amikor képernyőképet kell készíteni a Zoom találkozóról.
Ha néma állapotban van, és gyorsan válaszolnia kell egy kérdésre, majd vissza kell térnie a némításhoz, tartsa a szóközt, miközben beszél, hogy ideiglenesen némítsa a némítást.
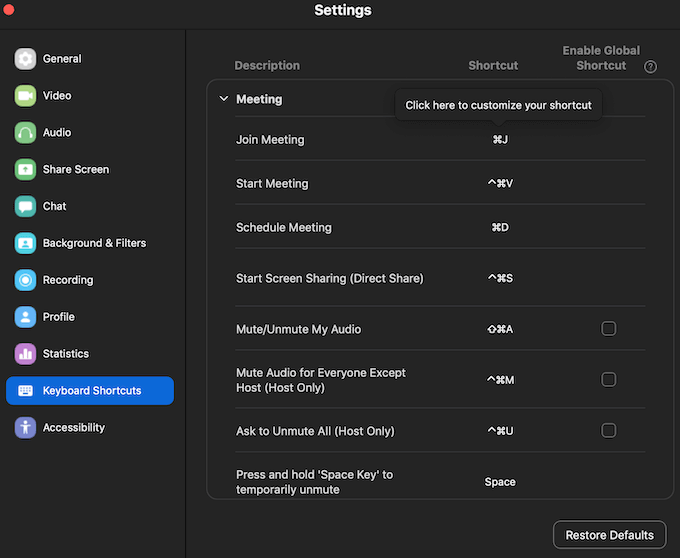
A többi hasznos Zoom billentyűparancsot az alkalmazás Beállításaiban ismerheti meg. Nyissa meg a Zoom alkalmazást az asztalon, jelentkezzen be fiókjába, és lépjen a Beállításokmenübe. A teljes parancsikonok listájának megtekintéséhez válassza a Billentyűparancsoklehetőséget.
Kérje meg a résztvevőket, hogy némítsák el a hangjukat
Nyilvánvaló tippnek tűnhet arra kérni az embereket, hogy némítsák el mikrofonjaikat a Zoom prezentáció során. Ha azonban vannak olyan emberei, akik még nem szoktak hozzá ilyen formátumú online prezentációkhoz a csapatában, akkor azt javasoljuk, hogy a bemutatás megkezdése előtt tegyen erre pontot.
Segíthet nekik, ha felhívja a figyelmet a Zoom alkalmazásban.
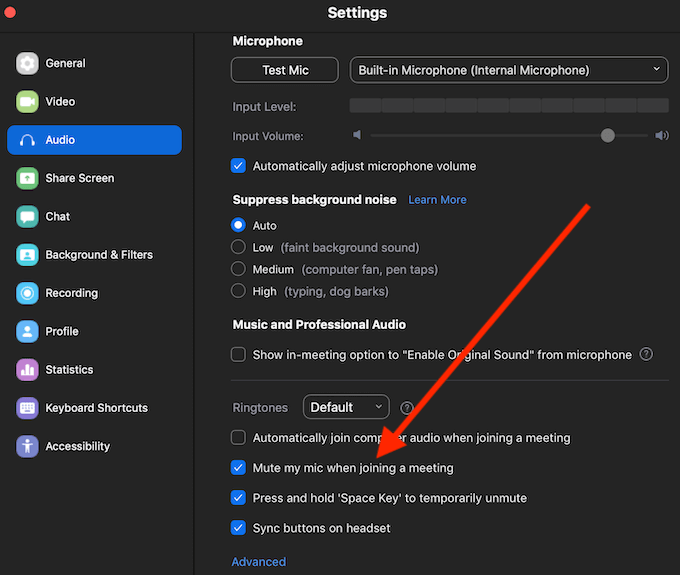
A hangot elnémíthatja az Alt + A(Windows esetén) vagy Cmd + Shift + A(Mac esetén) parancsikon használatával. , vagy a Zoom alkalmazás Beállításokmenüpontján keresztül követve a Beállítások>Hang>Mikrofon elnémítása értekezlethez való csatlakozáskorlehetőséget. .
Előadásának szüneteltetése a kérdések megválaszolásához
Bármilyen részletesnek gondolja is az előadását, a közönségnek kérdései vagy észrevételei lehetnek az egészben, amelyeket meg akarnak osztani a csapattal. Segít az előadás gyakori szüneteltetésében annak tisztázása érdekében, hogy az információk mindenki számára világosak-e, és kollégáinak van-e hozzáfűznivalója.
A csevegési napló mentése a nyomon követéshez
Fontos, hogy jegyzeteket készítsen az előadás során, még akkor is, ha Ön tárolja. Fontos kérdések és megjegyzések, amelyeket a résztvevők a találkozó során megfogalmaznak, nagyszerűek lehetnek egy későbbi nyomon követéshez. Szerencsére a Zoom megteheti helyetted azt a funkciót, amely lehetővé teszi a csevegési napló mentését.
A zoom azonban nem menti automatikusan a csevegési előzményeket, ezt a funkciót előre engedélyeznie kell.
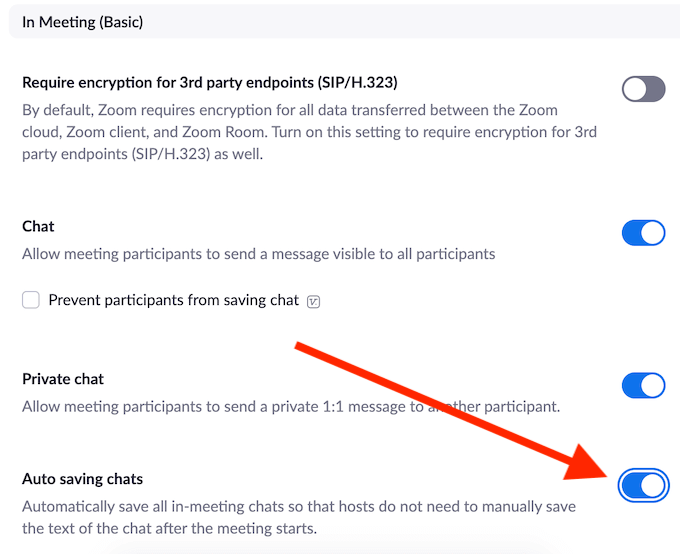
Ehhez lépjen a Zoom-fiók Beállításokpontjára, és kövesse a Találkozó>Értekezletben (Alap) útvonalat >Csevegések automatikus mentése. Ez automatikusan elmenti a csevegés összes üzenetét, még azokat is, amelyeket privát módon küldtek a résztvevők között.
Rögzítse a nagyított prezentációt
Az utolsó tipp az rögzítse a Zoom prezentációt. Több szinten is előnyös lehet. Elküldheti a felvételt azoknak az embereknek, akik nem tudtak részt venni az értekezleten, valamint azoknak a résztvevőknek, akik részletesebben át szeretnék nézni bizonyos részeket. A felvételt felhasználhatja prezentációs képességeinek elemzésére és nyilvános előadóként való fejlesztésére is.
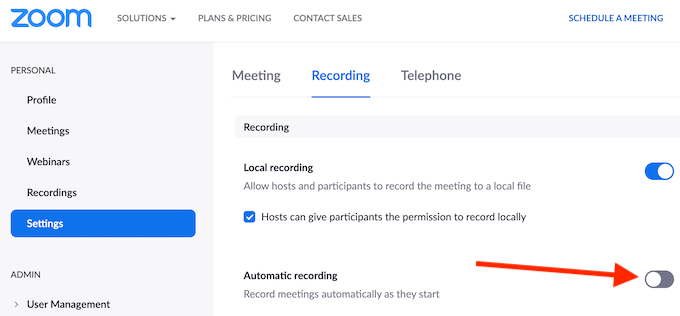
Ha aggódsz, hogy elfelejted rögzíteni az értekezletet, akkor lépj a Zoom Beállítások>Felvétellehetőségre, és engedélyezd A Zoom-értekezletek automatikus rögzítéseaz induláskor.
Ideje javítani a nagyítás előadásának készségeit
Nagy munkaértekezletek megtartása olyan alkalmazásokban, mint a Zoom, az új valóság. Akár tetszik, akár nem, alkalmazkodnunk kell hozzá. A jó hír az, hogy a Zoom elég intuitív és könnyen használható. Amíg előzetesen végezze el az összes tesztet és ellenőrzést van, a bemutatója biztosan zökkenőmentesen fog menni.
Rendeztél már nagy találkozót a Zoomban? Milyen tippeket szeretne megosztani valakivel, aki először tart előadást a Zoomban? Ossza meg velünk a Zoom-tudását az alábbi megjegyzések részben.