A Spotify weblejátszója segítségével alkalmazás telepítése nélkül hallgathatja kedvenc zenéit. Számos dolog okozhatja, hogy a Spotify weblejátszója nem működik, leggyakrabban a böngészővel kapcsolatos probléma.
Lehet, hogy engedélyezte a hirdetésblokkolót a böngészőjében, ami Spotify, hogy ne játssza le a zenét -et okoz. A böngésző gyorsítótár fájljai problémákat okozhatnak. Vagy rossz lejátszóeszköz van beállítva a böngészőben. Ha a Spotify weblejátszó nem működik, itt van az ellenőrizendő dolgok listája.
Válassza ki a megfelelő lejátszóeszközt a Spotify-ban
A Spotify lehetővé teszi, hogy manuálisan válassza ki az eszközt a zene lejátszásához. Győződjön meg arról, hogy a Spotify-t úgy állította be, hogy a zenelejátszáshoz használja a webböngészőt. Ha nem ez a helyzet, cserélje ki az eszközt, és a weblejátszó működésbe lép.
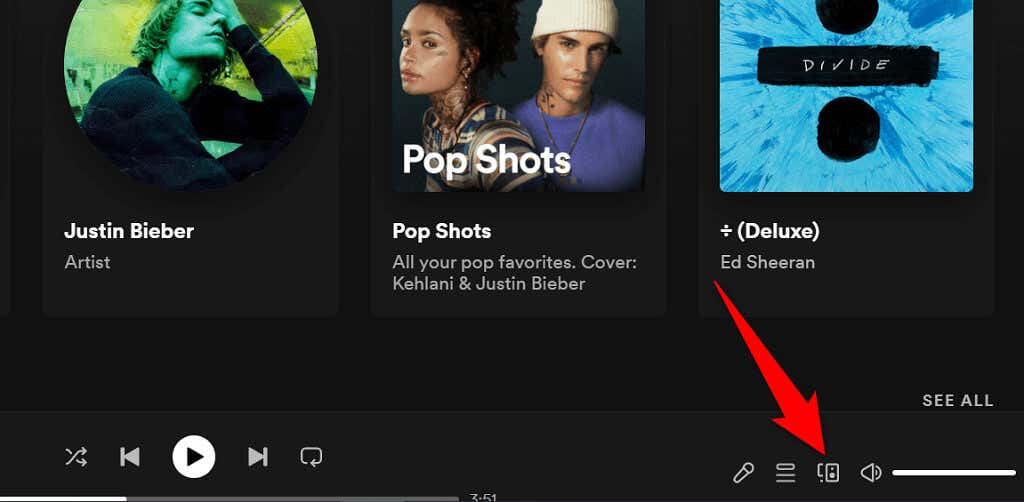
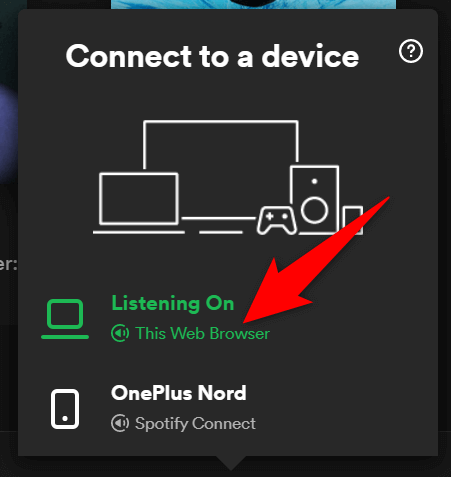
A hirdetésblokkoló letiltása a webböngészőben
Ha hirdetésblokkoló bővítményt telepített webböngészőjébe, akkor előfordulhat, hogy a Spotify weblejátszója nem tölt be zenét. A reklámblokkolók gyakran okozzák a különféle online médialejátszási problémákat.
Szerencsére a böngésző hirdetésblokkolójának letiltása -ig kijavíthatja. Először ideiglenesen letilthatja a bővítményt, hogy megtudja, ez a tettes. Ha ez megoldja a problémát, eltávolíthatja a hirdetésblokkolót, vagy letilthatja a Spotify szolgáltatásban.
Az alábbiakban bemutatjuk, hogyan lehet letiltani egy bővítményt a Chrome-ban. A lépéseknek hasonlónak kell lenniük más webböngészők esetében is.
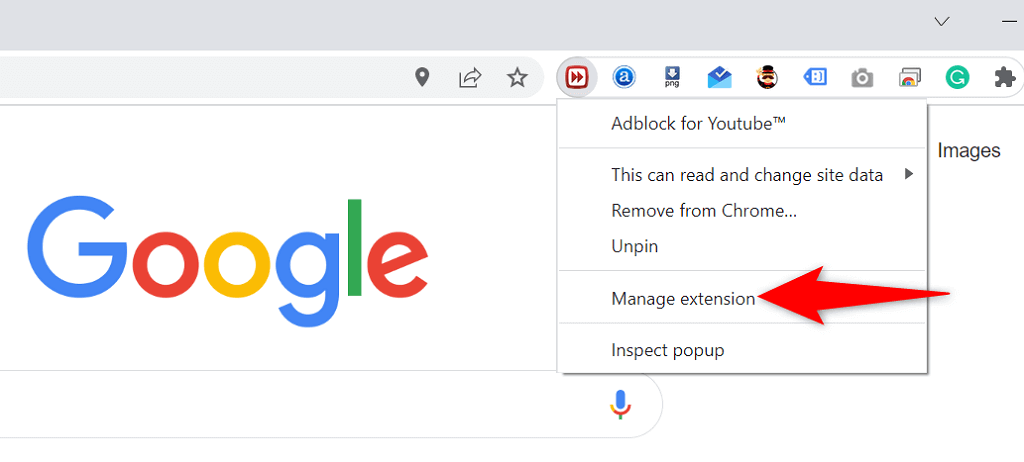
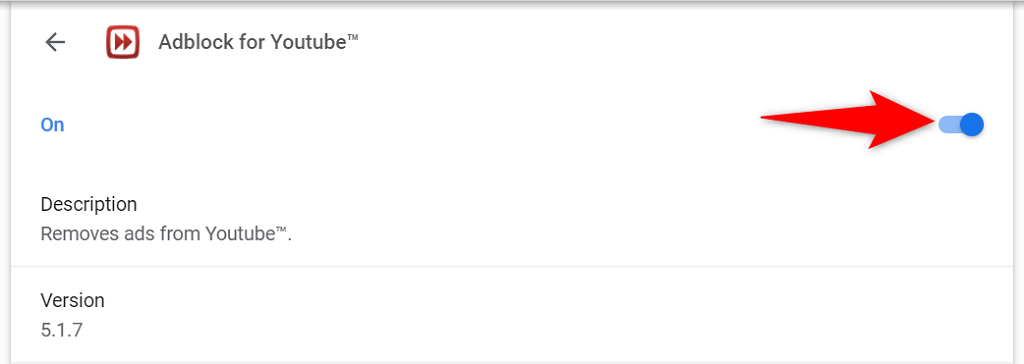
Inkognitómód használata a böngészőben
A can’t use the Spotify weblejátszó esetén érdemes kipróbálni az inkognitóablak használatát. Amikor megnyit egy webhelyet ebben az ablakban, böngészője elkülöníti a böngészési előzményeket és egyéb adatokat az aktuális munkamenettől.
Ez segít kijavítani a böngésző adatainak és a Spotify weblejátszójának interferenciája miatt fellépő problémákat. Előfordulhat, hogy nem szeretné minden alkalommal inkognitómódot használni, amikor zenét szeretne hallgatni, de ez a technika legalább segíthet kideríteni, hogy a böngészője okozza-e a problémát.
Inkognitóablak megnyitása a Chrome-ban
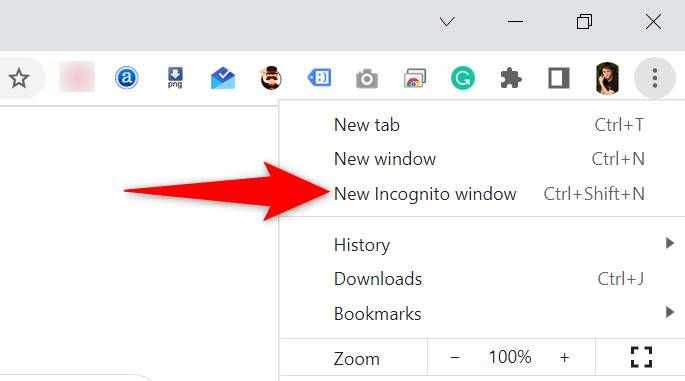
Privát ablak indítása a Firefoxban
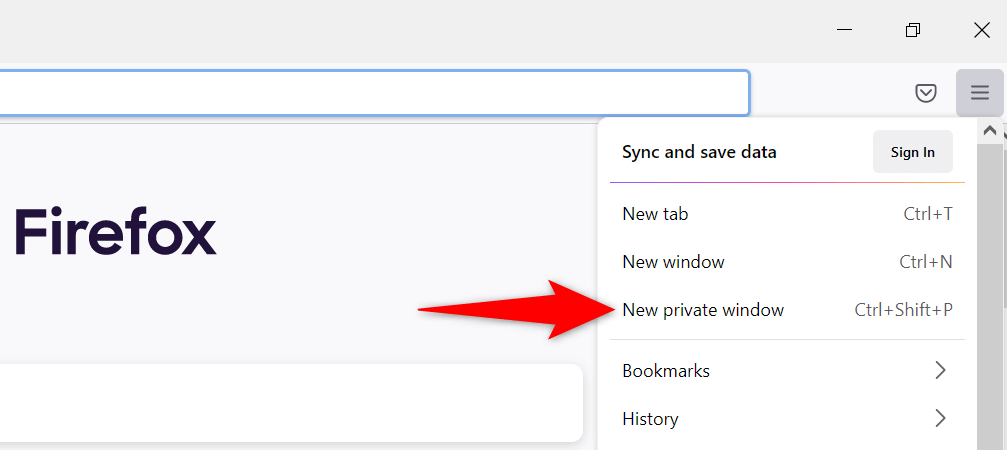
InPrivate ablak megnyitása az Edge-ben
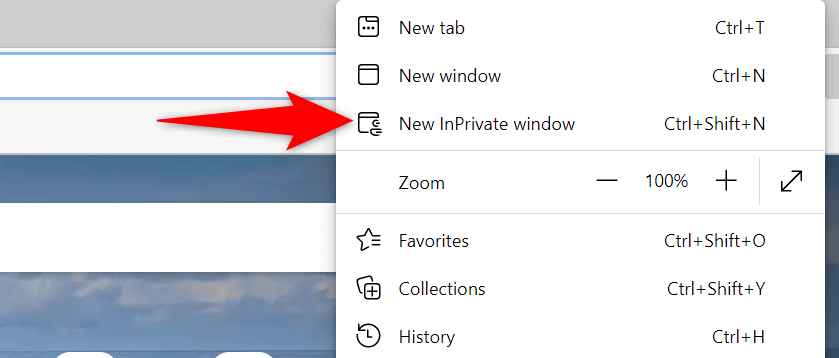
A webböngésző gyorsítótárának törlése
Böngészője gyorsítótárba helyezi a weboldalakat és képeket, hogy felgyorsítsa a böngészési munkameneteket. Néha ezek a gyorsítótárazott adatok zavarják a online zenelejátszók -et, és nem működnek.
A böngésző gyorsítótárának törlése segíthet megoldani a Spotify-problémát. A legtöbb böngésző rendkívül egyszerűvé teszi a gyorsítótár-fájlok eltávolítását.
A gyorsítótár törlésekor nem veszíti el mentett jelszavait, cookie-jait és egyéb webhelyadatait.
Gyorsítótár törlése a Chrome-ban
chrome://settings/clearBrowserData
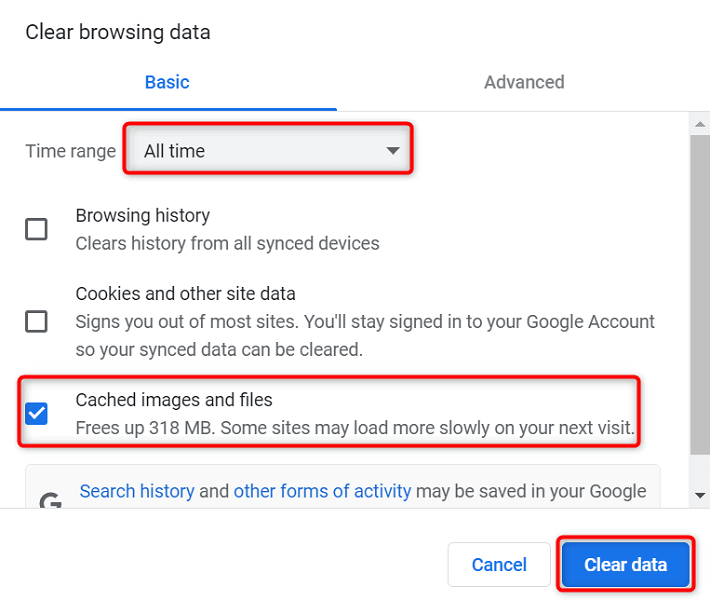
Törölje a gyorsítótárat a Firefoxban
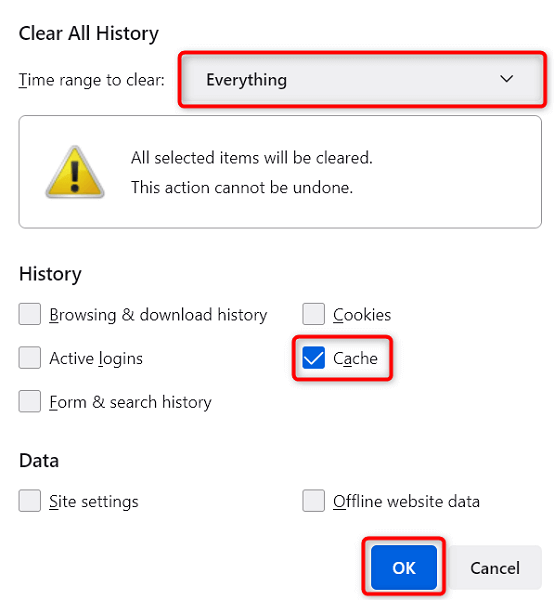
A gyorsítótár törlése az Edge-ben
edge://settings/clearBrowserData
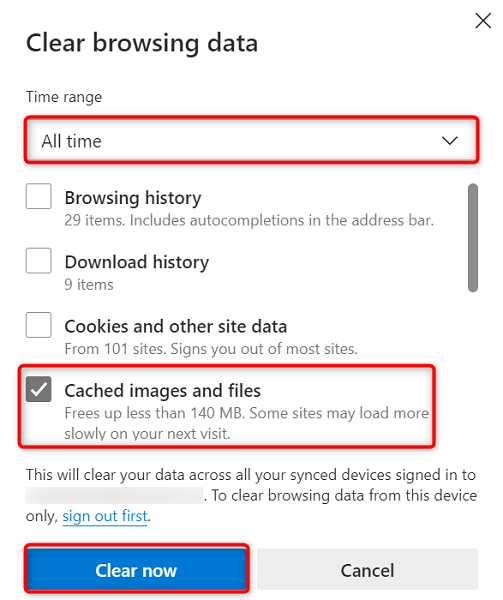
Védett tartalom lejátszásának engedélyezése a webböngészőben
Amikor A Spotify weblejátszója nem működik üzenet jelenik meg, amely szerint engedélyeznie kell a védett tartalom lejátszását, a probléma megoldásához be kell kapcsolnia egy lehetőséget a böngésző beállításaiban.
Valószínűleg csak a Google Chrome-mal tapasztalja ezt a problémát, ezért a következőképpen kapcsolhatja be a védett tartalom lejátszását ebben a böngészőben:
chrome://settings/content
Öblítse ki a DNS-gyorsítótárat
A Spotify és más, a böngészőjében megnyitott webhelyek az Ön DNS-beállításait használják a domainnevek feloldására. Ha a DNS-gyorsítótárban problémák vannak, vagy megsérült, a webhelytel kapcsolatos problémák megoldásához törölnie kell ezt a problémás gyorsítótárat.
Szerencsére törölje a DNS-gyorsítótárat megteheti anélkül, hogy törölné böngészőjét vagy egyéb fájljait a gépén. Windows PC-n ezt a következőképpen teheti meg:
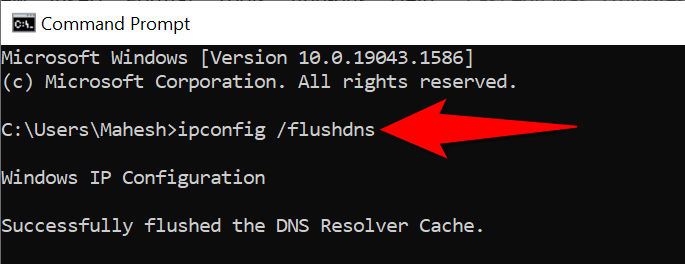
Használjon másik webböngészőt
Ha a Spotify weblejátszó továbbra sem működik, valószínűleg a webböngészője a tettes. Ebben az esetben próbálja meg használni a weblejátszót másik webböngésző alatt, és ellenőrizze, hogy működik-e.
Ha például Chrome-ot használ a Spotify weblejátszó eléréséhez, váltson Firefoxra, és nézze meg, működik-e a lejátszó. Ha úgy találja, hogy a weblejátszó böngészőváltással működik, akkor az Ön böngészője a felelős, és vagy Visszaállítás vagy telepítse újra a böngészőt kell.
Használjon alternatív Spotify-klienst
A Spotify több klienst is kínál, amelyek segítségével meghallgathatja zenéit. Ha úgy találja, hogy a Spotify weblejátszója nem működik, használja a cég asztali alkalmazását a zenék eléréséhez.
A Spotify mobilalkalmazását is használhatja, ha okostelefonja vagy táblagépe van. Ezzel ugyanahhoz a zenei könyvtárhoz férhet hozzá, mint a weblejátszóhoz.
A Spotify Web Player problémáinak elhárítása a számítógépen
ASpotify weblejátszóval kapcsolatos problémák gyakran kapcsolódik az Ön webböngészőjéhez. Miután megszabadult a problémás gyorsítótár-fájloktól, elvégezte az egyes beállításokat, és eltávolította a hibás kiegészítőket, weblejátszója a megfelelő módon kezd működni.
Reméljük, hogy a fenti útmutató segít megoldani a Spotify weblejátszóval kapcsolatos összes problémáját.
.