Ha megosztja képernyőjét másokkal, akik Zoom találkozó pozícióban vannak, a számítógép hangja alapértelmezés szerint el van némítva. A Zoom lehetővé teszi a képernyőmegosztás használatát, hogy hangot osszon meg másokkal. Ez akkor hasznos, ha másokkal együtt szeretne YouTube-videót nézni, vagy ha zenét szeretne játszani a megbeszélés szünetében.
Ha még soha nem csinálta ezt, ez az oktatóanyag megmutatja, hogyan oszthat meg hangot a Zoom segítségével. Kitérünk arra is, hogyan jeleníthet meg Youtube videót hanggal a Zoom megbeszélés többi résztvevőjének, és hogyan oszthat meg zenét a Spotify szolgáltatásból a közönséggel.
Hogyan használhatjuk a képernyőmegosztást a számítógép hangjának megosztására a Zoom segítségével Windows vagy Mac rendszeren
Ha számítógépes hangot szeretne megosztani egy Zoom-hívás során, meg kell nyitnia az alkalmazást, és új megbeszélést kell indítania. Nincs szüksége más résztvevőkre, hogy elkezdhesse megosztani számítógépe hangját a Zoomban. Ez könnyen beállítható, mielőtt bárki más csatlakozna a Zoom képernyőmegosztó funkciójával. A funkció használatának lépései hasonlóak a Zoom for Windows és Mac rendszeren.
Miután új Zoom-megbeszélést indított, kattintson a zöld Képernyő megosztása gombra az ablak alsó felében található megbeszélés eszköztárában. Ahogy a neve is sugallja, ez a Zoom képernyőmegosztására szolgál, de minden alkalommal engedélyeznie kell egy másik lehetőséget, amikor meg szeretné osztani számítógépe hangját.
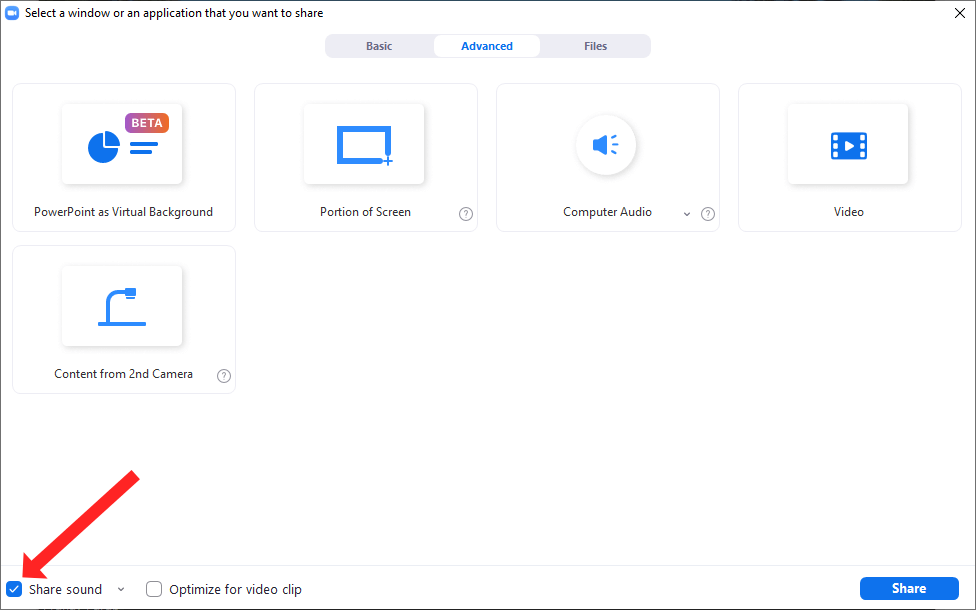
Mostantól bejelölheti a Hang megosztása gomb melletti jelölőnégyzetet az ablak bal alsó sarkában. Ez biztosítja, hogy a számítógép hangja is belekerüljön, amikor megosztja a képernyőt. Válassza ki azt az alkalmazást, amelyből hangot szeretne megosztani, és ha készen áll a megosztás megkezdésére, kattintson az ablak jobb alsó sarkában található kék Megosztás gombra.
A megosztott hang hangminőségének beállítása képernyőmegosztással
A zoom lehetővé teszi a számítógép hangjának monó és sztereó minőségben történő megosztását. Mivel a Zoom alkalmazás optimalizálja beállításait a sávszélesség megőrzése érdekében, a képernyőmegosztási funkcióval megosztott hang alapértelmezett beállítása a mono. Ha ez nem tetszik, jobb minőségű hangot oszthat meg a Zoom megbeszélés résztvevőivel.
Ennek eléréséhez indítson egy Zoom-megbeszélést, és kattintson a Képernyő megosztása gombra. Ezzel megnyílik a képernyőmegosztási ablak, ahol kiválaszthatja az apró lefelé mutató nyilat a Hang megosztása gomb mellett. Megjelenik egy legördülő menü két lehetőséggel. Ha jobb minőségű hangot szeretne megosztani számítógépéről, válassza a Sztereó (High-fidelity) lehetőséget. Kattintson a Hang megosztása gomb melletti jelölőnégyzetre, hogy engedélyezze a számítógép hangjának megosztását a Zoomban..
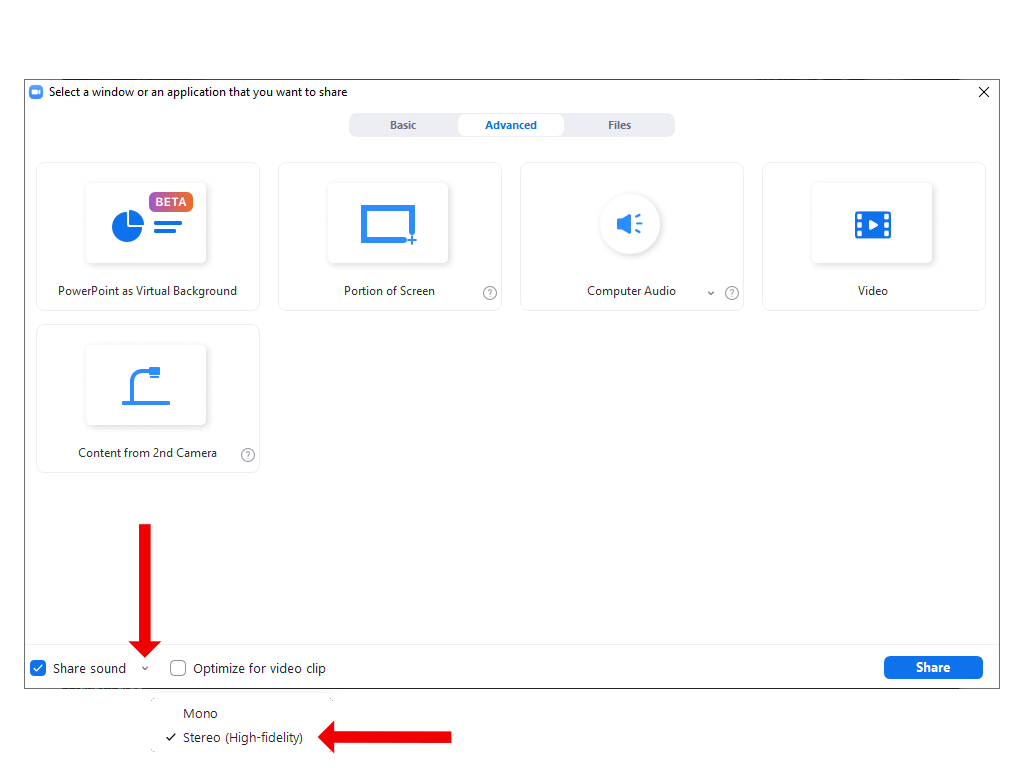
Ha megnyomja a Megosztás gombot a képernyőmegosztás megkezdéséhez, a megbeszélés résztvevői élvezhetik a zene vagy egyéb hangok sztereó minőségben történő hallgatását.
Hogyan oszthat meg hangot egy YouTube-videóból a Zoom segítségével
Ha a Zoomot tanításra vagy prezentációhoz használja, érdemes lehet YouTube-videókat nézni közönségével. Ezt egyszerűen megteheti, ha kombinálja a képernyőmegosztást a Zoom hangmegosztási funkciójával.
Ehhez először nyissa meg az Youtube videót a számítógépén. Ha böngészőben nyitotta meg a videót, győződjön meg arról, hogy az aktív lapon van a képernyőmegosztással megjeleníteni kívánt videó. Ha a háttérben van megnyitva, a videó megnyitásához a képernyő megosztása közben egy extra kattintással kell megnyitnia. Ezt elkerülheti, ha a videót az elején az előtérben tartja.
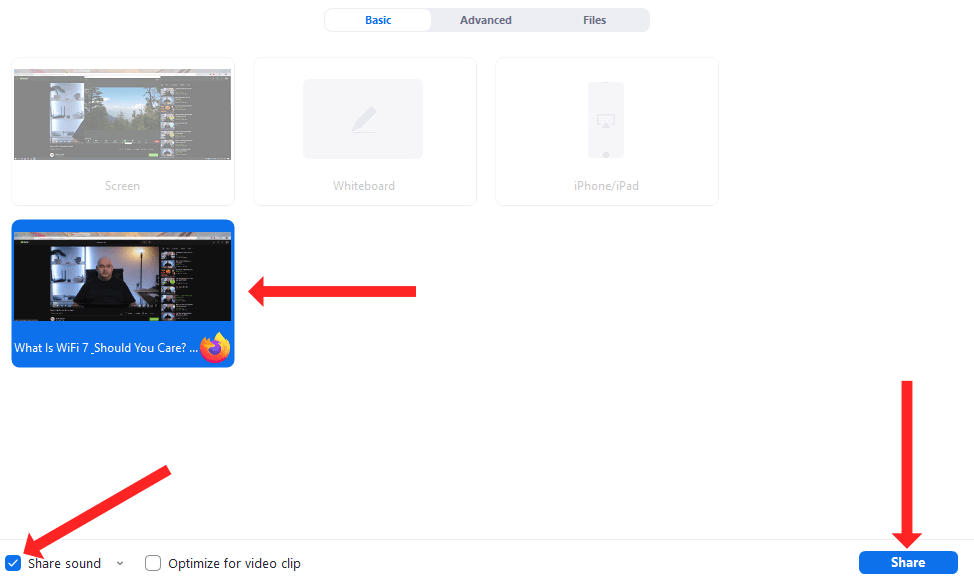
Ezután nyissa meg a Nagyítást, indítson új megbeszélést, és nyomja meg a Képernyő megosztása gombot. Amikor megjelenik a képernyőmegosztási ablak, válassza ki a YouTube-videót a csempék listájából, és jelölje be a Hang megosztása lehetőséget.
Végül a Megosztás gombra kattintva elkezdheti a YouTube-videó megtekintését Zoom-közönségével képernyőmegosztással. A videó akkor kezdődik, amikor megnyomod a lejátszás gombot a YouTube-on.
Hogyan oszthat meg hangot a Spotify szolgáltatásból a zoom funkcióval képernyőmegosztással
Egy pihentető hangszeres dal kellemes töltelékként szolgálhat, amikor arra vár, hogy néhány résztvevő csatlakozzon a találkozóhoz, vagy amikor rövid szünetet tart egy hosszú Zoom-találkozó alatt. A képernyőmegosztási funkcióval hangot is megoszthat a Zoomban a Spotify segítségével.
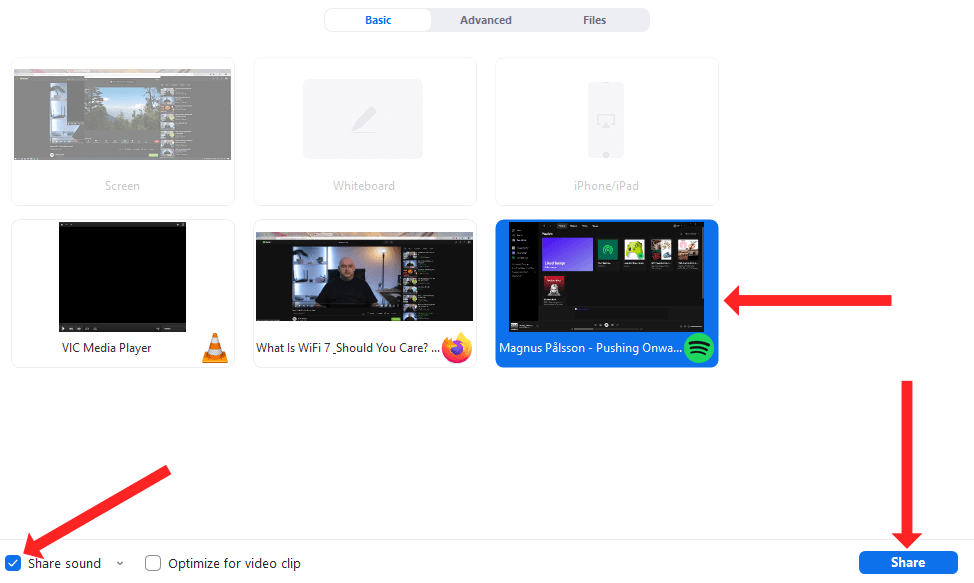
Ennek eléréséhez nyissa meg a Spotify alkalmazást a számítógépén, és keresse meg a lejátszani kívánt dalt. Ezután indíthat egy értekezletet a Zoomon, nyomja meg a Képernyő megosztása gombot, és válassza a Spotify lehetőséget a csempék listájából. Ne felejtse el bejelölni a Hang megosztása gombot a bal alsó sarokban, majd kattintson a Megosztás gombra a jobb alsó sarokban a képernyőmegosztás megkezdéséhez.
Végül kattintson a a Spotify-ban lejátszási gombra a számítógépén a dal megosztásához a Zoom segítségével.
Hang megosztása a Zoom segítségével iPhone és iPad készülékeken
.A Zoom képernyőmegosztó funkcióval iPhone vagy iPad készülékéről is megoszthat hangot. Ez meglehetősen egyszerű engedélyezni, mert abban a pillanatban, amikor elkezdi megosztani a képernyőt, az Apple-eszköz hangja automatikusan megosztásra kerül a Zoom megbeszélésen résztvevőkkel.
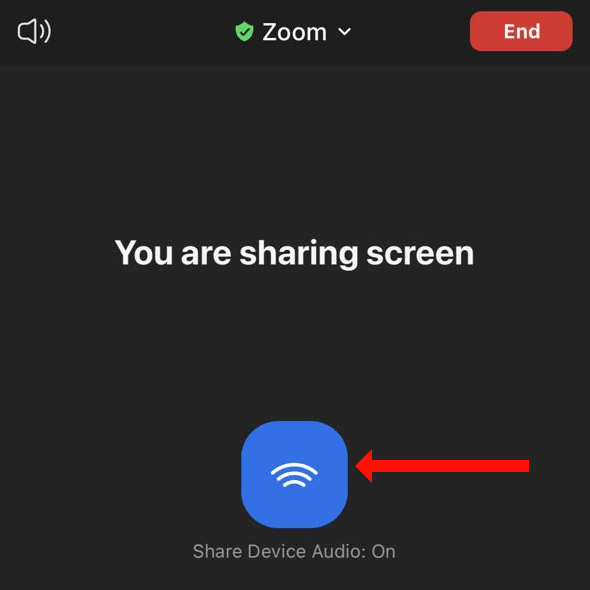
Tehát csak indítson új megbeszélést az iOS vagy iPadOS Zoom alkalmazásban, és koppintson a zöld Tartalom megosztása gombra. Kiválaszthatja a Képernyő lehetőséget az opciók listájából, majd koppintson a Közvetítés indítása elemre a képernyőmegosztás megkezdéséhez az iPhone vagy iPad Zoom alkalmazásból. Amikor ezt megteszi, megjelenik egy kék gomb Eszköz hangjának megosztása: Be felirattal, ami azt jelenti, hogy megosztja a hangot a Zoom segítségével iPhone vagy iPad készülékéről.
A hangmegosztás leállításához koppintson a piros Megosztás leállítása gombra. Ezzel leállítja a képernyő megosztását a Zoom munkamenetben.
Hogyan lehet leállítani a számítógép hangjának megosztását nagyításban
Ha befejezte a képernyőmegosztást a Zoomban, leállíthatja a megosztást, hogy a közönség figyelme visszatérhessen a Spotify dalról vagy YouTube-videóról. A képernyő megosztásának leállításához kattintson a piros Megosztás leállítása gombra a képernyő tetején. Ez a gomb a zöld Ön képernyőmegosztó gomb mellett jelenik meg.
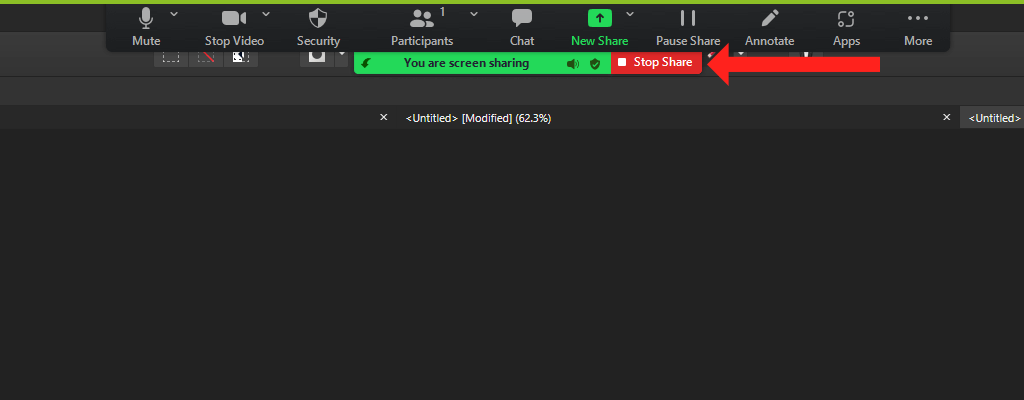
Amikor a piros gombra kattint, a Zoom azonnal leállítja a számítógép hangjának és képének megosztását a megbeszélés többi résztvevőjével.
Hangmegosztás az Android Zoom segítségével
Androidon is a Zoom képernyőmegosztó funkció lehetővé teszi, hogy hangot osszon meg eszközéről a megbeszélés többi résztvevőjével. Az egyetlen különbség az, hogy a hangmegosztás alapértelmezés szerint ki van kapcsolva a Zoom for Android alkalmazásban. Ha meg szeretné osztani telefonja hangját másokkal a Zoom megbeszélésben, nyissa meg a Zoom alkalmazást Androidon, és indítson új megbeszélést.
Miután az értekezlet elkezdődött, érintse meg az alsó eszköztár közepén található zöld Megosztás gombot. Görgessen le egy kicsit, és koppintson a Képernyő elemre. Ezzel megkezdődik a képernyőmegosztás az Android-telefon Zoom funkciójában. Alapértelmezés szerint a Zoom a kezdőképernyőre viszi, és egy lebegő eszköztárat jelenít meg, amelyen a Hang megosztása: Ki lehetőség található. Koppintson egyszer erre a lehetőségre, ha a Hang megosztása: Be értékre szeretné módosítani..
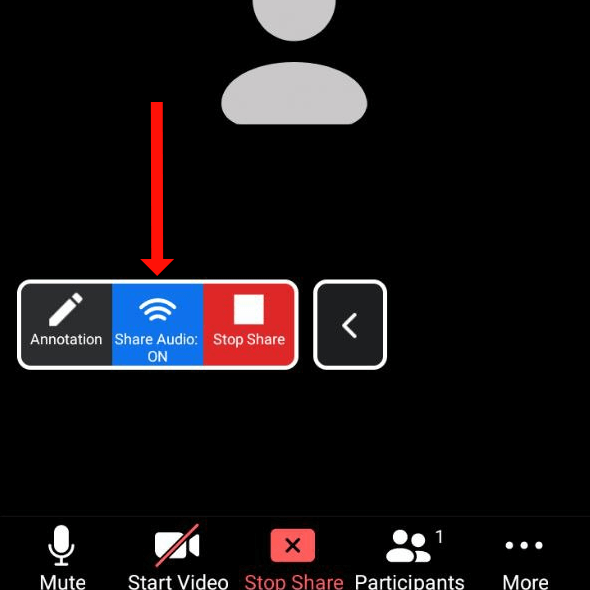
Ez megkezdi a hang megosztását a többi résztvevővel. Koppintson a piros Megosztás leállítása gombra a képernyőmegosztás leállításához és a hangmegosztás leállításához a Zoom értekezlet többi résztvevőjével.
Növelje a zoomjátékot
Lehet, hogy a zoom a videokonferenciák leegyszerűsítésére szolgáló eszköz volt, de már sokoldalú prezentációs szolgáltatás lett és tanítás. lehetővé teszi a feliratozást és az átírásokat -ig még elérhetőbbé teheti Zoom-megbeszéléseit.
A hang megosztása a Zoommal jó módja annak, hogy megtörje az unalmas videomegbeszélések monotóniáját, de ez csak egy a sok közül. Melyek a kedvenc tippjeid, amelyekkel kevésbé unalmassá teheted a videohívásokat? Ossza meg tippjeit az alábbi megjegyzések részben.
.