A Windows Start menüje az alkalmazások indításának, a tartalom keresésének és egyéb rendszertevékenységek végrehajtásának központi területe. Van egy hely a gyakran használt elemek rögzítésére a gyors hozzáférés érdekében, beleértve az alkalmazásokhoz, fájlokhoz, mappákhoz és webhelyekhez vezető parancsikonokat.
Ez az oktatóanyag bemutatja, hogyan adhat hozzá parancsikonokat a Windows 11 és 10 Start menüjéhez. Az oktatóanyaghoz Windows 11 rendszerű számítógépet használtunk, de a lépések a Windows 10 rendszert futtató eszközökre vonatkoznak.
Alkalmazások vagy alkalmazásparancsikonok rögzítése a Start menühöz
Ha egy alkalmazás parancsikonja vagy végrehajtható (.exe) fájlja van az asztalon, kattintson rá jobb gombbal, és válassza a Rögzítés a kezdéshez lehetőséget.
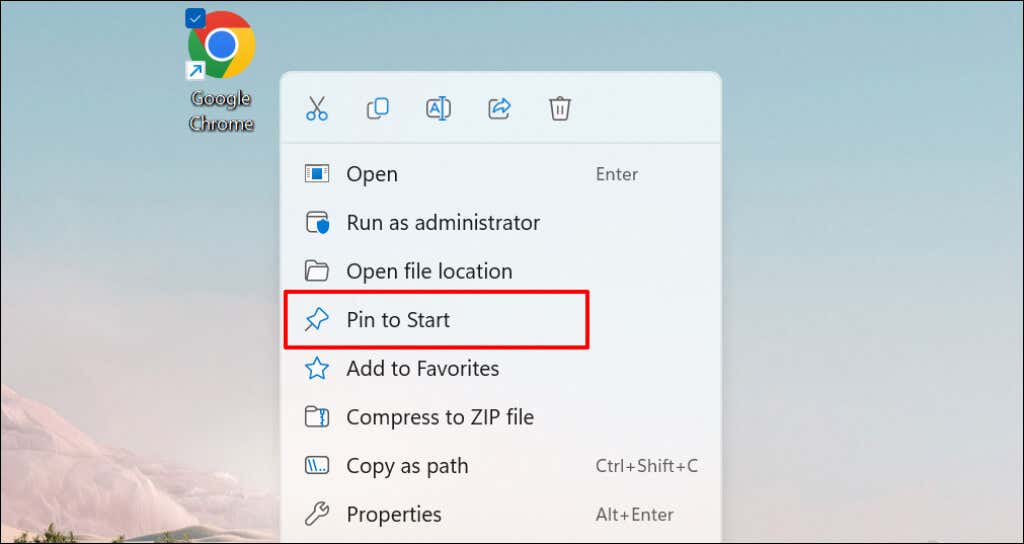
A Fájlkezelőből is hozzáadhat egy elemet a Start menühöz. Nyissa meg az alkalmazást tartalmazó mappát, kattintson a jobb gombbal az EXE-fájlra, és válassza a Rögzítés a kezdéshez lehetőséget.
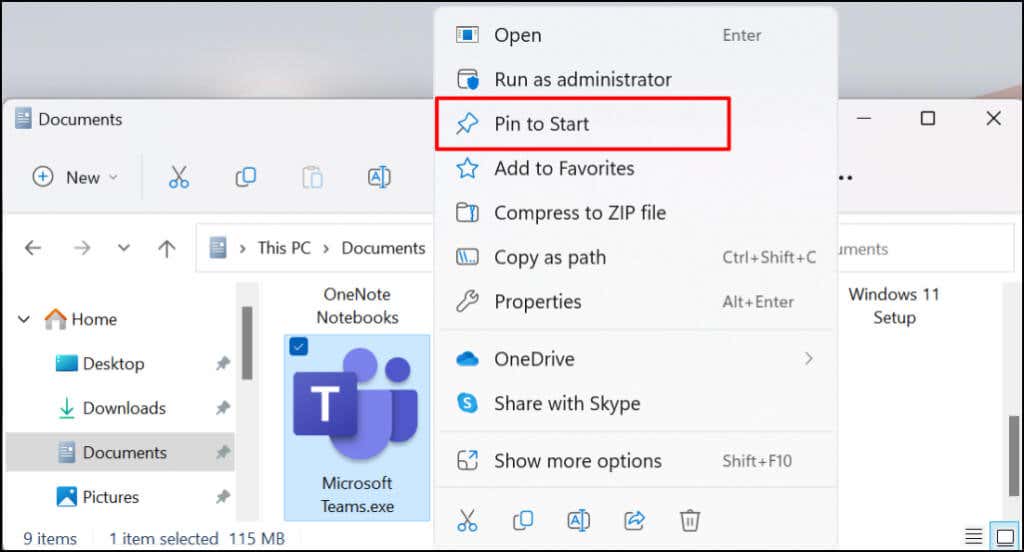
Magából a Start menüből is hozzáadhat alkalmazás-parancsikonokat a Windows Start menüjéhez. Ez a módszer akkor hasznos, ha nem talál alkalmazást az asztalon vagy a File Explorerben. Erre jó megoldás lehet, ha parancsikonokat ad hozzá a gyakran használt rendszer segédprogramokhoz (pl. Feladatkezelő vagy Kezelőpanel ).
Nyomja meg a Start gombot vagy a Windows billentyűt , és írja be az alkalmazás nevét a keresősávba. Válassza a Rögzítés a kezdéshez lehetőséget az alkalmazásmenü alatt a keresési eredmények között.
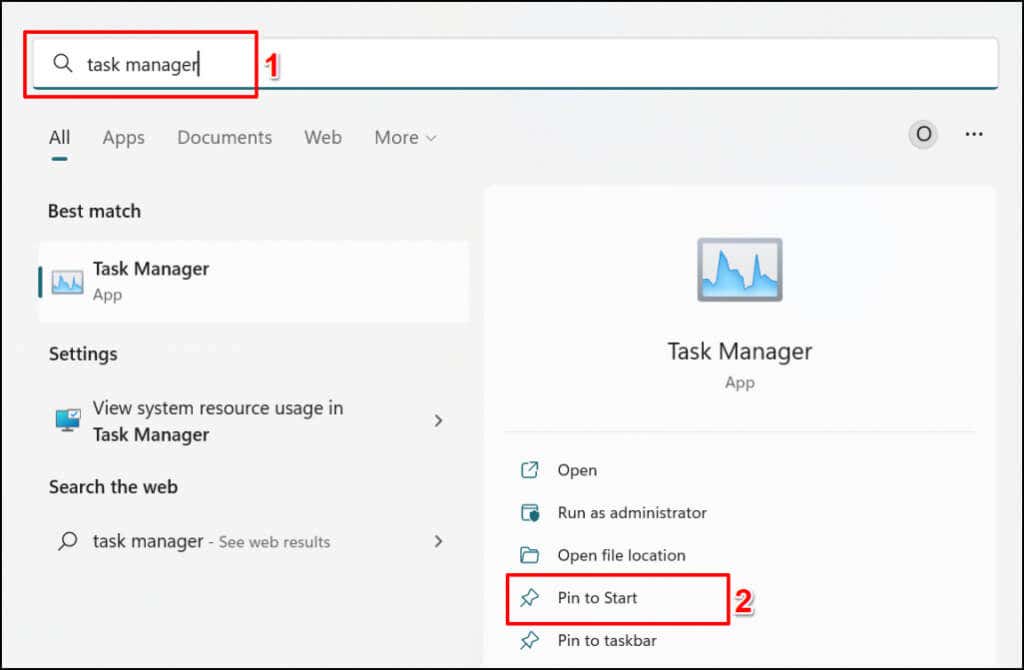
Mappa-parancsikonok hozzáadása a Start menühöz
A mappák rögzítése a Start menühöz szintén egyszerű. Kattintson a jobb gombbal a mappára, és válassza a Rögzítés a kezdéshez lehetőséget.
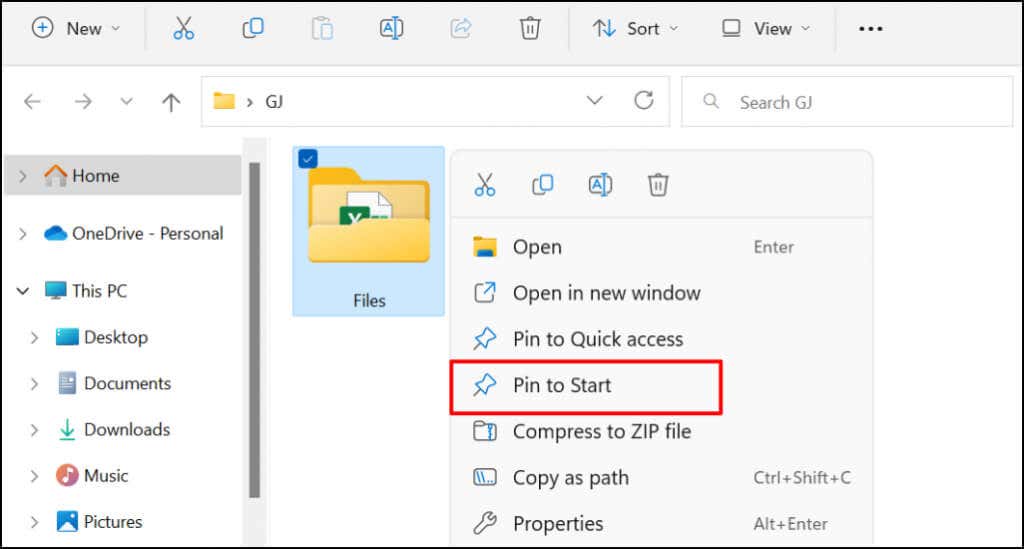
Fájl hozzáadása a Windows Start menüjéhez
Ha jobb gombbal rákattint egy fájlra, nem találja azt a lehetőséget, hogy hozzáadja azt a Start menühöz. Ennek az az oka, hogy a Microsoft a Start menüt alkalmazások és mappák tárolására tervezte. Jelenleg nem lehet fájlt rögzíteni a Start menühöz. Azonban rögzíthet egy parancsikont egy fájlhoz.
Ezt úgy teheti meg, hogy a fájl parancsikonját áthelyezi számítógépe egy adott mappájába. Van egy másik lehetőség: a számítógép rendszerleíró adatbázisának módosítása. Megmutatjuk, hogyan adhat hozzá fájlokat a Start menühöz mindkét technikával.
1. módszer: A Fájlböngésző feltörése
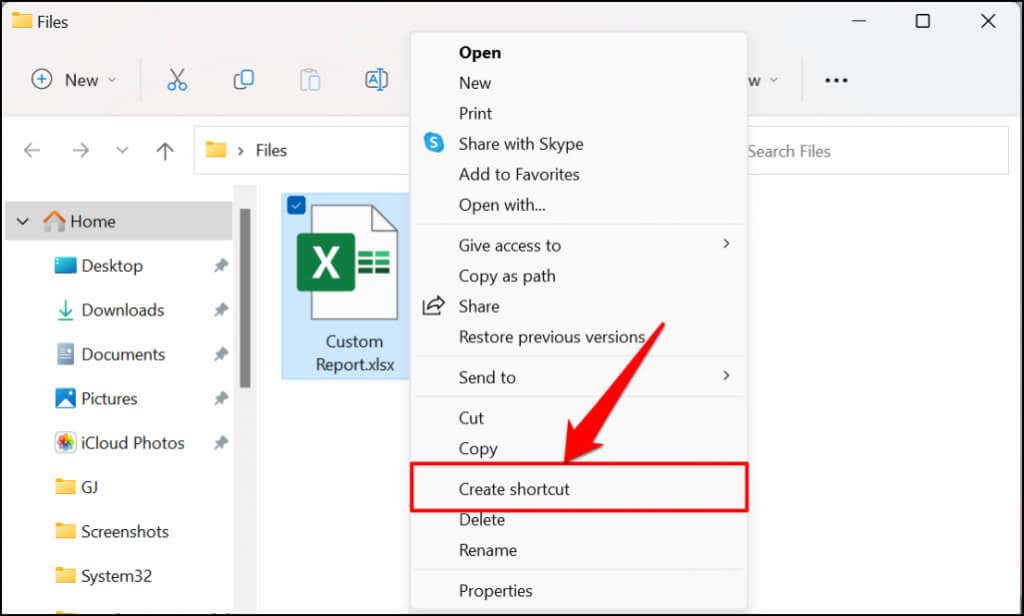
Ha számítógépén Windows 11 fut, kattintson a jobb gombbal a fájlra, válassza a További beállítások megjelenítése lehetőséget, majd válassza a Parancsikon létrehozása lehetőséget.
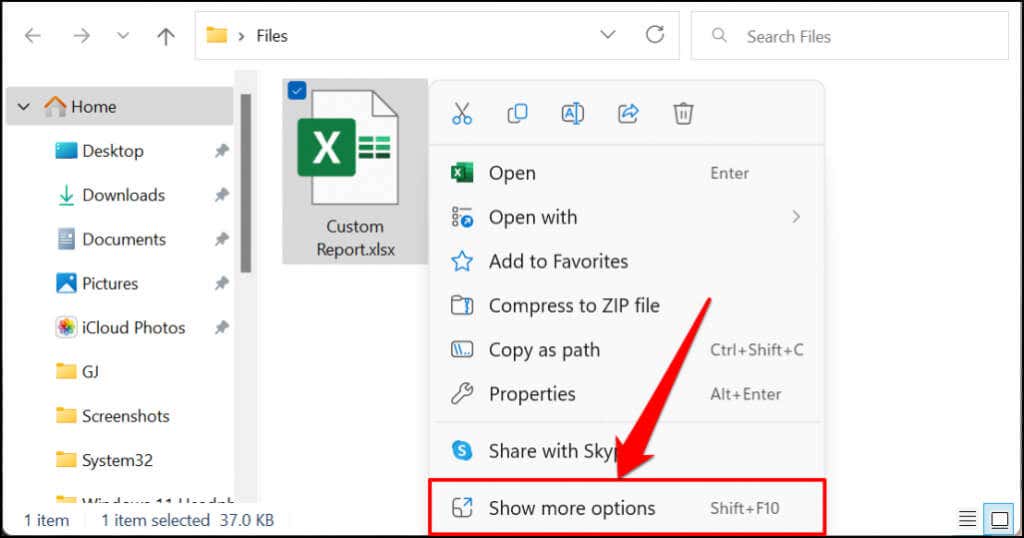
Gyors tipp: Van egy gyorsabb módja is a parancsikonok létrehozásának egy fájlhoz. Tartsa lenyomva az Alt billentyűt, majd húzza át a fájlt ugyanabba a mappába vagy máshová. Ez egy parancsikont hoz létre a célmappában lévő fájlhoz.
Alternatív megoldásként illessze be a %AppData%\Microsoft\Windows\Start Menu\Programs elemet a Futtatás mezőbe, és kattintson az OK gombra.
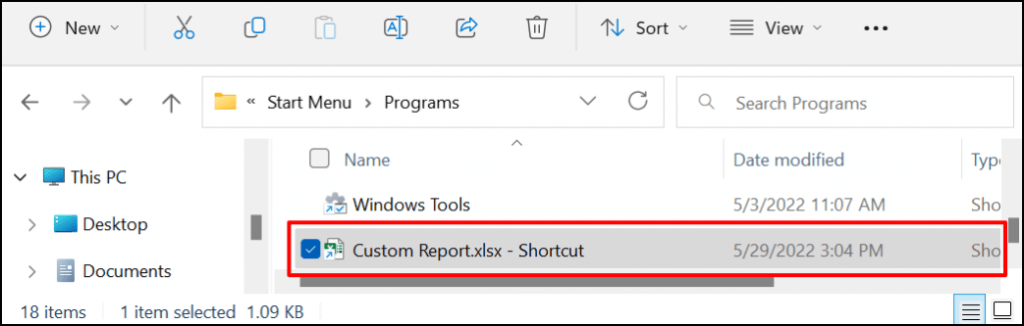
A Programok mappában található fájlparancsikonok automatikusan megjelennek a Start menüben. Az utolsó lépés a fájl parancsikon rögzítése a Start menüben.
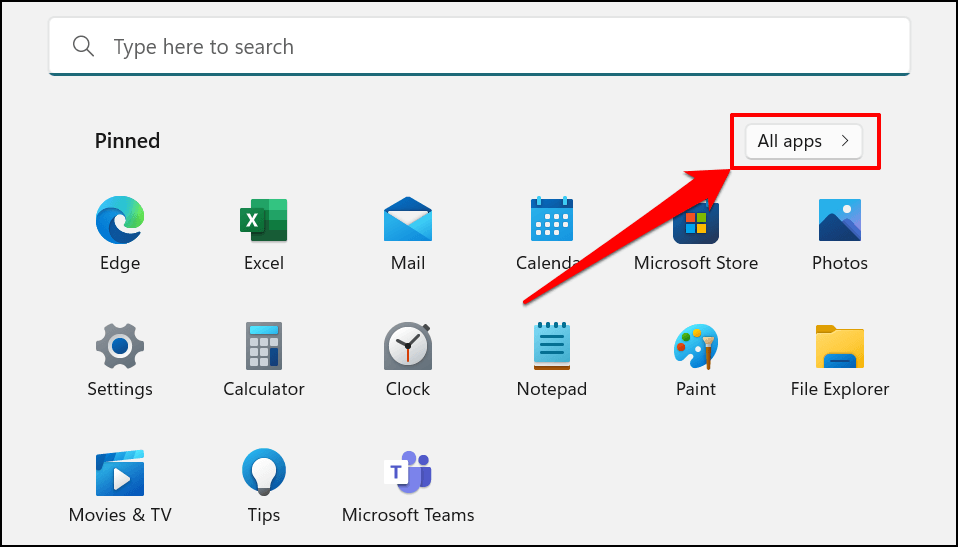
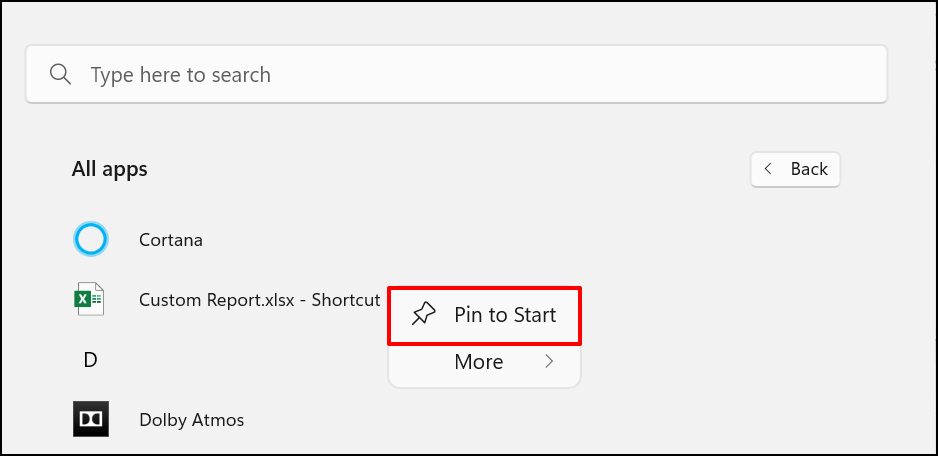
Mostantól látnia kell a fájl parancsikon(oka)t számítógépe Start menüjének „Rögzített” részében.
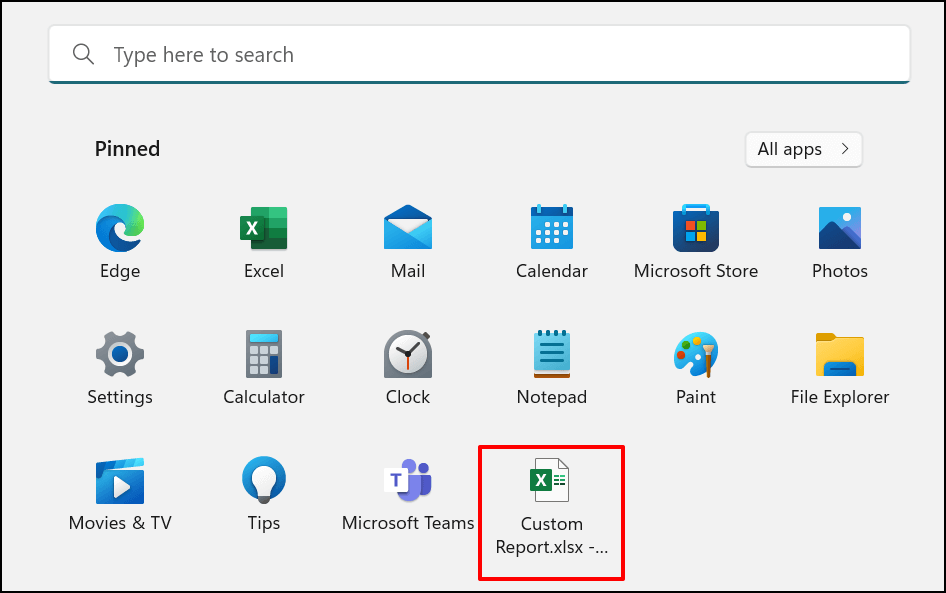
2. módszer: A Windows rendszerleíró adatbázis feltörése
Ennél a módszernél először feloldja a „Rögzítés az indításhoz” helyi menü opciót a fájlok esetén a rendszerleíró adatbázis feltörésével. Ezt követően a jobb gombbal bármelyik parancsikonra rákattinthat, és rögzítheti azt a Start menüben.
Figyelmeztetés: A folytatás előtt győződjön meg róla, hogy a készítsen biztonsági másolatot a Windows rendszerleíró adatbázisáról. A Windows Registry olyan kényes fájlok gyűjteményét tartalmazza, amelyek elősegítik a számítógép zökkenőmentes működését. A lényeges fájlok törlése (még véletlenül is) tönkreteheti számítógépét vagy egyes rendszerfunkcióit.
A rendszerleíró adatbázis közvetlen szerkesztése helyett végigvezetjük Önt egy speciális szövegfájl létrehozásán, amely regisztrálja a szükséges módosításokat a rendszerleíró adatbázisban..
A Windows Registry Editor 5.00-as verziója
[HKEY_CLASSES_ROOT\*\shellex\ContextMenuHandlers\PintoStartScreen]
@=”{470C0EBD-5D73-4d58-9CED-E91E22E23282}”
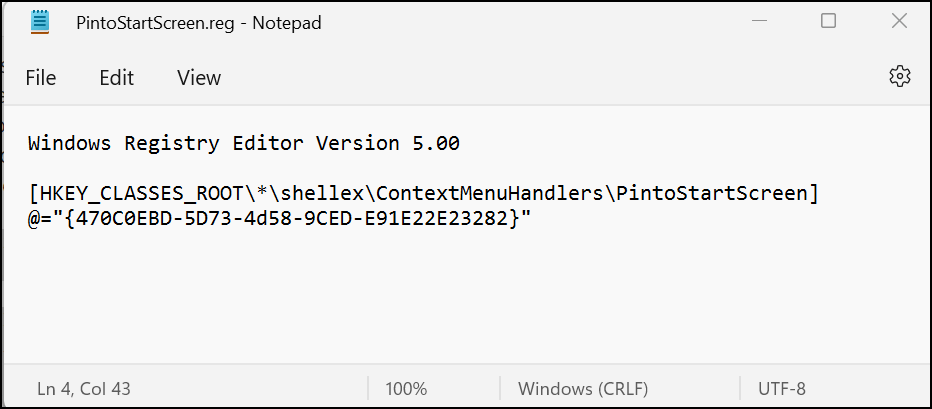
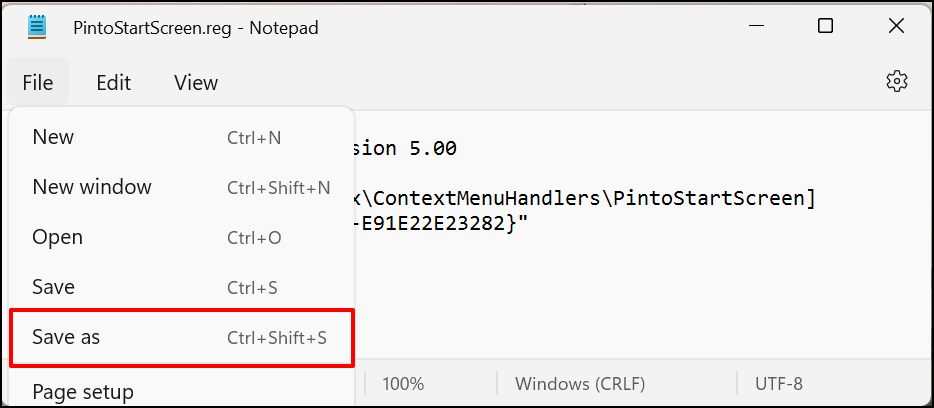
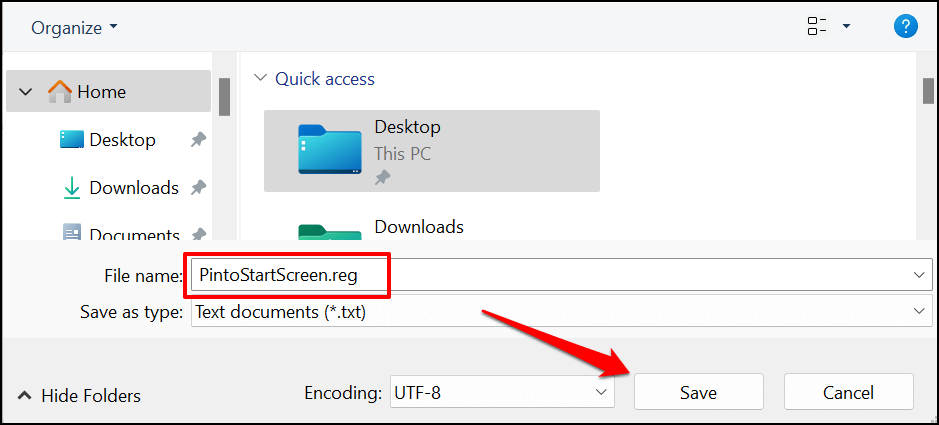
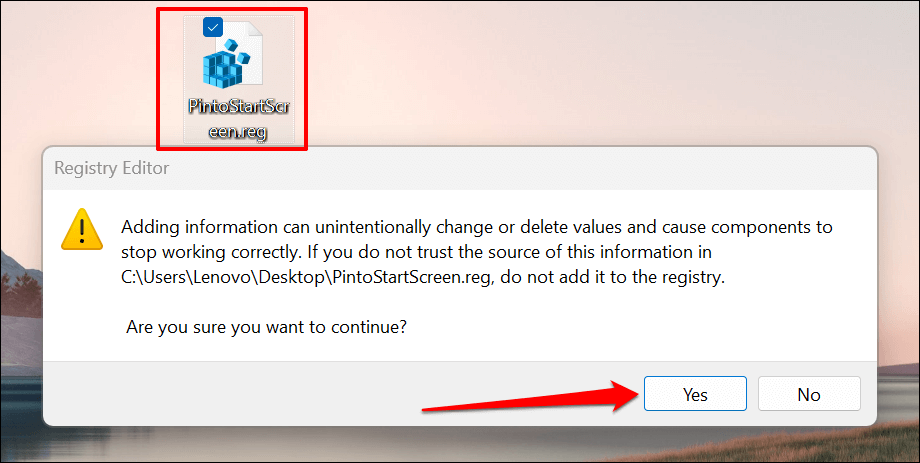
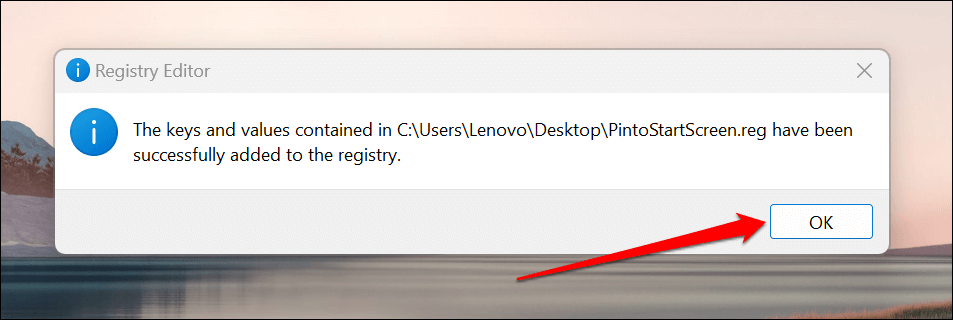
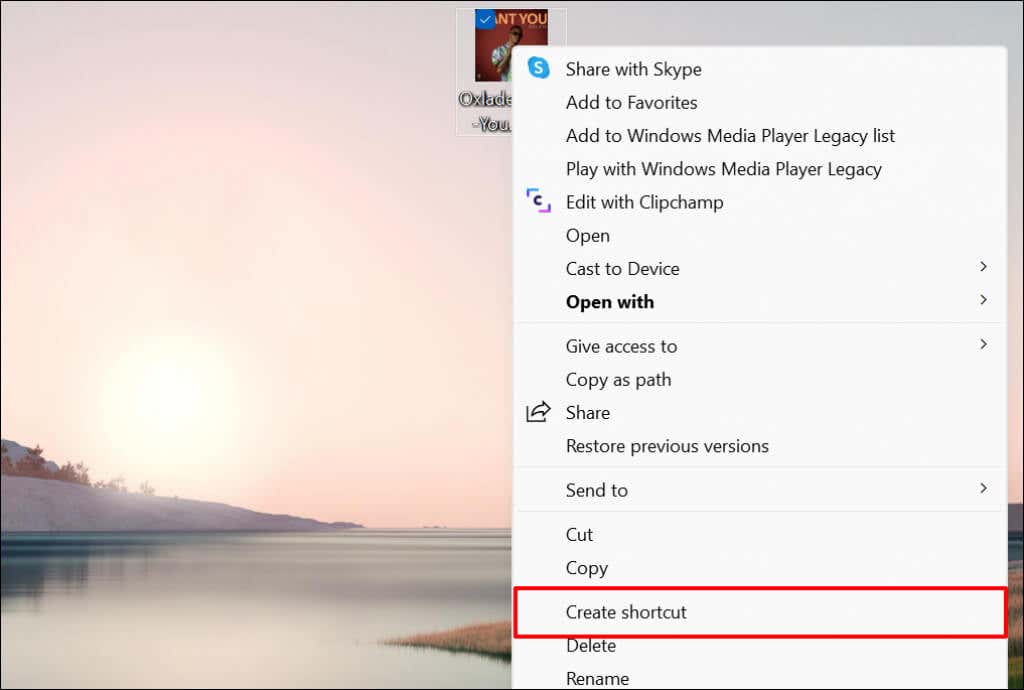
Windows 11 rendszerben kattintson a jobb gombbal a fájlra, válassza a További beállítások megjelenítése , majd a Parancsikon létrehozása lehetőséget.
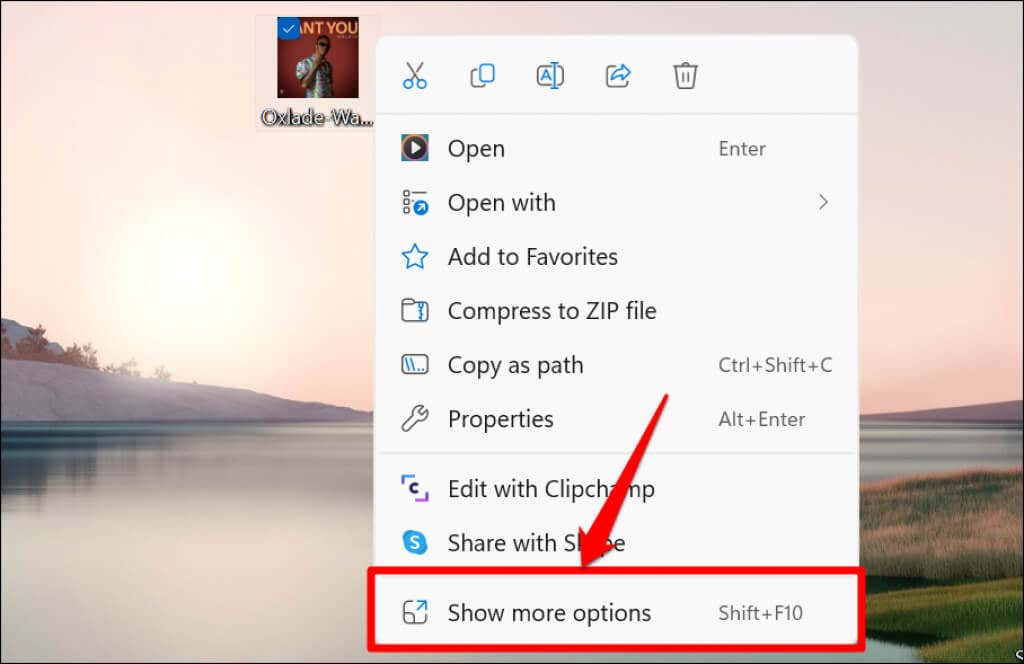
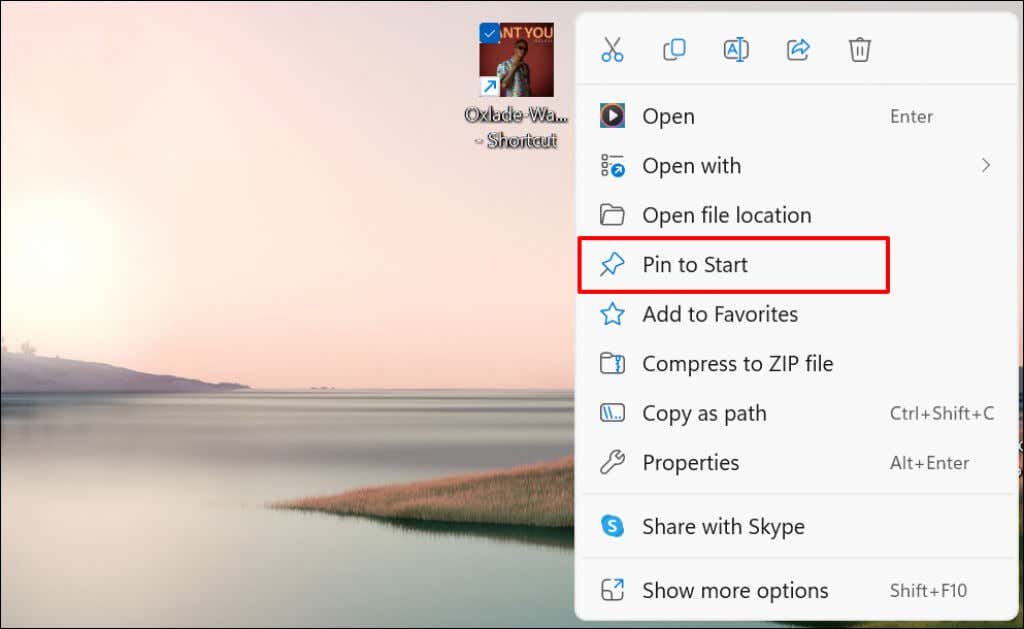
Ellenőrizze a Start menüben a rögzített fájl parancsikon(oka)t.
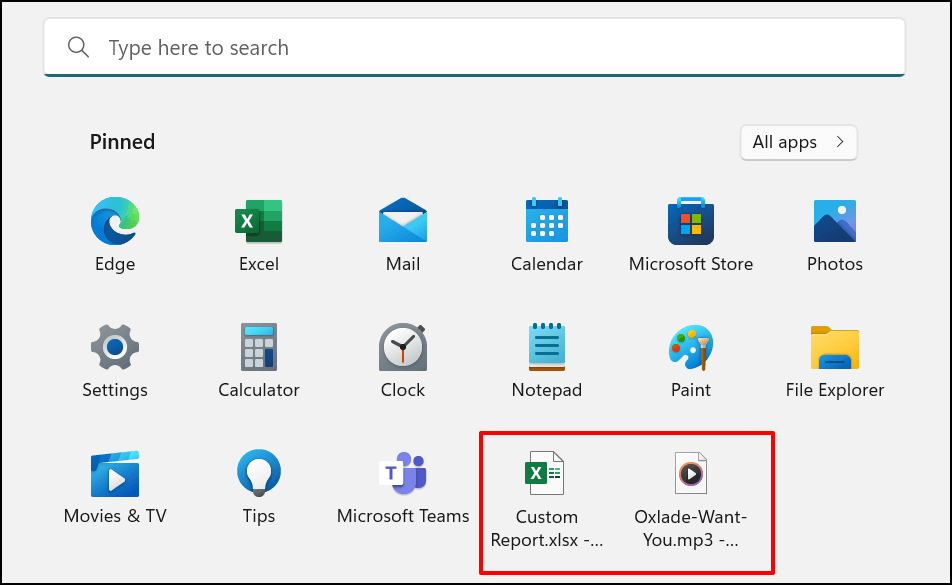
Webhely-parancsikon hozzáadása a Windows Start menüjéhez
A Start menü parancsikonjainak létrehozása a gyakran látogatott webhelyekhez egyszerű. Megmutatjuk, hogyan kell ezt megtenni a Microsoft Edge-ben és a Google Chrome-ban, de a többi böngésző módszerei hasonlóak lesznek. Győződjön meg arról, hogy a ezen böngészők legújabb verziói programot futtatja számítógépén.
Webhelyek-parancsikonok hozzáadása a Microsoft Edge-ből
Nyissa meg a webhelyet vagy weboldalt, amelyet a Start menühöz szeretne rögzíteni, és kövesse az alábbi lépéseket.
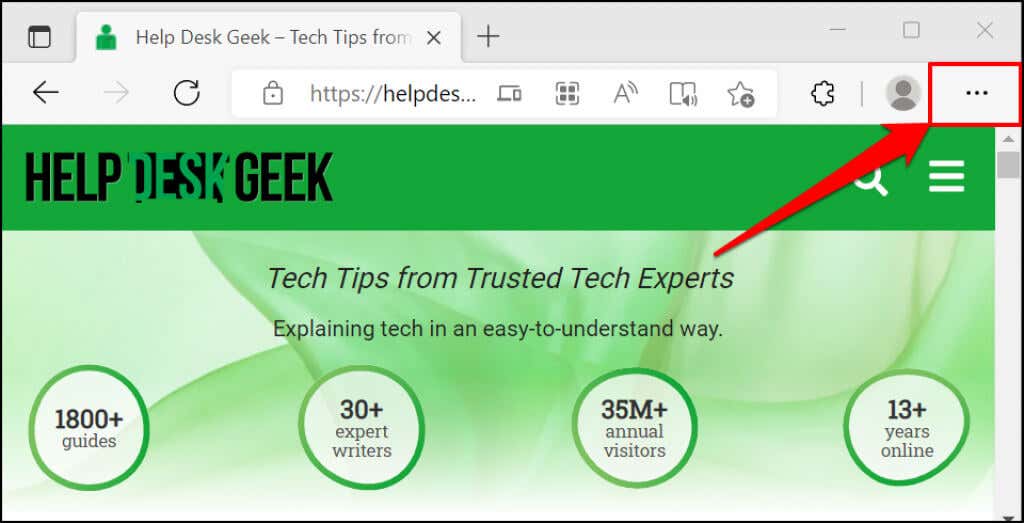
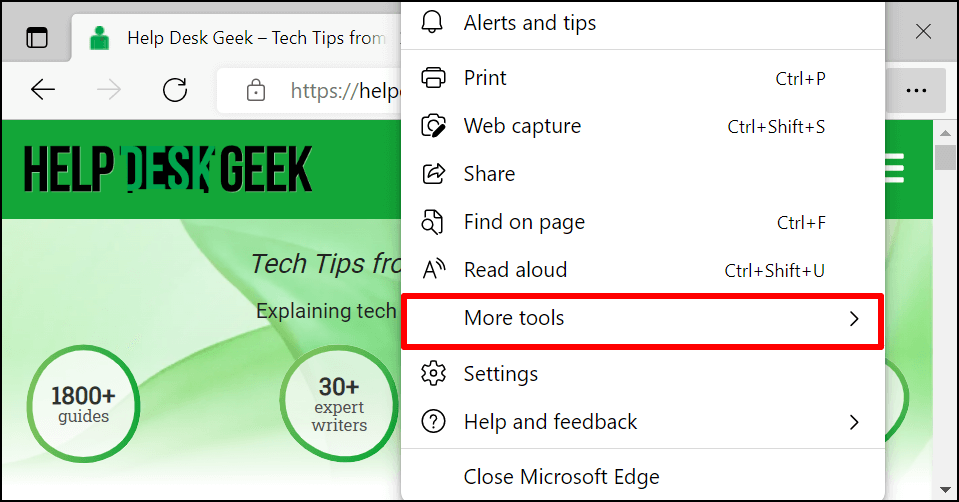
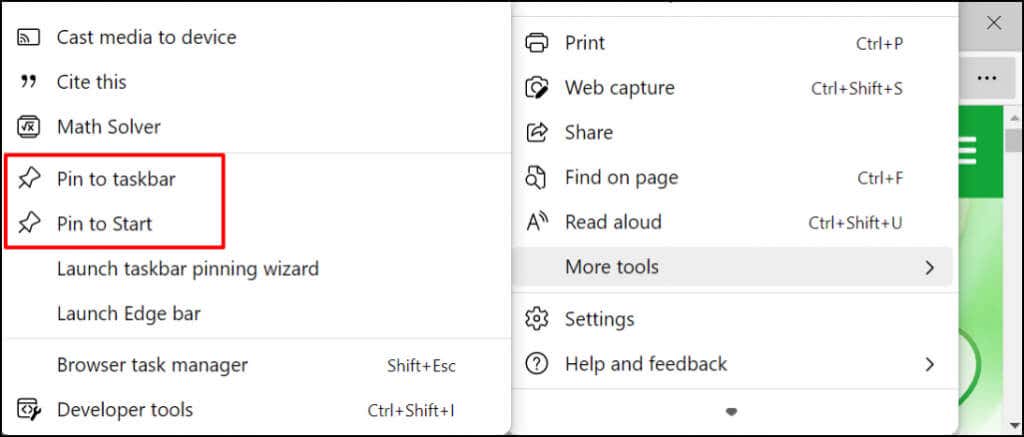
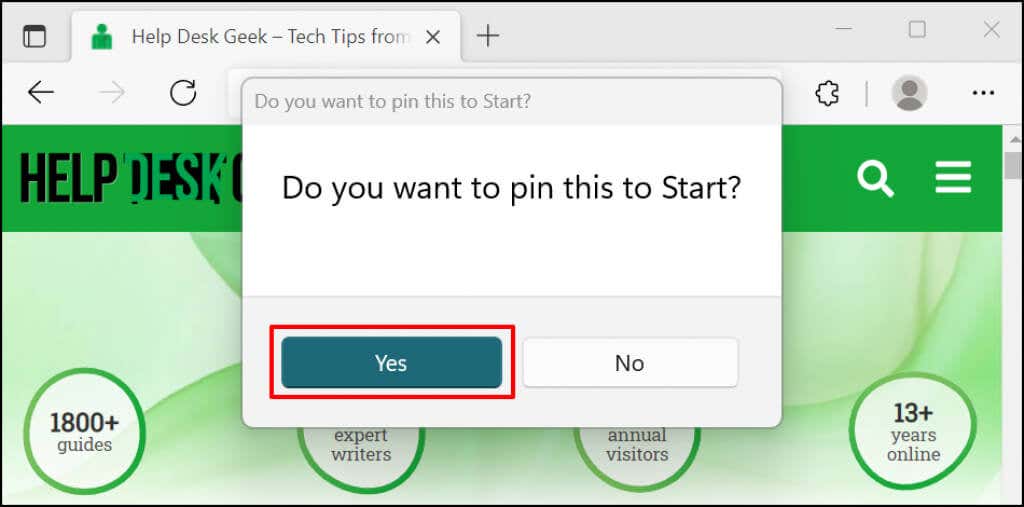
Ellenőrizze a számítógépe Start menüjében vagy a Tálcán a webhely parancsikonját.
Webhely-parancsikonok hozzáadása a Google Chrome-ból
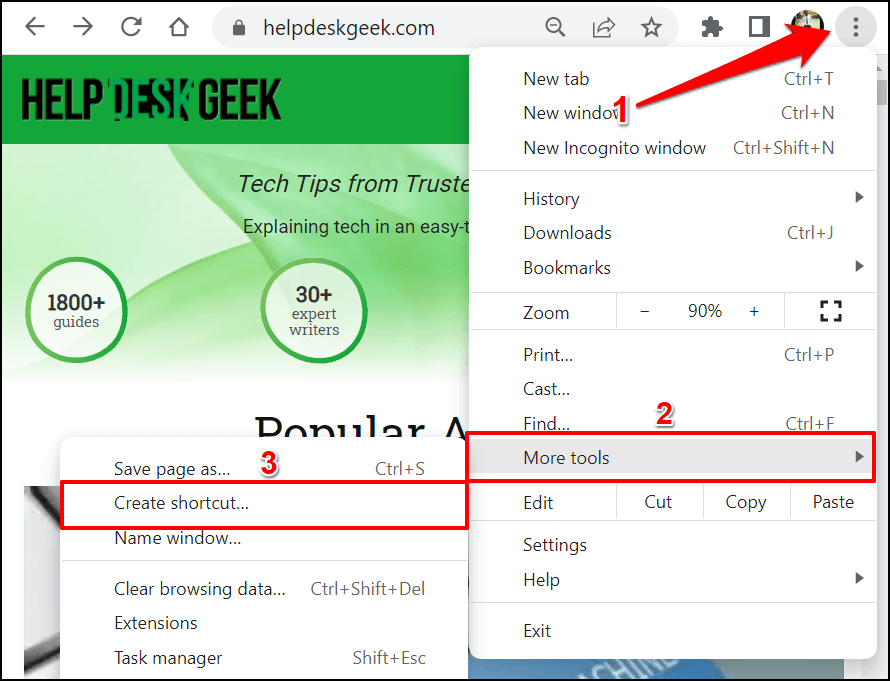
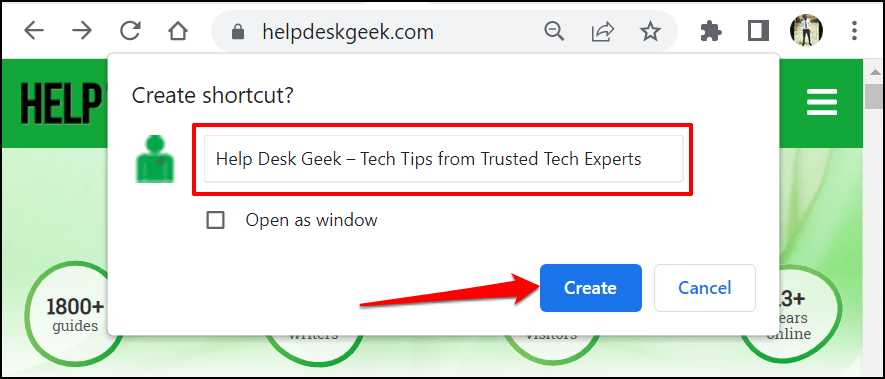
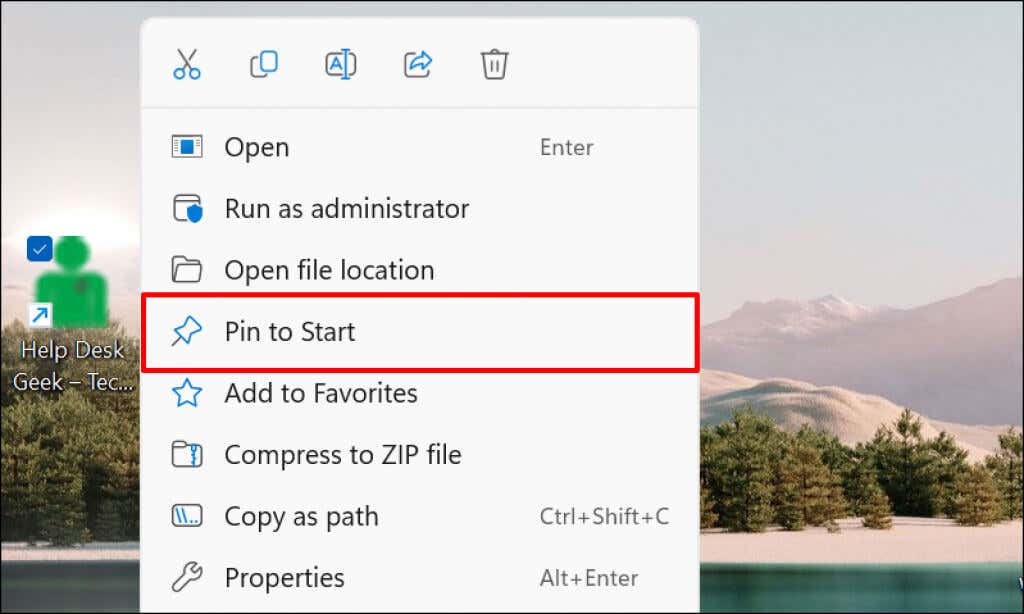
A Windows 11 Start menüjének testreszabása
A Windows Start menüjének két része van: Rögzített és Ajánlott tartalom. A Windows kiegyensúlyozott számú rögzített és ajánlott elemet jelenít meg. Ha azonban túl sok parancsikonja van a Start menüben, akkor azok a rögzített szakasz második oldalára kerülnek.
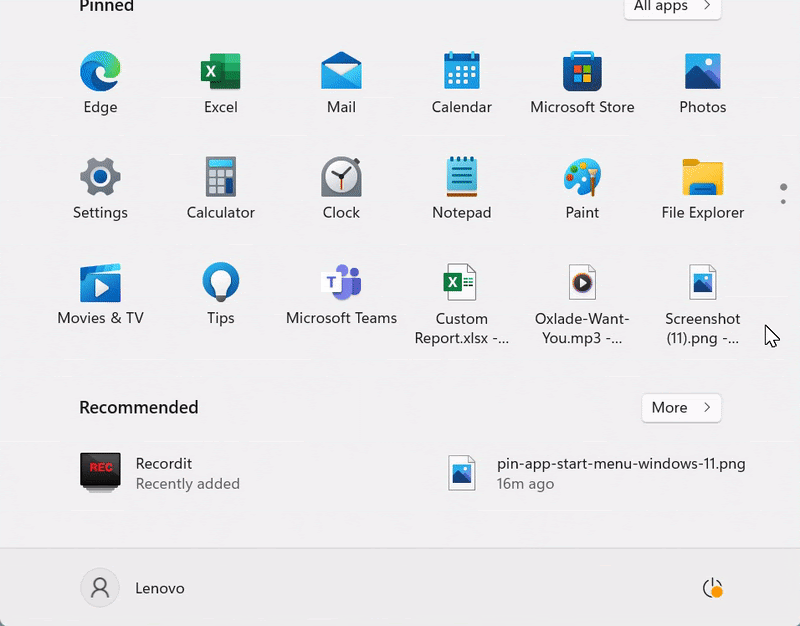
A több oldal görgetése időpazarló lehet. Ezért azt javasoljuk, hogy testreszabja, hogy hány rögzített parancsikont és mennyi ajánlott tartalmat jelenítsen meg a Windows a Start menüben.
Lépjen a Beállítások > Személyre szabás >Start menübe, és válassza a További gombostűk lehetőséget, hogy több parancsikont jelenítsen meg a számítógépe Start menüjében. Menü.
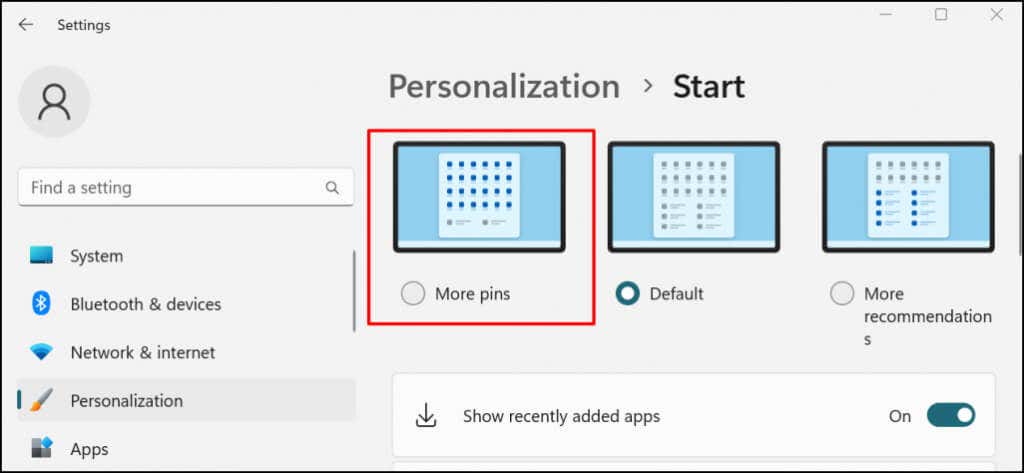
Tekintse meg ezt a oktatóanyag a Windows Start menü testreszabásáról részt a Start menü kezelőfelületének személyre szabásához.
Parancsikonok rögzítése a gyors eléréshez
A Start menühöz hozzáadott billentyűparancsok csak az Ön (vagy felhasználói fiókja) számára érhetők el. Ha egy alkalmazást vagy fájlt minden felhasználó számára elérhetővé szeretne tenni, illessze be a Nyilvános asztal (C:\Users\Public\Desktop ) mappába. Ezt követően jelentkezzen be a felhasználói fiókba, és manuálisan adja hozzá a Start menü parancsikonját.
.