Szeretne gyorsabban megnyitni az alkalmazásokat, fájlokat, mappákat és webhelyeket? Próbálja meg létrehozni az asztali parancsikonokat. Ez az oktatóanyag bemutatja, hogyan kell ezt megtenni Windows 10 vagy 11 rendszerű számítógépén.
Bár a Microsoft kevesebb hangsúlyt fektet az asztali parancsikonokra a Windows 10 és 11 rendszerben, továbbra is használhatja őket, hogy gyorsabban elérje kedvenc alkalmazásait, fájljait és webhelyeit. Számos módszer létezik arra, hogy parancsikonokat adjon hozzá a Windows asztalhoz, és mindegyiket megvizsgáljuk.
Alkalmazás-parancsikonok hozzáadása a Start menüben
Ha asztali parancsikont szeretne létrehozni egy Microsoft Store alkalmazáshoz (Fotók, Naptár stb.) vagy egy hagyományos programhoz a számítógépén, a leggyorsabb módja annak, hogy áthúzza azt a Start menü alkalmazáslistájából az asztalra.
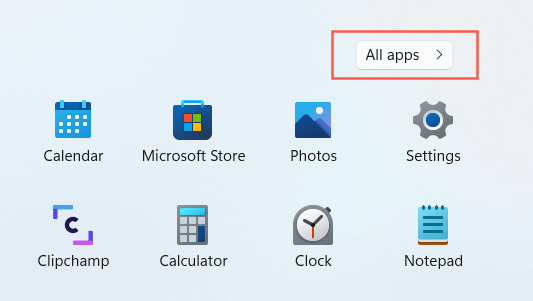
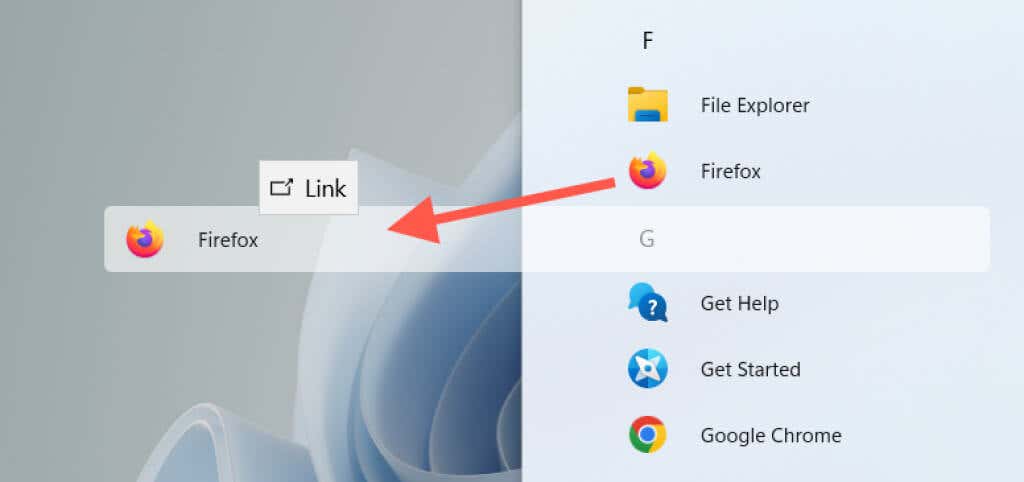
A Windows 10 rendszerben a rögzített Start menü alkalmazásokat parancsikonként is kihúzhatja az asztalra.
Alkalmazás-parancsikonok hozzáadása az Alkalmazások mappán keresztül
Az Alkalmazások mappa a Windows 10 és 11 rendszerben egy speciális könyvtár, amely a számítógépén található összes Microsoft Store és nem Store alkalmazás átfogó listáját tartalmazza. Alternatív módot kínál asztali parancsikonok létrehozására a számítógépén lévő programokhoz, és felsorolja azokat az elemeket, amelyeket általában nem talál a Start menüben, például a Kezelőpanel elemet.
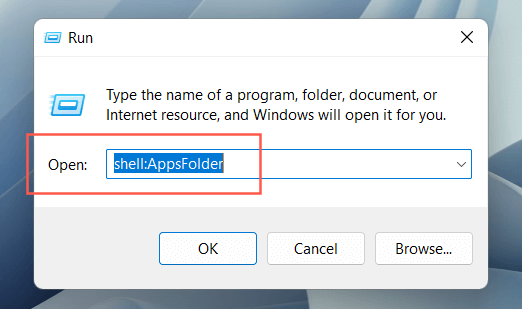
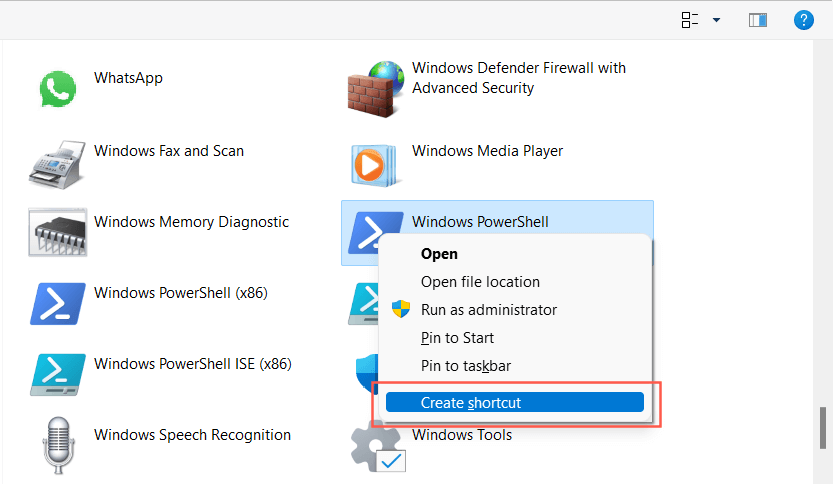
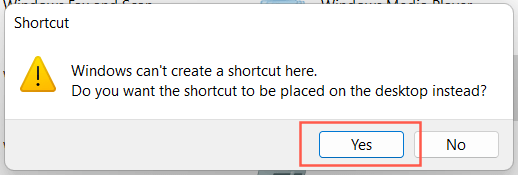
Alternatív megoldásként elérheti a Windows Alkalmazások mappáját a parancssori konzolon keresztül. Írja be a cmd parancsot a Start menübe, válassza az Megnyitás parancsot, és futtassa az explorer shell:AppsFolder parancsot..
Hagyományos rendszerparancsikonok hozzáadása
A Windows 10 és 11 alapértelmezés szerint csak a Lomtárat jeleníti meg az asztalon. De bármit elhelyezhet, amit csak akar, beleértve a hagyományos rendszerparancsikonokat, például ezt a számítógépet, a felhasználói fiókok mappáját, a hálózati eszközök mappáját és a Vezérlőpultot az Asztali ikonbeállítások párbeszédpanelen keresztül.
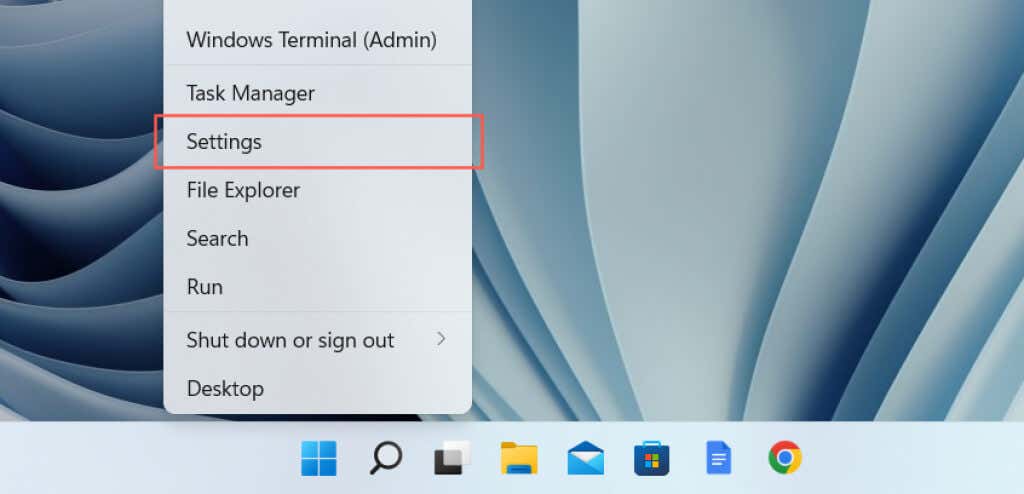
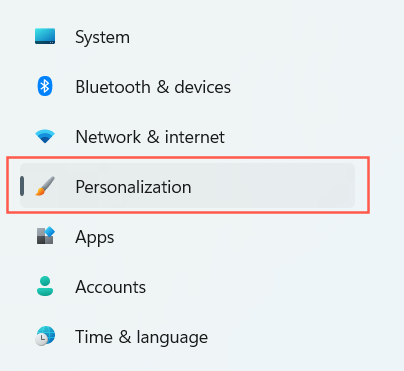
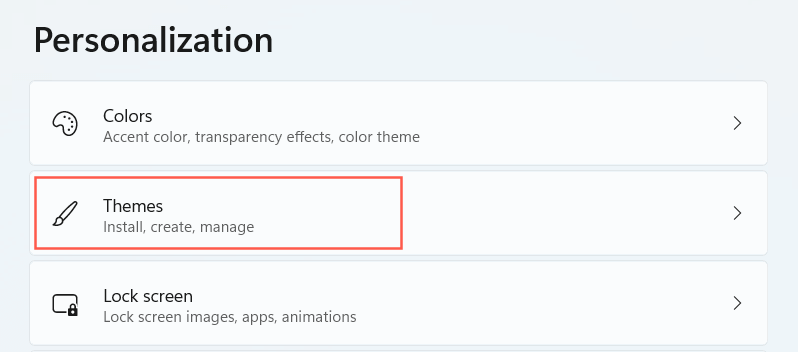
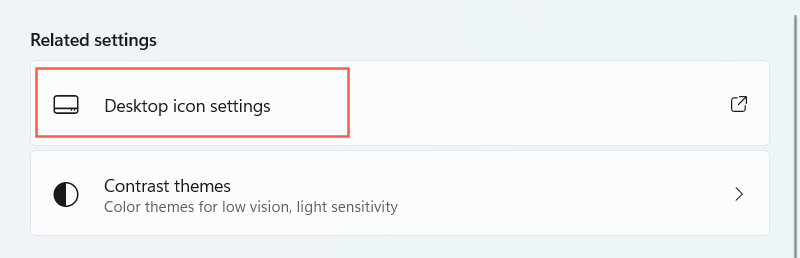
Program-, fájl- és mappaparancsikonok létrehozása a File Explorer segítségével
Az alkalmazások parancsikonjainak létrehozásának másik módja a File Explorer. Használhatja fájlok és mappák parancsikonok létrehozására is.
Program-parancsikonok létrehozása
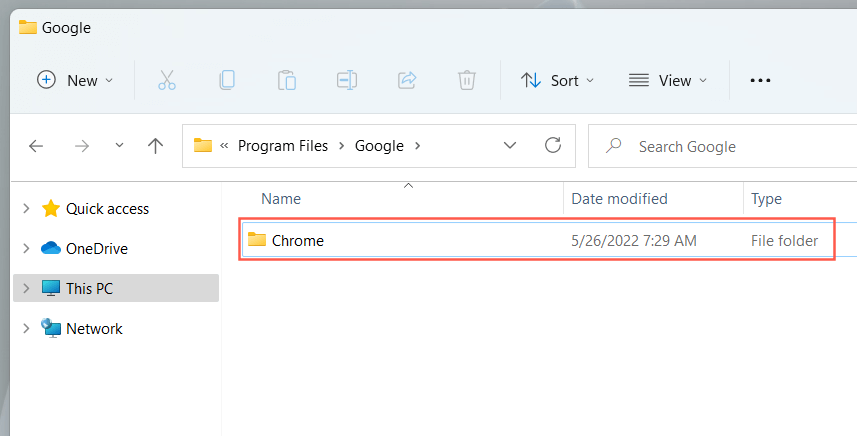
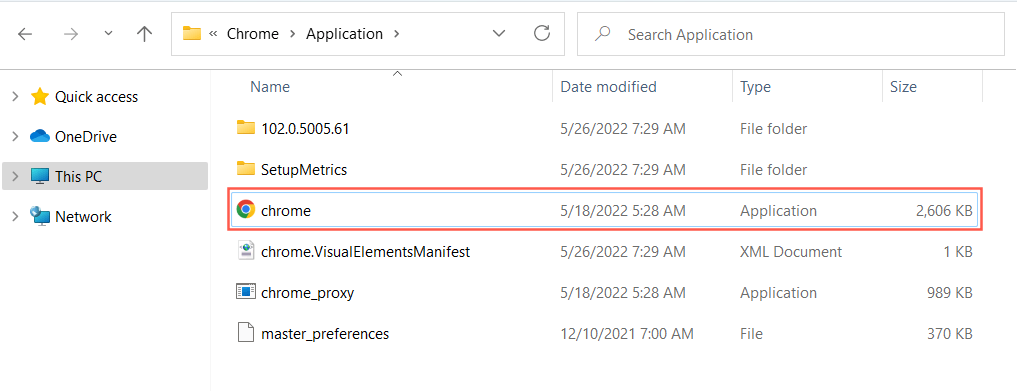
Tipp: Ha nem talál egy nem Store-alkalmazás végrehajtható fájlját, kattintson a jobb gombbal a programra aStart menüben , és válassza a Továbbiak lehetőséget. strong>>Nyissa meg a fájl helyét . Ezzel a Start menü parancsikonok mappájába kell jutnia. Ismét kattintson a jobb gombbal a programra, és válassza aFájl helyének megnyitása lehetőséget, hogy előhívja az alkalmazáskönyvtárat a fő EXE-fájl kiemelésével..
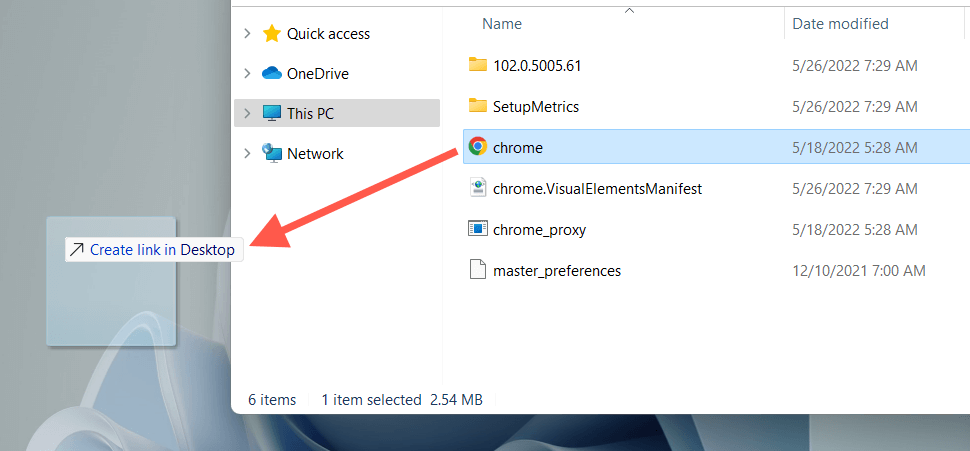
Vagy kattintson jobb gombbal az alkalmazásfájlra, és válassza a Küldés ide >Asztal (parancsikon) lehetőséget a helyi menüben. Rákattinthat és lenyomva tarthatja a jobb egérgombot (nem a bal kattintást), húzhatja az elemet az asztalra, és válassza a Parancsikonok létrehozása itt lehetőséget.
Fájl- és mappaparancsikonok létrehozása
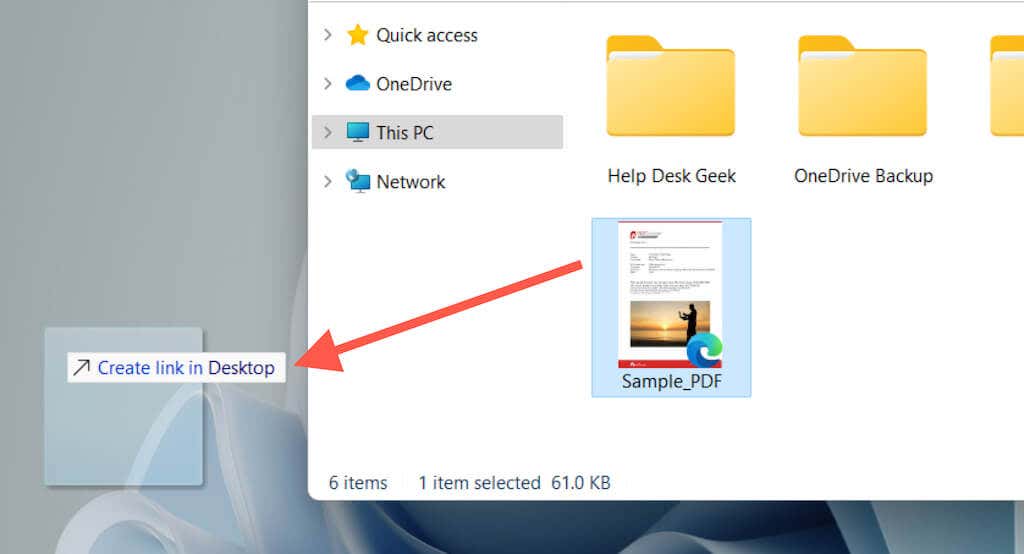
Az alkalmazás-parancsikonokhoz hasonlóan a jobb gombbal kattintson a fájlra vagy mappára, és válassza a Küldés ide >Asztal (parancsikon) lehetőséget, vagy egyszerűen húzza az asztalra egy kattintson a jobb gombbal, és válassza a Parancsikonok létrehozása itt lehetőséget.
URL-ek húzásával webhely-parancsikonokat hozhat létre
Ha parancsikont szeretne létrehozni egy webhelyhez vagy weboldalhoz, gyorsan megteheti az URL-cím asztalra húzásával.
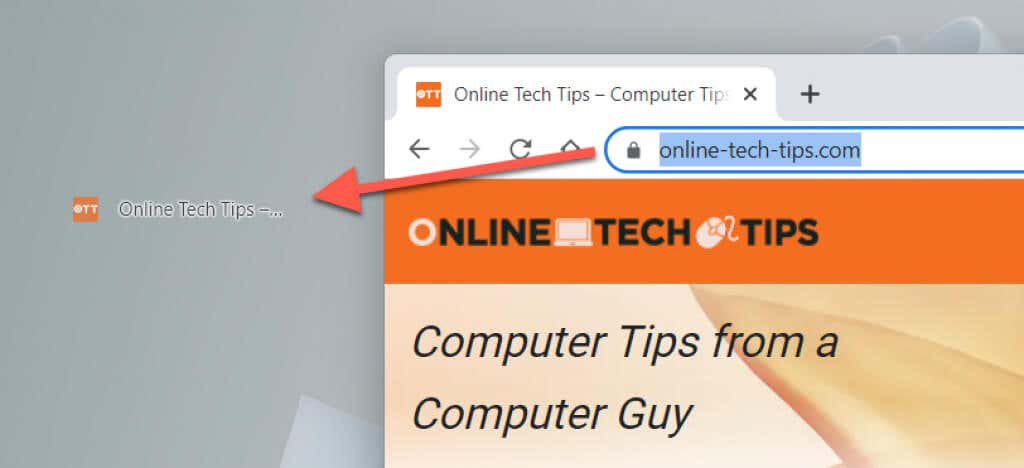
A fenti lépések a Google Chrome, a Microsoft Edge, a Mozilla Firefox és a Windows 10 és 11 rendszerben használt bármely más böngészőben működnek.
Hozzon létre progresszív webalkalmazás-parancsikonokat
Ha Chromium-alapú böngészőt, például Chrome-ot vagy Edge-t használ, progresszív webalkalmazások (PWA) létrehozása webhelyekhez lehetőségre nyílik lehetőség, amelyek megjelennek az asztalon. A PWA-k webhely-faviconokat tartalmaznak, így könnyebben megkülönböztethetők a tipikus webhely-parancsikonoktól.
Egy webhely alkalmazásként telepítése a Chrome-ban:
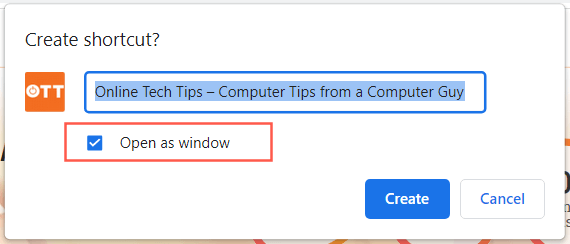
Ha az Edge-et használja, nyissa meg az Edge menüt , és válassza az Alkalmazások lehetőséget. >Telepítse ezt a webhelyet alkalmazásként .
Használja az Új parancsikon varázslót
A Parancsikon létrehozása varázsló egy lassú, de megbízható eszköz az alkalmazások asztali parancsikonjainak létrehozására. Parancsikonokat is hozzáadhat programokhoz, fájlokhoz, mappákhoz és webhelyekhez.
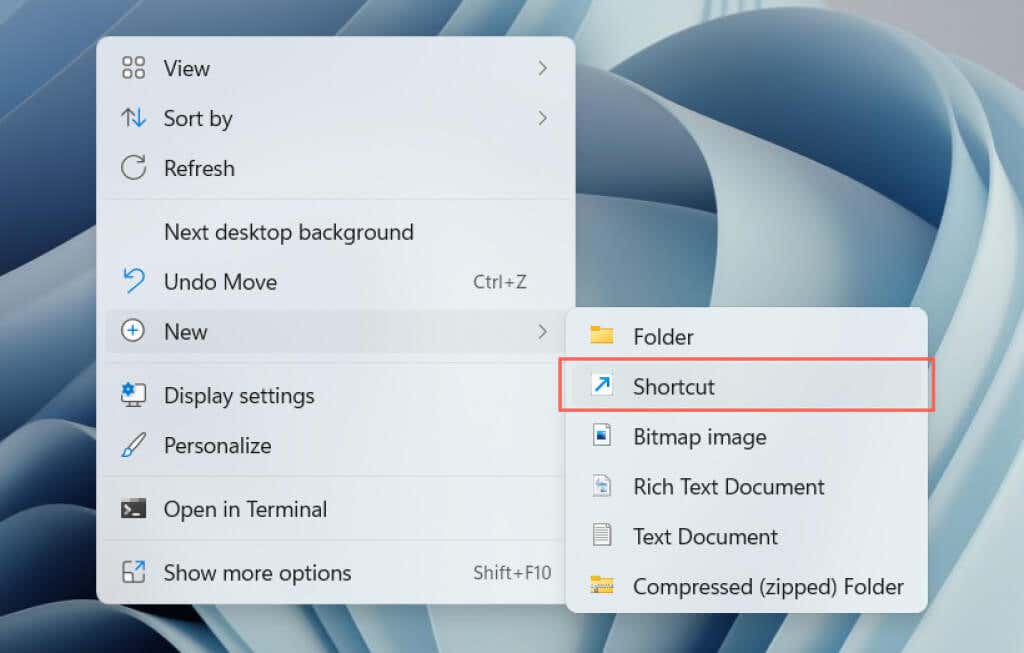
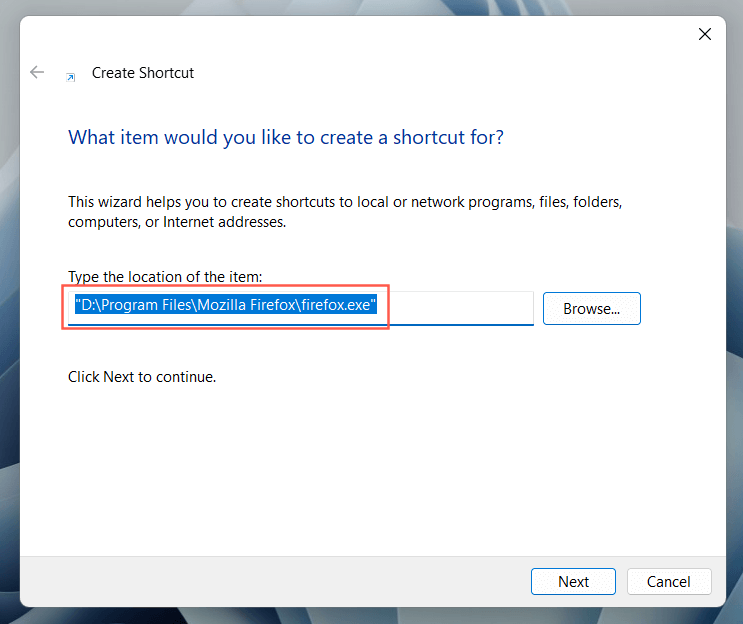
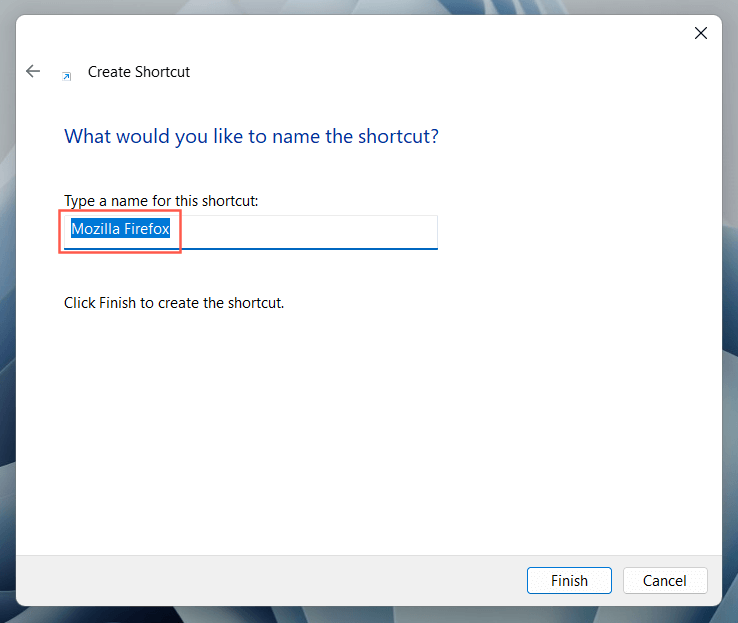
Mi a következő lépés?
Most, hogy tudja, hogyan hozhat létre asztali parancsikonokat Windows 10 vagy 11 rendszerű számítógépén, mi a következő lépés?