Ha a Windows 11 számítógépén szeretne elérni az asztalt, de rengeteg nyitott alkalmazás van útban, használhatja az Asztal megjelenítése gombot a tálcán, vagy a számos remek billentyűparancs egyikét. végezze el a munkát.
Időpocsékolás, ha egyenként minimalizálja az egyes ablakokat, hogy megnézze az asztalát. Ehelyett a Windows 11 az Asztal megjelenítése gombot kínálja, amellyel gyorsan megtekintheti az asztalt. Számos billentyűparancs is rendelkezésre áll, amelyek segítségével megtekintheti az asztalt, vagy akár gyorsan kicsinyítheti az összes ablakot.
Kattintson az Asztal megjelenítése ikonra a Windows 11 tálcáján
Ha a Windows egy korábbi verziójából érkezik (például a Windows 10-ből), valószínűleg már ismeri az Asztal megjelenítése gombot. Lehet, hogy a Microsoft implementálta az radikális változások a Windows 11 felhasználói felületén elemet, de a tálca praktikus gombja továbbra is ott van. Ez nem olyan nyilvánvaló.
Az Asztal megjelenítése gomb használatához vigye a mutatót a képernyő jobb alsó sarkába, ahol egy vékony függőleges vonalat fog látni. Kattintson vagy érintse meg ezt a gombot egyszer az összes megnyitott ablak elrejtéséhez.
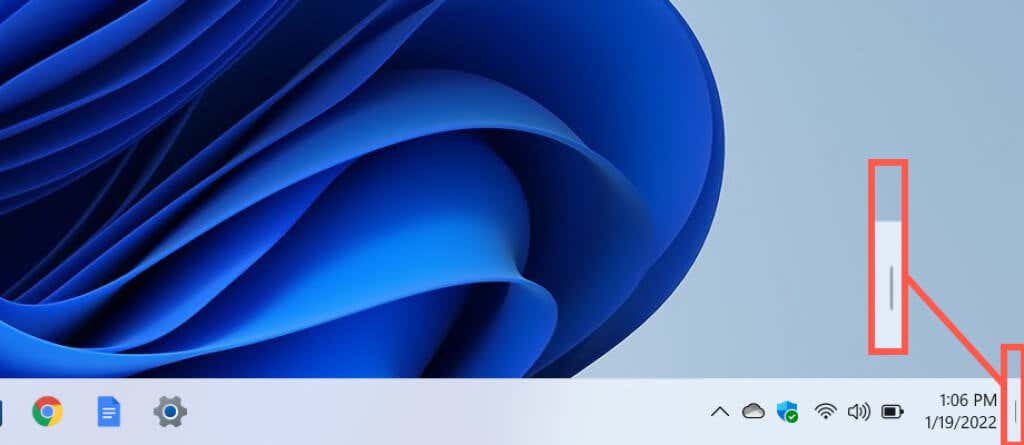
Ha meggondolja magát, és vissza szeretné állítani az egyes ablakokat, kattintson vagy koppintson újra az Asztal megjelenítése gombra. Ne feledje, hogy nem tudja újra automatikusan megjeleníteni az összes ablakot, ha további tevékenységeket hajt végre az asztali terület elérése után (pl. a Start menü megnyitása, egy mappa megnyitása, a Windows Search használata vagy egy másik alkalmazás elindítása).
A korábbi Windows-verziókkal ellentétben a Windows 11 nem teszi lehetővé, hogy az Asztalra kukucskáljon úgy, hogy a kurzort az Asztal megjelenítése gomb fölé viszi. De van egy rendszerbillentyű-parancsa, amely ugyanazt a műveletet hajtja végre (ezt röviden leírjuk).
A Windows 11 rendszerben aktiválja az Asztal megjelenítése gombját
Az Asztal megjelenítése gomb alapértelmezés szerint aktív. De ha semmi sem történik, amikor rákattint vagy megérinti a Windows 11 tálcájának jobb oldalát (vagy nem látja a vékony függőleges vonalat, amikor a mutatót a terület fölé viszi), engedélyeznie kell a Beállítások alkalmazáson keresztül. Alternatív megoldásként a Rendszerleíróadatbázis-szerkesztő gombbal is aktiválhatja.
1. Nyissa meg a Start menüt, és indítsa el a Windows Beállítások alkalmazását. Ha nem látja a rögzített alkalmazások között, válassza aMinden alkalmazás lehetőséget, görgessen le a programok listájában, és válassza a Beállítások lehetőséget. Alternatív megoldásként lenyomhatja a Windows + I billentyűkombinációt a Beállítások ablak közvetlen megnyitásához..
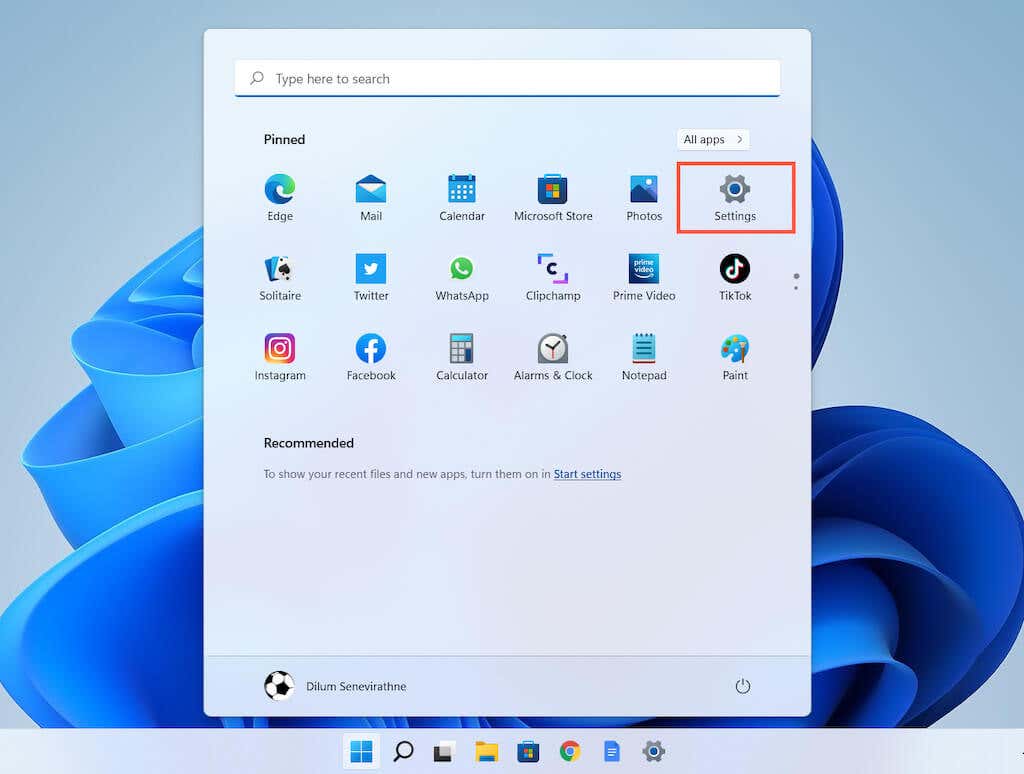
2. Kattintson a Személyre szabás lehetőségre az oldalsávon.
3. Görgessen le, és válassza a Tálca lehetőséget a Windows 11 tálcabeállításainak megjelenítéséhez.
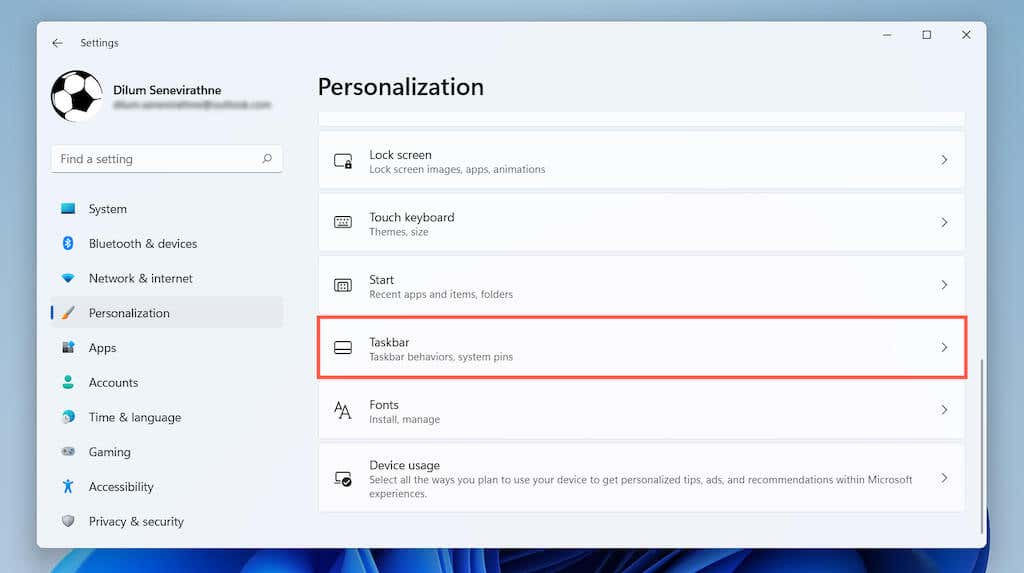
4. Válassza a Tálca viselkedései lehetőséget.
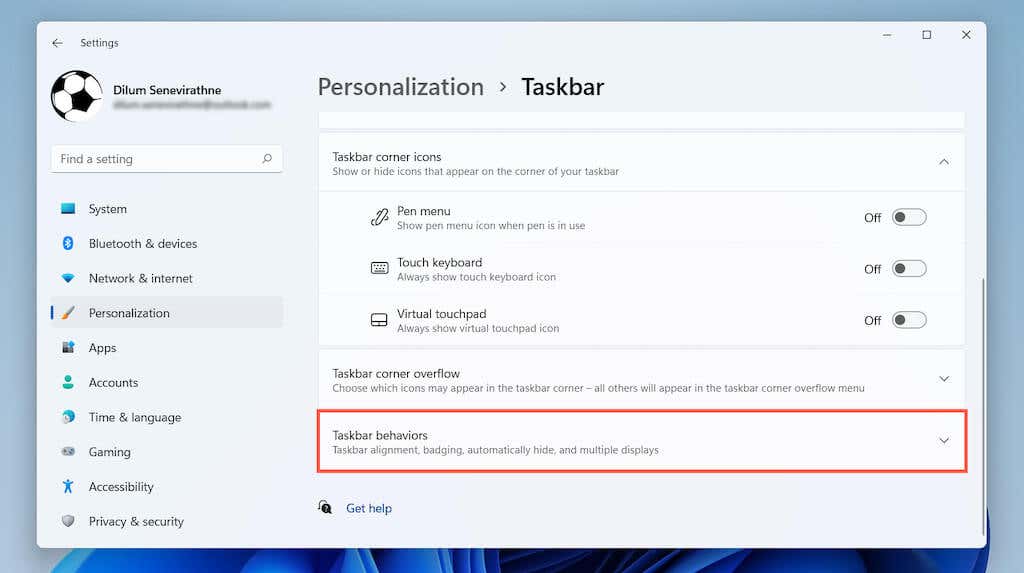
5. Jelölje be a Válassza ki a tálca túlsó sarkát az asztal megjelenítéséhez melletti négyzetet.
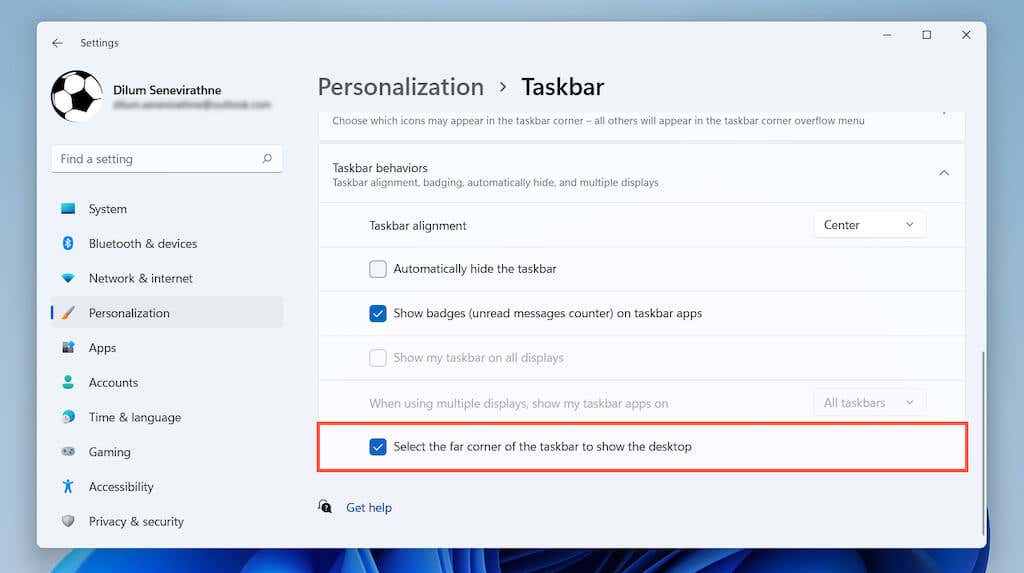
Használja a Show Desktop billentyűparancsot a Windows 11 rendszerben
Szeretne még egyszerűbb módot az asztal megjelenítésére? Csak nyomja meg a Windows + D billentyűket az összes megnyitott ablak azonnali elrejtéséhez. Ha vissza szeretné állítani őket, használja újra ugyanazt a billentyűparancsot. Vegye figyelembe, hogy az Asztal megjelenítése gombhoz hasonlóan, ha bármilyen módosítást végez az ablakok elrejtése után, nem fogja tudni újra automatikusan megjeleníteni azokat.
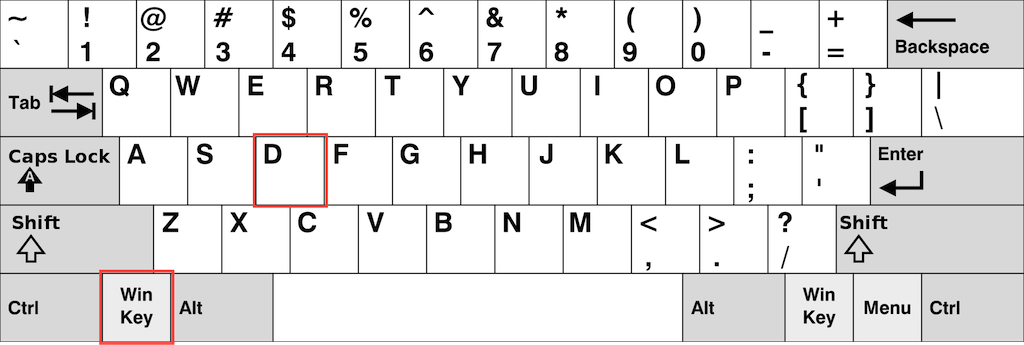
Megjegyzés : A Windows + D billentyűparancs használatához nem kell engedélyeznie az Asztal megjelenítése gombot a tálcán.
A Windows billentyűparancsának kicsinyítése a Windows 11 rendszerben
A Windows 11 asztalának gyors elérésének másik módja a Windows kicsinyítése parancsikon használata. Csak nyomja meg a Windows + M billentyűket az összes megnyitott alkalmazásablak minimalizálásához. Használhatja a Windows + Shift + M billentyűkombinációt is az összes kicsinyített ablak maximalizálásához.
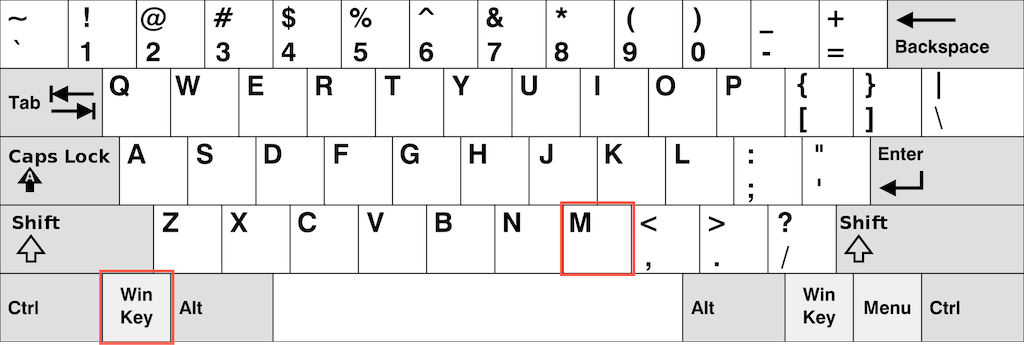
Bár úgy tűnik, hogy az Asztal megjelenítése és a Windows kicsinyítése parancsikonok ugyanazt teszik, van egy apró különbség. Az Asztal megjelenítése parancsikon elrejti az összes megnyitott ablakot (beleértve a párbeszédpaneleket és a tulajdonságpaneleket is), míg az Ablakok kicsinyítése parancsikon csak a kicsinyítést támogató ablakokat rejti el.
Használja a Desktop Peek parancsikont a Windows 11 rendszerben
A Windows 10 és korábbi verzióiban az egérmutatót az Asztal megjelenítése gomb fölé viheti, és az asztalra nézhet. Ez hihetetlenül hasznos, ha mondjuk gyorsan meg akarja nézni az asztali háttérképet. Ez a funkció hiányzik a Windows 11 rendszerből, de van egy billentyűkód, amelyet használhat.
Csak nyomja meg és tartsa lenyomva a Windows + Vessző (, ) billentyűket, és azonnal megtekintheti az asztalt. A billentyűk elengedésével visszaállítja az összes megnyitott ablakot..

Tipp : Ismerje meg, hogyan kell szerezze be a legjobb Windows 11 háttérképeket asztalára.
Gyorsan elérheti a Windows 11 asztalt
Összefoglalva, a tálcán található Asztal megjelenítése gombja (vagy a Windows + D billentyűparancs) segítségével gyorsan elérheti számítógépe A Windows 11 asztali területe. Használhatja a Windows + M billentyűkombinációt is az összes olyan nyitott ablak minimalizálására, amely támogatja a kicsinyítést (és a Windows + <) strong>Shift + M az összes kicsinyített ablak maximalizálásához). Végül megnyomhatja a Windows + Comma billentyűkombinációt, ha csak egy gyors pillantást szeretne az asztalra.
.