Kosz vagy piszok ragadt a Chromebook érintőpadján? Jó ötlet az érintőpad kikapcsolása a gyors törlés előtt. Érdemes lehet kikapcsolni az érintőpadot is, ha hibásan működik, vagy külső (USB vagy Bluetooth) egeret használ. Ez az oktatóanyag az érintőpad Chromebookon történő letiltásának és engedélyezésének különböző módjait ismerteti.
Az érintőpad engedélyezése/letiltása Chrome Flags segítségével
Egy kísérleti Chrome zászló funkció lehetővé teszi az A Chromebook érintőpadja és a billentyűzet letiltását. A funkció nem működik minden Chromebookon és ChromeOS-verzión, de érdemes kipróbálni.
Kapcsolja ki Chromebookja érintőpadját
Nyissa meg a Google Chrome böngészőt, és kövesse az alábbi lépéseket az érintőpad kikapcsolásához.
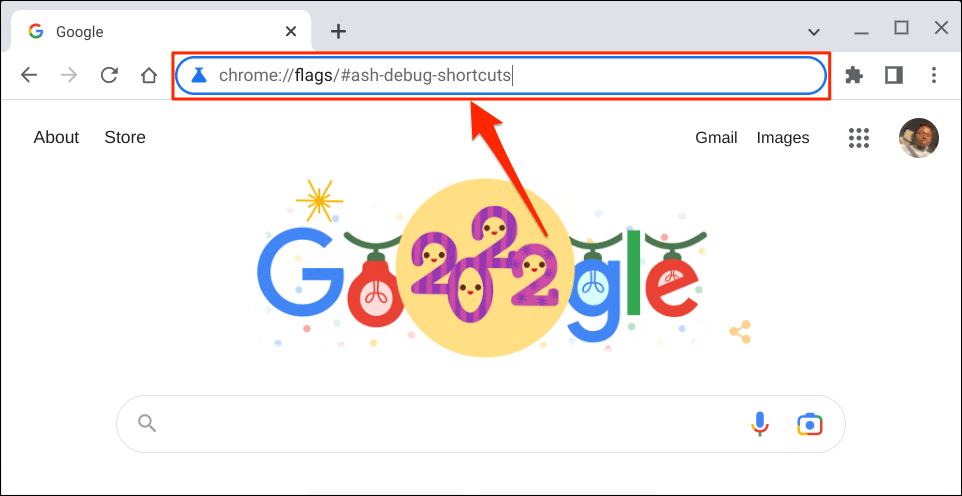
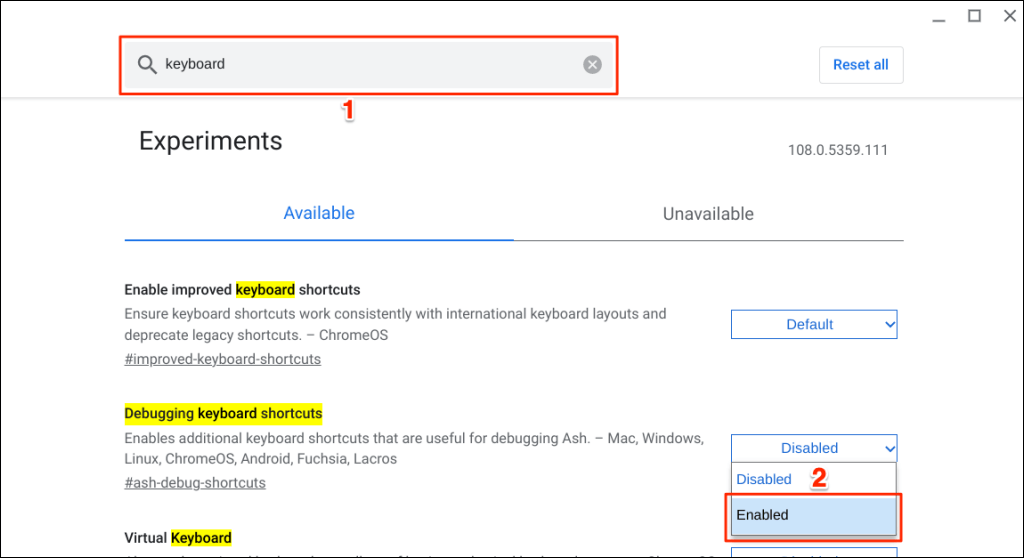
A „Billentyűparancsok hibakeresése” opciót a Google Chrome-on keresztül is elérheti.
Írja be vagy illessze be a chrome://flags/#ash-debug-shortcutskarakterláncot a Chrome böngésző címsorába, majd nyomja meg az Enterbillentyűt. Ekkor meg kell nyitnia a Flags alkalmazást, és ki kell jelölnie a „Billentyűparancsok hibakeresése” lehetőséget.
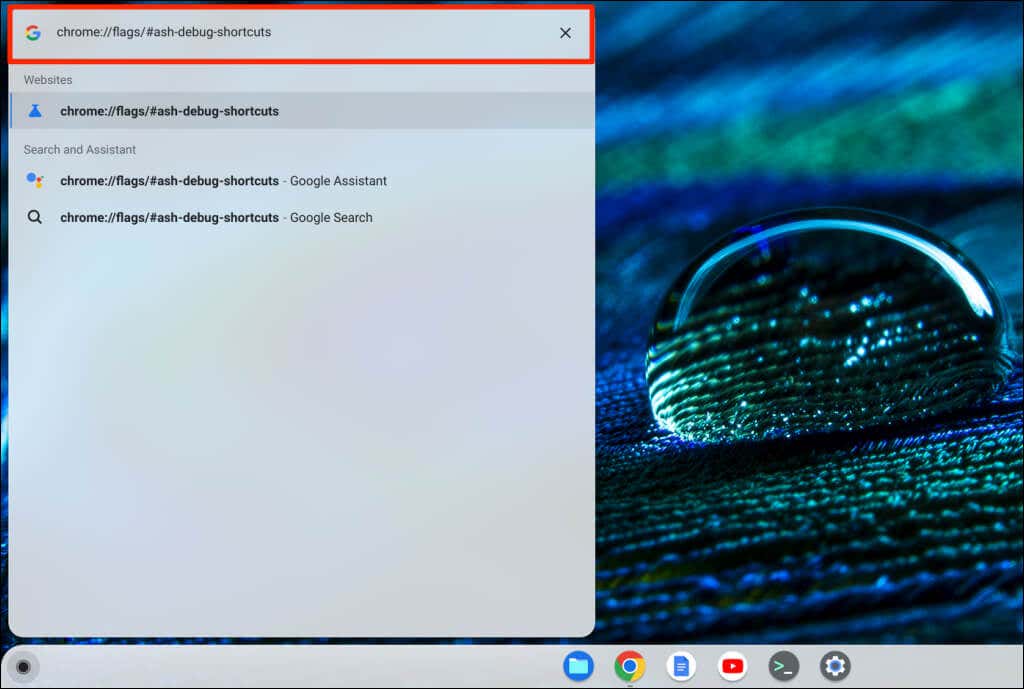
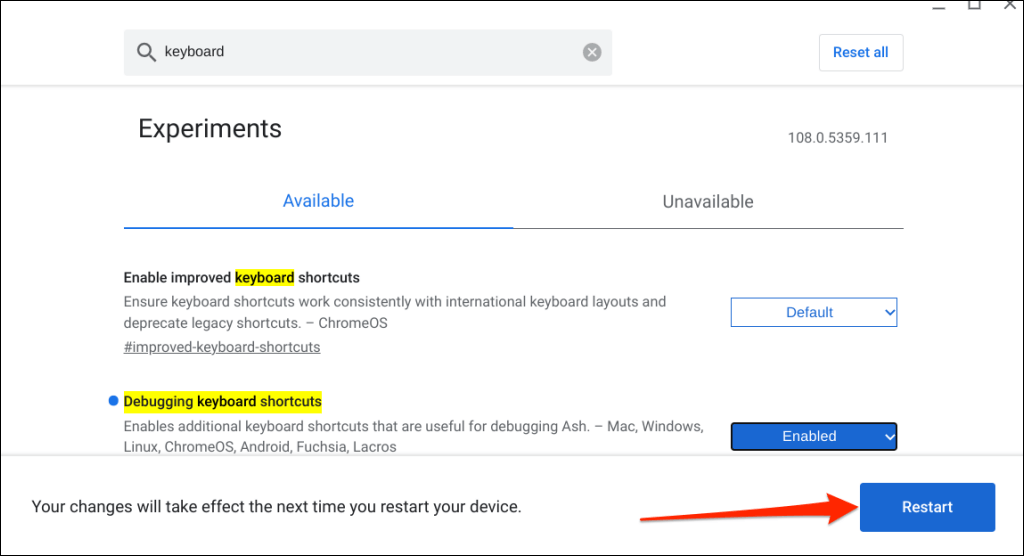
Ne feledje, hogy a Chrome zászló kísérleti jellegű, instabil, és előfordulhat, hogy nem működik az Ön Chromebookján. Az érintőpad letiltása más hardverelemek, például a billentyűzet hibás működését is okozhatja.
Nem tudtuk letiltani az érintőpadot teszteszközünkön – egy ChromeOS 108.0.5359.111-et futtató Chromebookon. A „Billentyűparancsok hibakeresése” jelző engedélyezése azonban letiltotta az érintőpadot ChromeOS 80 rendszert futtató Chromebookok vagy régebbi készülékeken. Úgy tűnik, hogy a zászló nem működik a Chrome operációs rendszerének újabb verzióin.

Ha nem tudja letiltani az érintőpadot, Chromebookja valószínűleg nem támogatja a „Billentyűparancsok hibakeresése” jelzőt. Az is lehetséges, hogy a Chromebook gyártója letiltotta a funkciót a rendszer szintjén..
Engedélyezze újra Chromebookja érintőpadját
Újra engedélyezheti érintőpadját anélkül, hogy be kellene lépnie a Chrome Flags menübe, vagy újra kellene indítania Chromebookját.
Nyomja meg a Keresés+ Shift+ Tbillentyűket a billentyűzeten, hogy újra bekapcsolja Chromebookja érintőpadját.
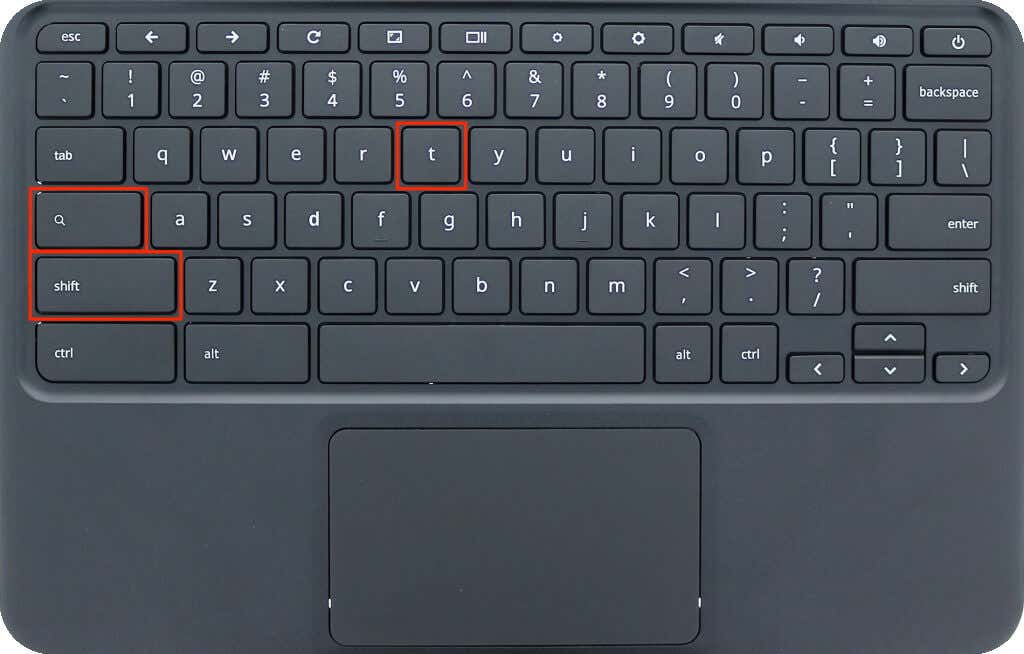
Érintse meg, koppintson vagy csúsztassa ujját a Chromebook érintőpadján, és ellenőrizze, hogy működik-e. Indítsa újra a Chromebookot, ha az érintőpad nem érzékeli az érintést vagy a csúsztatást.
Az érintőpad letiltása táblagép módban
Ha Chromebookját táblagépként használja, letiltja az érintőpadot vagy az érintőpadot. Ha átalakítható vagy érintőképernyős Chromebookja van, fordítsa a képernyőt a zsanér fölé, hogy táblagép módba lépjen. Ezzel letiltja Chromebookja érintőpadját és fizikai billentyűzetét, és megnyitja a képernyő-billentyűzetet.

Külső egeret csatlakoztathat és használhat táblagép módban, de ezzel visszakapcsolja Chromebookját laptop módba.
Kattintásra koppintás letiltása
A „Tap-to-click” funkció lehetővé teszi a bal egérgombbal való kattintást ChromeOS rendszerben a görgetőpad vagy az érintőpad megérintésével. Kapcsolja ki a funkciót, ha véletlenül túl gyakran érinti meg vagy ecseteli az érintőpadot.
A „Kattintson érintéssel” kikapcsolása csak az érintőpad érintését tiltja le, az érintőpad teljes funkcióját nem. Ez azonban megakadályozza, hogy Chromebookja kiválasszon elemeket vagy kattintson rájuk, ha véletlenül megérinti az érintőpadot.
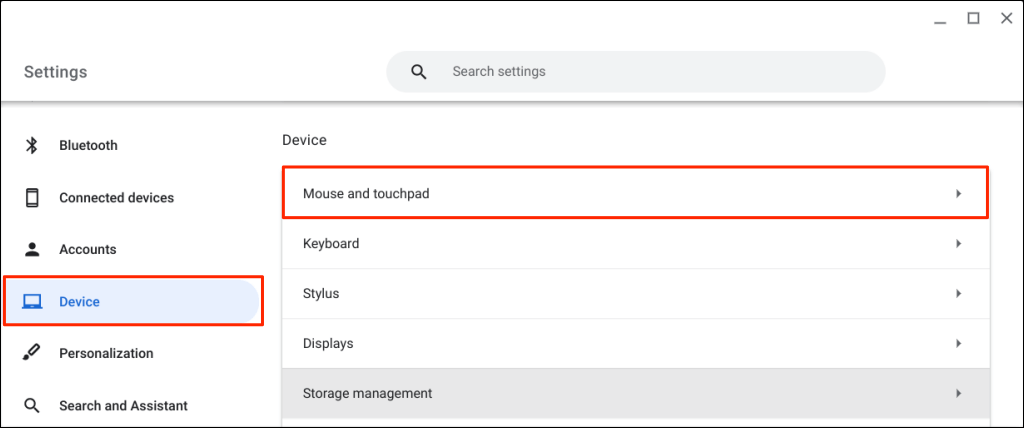
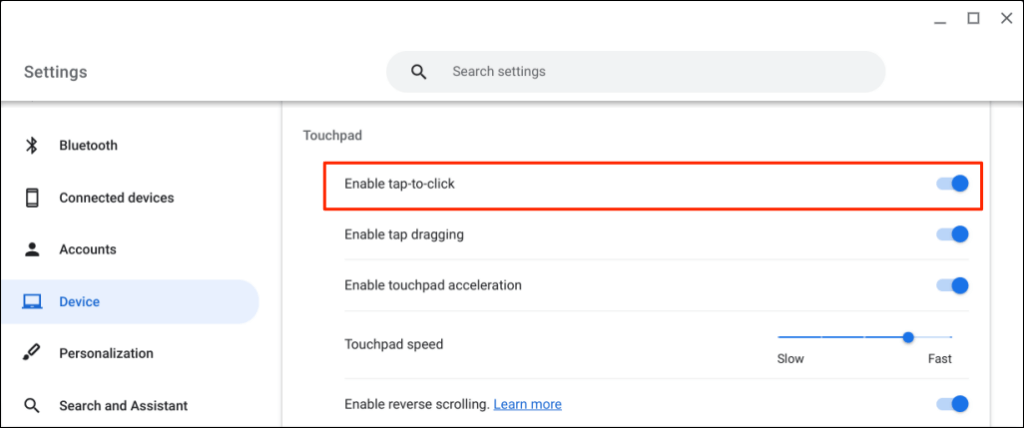
Kérjen műszaki támogatást
A ChromeOS-szel ellentétben tiltsa le a görgetőpadot/érintőpadot Windows és Mac rendszeren számítógépen könnyebb. A fenti módszerek jelenleg a Google Chromebook érintőpadjának letiltására használható megoldások. Forduljon a Chromebook gyártójához, vagy keressen fel egy számítógép-javító műhelyt, ha égetően le kell tiltania az érintőpadot.
.