Ha Chromebookja van, tudja, milyen kényelmes lehet. Nem kell szoftvert telepítenie vagy aggódnia az operációs rendszer frissítése miatt. Mindaddig, amíg van internetkapcsolata és Google-fiókja, a Chromebookokkal bármit megtehet, amire a legtöbb felhasználónak szüksége van a számítógéppel.
A Chromebooknak vannak korlátozásai, például kevés a helyi tárhely, és nem lehet helyi szoftvert telepíteni. Ön azonban nem korlátozódik egyetlen számítógép-monitorra, ha Chromebookot használ.
Ebből a cikkből megtudhatja, hogyan adhat hozzá külső monitort Chromebookjához.

HDMI-kábel
A Chromebook külső monitorhoz való csatlakoztatásának leggyorsabb és legegyszerűbb módja, ha HDMI-kábellel egy monitort csatlakoztat Chromebookjához.
Csak csatlakoztassa a HDMI-kábel egyik végét a Chromebook HDMI-portjához, a másik végét pedig a külső monitorhoz.

A csatlakoztatás után azonnal elkezdheti használni a külső monitort Chromebookjával. Néhány megjelenítési beállítást azonban módosítania kell.
Ha HDMI-kábellel külső monitort csatlakoztat, a kijelző beállításai automatikusan megjelennek. A beállítások eléréséhez:
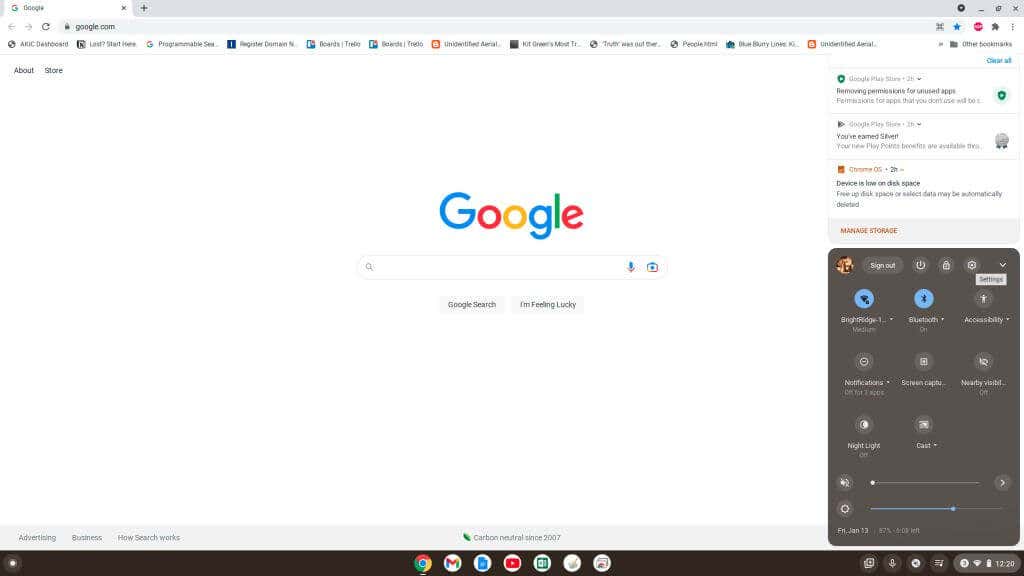
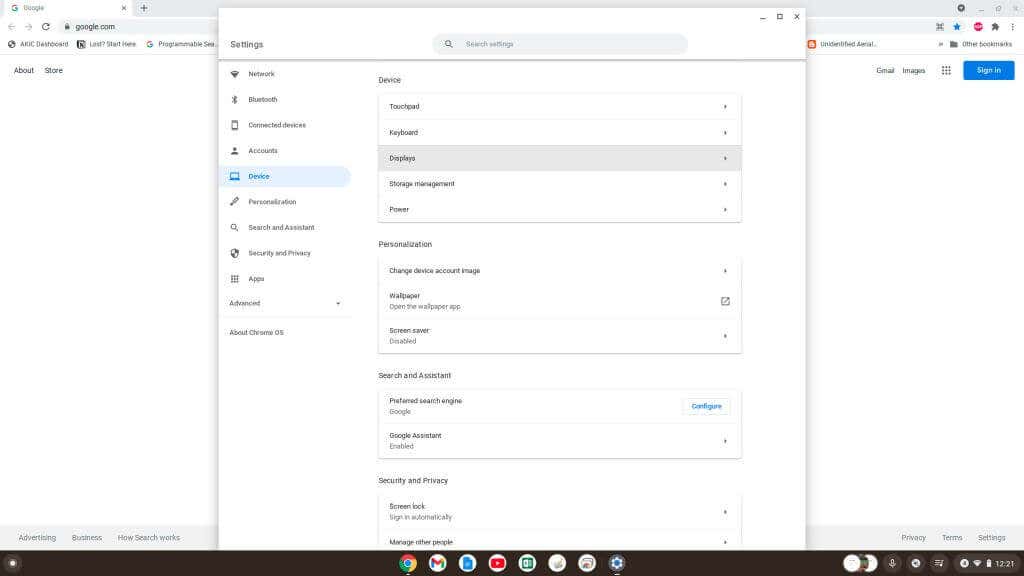
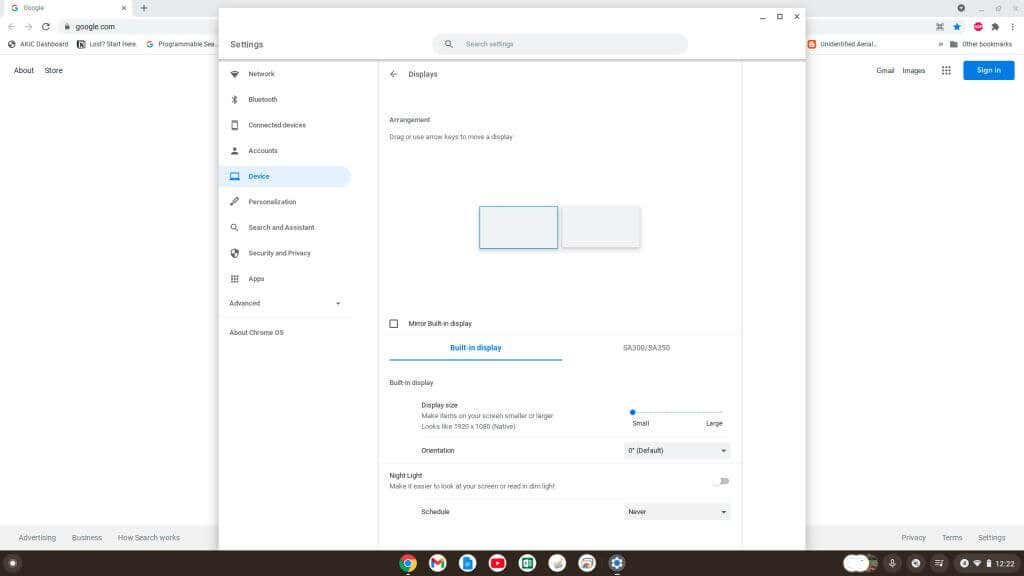
Ugyanez a folyamat vonatkozik a megjelenítési beállítások elérésére az alábbiakban ismertetett egyéb csatlakozási lehetőségeknél.
USB-HDMI adapter
A legtöbb Chromebook eszköz több USB-porttal is rendelkezik. Kihasználhatja ezt, ha USB-HDMI adaptert vásárol külső monitor csatlakoztatásához.

Ezekkel az adapterekkel átalakíthatja a Chromebook USB-portját HDMI-porttá. Ha HDMI-kábelt csatlakoztat az USB-HDMI-kábelhez, az úgy fog működni, mintha közvetlenül a Chromebook HDMI-portjához csatlakozna..
USB-DisplayPort adapter
Ha csak DisplayPort bemenettel rendelkező külső monitorhoz próbál csatlakozni, akkor inkább USB-DisplayPort adaptert kell vásárolnia.

Ez átalakítja a Chromebook USB-portját DisplayPort-porttá. Mindössze egy DisplayPort-kábelre van szüksége, hogy az adaptert a külső monitor bemenetéhez csatlakoztassa.
A kijelző minden beállítása és funkciója ugyanúgy működik, mint egy HDMI-monitoré, a cikk első részében leírtak szerint.
Megjegyzés: A HDMI- vagy DisplayPort-adaptereken kívül olyan adapterek is elérhetők, amelyekkel más, DVI-, VGA- vagy más videoprotokollt igénylő kijelzőkhöz csatlakozhat.
Adapterek használata: Óvakodjon a szoftverektől
Ha adaptert vásárol az Amazonon vagy bármely más online forrásból, ellenőrizze, hogy szükség van-e további illesztőprogramokra az illesztőprogram működéséhez.
Ha telepítenie kell az illesztőprogramot, az nem fog működni Chromebookján. Ennek az az oka, hogy nem telepíthet semmilyen szoftvert Chromebookjára. Ez egy webalapú laptop, amelyen a Chrome OS mellett nem fut helyi szoftver a gépen.
Ha azonban olyan „plug-and-play” adaptert keres, amelyhez nincs szükség illesztőprogram-telepítésre, annak működnie kell Chromebookjával.
Csatlakozás az USB-C porton keresztül
Az újabb Chromebookok rendelkezhetnek USB-C-porttal, amelyet külső monitorhoz csatlakoztathat.
A monitorhoz való csatlakozáshoz USB-C-HDMI adapter vagy USB-C-DisplayPort adapter egységet kell vásárolnia. Ezzel a lehetőséggel azonban a többi USB-port nem használható más célokra.

Ne feledje, hogy amikor megvásárolja az USB-C-kábelt, győződjön meg arról, hogy teljesítménybesorolása legalább 5 Gbps SuperSpeed USB, különben a következő hibaüzenet jelenhet meg: „Lehet, hogy a kábel nem támogatja a kijelzőket.”
Chromecast-eszköz használata Wi-Fi-n keresztül
A Chromebook külső monitorhoz való csatlakoztatásának egyik legegyszerűbb megoldása egy meglévő Chromecast-eszköz használata.
Előfordulhat, hogy nem kell kábeleket vagy adaptereket vásárolnia, ha már rendelkezik egy meglévő televízióhoz vagy monitorhoz csatlakoztatott Chromecast-eszközzel.

Amíg a Chromecast-eszköz és a Chromebook ugyanahhoz a Wi-Fi-hálózathoz csatlakozik, Chromebookja képernyőjét átküldheti a külső monitorra..
Ha Chromebookjával át szeretne küldeni egy Chromecastot, kövesse az alábbi lépéseket:
1. Válassza ki a tálca jobb alsó sarkát, és kattintson a Átküldésgombra.
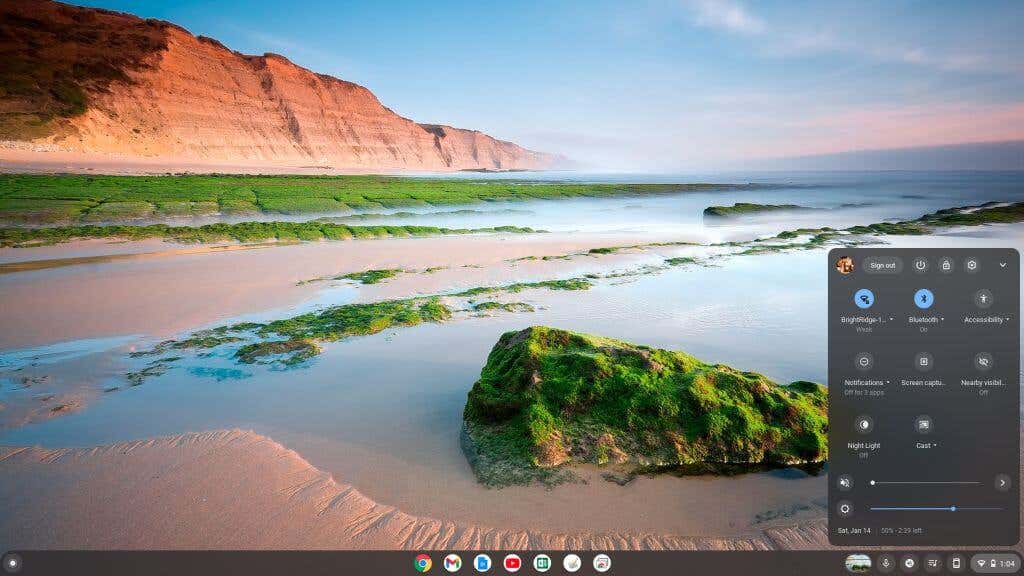
2. Válassza ki a listából azt a Chromecastot, amelyre át szeretné küldeni a képernyőt.
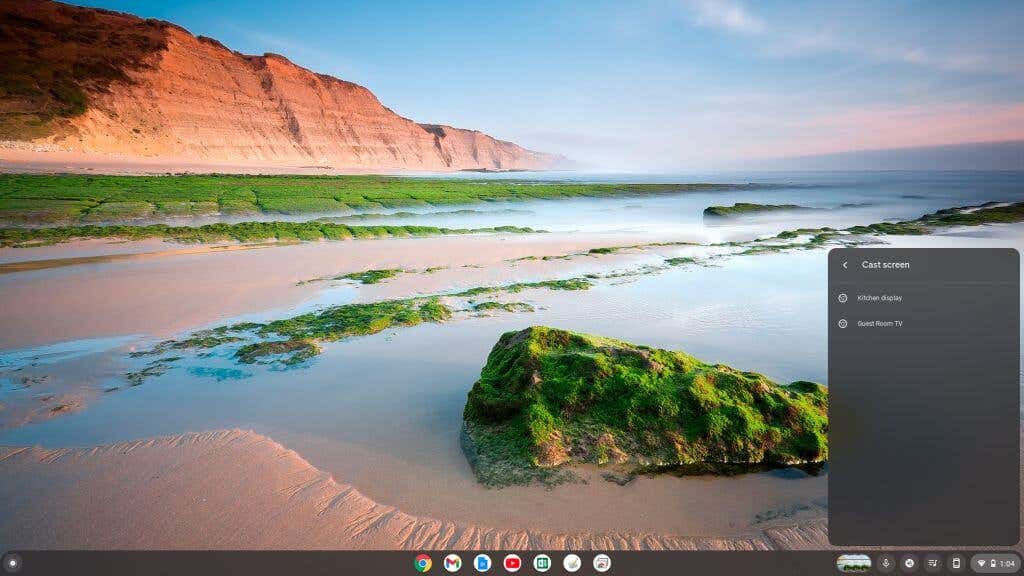
Ha ezt megtette, a távoli kijelzőn megjelenik a Chromecast asztala.
A Chromebook megjelenítési beállításainak módosítása
Függetlenül attól, hogy a képernyőt távolról jeleníti meg egy külső monitoron, a legjobb képminőség érdekében módosítania kell az adott megjelenítés beállításait.
A külső képernyő beállítása nagyon egyszerű Chromebookon. Használja a fent leírt eljárást a Chromebook Beállítások menü Kijelzőbeállításainak eléréséhez.
Miután megnyitotta a Megjelenítési beállításokat, görgessen le a jobb oldali panel aljára, és látni fogja az összes megjelenítési lehetőséget. Ügyeljen arra, hogy a csatlakoztatott külső monitor megjelenítési képét válassza ki.
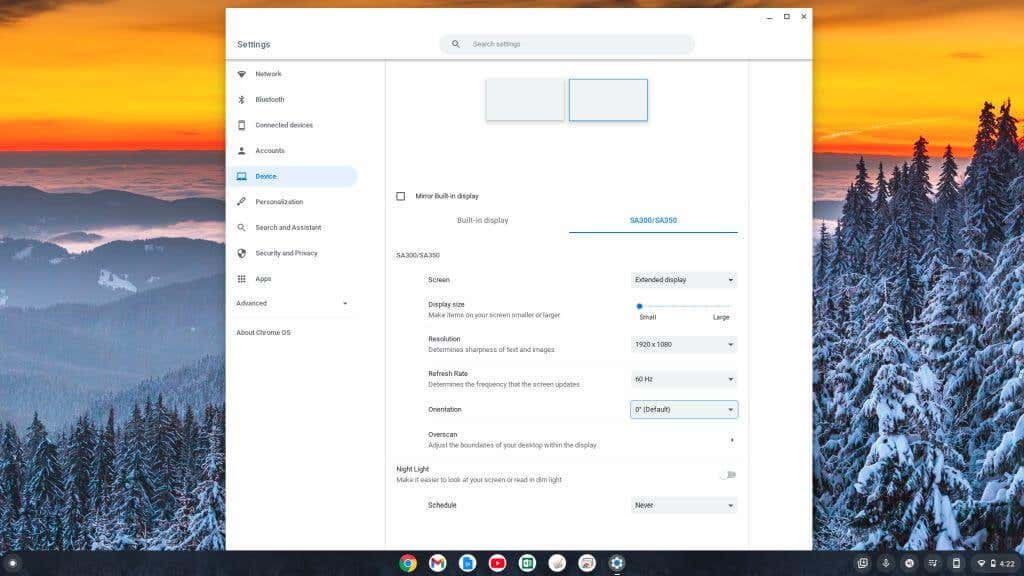
Ezek a beállítások a következők:
Amint látja, egy második monitor csatlakoztatása a Chromebookhoz ugyanolyan egyszerű, ha nem egyszerűbb, mint PC-hez, Mac laptophoz vagy asztali számítógéphez csatlakoztatható. Tudta azonban, hogy használja magát a Chromebookot második monitorként is megteheti?
Ne hagyja, hogy az a tény, hogy Chromebookot használ, azt higgye, hogy csak egy képernyő használatakor elakad. Adja hozzá ezt a külső képernyőt, és kezdjen termelékenyebbé válni!
.