Néha, amikor egy monitort csatlakoztat egy Windows 10 PC-hez, a dolgok csak kissé elmaradnak. Ha a kijelző mérete és felbontása nem olyan, amilyennek lennie kellene, íme néhány gyakori ok és kijavítás, amelyet kipróbálhat.
Ebben a cikkben elsősorban a külső monitorokkal kapcsolatos kérdésekre fogunk összpontosítani, de ha problémái vannak a laptop vagy a Windows 10 táblagép natív megjelenítésével, olvassa el cikkünket a állítsa be a képernyő felbontását a Windows 10 rendszerben módszerről.
Végül, ha megpróbálja csatlakoztatni a Windows 10-et egy HDTV-hez, az egy teljesen más történet. Szerencsére van egy cikkünk, amely segítséget nyújt Önnek javítsa a felbontási problémákat HDTV használata esetén mint monitor.

Határozza meg a kijelző natív felbontását és váltson rá
Először derítse ki a kijelző natív felbontását. Ezt általában arra a mezőre írják, ahová a képernyő bejött, de a Windows megjelenítési beállításai segítségével is ellenőrizheti:
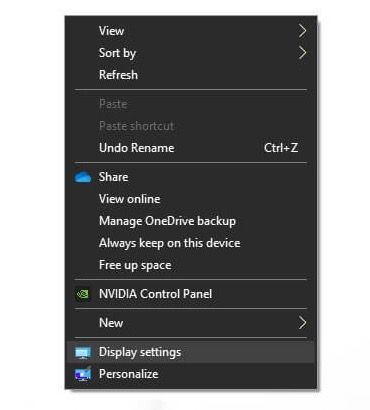
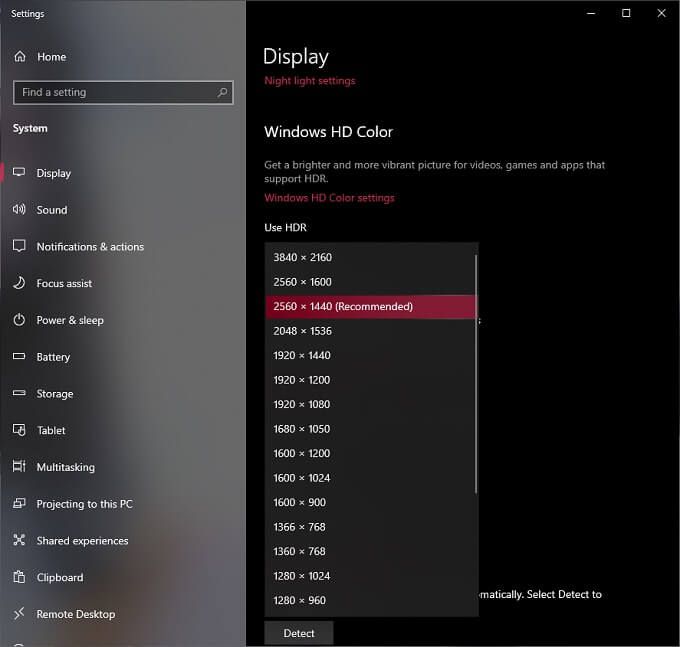
Néha azonban a Windows rossz natív felbontást észlel. Ha a képernyőn megjelenő natív felbontás a kézikönyve vagy a webhely hivatalos specifikációi szerint eltér a Windows ajánlott beállításaitól, módosítsa a gyártó ajánlására.
Ellenőrizze még egyszer a hardvert
a kijelző megfelelő működése három összetevőtől függ: a grafikus kártyától, a kijelző kábelétől és magától a kijelzőtől.

Röviden, ellenőrizze, hogy a GPU és a kábel is támogatja-e a kívánt felbontást.
Bizonyos esetekben ezt kijavíthatja a csatlakozók kapcsolásával. Például, ha a kijelzőn egyaránt van HDMI és DisplayPort bemenet, akkor a DisplayPortra váltás az esetek többségében magasabb felbontásokhoz és frissítési gyakorisághoz vezet.
Zavart? Nézze meg a DVI vs HDMI vs DisplayPort - Amit tudnia kell.
Ellenőrizze az alkalmazáson belüli beállításokat
Egyes teljes képernyős alkalmazások és videojátékok vezérelhetik és átvehetik a rendszer felbontását. Gyakran előfordul, hogy a videojátékok alapértelmezett felbontása eltér attól, amit a monitor éles megjelenéshez követel. Ha a játékod homályosnak tűnik vagy elnyújtott vagy torz, ellenőrizze a kijelző beállításait, és győződjön meg arról, hogy a képernyőjének megfelelő felbontást állította be.
Bizonyos esetekben, amikor a videojátékok megváltoztatják a felbontást, nem változtatják vissza, amikor bezárja őket. Kövesse az első szakasz utasításait a Windows képernyőfelbontásának manuális javításához.
Telepítse, telepítse újra vagy frissítse a megjelenítő illesztőprogramokat
Előfordulhat, hogy nem tudja kiválasztani a megfelelő felbontást a képernyőn, ha valami nincs rendben a GPU illesztőprogramjaival. A Windows visszaléphet egy általános megjelenítő illesztőprogramra, de ez általában alacsony felbontású kimenetet jelent.
A megoldás a következő:

A teljes útmutatóért látogasson el a Új grafikus kártya telepítése - a hardvertől az illesztőprogramokig oldalra .
Visszatérő illesztőprogramok
Ha a problémái egy friss illesztőprogram után kezdődtek frissítést, akkor visszatérhet az előző, megfelelően működő verzióra. A Hogyan lehet visszaállítani az illesztőprogramot a Windows 10 rendszerben oldalon talál részletes útmutatást arról, hogyan lehet visszatérni egy működő, régebbi kijelzőillesztőhöz.
Állítsa be a helyes többképernyős módot
Ha rendelkezik Több kijelző csatlakoztatva lehet, hogy egy vagy több kijelző nem megfelelő felbontást mutat. Lehet, hogy a hiba a Windows megjelenítési módjában rejlik.

A kettős monitor beállításáról a A kettős monitorok telepítése a Windows rendszerben, a Mi a teendő, ha a második monitort nem észleljük és a Javítsa ki az üres vagy a fekete monitor problémáját a számítógépen oldalakon talál további információt.
A felbontás beállításához használja a GPU segédprogramot
Míg a Windows egységes módszert kínál Önnek a Windows megjelenítési felbontásának javítására, a nagy GPU-gyártók saját segédprogrammal rendelkeznek, amely lehetővé teszi az asztal és az alkalmazás vezérlését. felbontások:
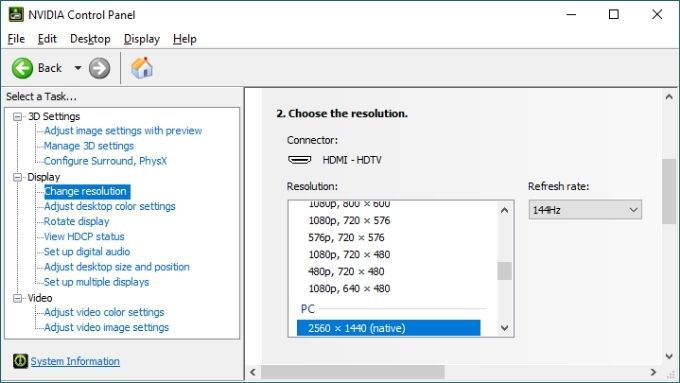
Ezeket az alkalmazásokat úgy érheti el, hogy jobb egérgombbal kattint az asztalon, vagy rákeres a Start menüre. A felbontásvezérlők mindegyiküknél különböznek, de az egyes segédprogramok megnyitásakor általában elöl és középen vannak.
A DPI méretezésének beállítása, ha a dolgok túl kicsiek
Tehát mi van, ha a képernyő be van állítva a megfelelő felbontásra, de a szöveg, az ikonok és a többi képernyőelem túl kicsi? Ez a leggyakoribb a nagy felbontású, kicsi méretű kijelzőkön, például egy 15 hüvelykes 4K méretű laptop képernyőn.
A modern operációs rendszerek, például a Windows, automatikusan méretezik a képernyő elemeit, hogy azok könnyebben olvashatók legyenek. olyan kijelzők. Ennek ellenére, ha nem vagy elégedett a Windows működésével, felülírhatja a beállítást:
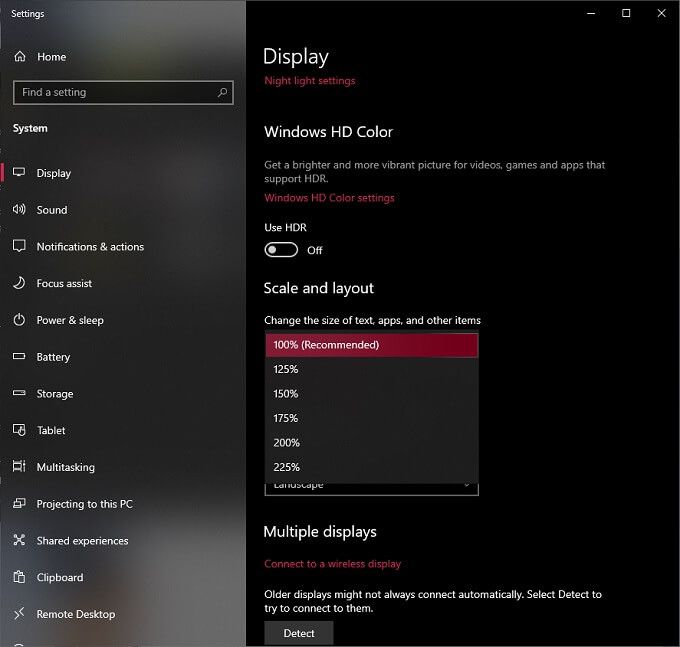
Általában a 100% az ajánlott alapértelmezett érték, de próbálja meg az egyes növekményeket, amíg nem talál megfelelőt. Ne feledje, hogy egyes alkalmazások már nem jelennek meg megfelelően, ha túlságosan megnyomja a méretezést, ezért jobb konzervatívnak lenni.
Mindezen javítások mellett a Windows kijelzőjének most úgy kell kinéznie, ahogyan szeretné . Ha nem, írjon ide egy megjegyzést, és nagyon jók vagyunk a válaszadásra.