A Windows 10 képernyője különösebb ok nélkül automatikusan elsötétül? Valószínűleg engedélyezte az adaptív fényerő a számítógépen funkciót, de más oka van annak is, hogy a képernyő automatikusan elsötétül.
Nem számít, mi okozza, van néhány egyszerű javítás, amelyekre alkalmazható számítógépén, hogy megakadályozza az automatikus elsötétedést. Ezen módszerek egyikével kell megoldania a problémát.
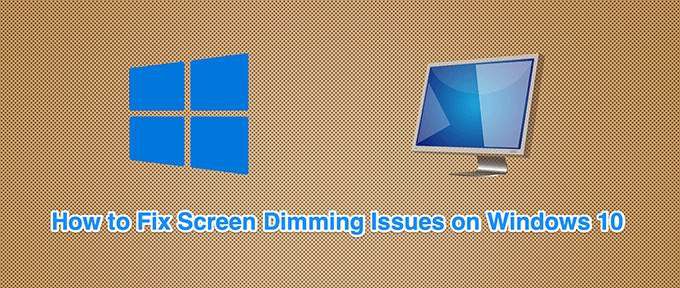
Adaptív fényerő letiltása
A Windows 10 rendelkezik adaptív fényerő funkcióval amely automatikusan beállítja a kijelző fényerejét. Ha ez az opció engedélyezve van, és a környező környezet megváltozik, a Windows automatikusan elsötétíti a képernyőt.
Ebben az esetben kapcsolja ki az adaptív fényerő funkciót, és nézze meg, hogy a probléma megoldódott-e. Ezt a beállítást bármikor visszakapcsolhatja.
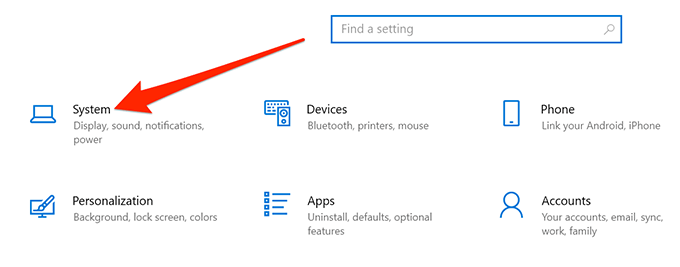
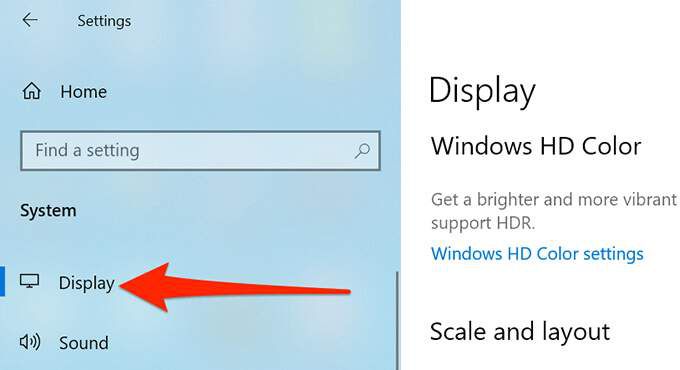
Ezentúl a Windows 10 nem növeli vagy csökkenti automatikusan a képernyő Fényerősség. Ha a képernyője túl sötét vagy túl világos lesz, használja a Megjelenítésbeállítások menüjének fényerő-csúszkáját a fényerő szintjének manuális beállításához.
Távolítsa el a legfrissebb Windows 10 frissítést
Egyes felhasználók jelentése szerint a képernyőjük elsötétedni kezdett egy Windows Update telepítése után. Ebben az esetben eltávolíthatja a legújabb Windows 10 frissítést, amelyet telepített. Lehet, hogy megoldja a problémát.
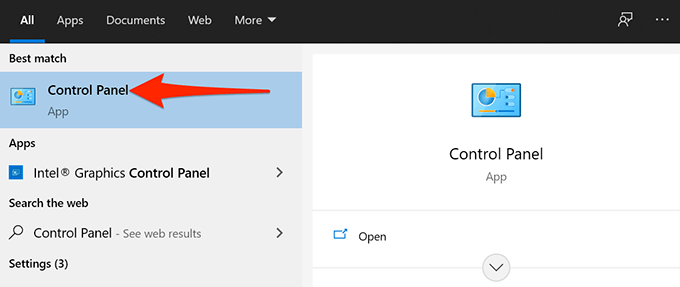
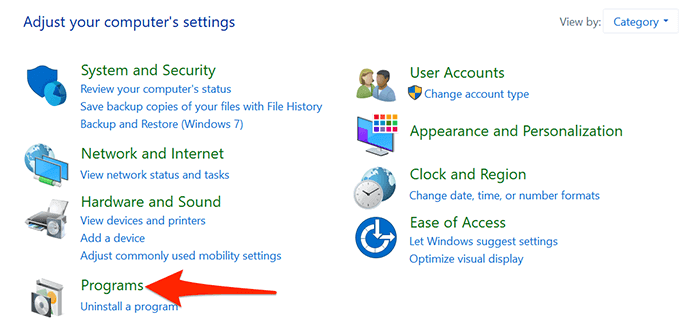
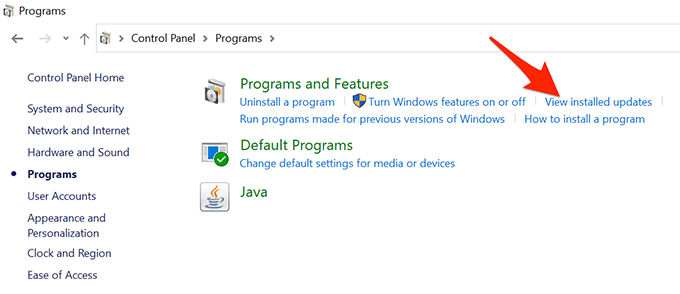
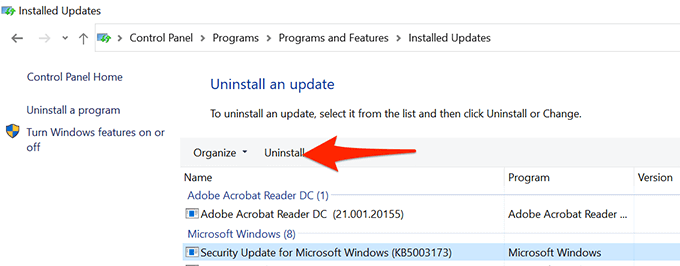
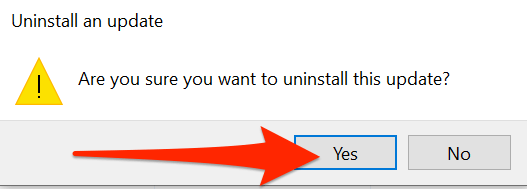
Ha a a képernyő nem halványul el a frissítés eltávolítása után, a frissítés volt a tettes.
Ezeket a legújabb Windows-frissítéseket a számítógép Beállítások>Frissítés és biztonság>Windows Frissítésútvonalán találja meg. .
Ellenőrizze az indítóprogramok listáját
Ha a Windows 10 képernyője néhány másodperccel elhalványul a számítógép indítása után, annak oka lehet indítási program. Rendszere sok programot tölt be a rendszerindításkor, és érdemes ellenőrizni ezt a programlistát a gyanús elemek megtalálásához.
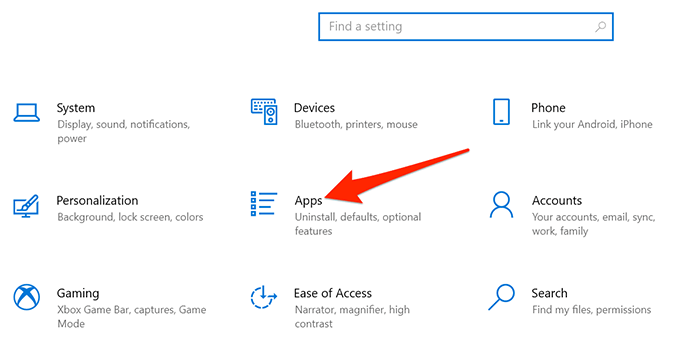
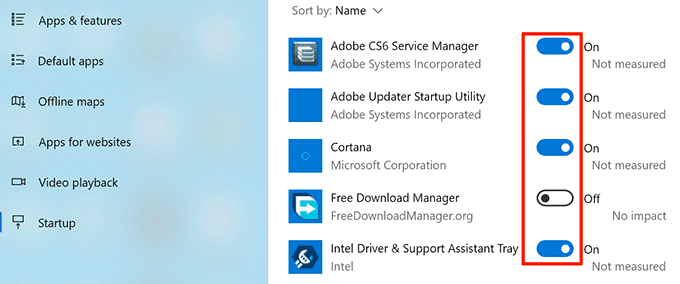
Használja az Energiaellátás hibaelhárító
A Windows 10 számos hibaelhárítót tartalmaz, amelyek közül az egyik az áramellátás hibaelhárítója. Ezzel megtalálhatja és megoldhatja a legtöbb energiával kapcsolatos problémát, beleértve a képernyő elsötétítésével kapcsolatos problémákat is a számítógépén.
A hibaelhárító futtatásához:
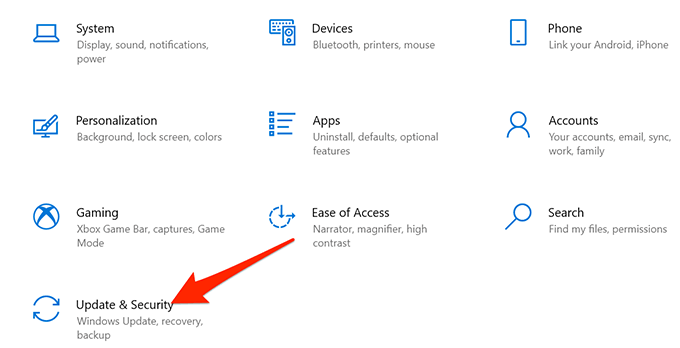
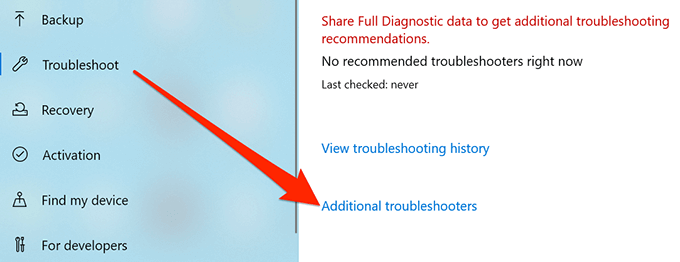
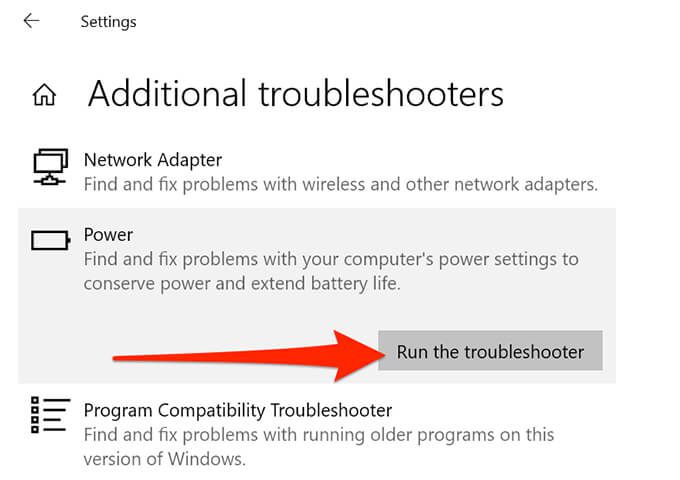
A grafikus kártya illesztőprogramjainak frissítése
A Windows 10 számítógépének képernyője automatikusan elhalványulhat, ha elavult grafikus illesztőprogramokat használ. A grafikus illesztőprogramok lehetővé teszik, hogy a grafikus kártya kölcsönhatásba lépjen a rendszerével, ezért mindig tartsa naprakészen ezeket az illesztőprogramokat.
Ha régóta nem frissítette ezeket az illesztőprogramokat, futtasson illesztőprogram-frissítést az alábbiak szerint.
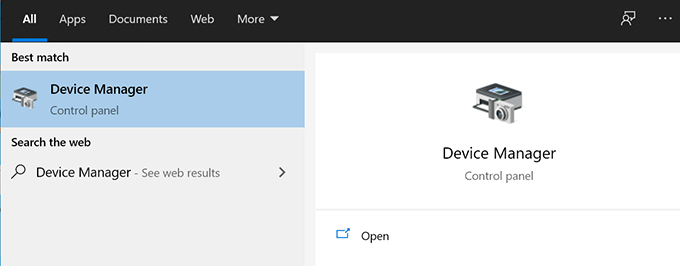
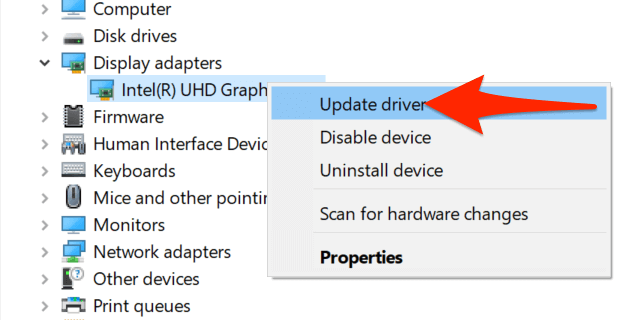
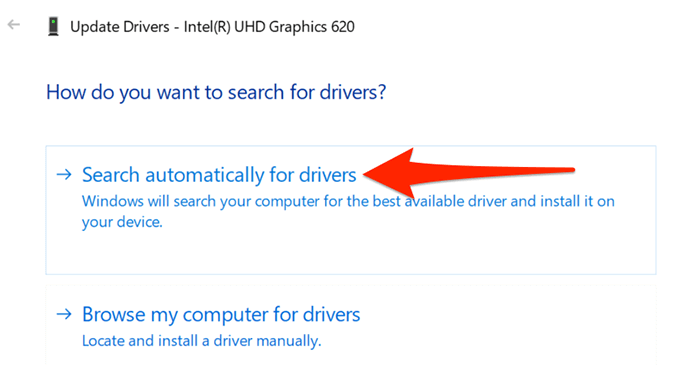
Kapcsolja ki a képernyő energiatakarékos módját
Ha a video- vagy grafikus kártyád egy neves gyártótól származik, akkor valószínűleg egy gyártó eszköz telepítve van a számítógépedre. Ez az eszköz segít állítson be különféle lehetőségeket a kártyájához.
Lehetséges, hogy ez az eszköz engedélyezte az energiatakarékos módot a grafikus kártyán. Ebben az esetben az üzemmód egy idő után automatikusan elsötétíti a képernyőt.
A probléma megoldásához egyszerűen kapcsolja ki az energiatakarékossági lehetőséget ebben a segédprogramban. A következő példához egy Intel segédprogramot használunk az energiatakarékos mód letiltásához.
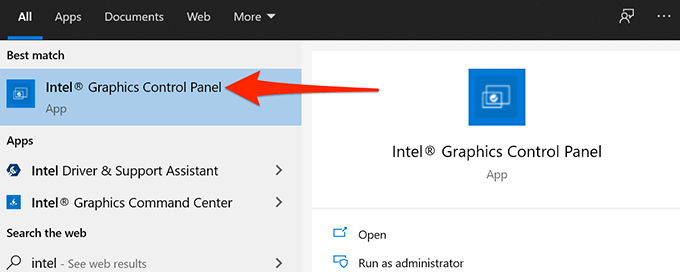
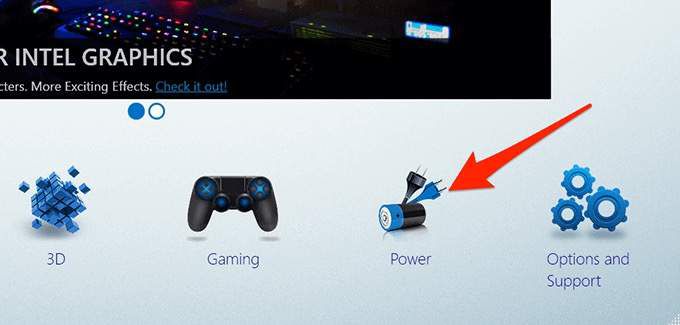
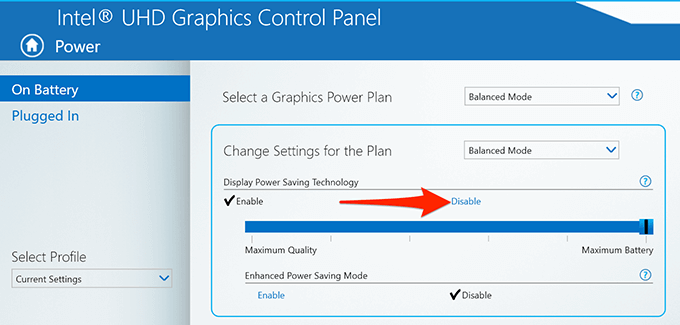 lehetőséget.
lehetőséget. Remélhetőleg a Windows 10 PC képernyője nem halványulhat automatikusan . És ha ez a helyzet, kérjük, tudassa velünk, milyen módszer működött az Ön számára az alábbi megjegyzésekben.