A kerülje vagy csökkentse a szem megerőltetését és a fejfájás egyik legjobb módja a számítógép használata közben a megfelelő képernyő fényereje.
Sok Windows 10 felhasználó számára a fényerő-szabályozó gombok használata billentyűzetük gyorsabb módja a fényerő szintjének manuális beállításának a számítógépükön.

Ha valamilyen okból kifolyólag a billentyűk nem működnek megfelelően, akkor más módszerekkel is beállíthatja a fényerőt a Windows 10 PC-n.
A fényerő beállítása Windows 10-en
A fényerő szintjét a Windows 10-en manuálisan vagy automatikusan beállíthatja a környező fény, elem élettartam vagy egy energiagazdálkodási terv.
A fényerő kézi beállítása
A fényerőt kézzel beállíthatja a számítógép megjelenítési beállítások ről, a billentyűzetről, vagy a Windows Mobilitási Központ használatával.
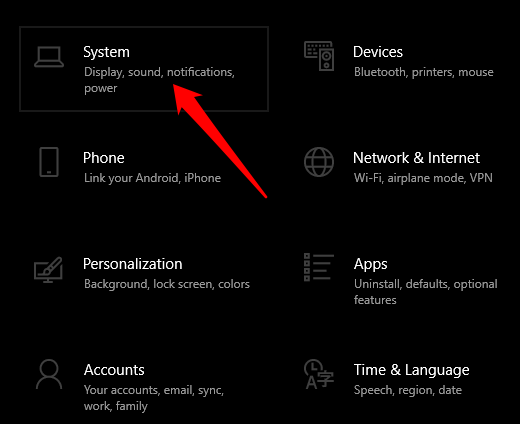
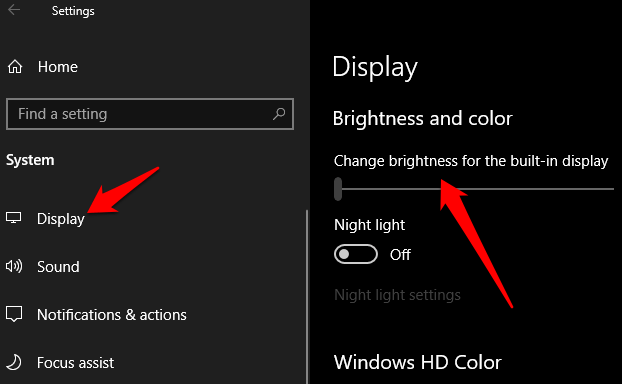
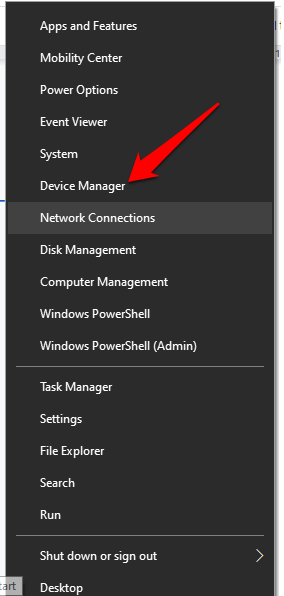
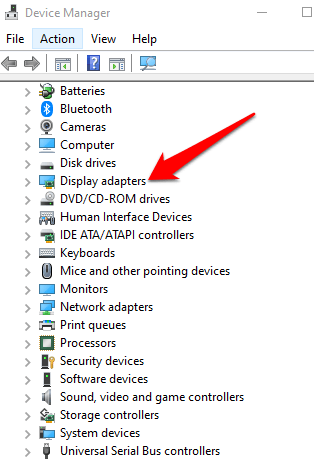
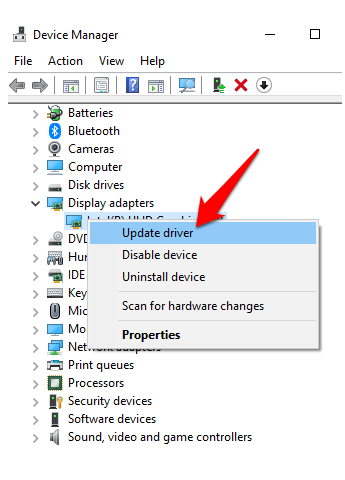
A billentyűzet dedikált gombokkal is rendelkezik a fényerő beállításához. Ezek a billentyűk a funkcióbillentyűk mellett vagy a felső sorban helyezkednek el, a számítógép vagy a billentyűzet gyártmányától vagy márkájától függően.
In_content_1 all: [300x250] / dfp: [640x360]->Ehhez az útmutatóhoz egy Lenovo laptopot használtunk, amelynek fényerő-szabályozó gombjai a billentyűzet felső sorában vannak, a Nyomtató képernyőgomb mellett.

A Windows Mobility Center egy alternatív módszer a fényerő manuális beállítására a Windows 10 rendszeren.
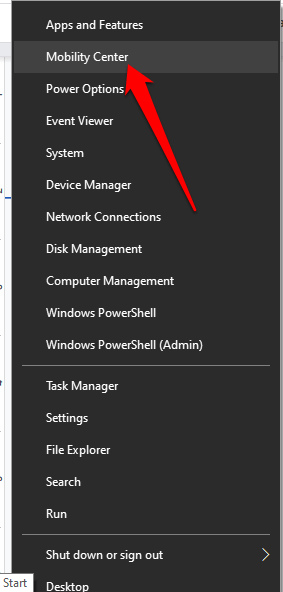
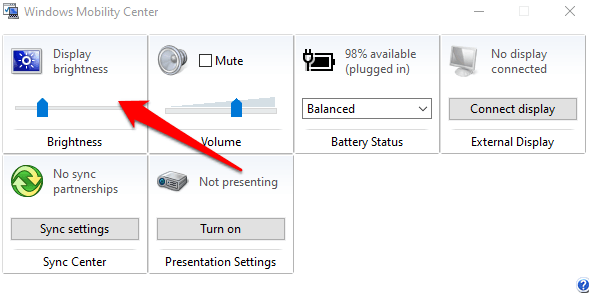
A fényerő automatikus beállítása
A Windows 10 fényerejét automatikusan beállíthatja az akkumulátorkímélő funkció engedélyezésével.
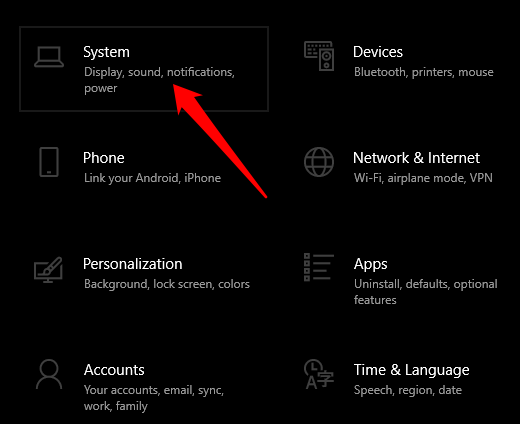
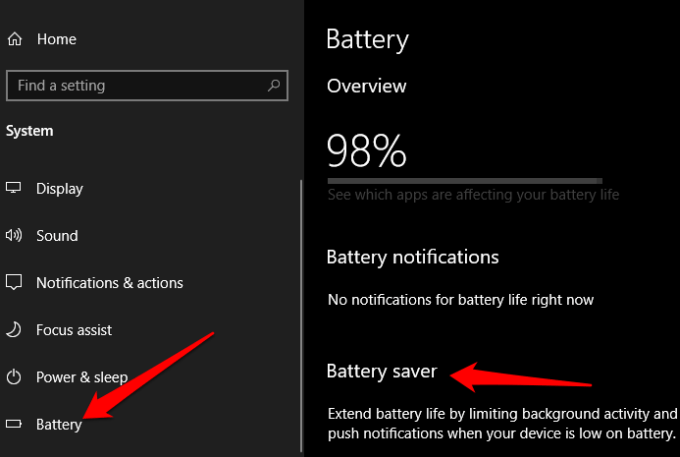
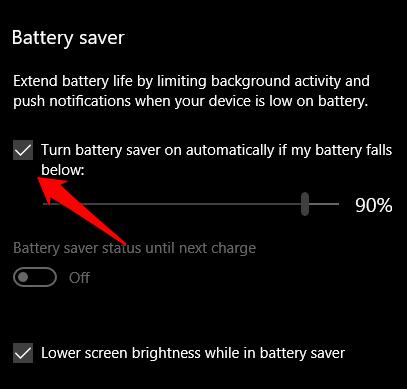
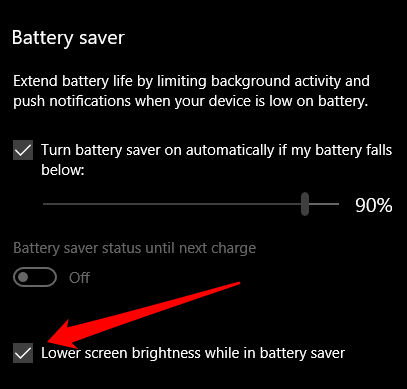
Az adaptív fényerő használata A fényerő beállítása
Az adaptív fényerő egy Windows 10 szolgáltatás, amely automatikusan beállítja a kijelzőt, hogy megfeleljen a környezeti fényviszonyoknak. A funkció ezt a környezeti fényérzékelők megérintésével teszi, ezért hasznos az akkumulátor élettartamának megőrzésében.
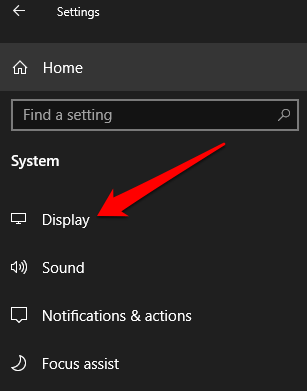
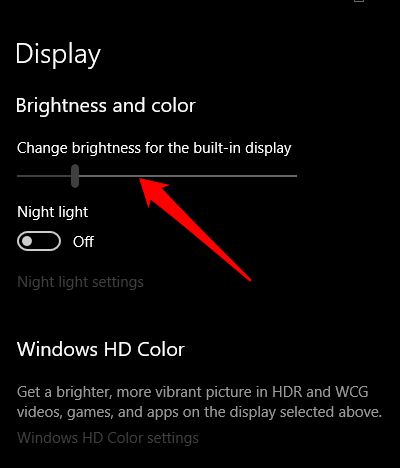
A fényerő beállítása Windows rendszeren 10 A hivatkozások használata
Vannak olyan beállítások hivatkozások, amelyekkel beállíthatja a fényerőt a Windows 10 rendszeren. Ezen parancsikonok egyike az Action Center megnyitása t tartalmaz a tálcán, és állítsa be a fényerő csúszkát a kívánt szintre.
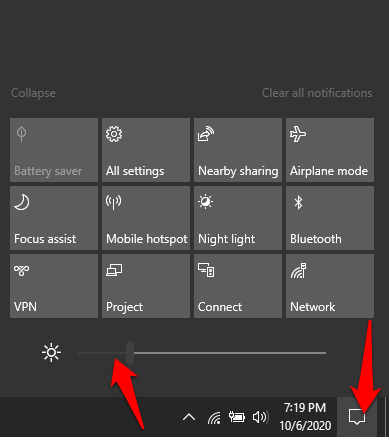
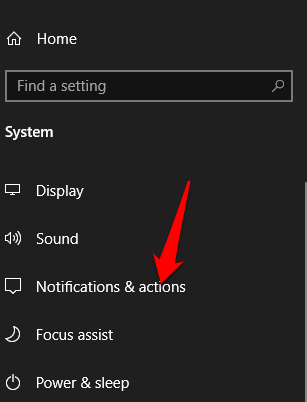
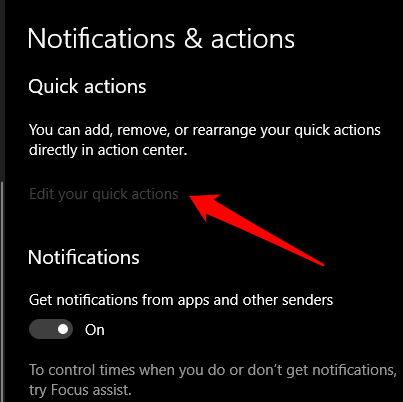
Sötét téma használata
Ha talál kényelmetlen órákat tölteni a számítógép előtt a képernyő fényereje miatt, engedélyezze a Windows 10 Dark témát vagy u se Éjszakai fény mód.
A Windows 10 Dark Theme olyan, mint a sötét mód, és segít csökkenteni a szem megterhelését a hosszan tartó számítógép-használat miatt. Használhatja a sötét témát a sötétebb tónusok megjelenítéséhez a számítógép színvilágának testreszabásával, ezáltal megkönnyítve a szemét.
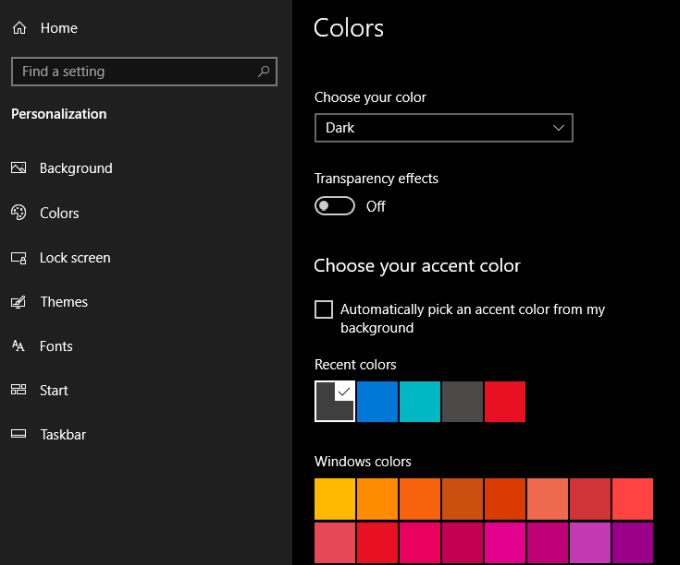
A sötét témát automatikusan alkalmazzák olyan alkalmazások, mint a Mail, Microsoft Store, Számológép és a beállítási menük, de előfordulhat, hogy nem kapja meg a Windows 10 összes aspektusával. Nem Microsoft-alkalmazások esetén engedélyezni kell a sötét módot ezekben az alkalmazásokban. .
Nézze meg a engedélyezze a sötét módot a YouTube-on, Google-alkalmazások vagy macOS sötét mód útmutatókat.
A Windows 10 éjszakai fénymód használata
Az Éjszakai fény egy olyan Windows eszköz, amely kék fényszűrőt alkalmaz a kijelzőre. Az eszköz nem változtatja meg a kijelző fényerejét, de világos témájú kijelzőt biztosít, amely csökkenti a szem megerőltetését is.
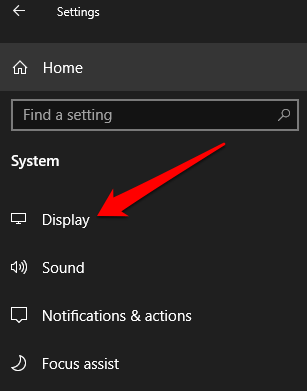
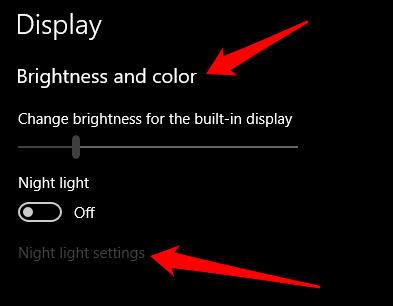
Megjegyzés: Az Alapvető Display vagy a DisplayLink illesztőprogramokat használó eszközökből hiányzik az Éjszakai megvilágítás mód. Ráadásul előfordulhat, hogy a szolgáltatás nem minden monitorra vonatkozik, ahol két vagy több monitor van csatlakoztatva a számítógépéhez.
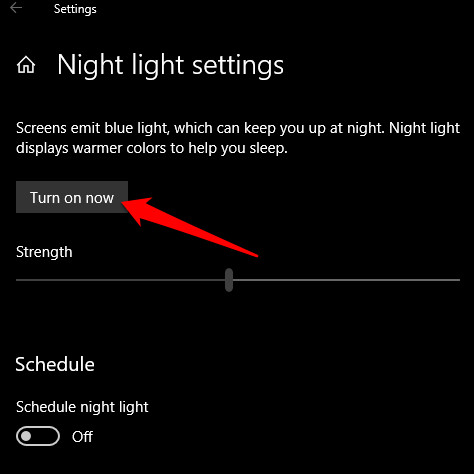
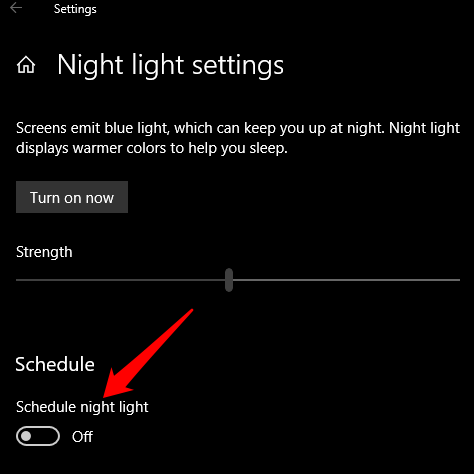
Két lehetőséget kap, ha az Éjszakai fényt ütemezi: Napnyugta napkeltére, amely aktiválja az éjszakai fényt, hogy naplementétől napfelkeltéig automatikusan elhalványuljon. Ez a beállítás az Ön időzónájától függ.
Alternatív megoldásként válassza az Órák beállításalehetőséget az egyéni Éjszakai megvilágítás időközének beállításához a kívánt órákban. A Színhőmérséklet éjszakacsúszkával megadhatja a fény megjelenítési tartományát is.
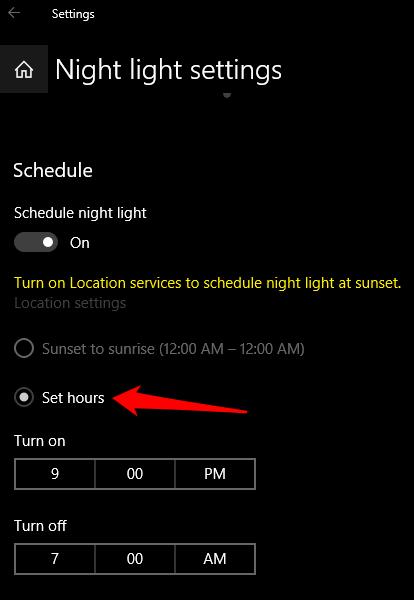
A fényerő beállításainak ellenőrzése
Reméljük, hogy megtanulta, hogyan állíthatja be a fényerőt a Windows 10 rendszerben, hogy optimalizálja a kijelzőt a szem egészsége és kényelme érdekében.
Van további módja a fényerő beállításának a Windows 10 rendszeren? Ossza meg velünk az alábbi megjegyzésben.