Laptopok nagyszerű, de hordozható számítógépként mindig szűkösek a képernyős ingatlanok. Ha két külső monitort csatlakoztat a számítógéphez, valódi termelékenységi erőforrássá válhat, de nem mindig világos, hogyan kell két monitort laptophoz csatlakoztatni. A pontos modelltől függően számos lehetőség közül választhat.

A belső monitor használata egy külső monitorral
Ha csak két monitort szeretne , a laptopjába beépített monitoron kívül egyetlen külső monitort is használhat. Természetesen ez nem ugyanaz, mint két monitor csatlakoztatása a laptophoz, de tudjuk, hogy lesznek olyanok, akik csak kétmonitoros beállítást szeretnének, és nem tudták, hogy ily módon elérheti.
Ha te vagy az, akkor már megtalálta a megoldást; egyszerűen csatlakoztassa a külső monitort bárhová, ahol a laptop lehetővé teszi, és tartsa nyitva a laptop képernyőjét. Mindkettőnek együtt kell működnie.
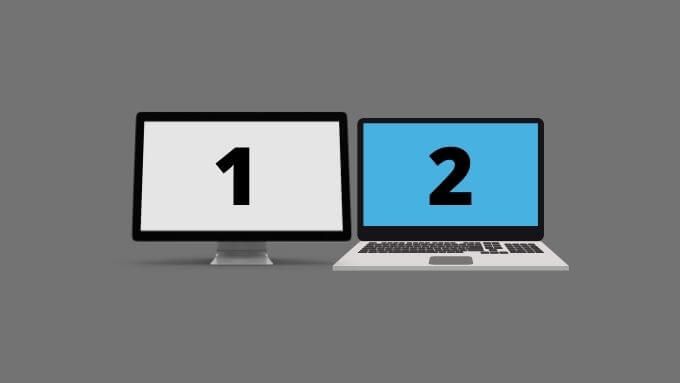
A Thunderbolt Passthrough használata (ha elérhető)
Néhány modern laptop rendelkezik Thunderbolt 3 porttal. A legtöbb új laptop azonban rendelkezik legalább USB-C porttal. Mindkét technológia azonos csatlakozót használ. Ha szüksége van a Thunderbolt használatára, további információkat az A HDG elmagyarázza: Mi a Thunderbolt? oldalon talál.
A Thunderbolt 3 eszközök „láncba kötve” lehetnek, ami igaz a Thunderbolt 3 kijelzőkre is. Tehát ha két Thunderbolt 3 kijelzővel rendelkezik, akkor az elsőt a számítógép Thunderbolt 3 portjához, a másodikat pedig a lánc első monitorjához csatlakoztathatja.
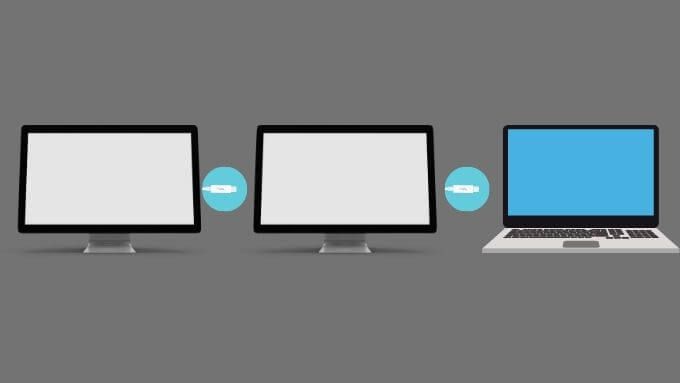
Ez egy elegáns megoldás, de még mindig ritka, és a Thunderbolt 3 monitorok viszonylag ritkák és drágák. Ha már rendelkezik egy Thunderbolt 3 képernyővel (ellenőrizze!), Akkor nem túl felháborító vásárolni egy másodikat egy ilyen beállításhoz, de a legtöbb ember számára a teljes ráfordítás túl sok lesz az igazoláshoz.
Ha Ön rendelkezik a legújabb Apple M1 számítógépek egyikével, akkor sajnos van egy korlátozás az Apple M1 MacBook-okra vonatkozóan, amely csak egyetlen külső kijelző. Az Apple megígérte, hogy a jövőbeni macOS-frissítésben foglalkozik ezzel, de jelenleg ez csak harmadik féltől származó megoldásokon keresztül lehetséges, bizonyos kulcsok és kijelző-illesztőprogramok bevonásával. Nincs natív macOS megoldás.
Csatlakoztasson egy monitort minden kimeneti típushoz (ha támogatott)
Nagy valószínűséggel a laptop több megjelenítési típussal rendelkezik. Például a számítógép, amelyre ír, rendelkezik HDMI-porttal és Mini-DisplayPort kimenettel. Az első csatlakoztatva van a dedikált GPU -hoz, a második pedig az integrált Intel GPU -hoz. Lehetőség van monitor csatlakoztatására mindkét kimenetre, és mindkettő egyszerre történő futtatására. Mindkét monitornak a belső kijelző mellett kell futnia, és ez egy hárommonitoros beállítást eredményezhet.

Itt vannak bizonyos korlátozások, amelyeket szem előtt kell tartani. Először is, a kérdéses GPU -nak támogatnia kell a szükséges kijelzők számát. A modern integrált CPU -k általában legfeljebb három kijelzőt támogatnak, így két külső egységet és a belső képernyőt is lefedik. A dedikált GPU -k általában hármat vagy többet támogatnak.
Mielőtt kimegy és monitorokat vásárol, meg kell győződnie a laptop gyártójáról a weboldalán, a kézikönyvben vagy az ügyfélszolgálaton keresztül, hogy az adott laptop támogatja -e a különálló monitorokat minden kijelző kimenetén.
Dongle használata
Az ultravékony laptopok megjelenése egy olyan hordozható számítógépek generációját is elhozta számunkra, amelyeknek alig van portja. A legújabb Apple MacBook -ok csak Thunderbolt 3 porttal rendelkeznek, kezdve mindössze két porttal az alapmodelleken. Ha monitor kimeneteket szeretne használni ezeken a számítógépeken, szüksége van egy hardverkulcsra.

Ha egynél több külső kijelzőt szeretne csatlakoztatni, akkor vagy több kijelző kimenettel rendelkező hardverkulcsra van szüksége, vagy két hardverkulcsra van szüksége, amelyek mindegyike a saját Thunderbolt 3 vagy USB-C portjához van csatlakoztatva.
Ne feledje, hogy az M1 Apple MacBooks jelenleg egy monitorra korlátozza a külső kijelzőket. Intel-alapú Mac- és Windows-számítógépek esetében ez általában nem így van.
Használjon USB-kijelzőt
Egyes monitorok USB-kijelzős csatlakozást kínálnak, és sok hordozható USB is rendelkezésre áll ma a piacon látható. Ez lényegében átalakítja az USB -portokat további kijelzőkimenetekké, és egyszerű módja annak, hogy egy második külső kijelzőt adjon hozzá, ha laptopja egyetlen monitor kimenettel rendelkezik.

Ne feledje, hogy az USB -kijelzők késleltetést, alacsonyabb frissítési gyakoriságot és alacsonyabb képminőséget mutathat, mint más lehetőségek. Ez a számítógép teljesítményétől és a rendelkezésre álló USB -sávszélességtől függ. Továbbra is kiválóan alkalmasak olyan tartalmakhoz, mint a Laza, e -mailek vagy weboldalak. Csak nem kiváló minőségű video- vagy videojátékok.
Többfejű osztó használata
A piacon található számos eszköz kínál lehetőséget arra, hogy egyetlen monitor kimenetét többre ossza. Ezek az eszközök hogyan érhetik el ezt. Például egyesek egyetlen monitorként mutatkoznak be a számítógépnek, és kezelik a kép több képernyőn való átfedését. Ezekkel az adapterekkel nem lehet használni az operációs rendszer kettős monitor funkcióit, mert úgy gondolja, hogy csak egy képernyő van.
Ennek következtében a teljes képernyős alkalmazások az osztóhoz kapcsolt összes külső képernyőn átfedésre kerülnek. Még mindig nem rossz megoldás, ha több ablakot használ a virtuális képernyő mindkét felére kattintva.

A többi osztó típus ennél intelligensebb, de attól függ, hogy a megjelenítési technológia mögött. Például egy DisplayPort hub, amely három portot kínál, több független kijelzőként regisztrál a számítógépen. Ez a Multi-Stream Transport (MST) néven ismert DisplayPort 1.2 (és újabb) funkciónak köszönhetően lehetséges. Az MST segítségével számos DisplayPort kijelzőt láncolhat a Thunderbolt 3 monitorokhoz hasonlóan. A hub ezt a láncot belülről végzi, de a tényleges kapcsolatelrendezés ugyanaz, mint a monitorok egymáshoz fűzése.
Ha laptopja rendelkezik DisplayPort kimenettel, amely támogatja az MST -t, akkor megvásárolhatja az egyik ilyen osztót ( MST hub néven), és a külső megjelenítési problémát olcsóbban oldja meg, mint a Thunderbolt 3, és a monitorok szélesebb választékával.
Szerezzen saját dokkolóállomást
Bár az olyan szabványok használata, mint az USB, a Thunderbolt és a DisplayPort a legtöbb felhasználó számára megfelelő lesz, ne felejtse el, hogy léteznek saját megoldások. Sok laptop rendelkezik egyedi csatlakozókkal, amelyek lehetővé teszik olyan dokkolóállomás (néha „portreplikátor”) hozzáadását, amely natív megoldásként működik. Ezek a dokkoló portok gyakran olyan kapcsolatot használnak, amely közvetlenül a laptop alaplapja nagy sebességű buszaihoz fut, biztosítva a prémium élményt és kompatibilitást.

Ezek a dokkolóállomások általában kijelző kimenetek sokasága. Például a Dell E-Port termékek lehetővé teszik, hogy a kompatibilis laptopok könnyen csatlakoztathassanak két külső monitort, több DVI és DisplayPort csatlakozást kínálva. Az, hogy ez az opció elérhető -e Önnek, teljes mértékben az adott laptopmodelltől függ.
Szüksége van két monitorra?
Bár számos jogos használati eset létezik két külső monitor csatlakoztatásához laptop, akkor értékelje, hogy szüksége van -e ilyen bonyolult beállításra az Ön igényei szerint. Ha csak több asztali területet szeretne, érdemes egy ultraszéles monitort választani, amelyhez csak egyetlen megjelenítés szükséges. Nézze meg a Ultrawide vs. Kettős monitor oldalt, ahol mindkét lehetőségről részletesen megvitathatja, és melyik a legjobb az Ön számára.