Szórakoztató, ha elmerülünk a játékokban, és minden figyelemelterelés nélkül összpontosítunk. A teljes képernyős mód segít csökkenteni a zavaró tényezőket. Ebben a cikkben megmutatjuk, hogyan lehet teljes képernyős módban játszani játékokban és alkalmazásokban.
Egyes játékok és alkalmazások különböző okok miatt nem hajlandók teljes képernyős megjelenítésre. Remélhetőleg ez a cikk mindent tisztáz, és javítsa a Windows 10 élményét.
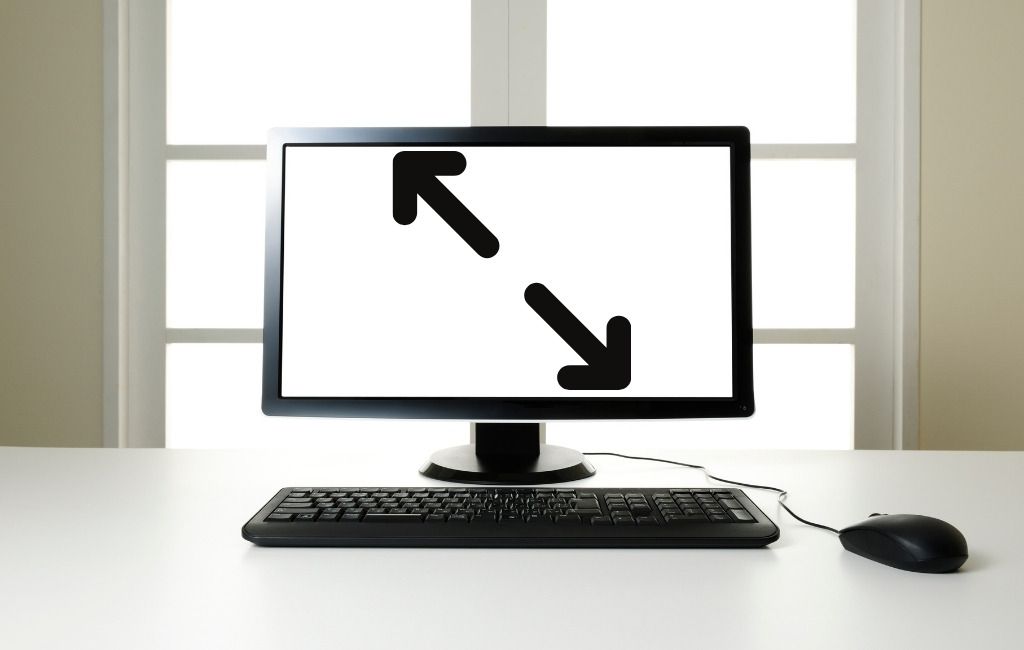
Teljes képernyős mód a Windows parancsikonjaival
A legegyszerűbb módja annak, hogy egy alkalmazásban vagy egy játékban teljes képernyőn jelenjen meg, ha az Alt + Enterbillentyűparancsot használja. Ez a módszer a legtöbb játékhoz és alkalmazáshoz használható, hacsak nem más funkciók engedélyezésére használják. A parancsikon a teljes képernyős módról az ablakosra váltásra is használható.
Ne feledje, hogy az Alt + Enter billentyűparancs nem működik a webböngészőkben. A böngésző teljes képernyős megjelenítéséhez nyomja meg az F11gombot.
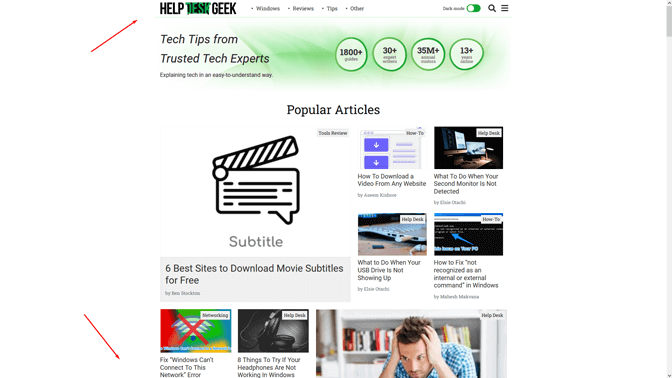
Nyisson meg egy weboldalt egy olyan böngészővel, mint a Google Chrome, a Firefox vagy az Edge, és nyomja meg ezt a gombot. Az oldalt szegély nélkül kell megjeleníteni, lefedve a teljes képernyőt.
Állítsa a játékon belüli megjelenítési beállításokat teljes képernyőre
Ha a játék nem indul teljes képernyős módban, mindenekelőtt ellenőrizze a játékon belüli beállításokat. Előfordulhat, hogy a megjelenítési mód alapértelmezés szerint Windowed -ra van állítva.
A játék megjelenítési beállításainak módosításához rendelkeznie kell egy dedikált grafikus panellel, amelyet a főmenüből érhet el. A játéktól függően a menü rész neve „Grafikai beállítások”, „Kijelzőbeállítások” vagy „Videóbeállítások” lehet. Keresse meg a Megjelenítési módvagy hasonlót, és állítsa Teljes képernyő-re a legördülő menüből.
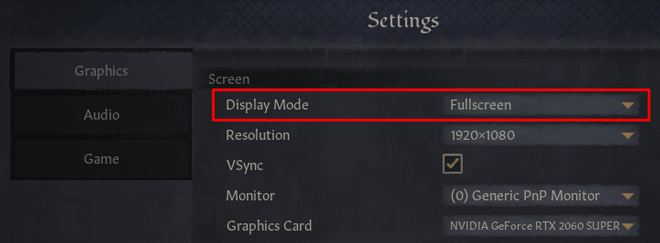
Mentés és alkalmazza a módosításokat.
Vegye figyelembe, hogy előfordulhat, hogy egyes játékok nem kapcsolnak át teljes képernyős módra. Ebben az esetben indítsa újra a játékot.
Méretezze a kijelzőt 100%-ra
Egyes játékok nem megfelelően működnek teljes képernyős módban a számítógép kijelzőjének méretezése miatt. Annak biztosítása érdekében, hogy ne ez akadályozza meg a teljes képernyős megjelenítést, nyissa meg a Beállításokalkalmazást, kattintson a Rendszerelemre, és válassza a Megjelenítéslehetőséget.
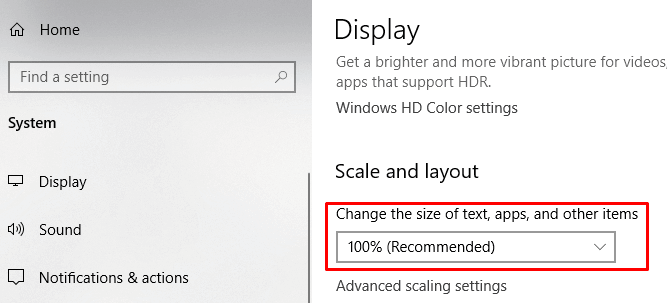
Állítsa a „Szöveg, alkalmazások és egyéb elemek méretének módosítása” funkciót 100%-ra.
Váltson a Főmonitorra
Bár manapság az kétmonitoros beállítások rendkívül gyakori, bizonyos játékokkal kapcsolatban problémák merülhetnek fel. Ha valami furcsát tapasztal, amikor a játékot vagy az alkalmazást teljes képernyősre szeretné állítani, cserélje ki a fő monitort.
Indítsa el számítógépének Kijelzőbeállításokablakát. Amikor megnyílik, két vagy több monitort láthat a beállításoktól függően.
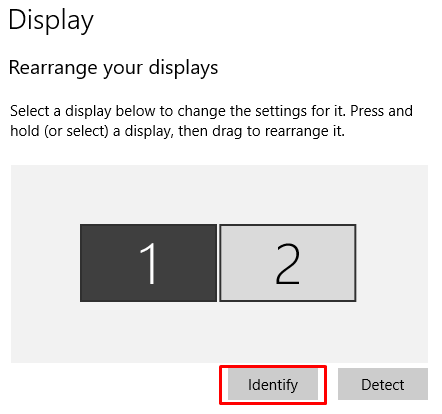
A képernyők számokkal vannak ellátva. Kattintson az Azonosításlehetőségre, és nézze meg, melyik monitor melyik. Ezután megváltoztathatja a képernyők sorrendjét, ha az egyiket a másik oldalon húzza. Mentse el a módosításokat, és futtasson egy játékot vagy alkalmazást teljes képernyőn.
A grafikus kártya beállításainak módosítása
A Windows 10 általános alkalmazást kínál, ahol módosíthatja a fő monitort, a kijelző felbontását és egyéb beállításait. A GPU -gyártók azonban saját eszközeiket biztosítják. A grafikus kártya beállításoktól függően módosítania kell az egyik alkalmazásban.
A grafikus kártya beállításainak módosításához nyissa meg az alábbi alkalmazások egyikét:
Ezen alkalmazások bármelyikét elérheti, ha rákeres a Windows Start menüjében vagy a keresőmezőben. Másképp néznek ki, és egyes beállításokat másképp neveznek, de lényegében ugyanazok.
Az Nvidia Vezérlőpult beállításainak módosításával megnézzük, hogyan lehet teljes képernyős módba lépni. Ennek ellenére iránymutatásként használhatja az alábbi lépéseket, és összehangolhatja ezeket a módosításokat a GPU saját felbontási központjával.
1. Nyissa meg a vezérlőpulton található Nvidia vezérlőpultot.
2. Válassza a 3D beállítások kezeléselehetőséget a 3D beállítások lapon, majd lépjen a Globális beállításokoldalra.
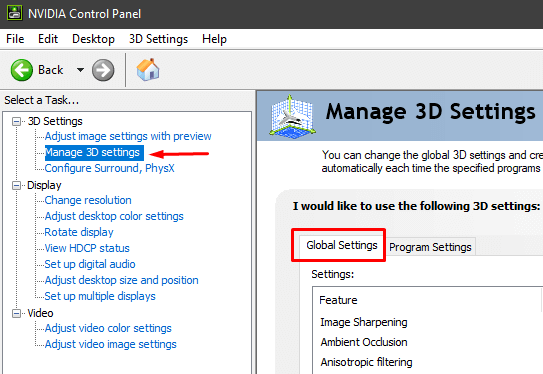
3. Ha a Preferált grafikus processzorautomatikus kiválasztásra van állítva, kapcsolja át Nagy teljesítményű Nvidia processzor-ra. Néha az automatikus kiválasztás funkció nem engedélyezi az Nvidia GPU-t egy játék indításakor, így csak a beépített grafikus kártyára korlátozódik.
Megjegyzés: Ez a lehetőség csak akkor érhető el, ha több GPU -val rendelkezik. Ha csak az Nvidia GPU -val rendelkezik, ez az opció alapértelmezés szerint engedélyezve van.
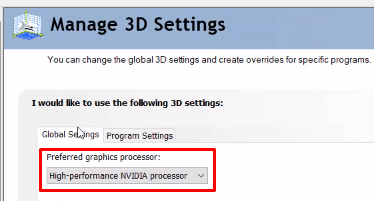
4. Alkalmazza a módosításokat, és tesztelje a teljes képernyős módot valamelyik játékában.
Ha a fenti lépések nem működtek, megpróbálhatja módosítani az asztal méretét és helyzetét. Ezt a következőképpen teheti meg:
1. Nyissa meg az Nvidia vezérlőpultját.
2. Kattintson az Asztal méretének és pozíciójának beállításalehetőségre, amely a Kijelző alatt található.
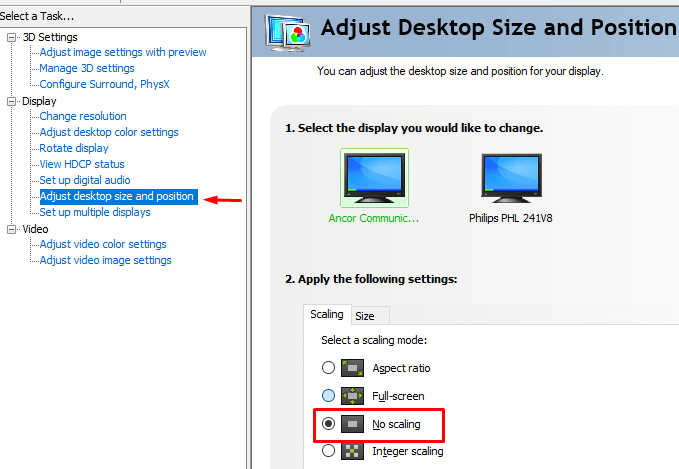
3. Állítsa a méretezési módot Nincs méretezésértékre, majd kattintson az Alkalmazgombra.
A játékoknak most teljes képernyős módban kell futniuk. Ha Ön AMD -felhasználó, alkalmazza ugyanezeket a módosításokat az AMD Radeon Software panelen.
Futtassa a Játékokat és alkalmazásokat kompatibilitási módban
Ha nem tud futtatni egy adott alkalmazást, vagy teljes képernyős módban, valószínűleg kompatibilitási problémái vannak. Ez általában a régebbi játékok és programok esetében fordul elő, amelyet nem a Windows 10 rendszerre optimalizáltak.
Az alkalmazás/játék kompatibilitási módban való futtatásához kattintson a jobb gombbal, és lépjen a Tulajdonságok.
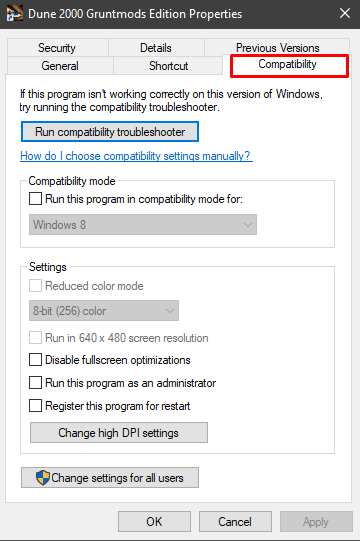
Nyissa meg a Kompatibilitáslapot, és a Kompatibilitási mód alatt megjelenik egy legördülő menü a Windows különböző verzióival .
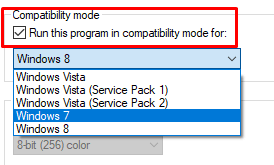
Először ellenőrizze a Futtassa ezt a programot kompatibilitási módban alehetőséget, majd válasszon egy régebbi Windows rendszert, például a Windows 7 -et vagy akár az XP -t. Mentse el a módosításokat, és tesztelje a játékot/alkalmazást.
Állítsa a tálcát az alapértelmezett beállításokra
Előfordulhat, hogy egyes játékok és alkalmazások nem futnak megfelelően a teljes képernyőn, ha a tálca beállításait módosítják. Egyes felhasználók arról számolnak be, hogy kijavították problémáikat, miután a tálcát visszahelyezték a képernyő aljára.
Ha a tálca nem az alapértelmezett helyen található, kattintson rá jobb gombbal, és törölje a jelet az Összes tálca zárolásalehetőségből.
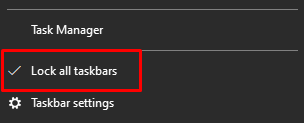
Most már csak az aljára húzva helyezheti át. Miután a helyére került, feltétlenül zárja le, hogy véletlenül ne mozdítsa el újra.
Ha ez a probléma, de máshová szeretné helyezni a tálcát, beállíthatja, hogy automatikusan elrejtse asztali módban.
Ehhez futtassa a Windows 10 Beállításokalkalmazását, és válassza a Személyre szabáslehetőséget. A bal oldali panelen megtalálja a Tálcabeállításait. Állítsa a Tálca automatikus elrejtése asztali módbanfunkciót Beértékre.
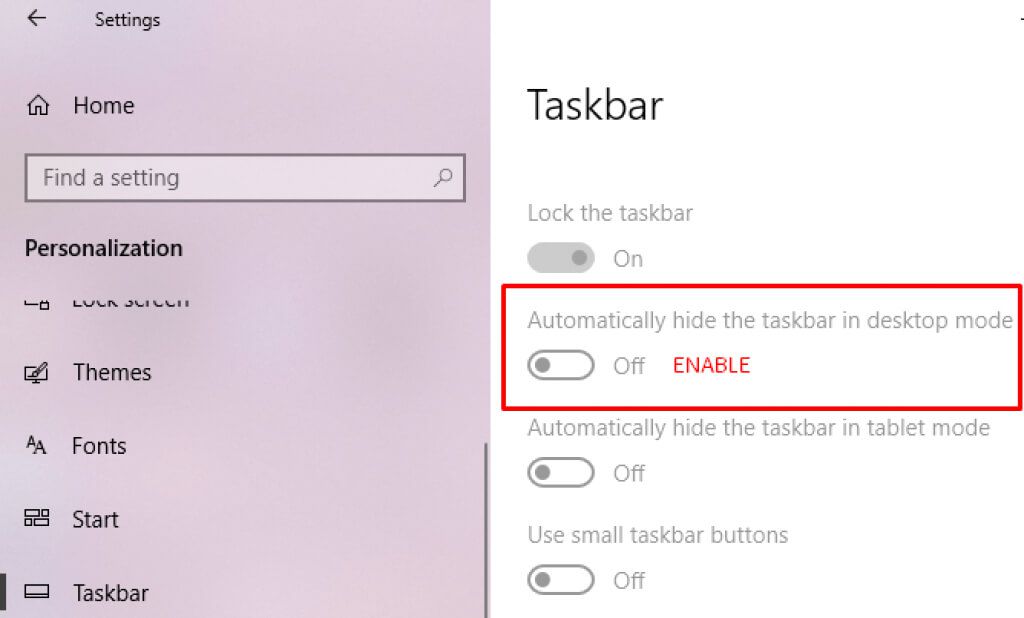
Ha a játék vagy az alkalmazás teljes -screen opció, az egyik megoldásnak segítenie kell. Mondja el nekünk megjegyzésekben, hogy mi működött Önnek.