Számos módon mentheti a weboldalakat offline olvasáshoz. Menthet oldalakat a webböngészőjében (esetleg egy olvasólistában), vagy exportálja a weboldalakat a böngészőjén kívül képernyőképként, képeket, egy Word dokumentum, PDF fájlokat stb.
PDF a fájlok hordozhatók, nyomtatásra készek és könnyen megoszthatók. Ebben az oktatóanyagban megtudhatja, hogyan menthet el egy weboldalt PDF -fájlként Mac és Windows rendszerein. A népszerű webböngészők (Google Chrome, Mozilla Firefox, Safari és Microsoft Edge) és a neves, harmadik féltől származó eszközök lépéseit ismertetjük.
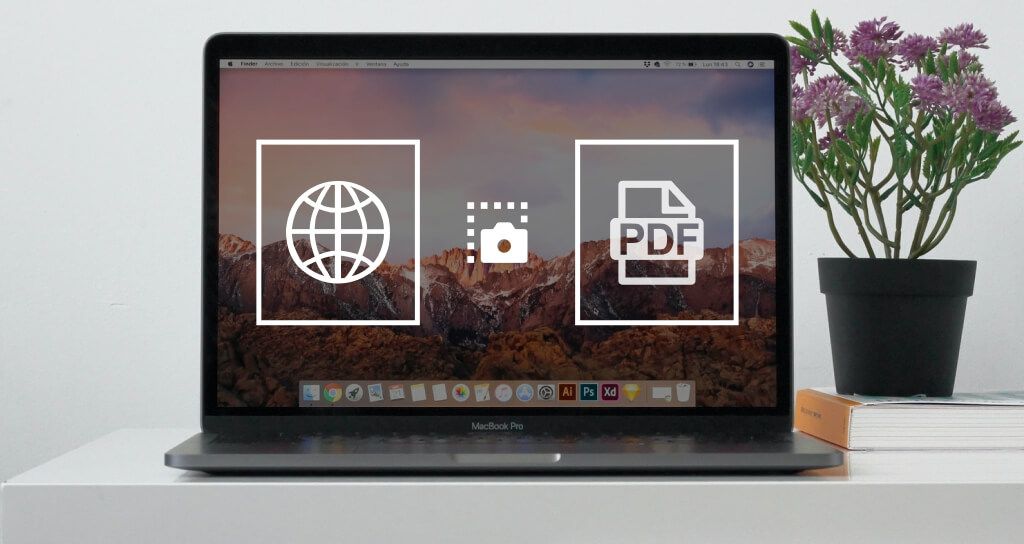
Mentés weboldal PDF -ként a Firefoxban
A Firefox „Nyomtatóeszköze” segítségével a felhasználók weboldalakat nyomtathatnak fizikai papírra (nyomtatón keresztül), vagy elmenthetik PDF -ként. Amikor elindítja ezt az eszközt, a Firefox automatikusan optimalizálja a weboldalakat a különböző papírméretekhez. Minden oldalhoz hozzá van rendelve egy oldalszám is az egyszerű azonosítás és rendezés érdekében.
Alternatív megoldásként válassza a hamburger menü ikont, majd válassza a Nyomtatáslehetőséget.
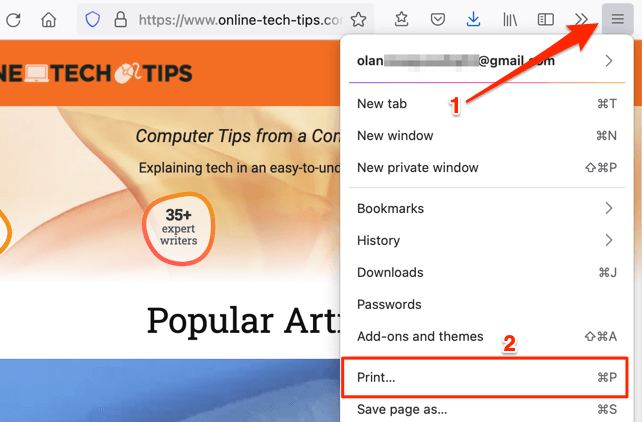
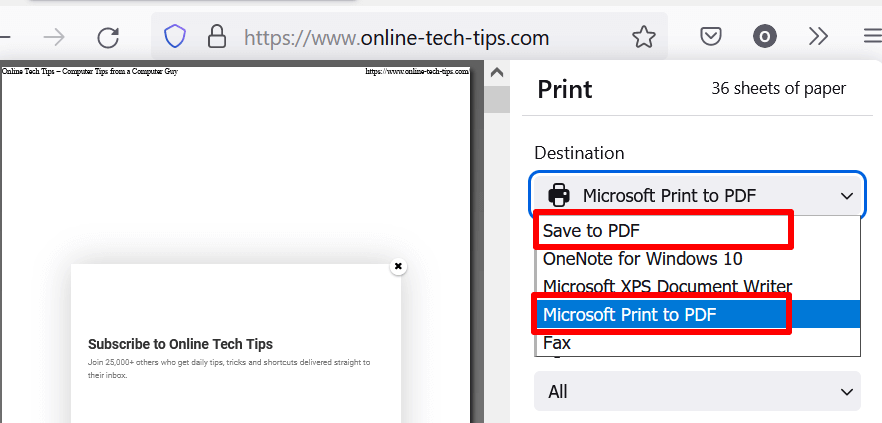
Azt is megadhatja, hogy a PDF dokumentum a weblapot álló vagy fekvő tájolásban jelenítse meg.
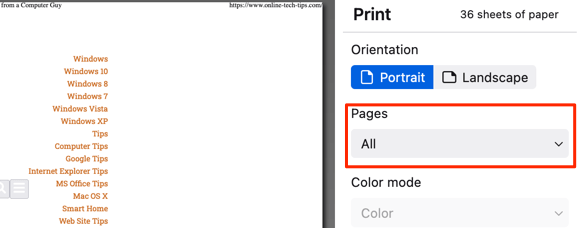
Ellenkező esetben válassza az Oldalaklegördülő gombot, válassza az Egyénilehetőséget, és írja be az oldalszámot, amely tartalmazza a weboldal azon részét, amelyet PDF fájl.
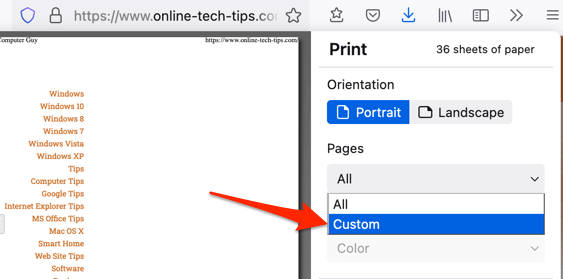
Ha több oldalt szeretne hozzáadni a PDF-fájlhoz, írja be a kívánt oldalakat a dokumentumot, és vesszővel válassza el őket.
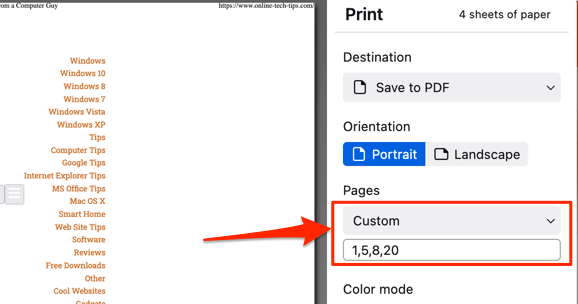
Még jobb, ha kötőjelet használva válassza ki a PDF -dokumentum kívánt oldaltartományát. Tegyük fel, hogy a 8–15. Oldalt és a 17–30. Oldalt egyetlen PDF-dokumentumba szeretné menteni, írja be a 8-15, 17-30sort az Egyéni párbeszédpanelen.
Alapértelmezés szerint a Firefox nyomtatóeszköze nem ad hozzá képeket és oldal háttérelemeket a PDF fájlhoz. Csak az oldal szövegösszetevőjét rögzíti. Tehát, ha az oldal előnézete a bal oldalon nem jelenít meg képeket, engedélyezze a „Háttér nyomtatása” lehetőséget (lásd az alábbi 4. lépést), hogy képeket adjon hozzá a létrehozott PDF -hez.
- Bontsa ki a További beállításoklegördülő részt.
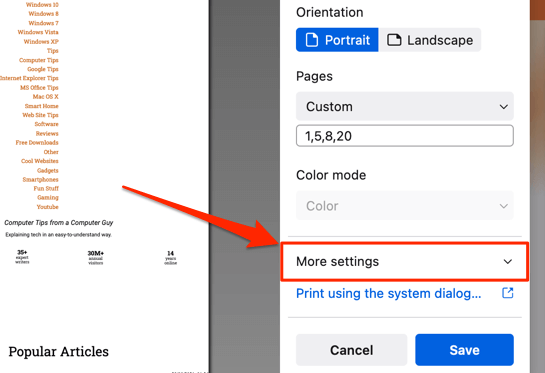
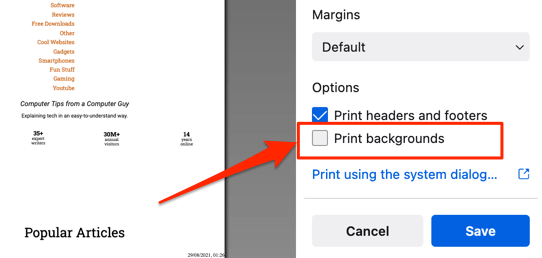
Weboldal mentése PDF formátumba a Google Chrome-ban
A Chrome weboldal-PDF generátora is be van ágyazva a Nyomtató eszközbe, és a lépések hasonlóak a Firefoxéhoz.
A Chrome nyomtatóeszközének elindításának másik módja az, hogy kattintson a jobb gombbal a nyomtatni kívánt oldal bármelyik pontjára, és válassza a Nyomtatása helyi menüben.
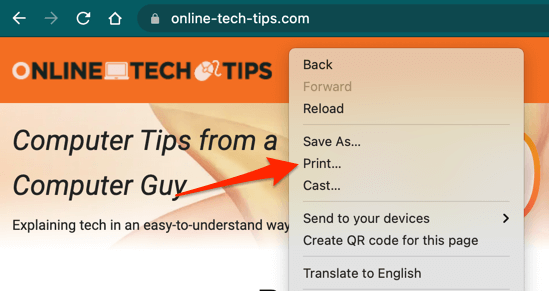
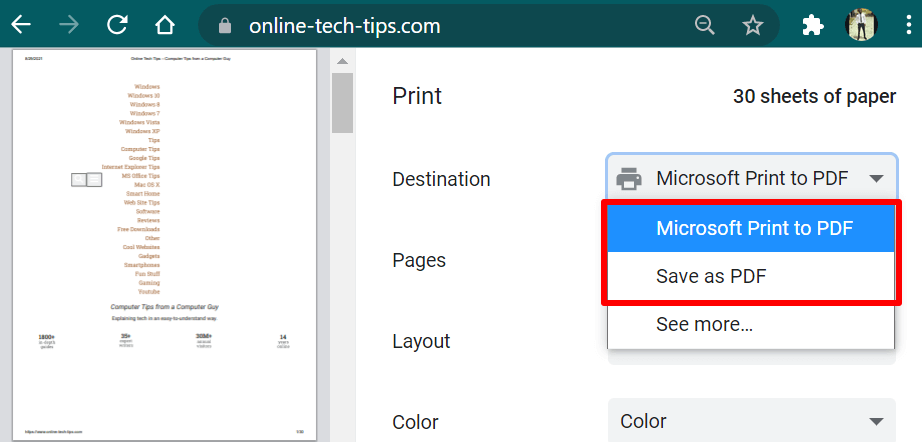
Mindkét nyomtatási lehetőség konvertálja a weboldalt PDF -dokumentummá, amely tartalmazza az összes lényeges összetevőt (linkeket, képeket, szövegeket stb.).
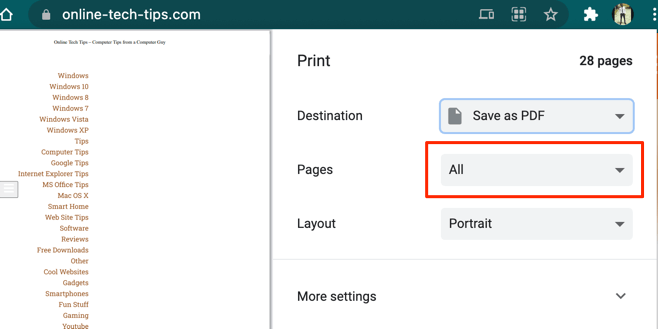
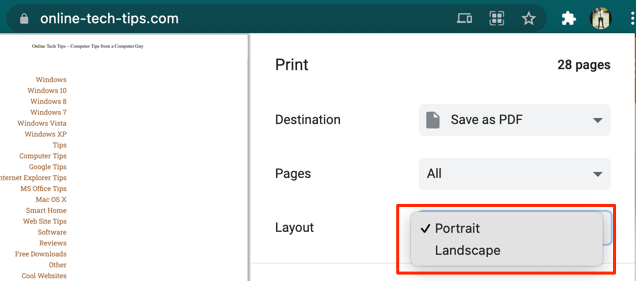
A Chrome for Windows rendelkezik „ Szín ”funkció, amely lehetővé teszi a felhasználók számára, hogy módosítsák a weboldal színsémáját. Válassza a Színlehetőséget, ha azt szeretné, hogy a PDF megőrizze a webhely színsémáját. A Fekete -fehéropció viszont monokróm megjelenést kölcsönöz a PDF -fájl oldalainak.
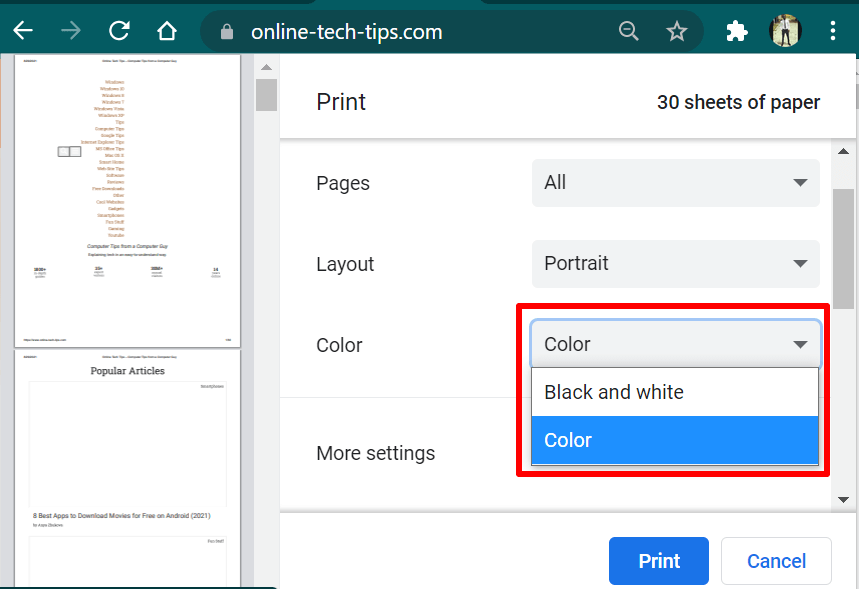
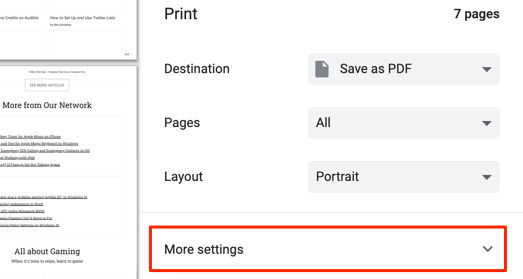
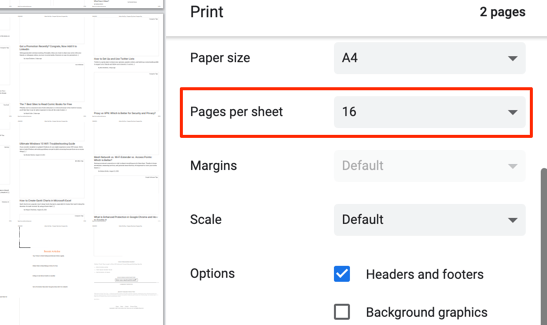
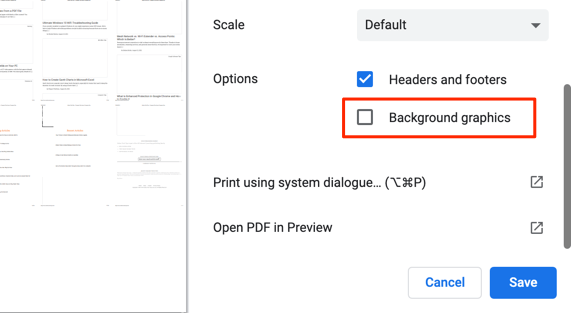
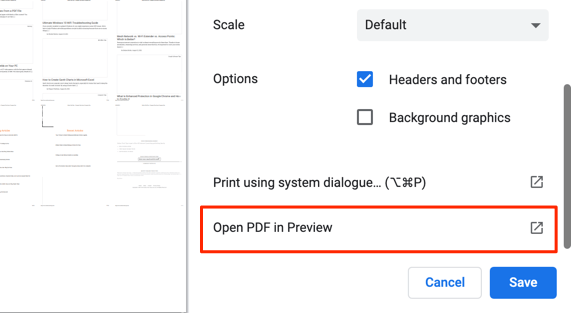
Weboldal mentése PDF formátumban A Microsoft Edge
Google Chrome és Microsoft Edge mindkettő Chromium-alapú böngésző. Ezért a weboldalak PDF fájlként való mentéséhez a Chrome -ban ugyanazok a lépések, mint a Microsoft Edge -ben.
A Control+ Pbillentyűkombináció (Windows alatt) vagy A Command+ P(macOS rendszerben) elindítja a PDF -generátort tartalmazó nyomtatóeszközt. Az eszköz elérésének lehetőségét akkor is megtalálja, ha a jobb gombbal kattint a weboldalra, és a helyi menüben a Nyomtatáslehetőséget választja.
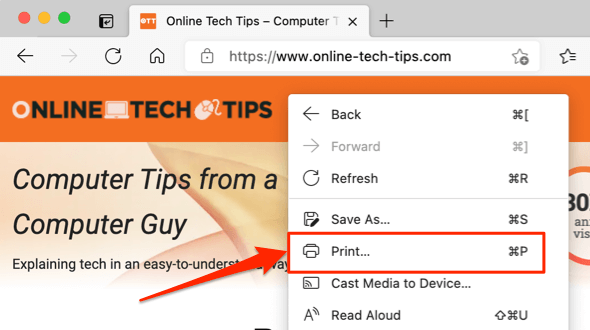
Válassza a Mentés PDF -ként(vagy Microsoft Nyomtatás PDF -beWindows -eszközökön) lehetőséget a „Nyomtató” részben, válassza ki a kívánt oldalt elrendezés (Portrévagy Fekvő), és válassza ki a dokumentumban kívánt oldalakat, majd válassza a További beállításoklegördülő menüt a speciális módosítások elvégzéséhez a PDF -be.
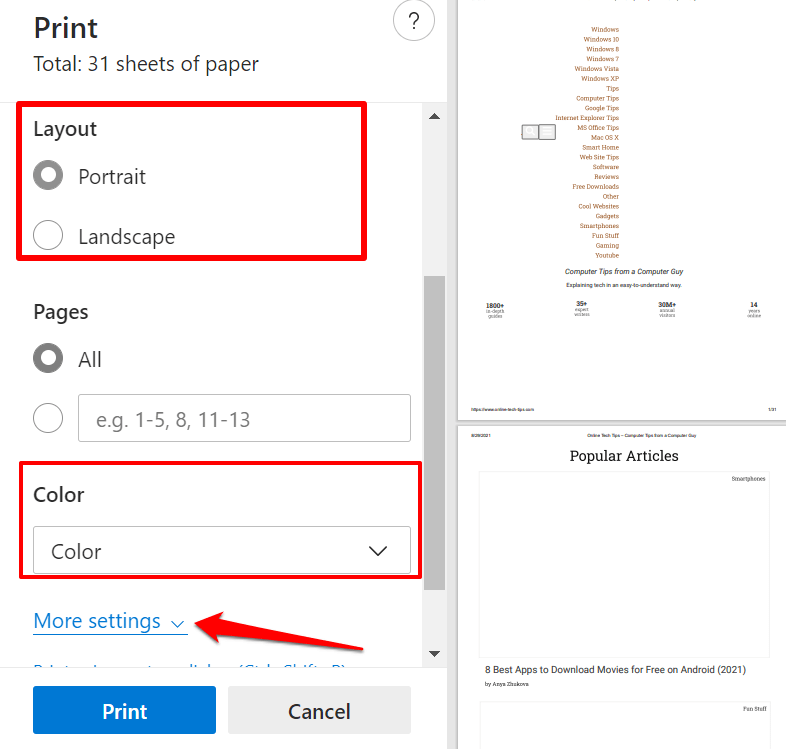
A Google Chrome -hoz hasonlóan itt is megtalálhatja a személyre szabható beállításokat, hogy hány lapot szeretne egy lapra, papírméretre (felül, alul és oldalra) margó, színséma (csak Windows) stb. Ne felejtse el bejelölni a Háttérgrafikanégyzetet, ha szeretné, hogy a képek megjelenjenek a kapott PDF -fájlban. A PDF -dokumentum tárolásához válassza a Nyomtatáslehetőséget.
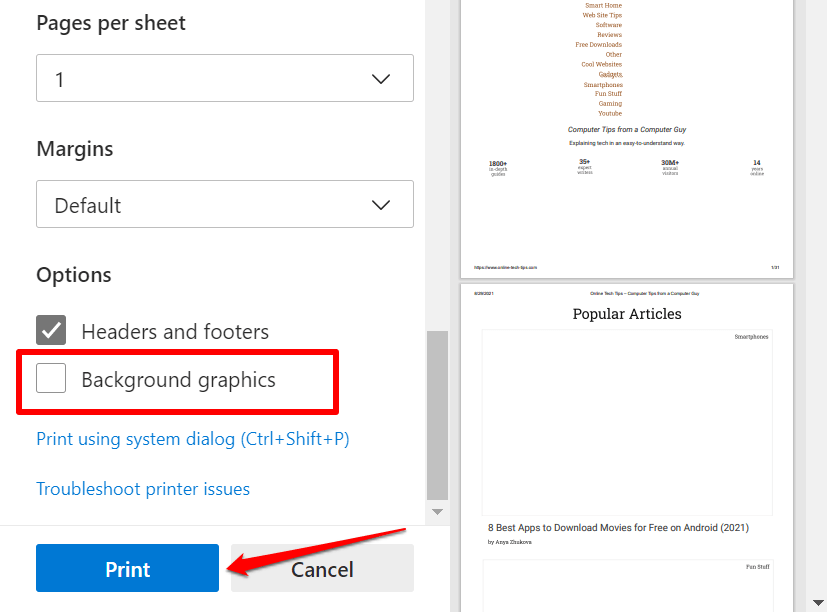
Weboldal mentése PDF -fájlként a Safariban
Konvertálás A Safari weboldalak PDF dokumentumokhoz hasonlóan egyszerűek. A macOS böngésző Kétféleképpen mentheti a weboldalakat PDF dokumentumként a Safariban. Az oldalt exportálhatja egynézetű PDF-fájlként (válassza a Fájllehetőséget a Safari menüsorban, majd válassza az Exportálás PDF-kéntlehetőséget), vagy többoldalas PDF-fájlként mentheti el
Az utóbbit ajánljuk, mert a kapott PDF hivatkozásai kattinthatók.
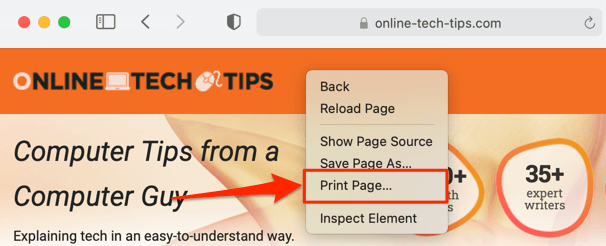
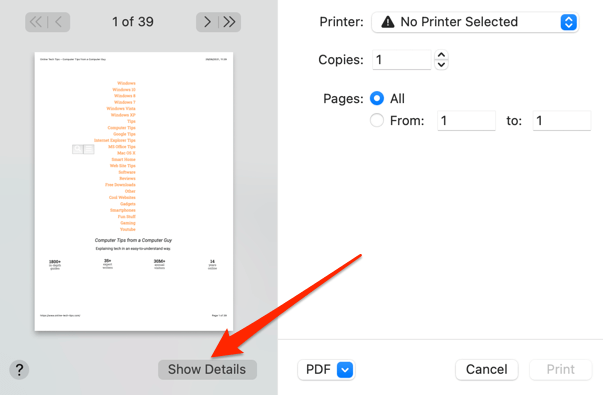
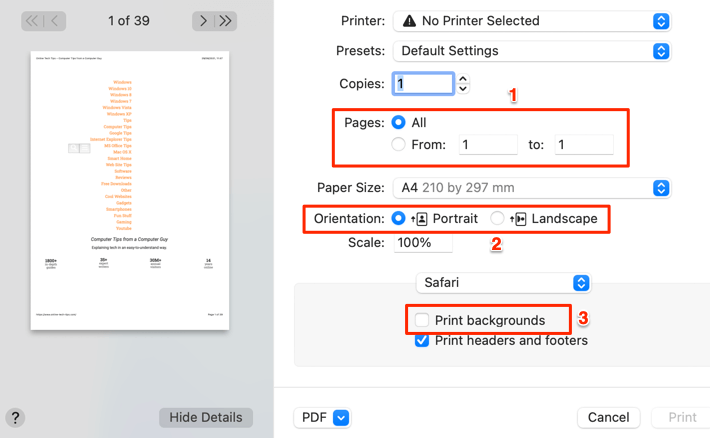
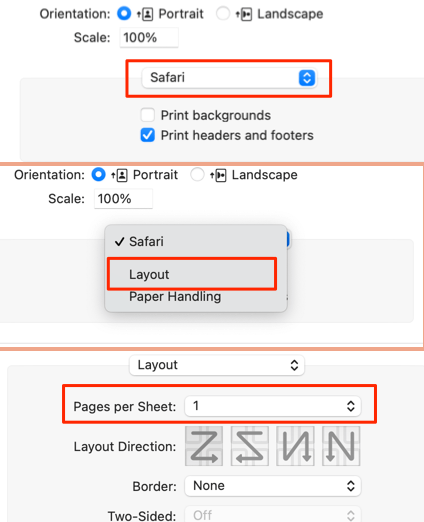
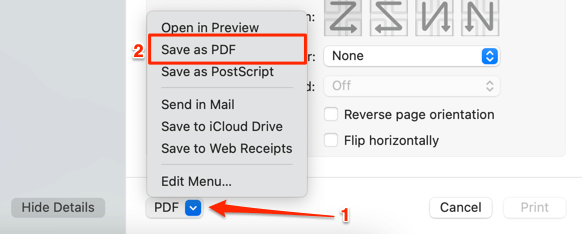
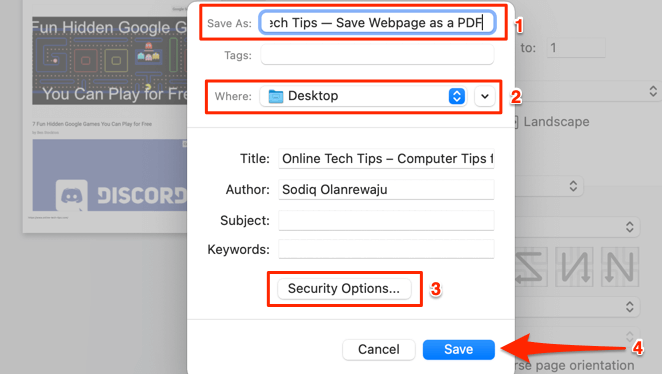
Weboldal mentése PDF -ként az online eszközök segítségével
A webböngészőkbe épített PDF -generátorok kényelmesek és rendkívül könnyen használhatók. Ha azonban nem használja a fent említett böngészőket, vagy a böngészője nem rendelkezik PDF-generátorral, vagy szeretne egy weboldalt PDF-ként menteni a mobileszközén, akkor az online weboldalak konvertálói (például Sejda és CloudConvert ) jól jön.
Sejda esetén írja be a weboldal URL -jét a párbeszédpanelen, és válassza a HTML konvertálása PDFgomb. Böngészőjének automatikusan le kell töltenie a megadott URL PDF formátumát.
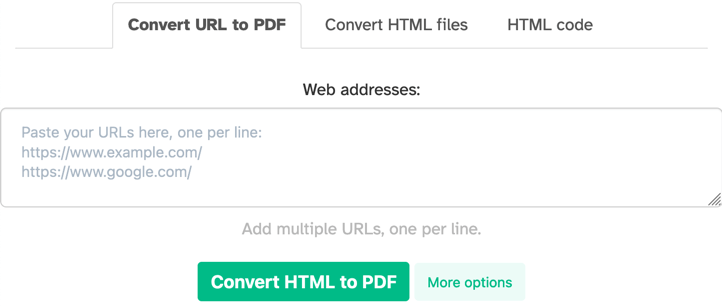
A CloudConvert a kedvencünk, mert olyan speciális funkciókat tartalmaz, amelyeket a webböngészők PDF -generátoraiban talál. Kiválaszthatja a nyomtatni kívánt oldalakat (vagy oldaltartományt), személyre szabhatja az oldalméretet, nyomtathat háttérképeket stb.
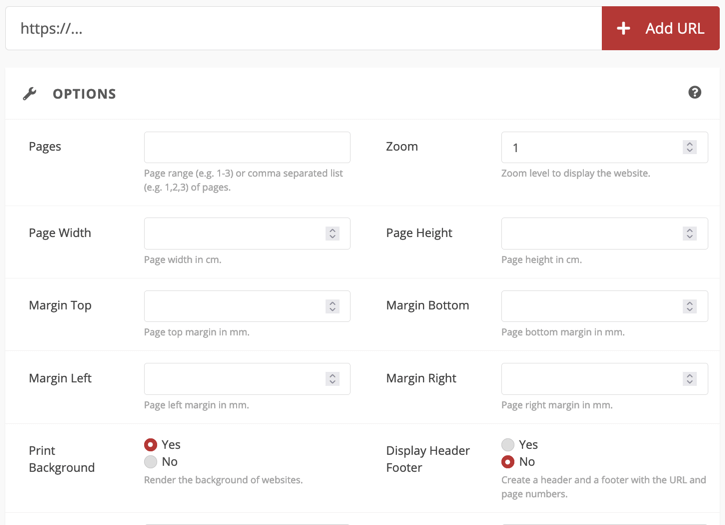
A fent említett technikákból és eszközökből exportált PDF dokumentumoknak tartalmazniuk kell az eredeti weboldal összes összetevőjét-szövegeket, képeket, hirdetéseket, hiperhivatkozásokat és egyéb multimédiás fájlokat. A beágyazott videók miniatűrjei vagy az utolsó képkocka jelenik meg a weboldalon a konverzió időpontjában.