Szinte minden programozási nyelvben az egyik leggyakrabban használt utasítás az IF utasítás. Nem meglepő tehát, hogy az IF és a beágyazott IF utasítások használata a Google Táblázatokban nagyon népszerű és nagyon hasznos.
A Google Táblázatokban található IF utasítás lehetővé teszi, hogy különböző funkciókat illesszen be egy cellába a más sejtek. IF -utasítások beágyazásakor fejlettebb elemzéseket hozhat létre az adatok alapján. Ebben a cikkben megtudhatja, hogyan kell ezt megtenni, valamint néhány példát is láthat.
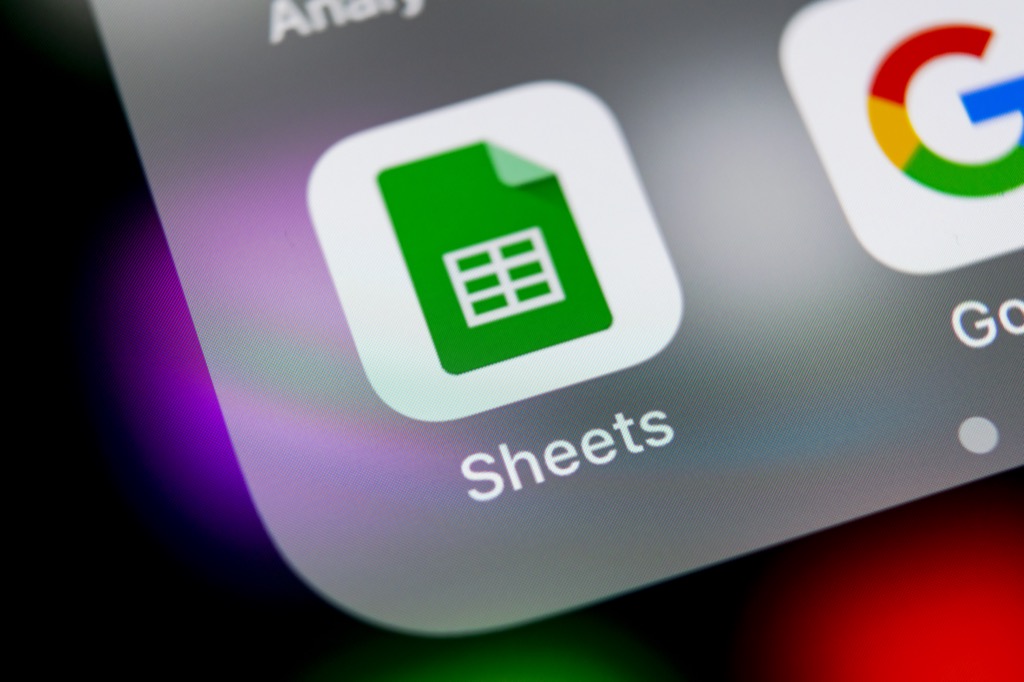
Az IF nyilatkozat használata a Google Táblázatokban
Mielőtt divatossá válna, és elkezdené beágyazni az IF utasításokat, először meg kell értenie, hogyan működik egy egyszerű IF utasítás a Google Táblázatokban.
A legegyszerűbb módja ennek megértése egy példával. Első példánkban képzeljük el, hogy az internetről elővettük a túrázni szándékozott hegyek listáját a magasságukkal együtt.
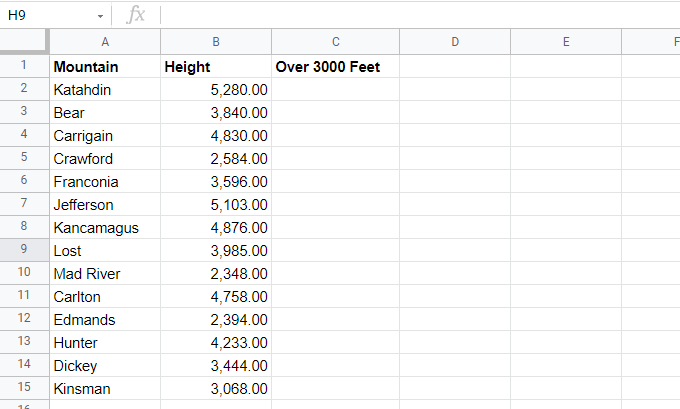
Csak a hegyek túrázása érdekli amelyek 3000 lábnál magasabbak. Így létrehoz egy másik oszlopot „Több mint 3000 láb” néven. Az IF utasítás a legegyszerűbb módja ennek a mezőnek a kitöltéséhez.
Az IF utasítás így működik:
HA (logikai_kifejezés, érték_ha_igaz, érték_ha_hamis)
Az IF utasítás paraméterei a következők szerint működnek:
Ebben a példában kezdje az első sorral, és vigye a kurzort a C2 cellában. Ezután írja be a következő képletet:
= HA (B2>3000, "IGEN", "NEM")
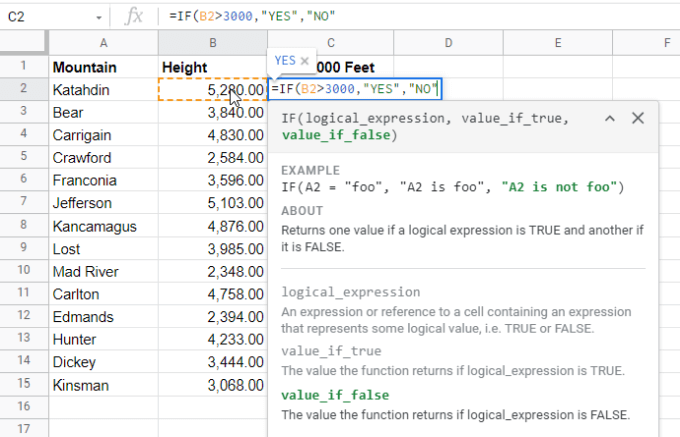
Ez az IF utasítás azt jelenti, hogy ha a hegy magassága a B2 cellában nagyobb, mint 3000, akkor a C2 cellában jelenítse meg az IGEN gombot, ellenkező esetben a NEM értéket.
Nyomja meg az Entergombot, és lásd a helyes eredményt (IGEN) a C2 cellában.
Láthat egy Google Táblázatok javaslatot is, amely automatikusan kitölti az alatta lévő többi cellát. Jelölje be a pipát, ha tovább szeretne lépni, és automatikusan kitölti a többi cellát ezzel a funkcióval. A hivatkozások automatikusan frissülnek az adott hegymagasság megfelelő celláira.
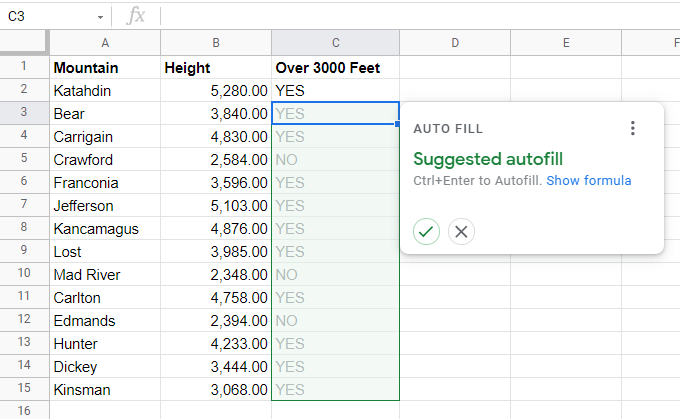
Ha nem látja ezt a javaslatot, tartsa lenyomva a Shiftbillentyűt gombot a billentyűzeten, és kattintson duplán a kis négyzetre a cella jobb alsó sarkában, ahol az első képletet adta meg.
A beágyazott IF nyilatkozatok használata a Google Táblázatokban
Most nézzük meg egy példában egy beágyazott IF utasítás létrehozására a Google Táblázatokban.
A fenti példával élve tegyük fel, hogy szeretné megtalálni a lista első hegyét, amelynek magassága nem haladja meg a 3000 lábat. válassza ezt a következő „könnyű” túrának. Ahhoz, hogy az oszlopban felülről lefelé keressen a következő elemre, amely megfelel egy feltételnek, beágyazott IF utasításra van szüksége.
Vigye a kurzort abba a cellába, ahová az eredményt szeretné elérni. Ezután írja be a következő képletet:
= IF (B2 <3000, A2, IF (B3 <3000, A3, IF (B4 <3000, A4, IF (B5 <3000, A5, IF (B6 <3000, A6, IF (B7 <3000, A7, IF (B8 <3000, A8, IF (B9 <3000, A9, IF (B10 <3000, A10, IF (B11 <3000, A11, IF ( B12 <3000, A12, IF (B13 <3000, A13, IF (B14 <3000, A14, IF (B15 <3000, A15, ”Nincs”)))))))))))))))
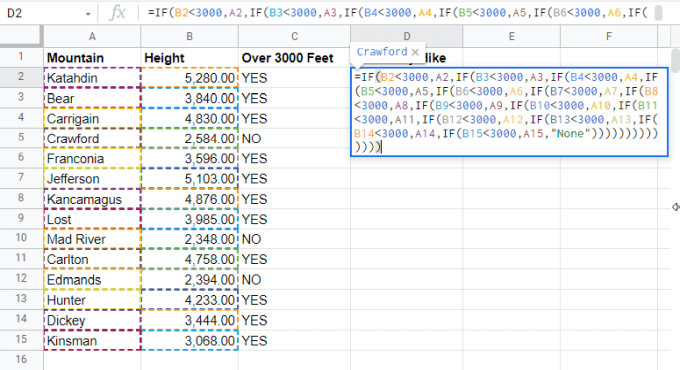
Kicsit őrültnek tűnik, nem? Igen, a beágyazott IF utasítások bonyolulttá válhatnak. Bontsuk le ezt, hogy értelmesebb legyen.
Az utasítás első része (= HA (B2 <3000)) ellenőrzi, hogy az oszlop első cellája kisebb, mint 3000. Ha igen, akkor ez az első hegy a listán 3000 alatt, így az A2 (, A2) értéket adja vissza, mivel az IF állítás igaz.
Ha ez hamis , akkor egy másik IF utasítást kell beágyaznia a következő oszlop ellenőrzéséhez (, IF (B3 <3000). Ha ez igaz, adja vissza az A3 (, A3)
Addig ismételje meg ezt az IF utasítások beágyazását, amíg el nem éri az A15 értéket, majd zárja be az összes if utasítást az ismétlődő ")" karakterrel.
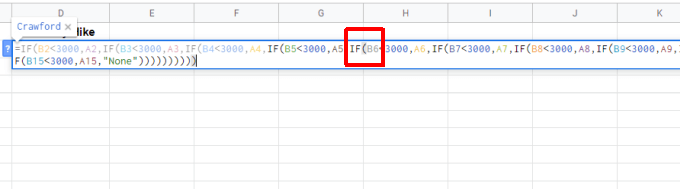
A beágyazott IF utasítás utolsó "hamis" paramétere a "Nincs"lesz. Ez azért van, mert ha az A15 sem 3000 láb alatt van, akkor egyik hegy sem 3000 láb alatt.
Ebben a példában az eredmény így néz ki a D2 cellában.
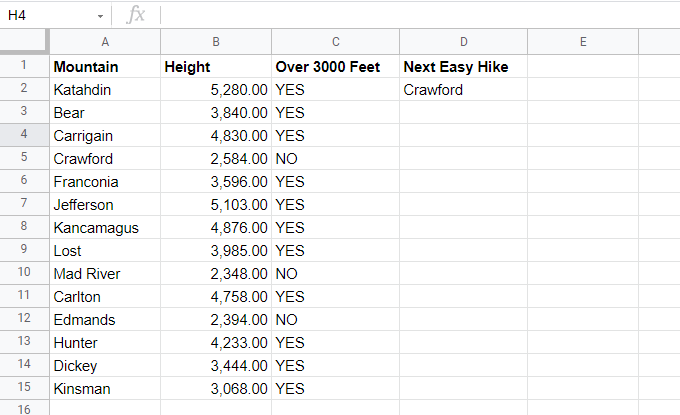
Pro-tip: Egy egyszerűbb módszer ez az INDEX, a MATCH és a VLOOKUP funkciók használatát jelenti.
Beágyazott IF nyilatkozat a legmagasabb szám megtalálásához
Az előző példában az IF utasításokat hamis paraméterként beágyazva az IF utasításba. Az IF utasítások beágyazásának ellenkező példája az IGAZ paraméterek beágyazása.
Ezzel a módszerrel megtalálhatja a legmagasabb számot a listában. Tegyük fel például, hogy van egy listája a diákokról és a vizsgák érdemjegyéről. Beágyazott IF utasításokat szeretne használni a legmagasabb osztályzat megtalálásához.
Vigye a kurzort abba a cellába, ahová az eredményt szeretné helyezni, és írja be a következő képletet:
= HA (B2>B3, HA (B2>B4, B2, IF (B4>B3, B4, B3)), B3)
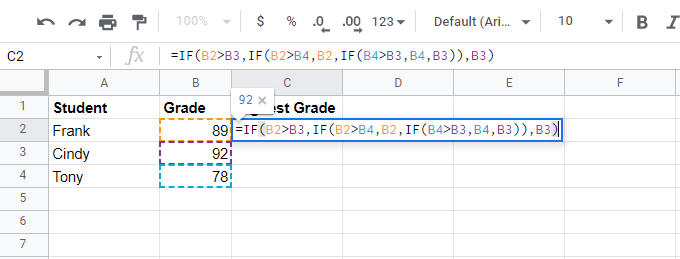
Az első rész az utasításból (= HA (B2>B3) ellenőrzi, hogy az oszlop első cellája nagyobb -e, mint a második. Ha igen, akkor a (B2) cella lehet a legnagyobb, de még mindig ellenőrizni kell a többit. Tehát az IGAZ paraméter helyett egy másik IF utasítást fog beágyazni a B4 ellen.
Így néz ki az eredmény:
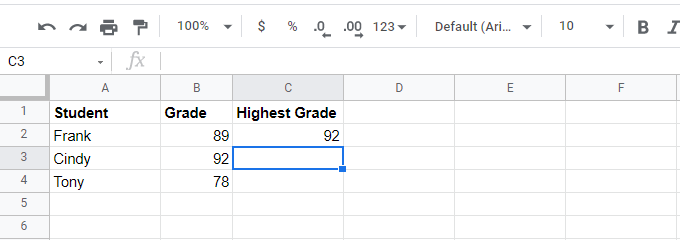
Zavaros még?
Nem vagy egyedül. A beágyazott IF utasítások használata ilyesmire meglehetősen bonyolult. És ha még több számot ad hozzá a listához, még összetettebbé válik.
Ezért a Google Táblázatok valójában rendelkezik egy MAXfunkcióval, ahol egyszerűen átadja a cellatartományt ( ebben az esetben az oszlop), és visszaadja a maximális számot. Van egy MINfüggvény is, amely visszaadja a minimális értéket.
Reális beágyazott IF -Google -táblázat példa
Az előző két példa célja az volt, hogy bemutassa, hogyan könnyű belekerülni a rendetlenségbe, ha beágyazott IF utasításokat használ, amikor valóban nem szabad. Ez könnyű csapda. Mindig keressen egy egyszerűbb, egyetlen Google Táblázat funkciót, amellyel megvalósíthatja azt, amit megpróbál.
Tegyük fel például, hogy Ön egy cég tulajdonosa, és négy alkalmazottról kapott visszajelzést. A visszajelzést kapott négy jellemző alapján meg kell határoznia, hogy minden alkalmazott promóciós anyag -e.
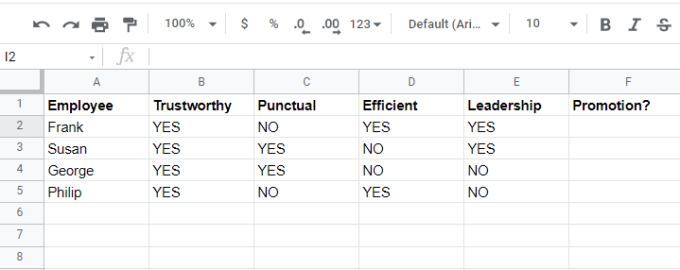
Írhat beágyazott IF nyilatkozatot, amely megvizsgálja a választ minden jellemzőre vonatkozóan, majd adja meg a döntést az eredmény oszlopban.
Ha a munkavállaló nem volt:
Ezeket a döntéseket beágyazott IF utasításba programozhatja. Vigye a kurzort abba a cellába, ahová az eredményeket szeretné, és írja be a következő képletet:
= HA (B2 = ”IGEN”, HA (C2 = ”IGEN”, HA (D2 = ”IGEN) ”, HA (E2 =„ IGEN ”,„ Határozottan ”,„ Talán nem ”),„ Talán ”),„ Talán nem ”),„ Határozottan nem ”)
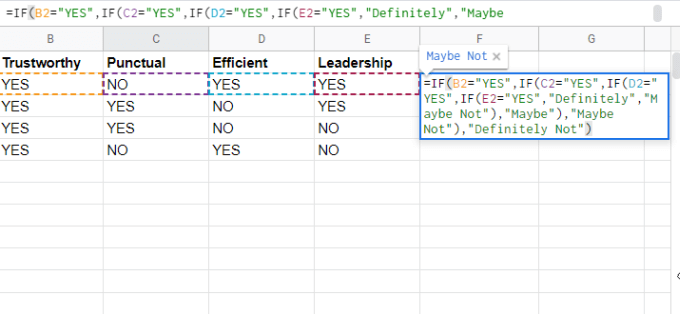
Ez egy egyszerű beágyazott IF utasítás, amely "Határozottan" adja vissza, ha minden válasz "IGEN", de ezután különböző válaszokat ad vissza attól függően, hogy az egyes cellák közül melyik "NEM".
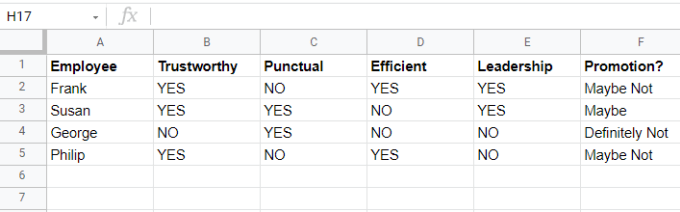
Ez azon kevés példa egyike, ahol a beágyazott IF utasítás jó választás lehet. De amint fentebb említettük, ha valami sokkal összetettebbet kell tennie, akkor sokkal jobb, ha olyan meglévő Google Táblázatok funkciót keres, amely sokkal könnyebben teljesíti ugyanazt a célt.
Néhány példa a nagyszerű „IF” funkciókra: SUMIF, COUNTIFS, SUMIFS és AVERAGEIFS.