A Chromebook újraindítása kijavíthatja az ideiglenes rendszerhibákat és a felgyorsítja a teljesítményét -t. A Windowstól és a Mac-től eltérően a Chromebookokon nincs „Újraindítás” vagy „Újraindítás” lehetőség a bekapcsoló menüben. A Chromebook újraindításához ki kell kapcsolnia, majd a bekapcsológombbal újra be kell kapcsolnia.
Ez az oktatóanyag a Chromebook leállításának és újraindításának számos módszerét ismerteti. A Chromebook újraindítása előtt zárjon be minden alkalmazást, hogy ne veszítse el a nem mentett munkáit.
1. Használja a bekapcsológombot
A bekapcsológombot a billentyűzeten vagy a Chromebook oldalán találja. Nyomja meg és tartsa lenyomva a bekapcsológombot3-5 másodpercig, amíg a képernyő ki nem alszik. Nyomja meg újra a bekapcsológombota Chromebook újraindításához.
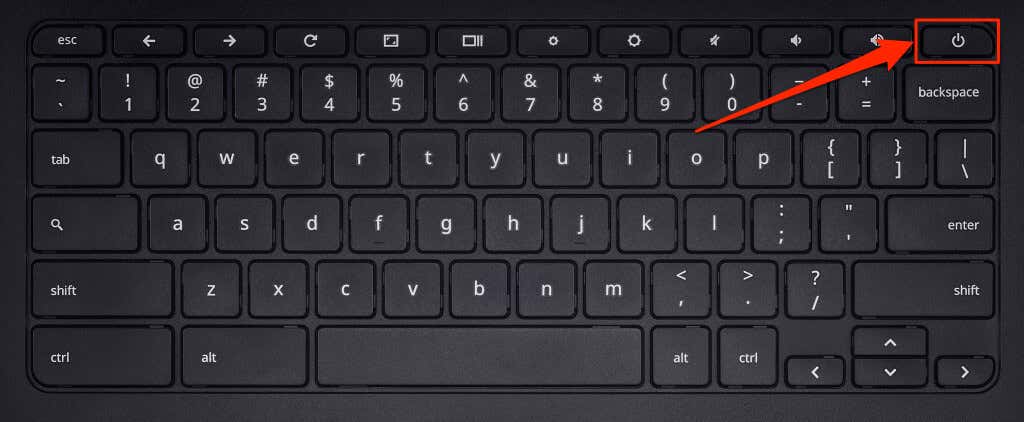
2. Indítsa újra a Power Menu
-bólNyomja meg és tartsa lenyomva Chromebookja bekapcsológombját1-2 másodpercig a ChromeOS tápellátási menüjének megnyitásához. A Chromebook kikapcsolásához válassza a Leállításlehetőséget.
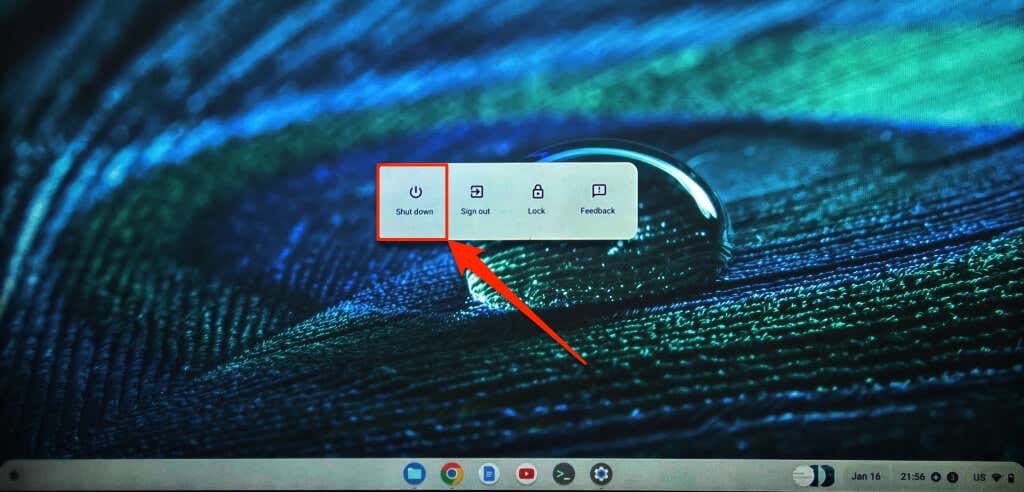
Várjon 10-30 másodpercet, amíg az eszköz teljesen leáll, majd nyomja meg a bekapcsológombotaz újbóli bekapcsoláshoz.
3. Indítsa újra a lezárási képernyőről
Lehetőség van a Chromebook leállítására a bejelentkezési és a zárolási képernyőn.
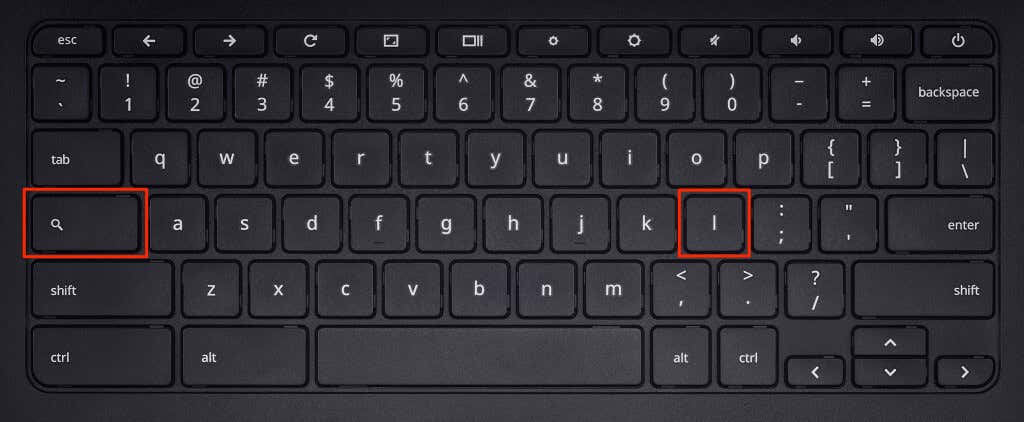
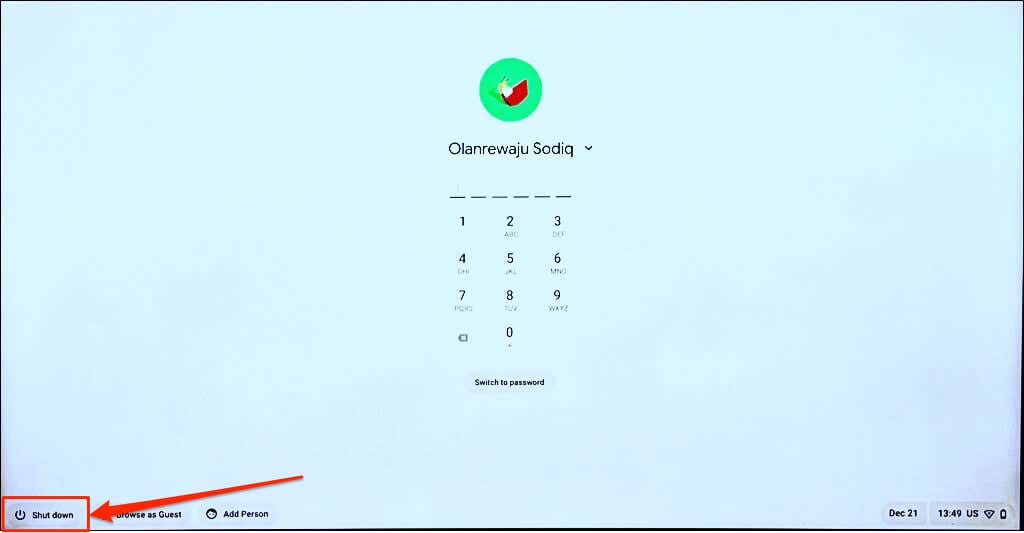
Várjon 1-2 percet, majd nyomja meg a bekapcsológombota Chromebook újraindításához.
4. Állítsa le és indítsa újra a Gyorsbeállítások panelről
A ChromeOS Gyorsbeállítások paneljén található egy gomb a Chromebook leállítására.
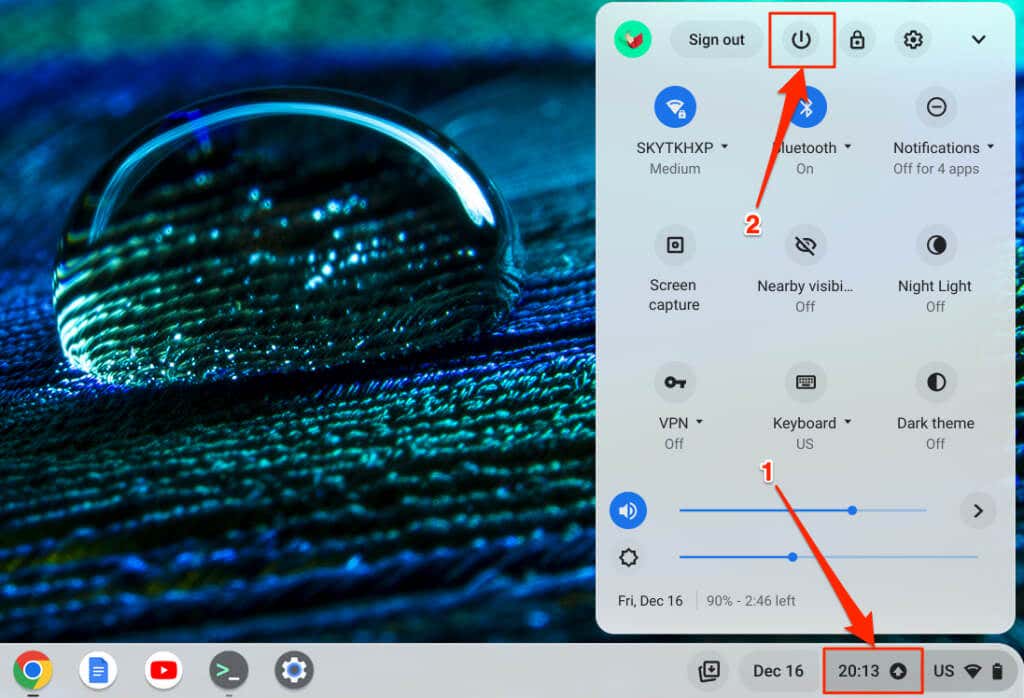
5. Indítsa újra és frissítse Chromebookját
Szoftverfrissítés telepítése egy másik módja a Chromebook újraindításának. A Chromebookok automatikusan letöltik a szoftverfrissítéseket, amikor Wi-Fi-hez vagy Ethernet-hálózathoz csatlakoznak. Tehát amikor a ChromeOS letölt egy frissítést a háttérben, értesítést kap a Chromebook újraindításáról a frissítés telepítéséhez..
Válassza ki az időt a képernyő jobb alsó sarkában, és koppintson az Újraindítás a frissítéshezlehetőségre a „Frissítés elérhető” értesítésben.
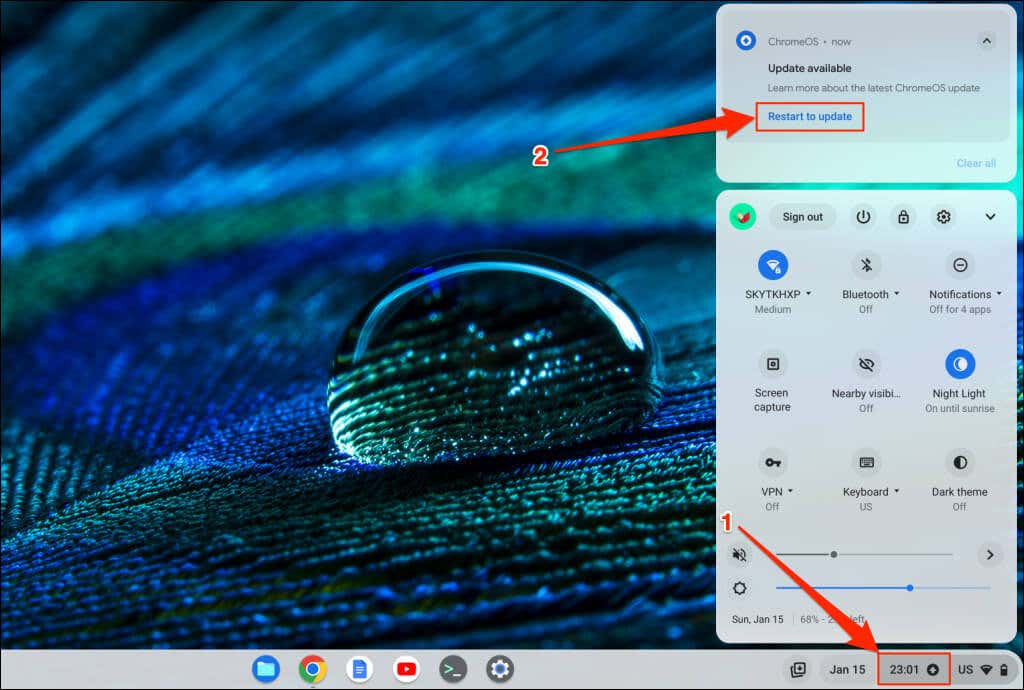
Alternatív megoldásként nyissa meg a Beállításokalkalmazást, válassza az oldalsáv A ChromeOS névjegyeelemét, majd kattintson az Újraindításgombra.
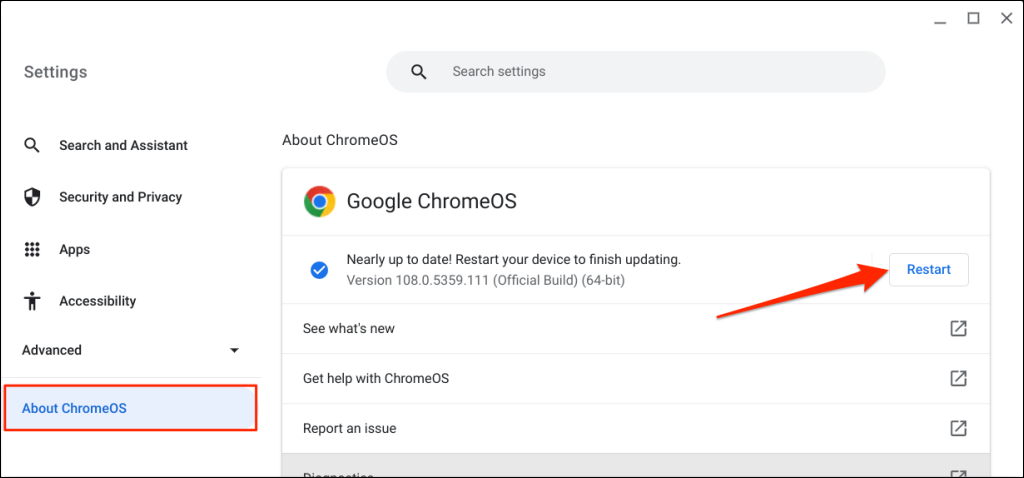
Olvassa el oktatóanyag a Chromebookok frissítéséhez cikkünket, ha megtudhatja, hogyan telepítheti a ChromeOS-frissítéseket.
6. Indítsa újra a Chromebookot
A Hard Restart (más néven Hard Reset vagy Embedded Controller reset) újraindítja a Chromebook hardverét – billentyűzet, képernyő, érintőpad stb. >13
A Chromebook hardverének újraindítása törölhet néhány fájlt a „Letöltések” mappában. Készítsen biztonsági másolatot a mappában lévő fájlokról a Google Drive -re, egy USB-meghajtóra vagy egy másik helyre a Chromebookon.
A Chromebook hardverének visszaállításának lépései a Chromebook típusától vagy típusától függően változnak. Húzza ki a külső eszközöket vagy tartozékokat (USB-meghajtó, egér, tápkábel, fejhallgató stb.) a Chromebookból, mielőtt újraindítaná a hardvert.
A Chromebook laptop hardverének újraindítása
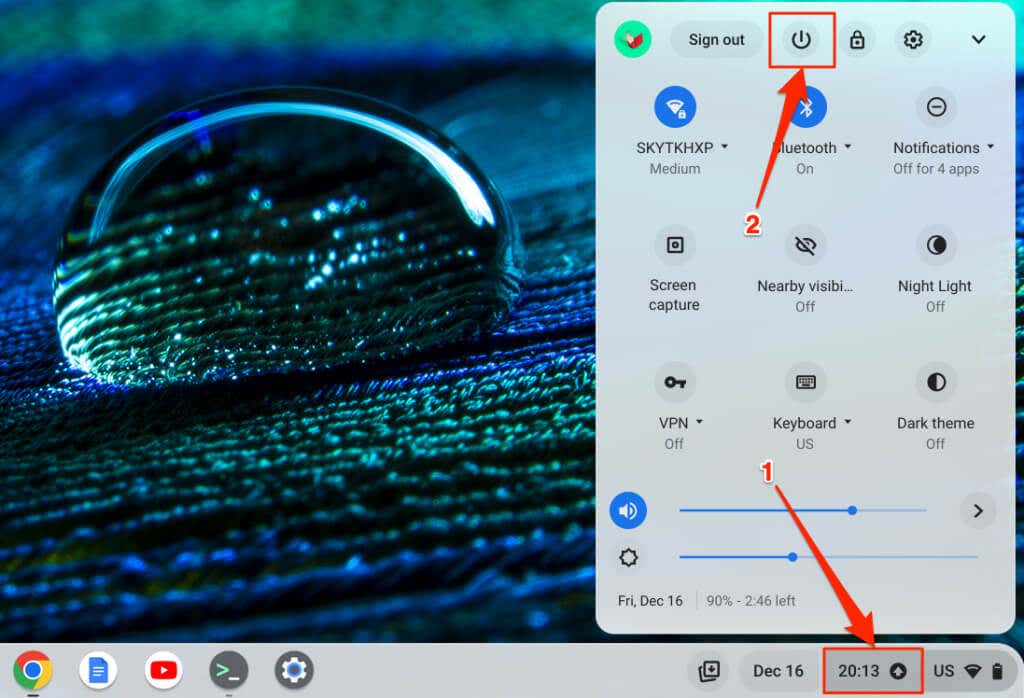
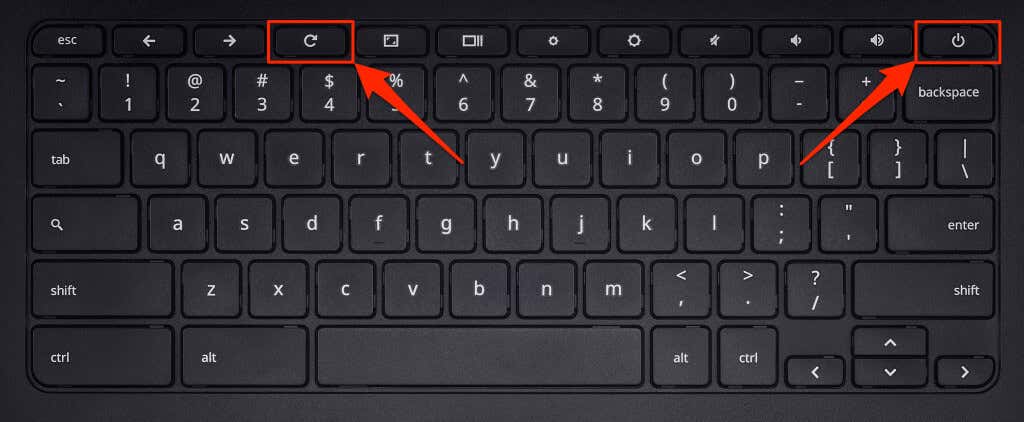
Kettő az 1-ben Chromebook vagy Chromebook táblagép újraindítása
A Chromebook hardverének újraindítása cserélhető akkumulátorral

Ha Chromebookja eltávolítható akkumulátorral rendelkezik, újraindíthatja a hardvert az akkumulátor eltávolításával, majd újbóli behelyezésével. Várjon néhány másodpercet, majd nyomja meg a bekapcsológombota Chromebook ismételt bekapcsolásához..
Győződjön meg arról, hogy kihúzta a Chromebook tápkábelét, mielőtt eltávolítja az akkumulátort vagy újraindítja a hardvert.
Indítsa újra a Chromebook hardvert a Reset gombbal
Egyes Samsung Chromebookok alaphelyzetbe állító gombja van egy lyukban a ház alsó részén. A gomb megnyomásával újraindul a Chromebook hardvere.
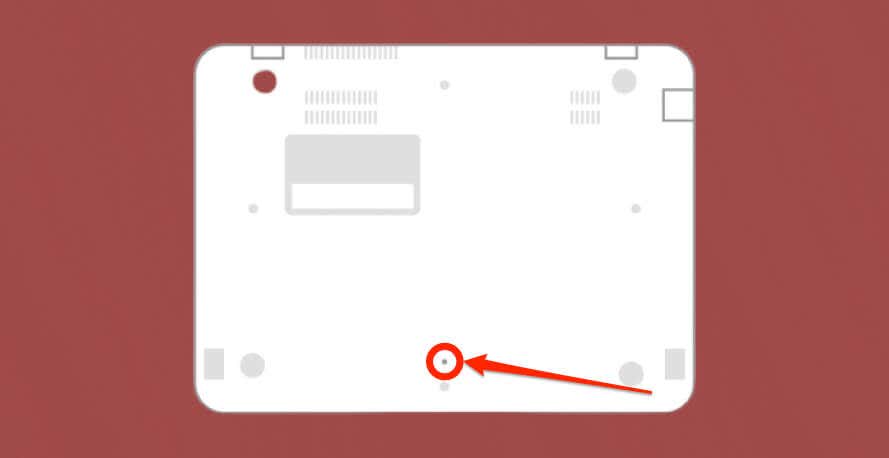
Kapcsolja ki és be a Chromebookot
Ez a hat különböző módszer a Chromebook leállítására és újraindítására. Ha a A Chromebook nem kapcsol be vagy elakad a fekete képernyőn, töltse néhány percig, és próbálja újra. Előfordulhat, hogy a túlmelegedett Chromebook sem kapcsol be. Ha a Chromebook forró, hagyja hűlni néhány percig, majd próbálja meg újra bekapcsolni. Powerwash (gyári beállítások visszaállítása) Chromebookján vagy forduljon a gyártóhoz, ha a probléma továbbra is fennáll.
.