A beépített ChromeOS automatikus kattintója automatikusan végrehajt bizonyos műveleteket, amikor a kurzor megáll. Az eszköz lehetővé teszi a bal/jobb kattintást, duplán kattintást és szöveg kijelölését anélkül, hogy megnyomná a A Chromebook érintőpadja billentyűt vagy az egérgombot.
Ez egy kisegítő lehetőségekre összpontosító funkció, amelyet segítsen a Chromebook-felhasználóknak mozgássérültek számára terveztek. Ez az oktatóanyag mindent lefed a Chromebook beépített automatikus kattintójának engedélyezéséről, használatáról és testreszabásáról.
Az automatikus kattintás engedélyezése Chromebookokon
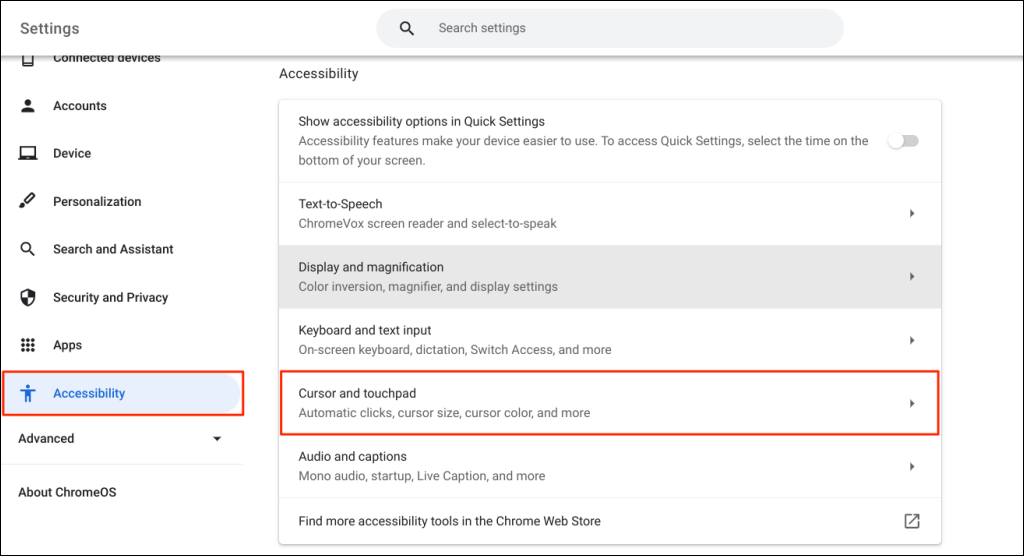
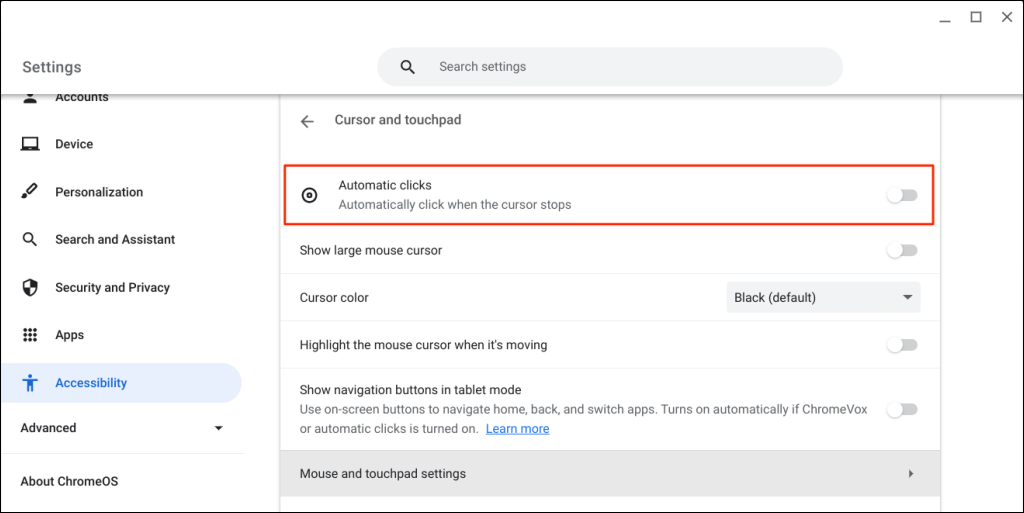
A Chromebook kijelöl elemeket, vagy bal egérgombbal kattint, ha az egérmutató megáll. Mutasson a kurzorral arra az elemre, amelyre kattintani/kijelölni szeretne, és várjon egy másodpercet.
Az automatikus kattintás engedélyezése a Google Chrome-on keresztül
Az automatikus kattintást a Chromebook böngészőjében is engedélyezheti.
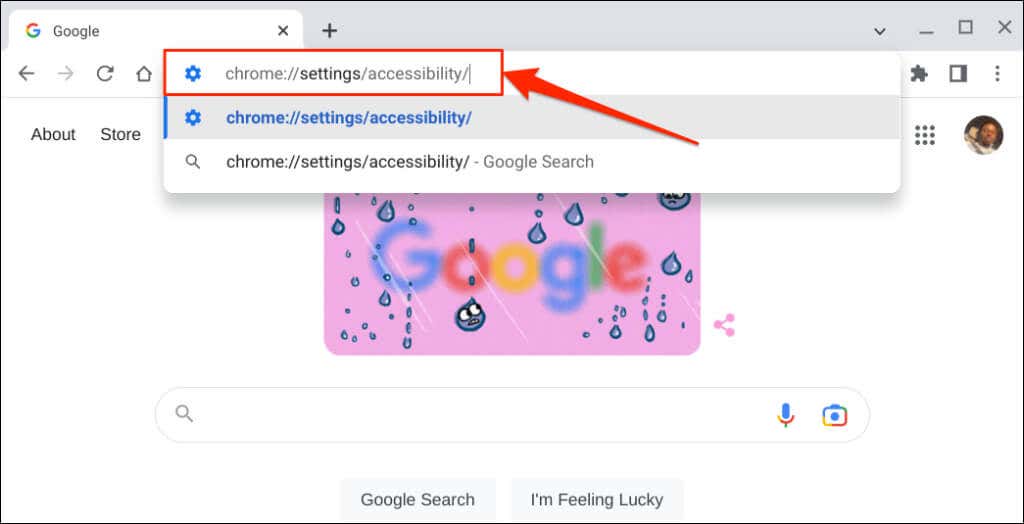
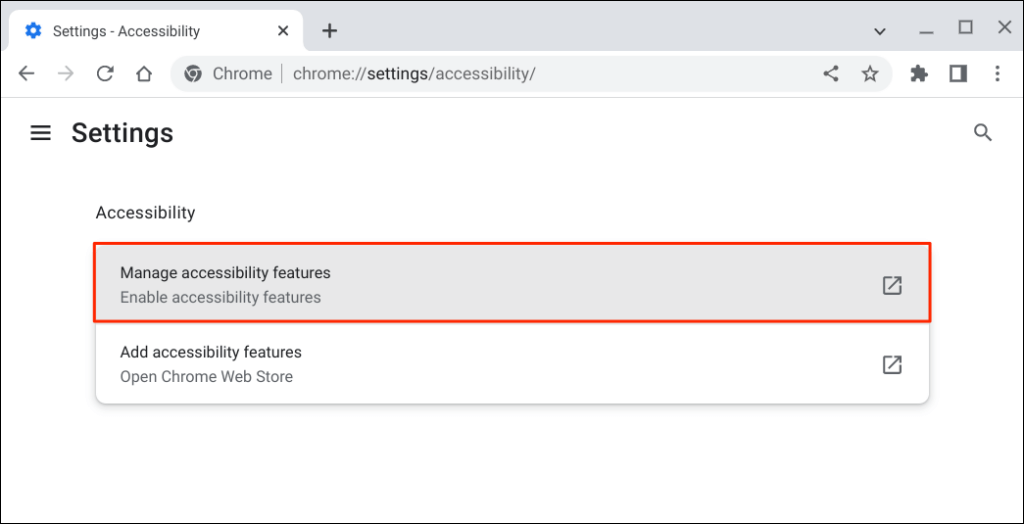
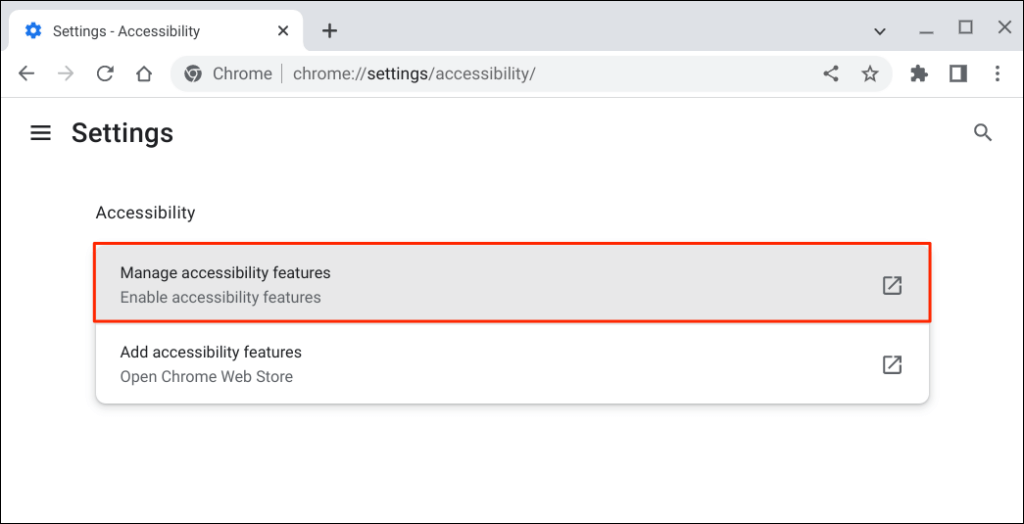
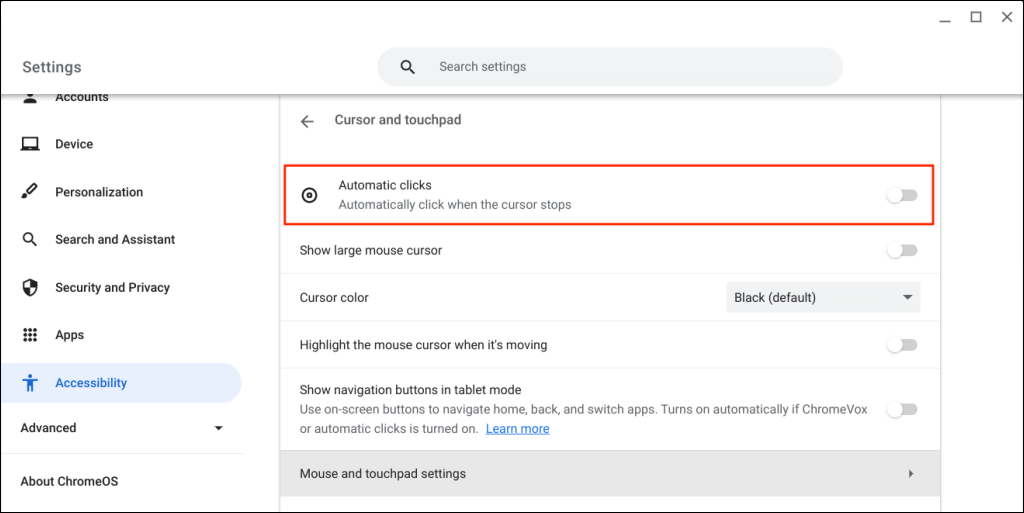
Az automatikus kattintás késleltetésének módosítása
Alapértelmezés szerint a ChromeOS automatikus kattintója egy másodperces késleltetés után működik. A késleltetést tetszés szerint meghosszabbíthatja vagy csökkentheti a „Kurzor és érintőpad” beállítási oldalon.
Kapcsolja be az Automatikus kattintásokat, bontsa ki a „Késleltetés a kattintás előtt” legördülő menüt, és válassza ki, mennyi ideig szüneteljen Chromebookja az automatikus kattintási művelet végrehajtása előtt.
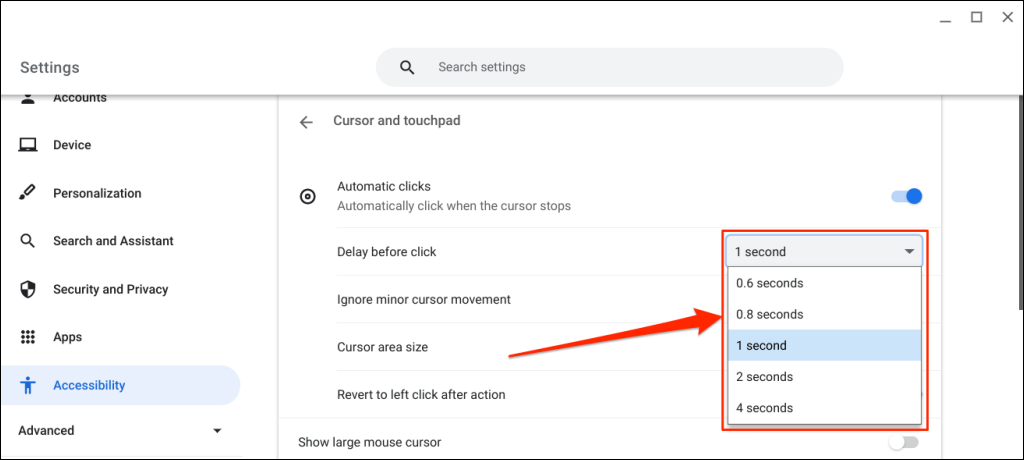
A lebegő automatikus kattintó menü
A Chromebook képernyőjének bal alsó sarkában egy lebegő automatikus kattintó menü jelenik meg, amikor bekapcsolja az „Automatikus kattintások” funkciót..
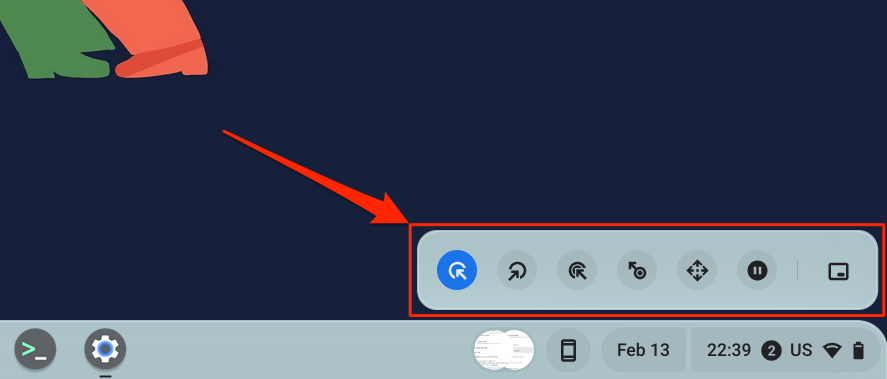
A menü a következő típusú kattintásokat és műveleteket tartalmazza:
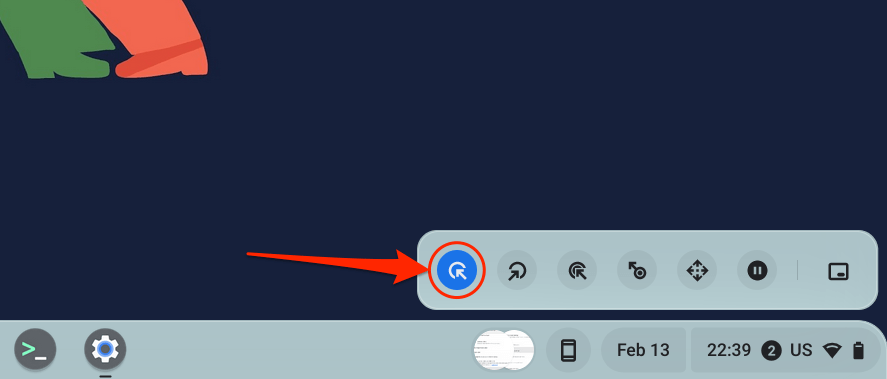
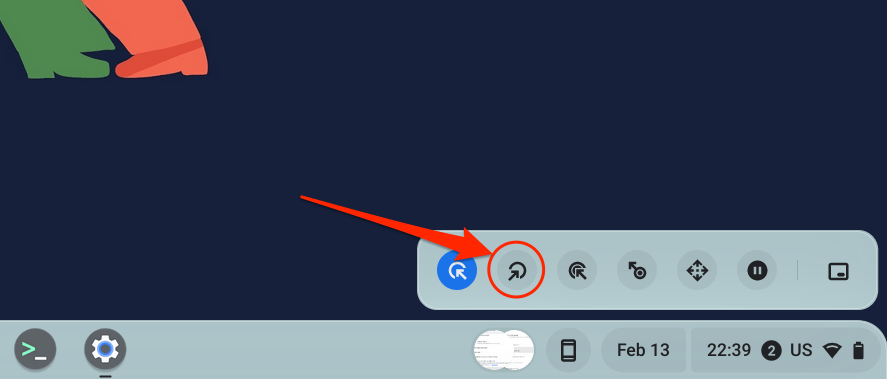
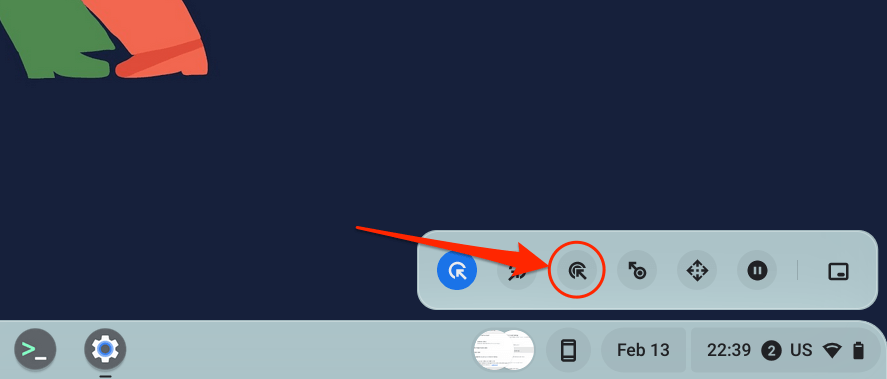
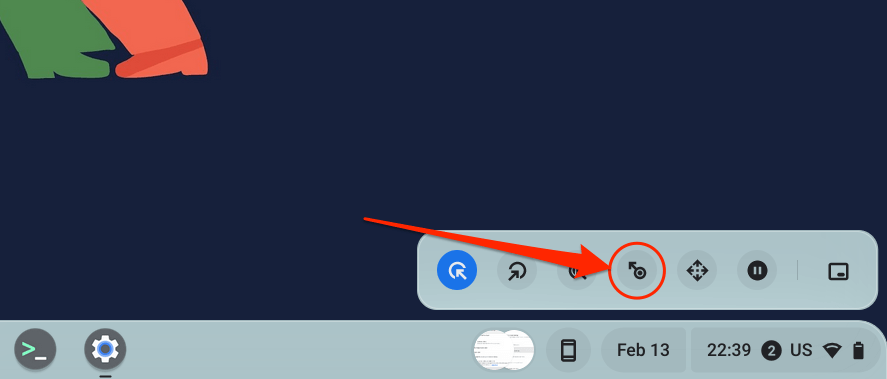
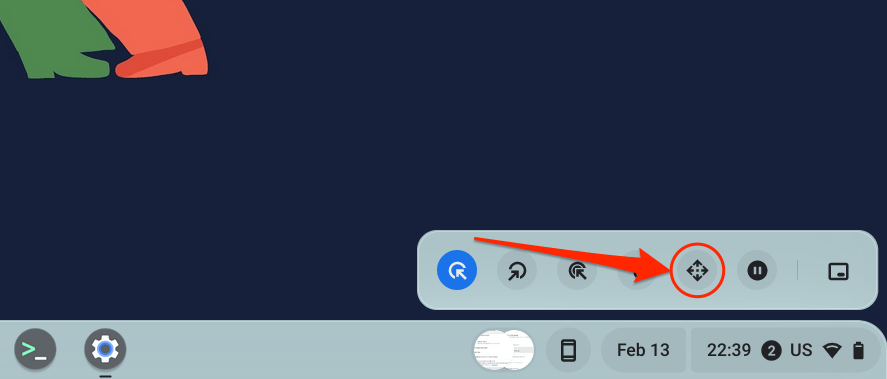
Vigye a kurzort arra az oldalra vagy alkalmazásra, amelyen navigálni szeretne, és várja meg az automatikus kattintás késleltetését. Ezután vigye a kurzort a bal/jobb/fel/le nyílbillentyűkre vagy görgesse a lehetőségeket az oldalon való navigáláshoz. Végül nyomja meg a középen található X ikonta navigációs sáv bezárásához – az automatikus kattintó visszaáll a bal kattintás opcióra.
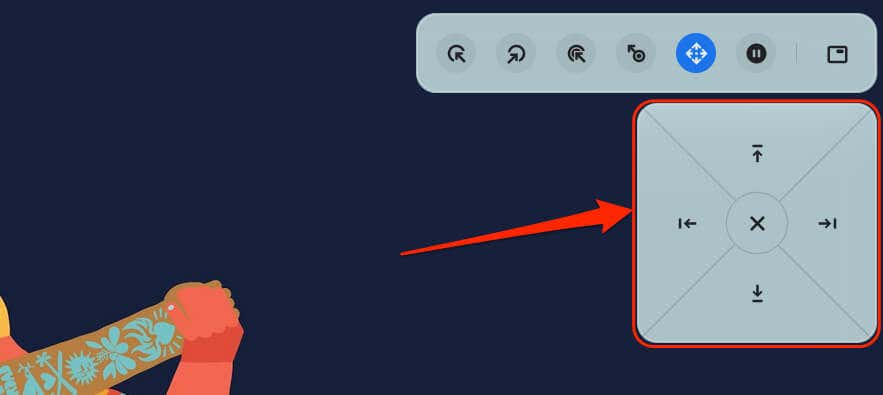
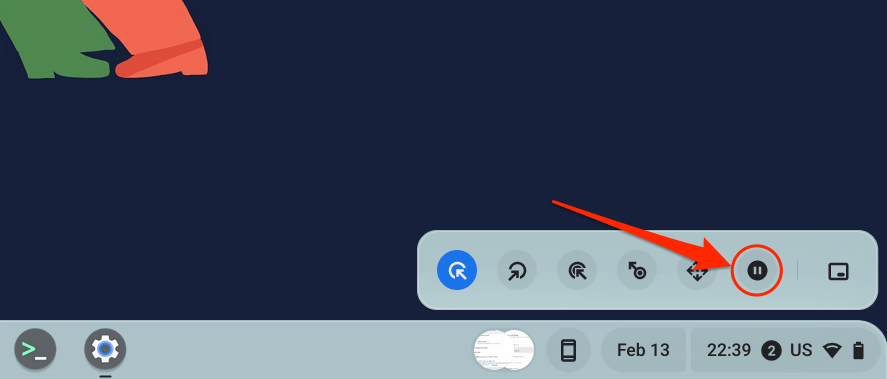
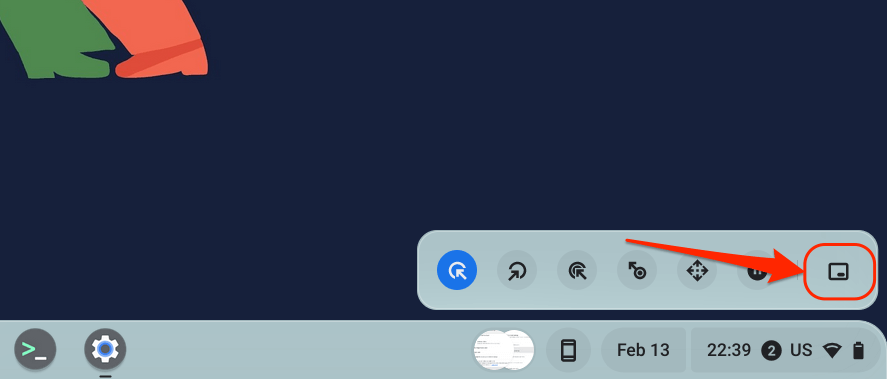
Az automatikus kattintási beállítások testreszabása
Az automatikus kattintási késleltetés növelése vagy csökkentése mellett más módokon is konfigurálhatja Chromebookja automatikus kattintóját.
Engedélyezze az automatikus kattintásokata Chromebook beállításaiban (Beállítások>Kisegítő lehetőségek>Kurzor és érintőpad), és fedezze fel ezeket automatikus kattintási funkciók:.
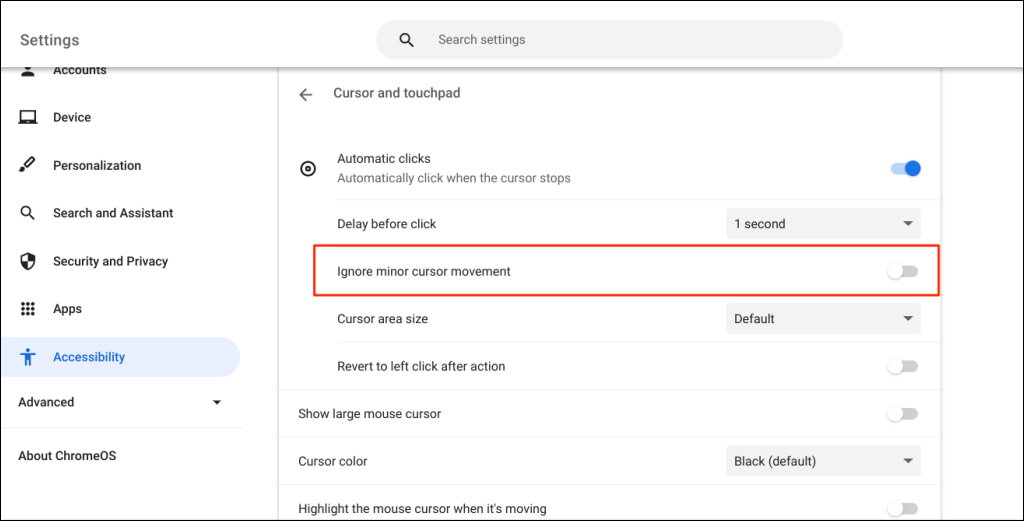
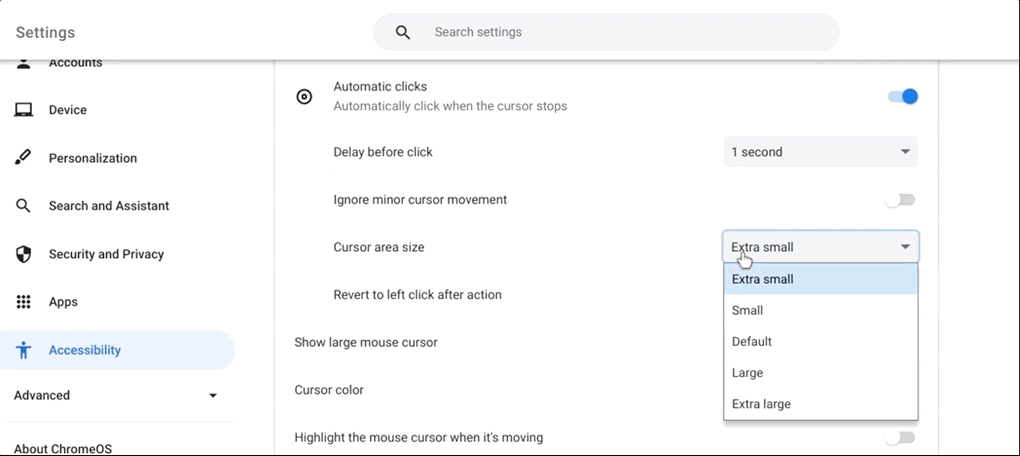
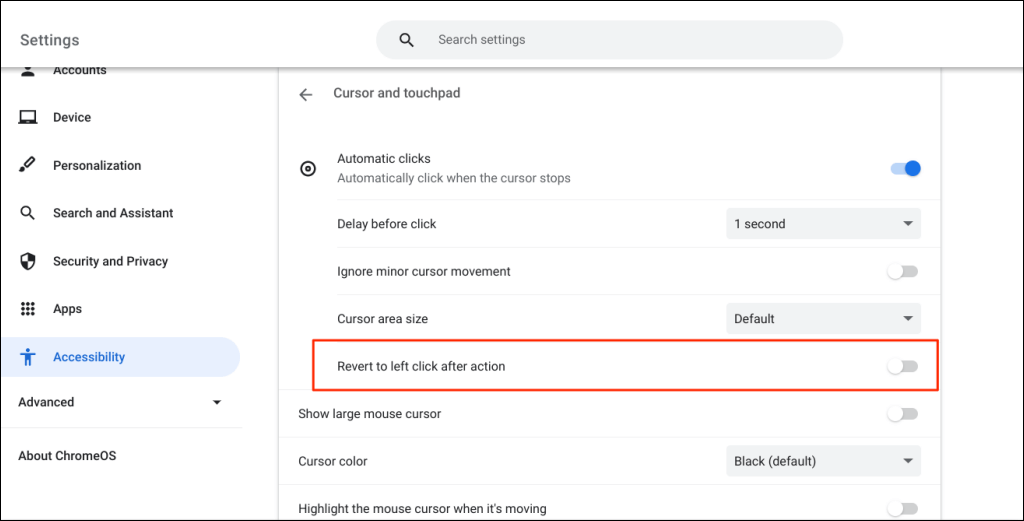
Kapcsolja ki Chromebookja automatikus kattintását
Ki szeretné kapcsolni az automatikus kattintási eszközt? Nyissa meg a Beállítások>Kisegítő lehetőségek>Kurzor és érintőpadmenüpontot, és kapcsolja ki az Automatikus kattintásokat.
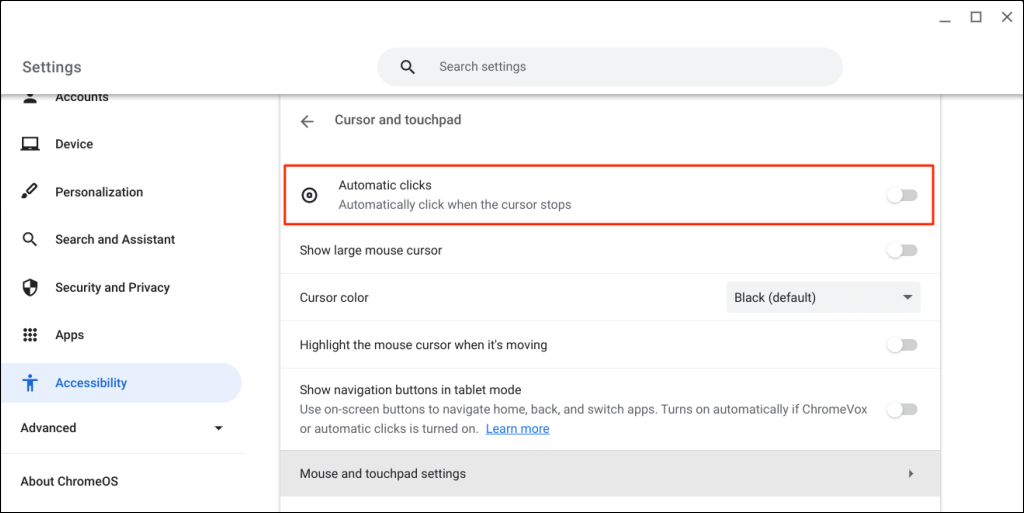
Élvezd a stresszmentes navigációt
Ossza meg ezt az oktatóanyagot minden olyan Chromebook-felhasználóval, aki mozgássérült vagy kapcsolódó fogyatékossággal él. Hálásak lesznek érte. Indítsa újra a Chromebookot vagy a frissítse az operációs rendszerét eszközt, ha gondjai vannak az automatikus kattintó eszköz engedélyezésével vagy használatával.
.