A File Explorer a legegyszerűbb módja a fájlok böngészésének és rendezésének Windows operációs rendszeren. Hasznos fájlcsoportosítási funkcióval is rendelkezik, amely lehetővé teszi a fájlok és mappák név, dátum és egyebek szerinti elrendezését. Ez a funkció azonban nem mindig működik megfelelően, és néhány felhasználó inkább letiltja.
Ebben az oktatóanyagban elmagyarázzuk, hogyan kapcsolhatja ki a csoportosítást a Windows Intézőben.
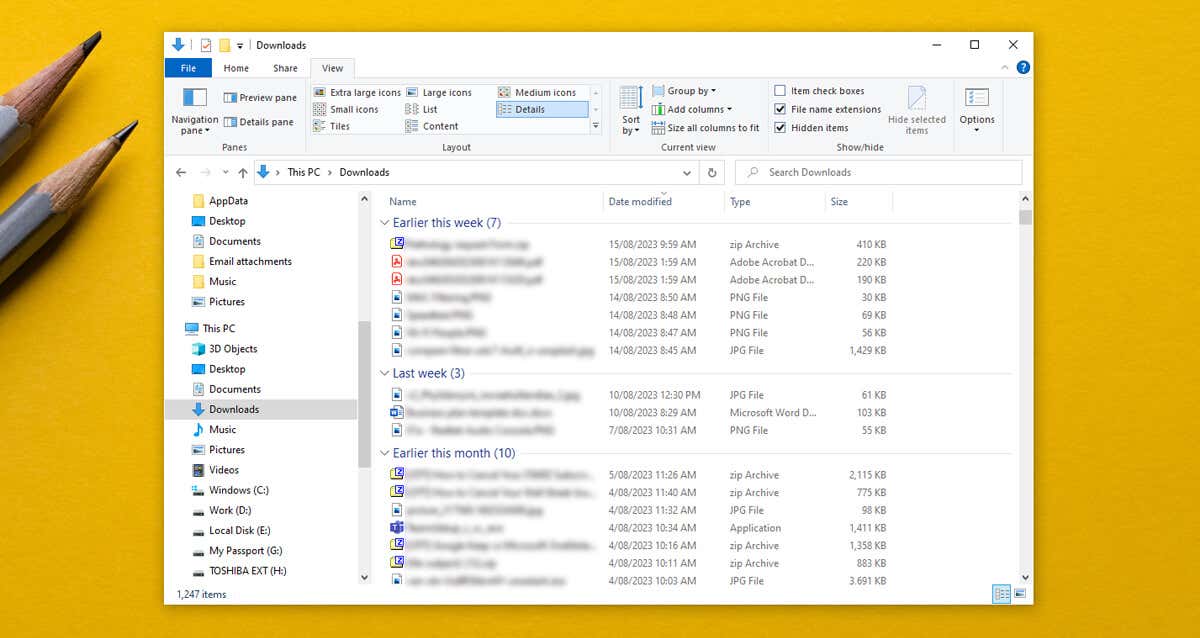
Hogyan kapcsolhatja ki a fájlcsoportosítást a Windows Intézőben. Windows 10
Ha letiltja a fájlcsoportosítást, megakadályozza, hogy az Explorer fájl kezelő csoportosítsa a fájlokat a név, dátum vagy fájlméret szerint. Általában az egyetlen mappa, ahol ez a beállítás automatikusan érvényesül, a Letöltések mappa, amelyben a fájlok a módosítás dátuma szerint vannak csoportosítva. Ehhez tegye a következőket:
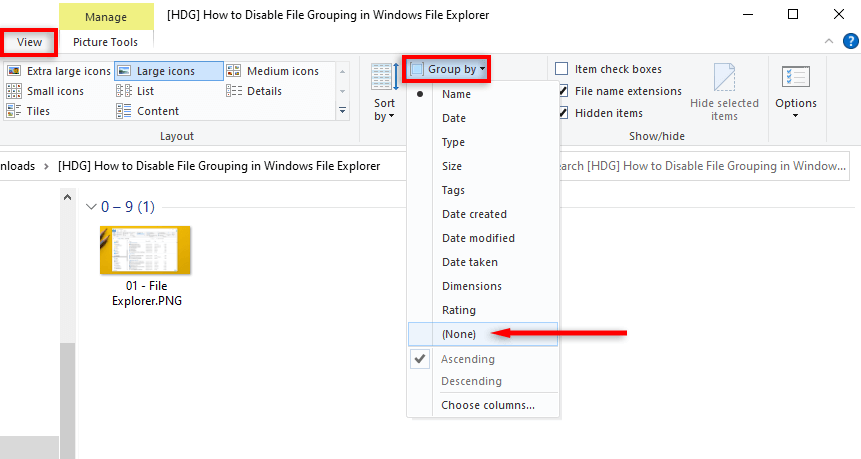
Hogyan Fájlcsoportosítás letiltása a Windows 11 rendszerben
A fájlcsoportosítás kikapcsolása Windows 11 rendszerben:
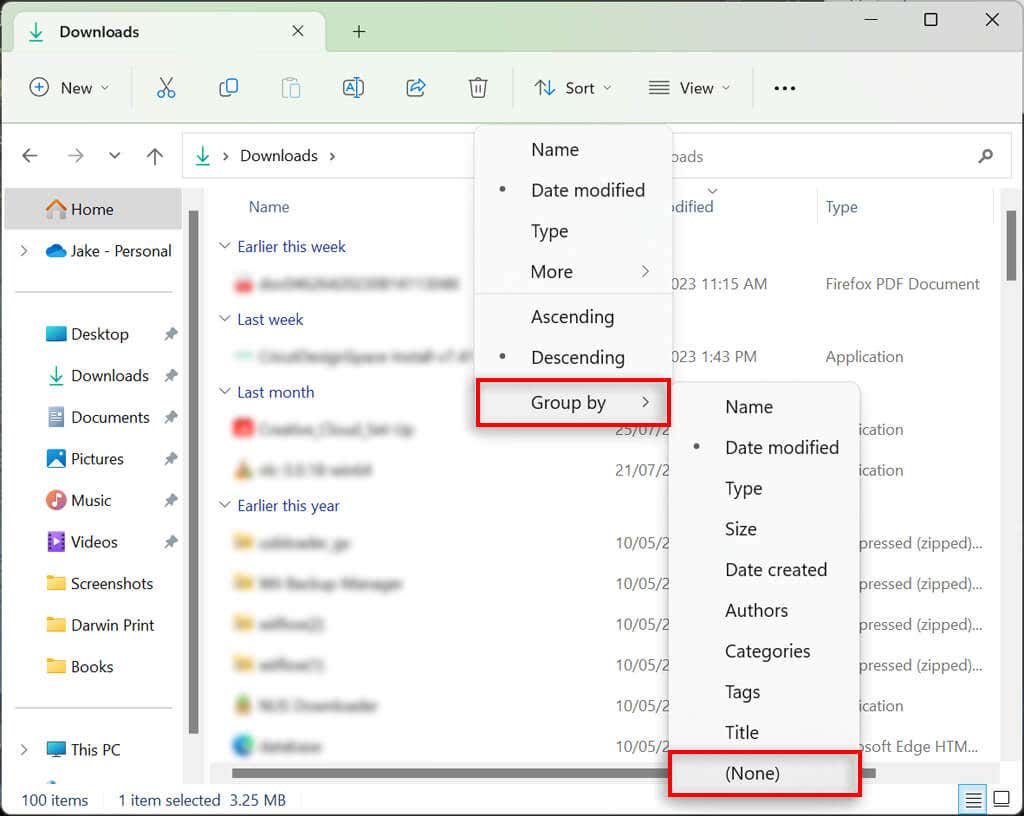
Megjegyzés:A jobb gombbal a mappa bárhová is kattinthat, és kiválaszthatja a Csoportosítás alapja>(Nincs).
Hogyan lehet kikapcsolni a fájlcsoportosítást az ÖSSZES mappában
A csoportok univerzálisan letilthatók. Először is tiltsa le a fájlcsoportosítást egyetlen mappában a fent látható módon. Ezután kövesse az alábbi lépéseket Windows 10 vagy Windows 11 esetén, hogy a beállítást a számítógépén lévő összes mappára alkalmazza.
Windows 10 rendszeren
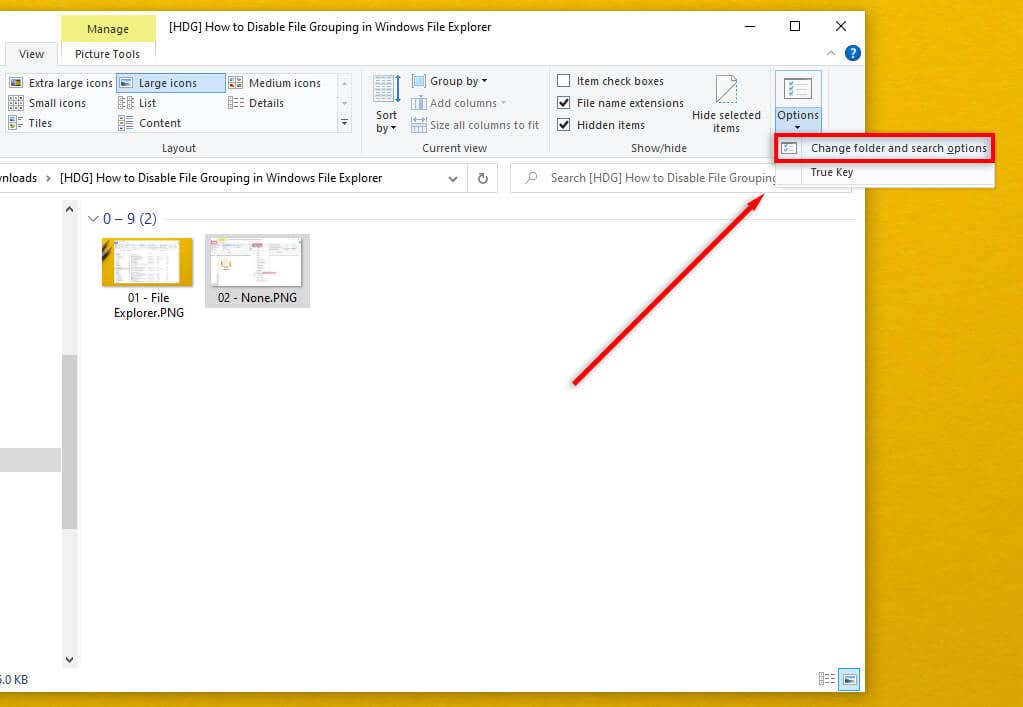
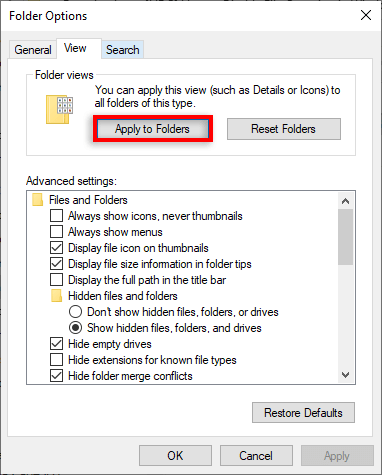
Windows 11 rendszeren

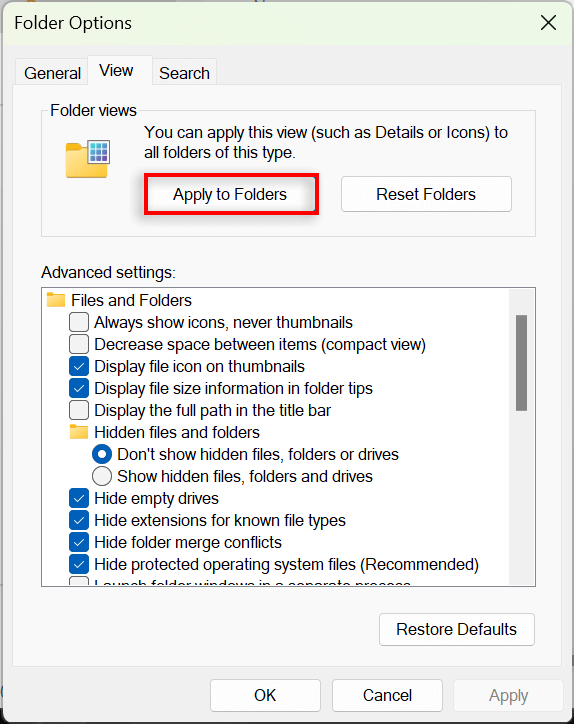
A fájlcsoportosítás engedélyezése Windows 10/11 rendszeren
A fájlcsoportosítás engedélyezéséhez egyszerűen meg kell ismételnie a fenti lépéseket, és egy másik csoportosítási lehetőséget kell választania.
Windows 10 vagy 11 rendszeren nyissa meg a Fájlkezelőt, és kattintson jobb gombbal egy üres helyre. Válassza a Csoportosítás alapjalehetőséget, majd válassza ki az alkalmazni kívánt csoportosítás típusát. Választhat a Módosítás dátuma, Típus, Méretés Névközül. Azt is kiválaszthatja, hogy a fájlok növekvő vagy csökkenő sorrendben legyenek-e csoportosítva.
A fájlcsoportosítás minden mappában engedélyezéséhez lépjen a Fájlböngésző>Mappabeállításokelemre, és válassza a Mappák visszaállításalehetőséget. .
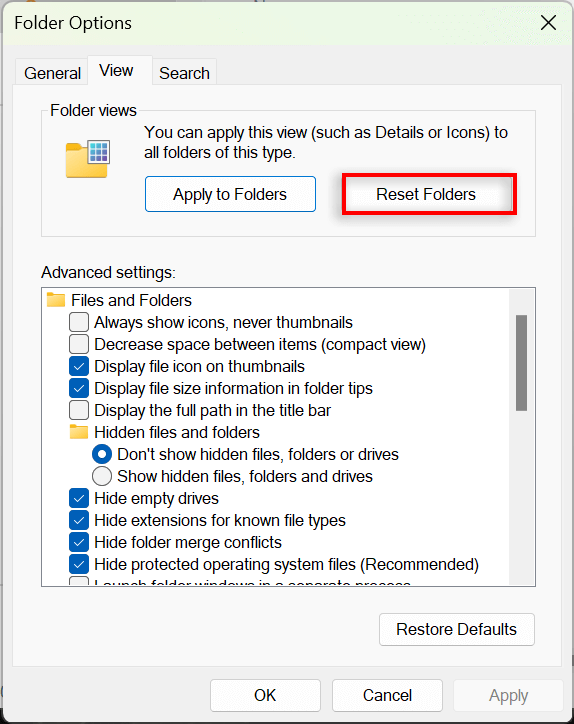
Jobb szervezés, kevesebb stressz
Sok felhasználó frusztrálónak találja a Fájlcsoportosítás funkciót, és úgy dönt, hogy kikapcsolja. Szerencsére a Microsoft megkönnyíti a mappanézeti beállítások testreszabását, valamint a fájlok és almappák pontosan úgy rendezését, ahogyan szeretné. A probléma az, hogy az időnkénti Windows-frissítések (például a hírhedt Win 10 1903-as verzió) összezavarhatják a csoportosítási beállításokat, és visszaállíthatják az alapértelmezett értékeket.
De remélhetőleg a fenti lépések követésével véglegesen felbonthatja a mappák csoportosítását.
.