A Discord egy webalapú platform, amely lehetővé teszi a felhasználók számára, hogy csevegjenek, játsszanak és közösségeket építsenek együtt, egyénileg futtatott szervereken. Például kiváló platform játékosoknak, de nem problémamentes. Kapcsolattartási problémák és hangproblémák a patakokban között tudnia kell, hogyan kell elhárítani a hibákat, ha valami rosszul megy.
Ha problémái vannak a Discorddal, érdemes újraindítani vagy visszaállítani. A Discord ügyfél gyors alaphelyzetbe állítása segíthet a funkciók visszaállításában, ha csatlakozási problémák, alkalmazás összeomlik, vagy ha a hang-, videó- vagy asztali streaming instabil. Ha szeretné megtudni, hogyan kell újraindítani a Discord-ot, tegye a következőket.
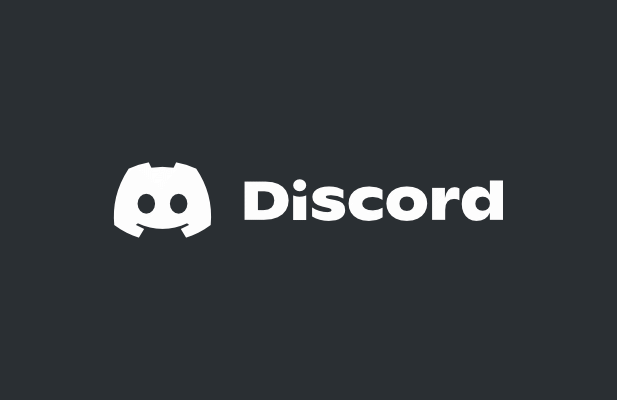
Újraindíthatja a Discord-ot?
Ha online keresi ezt a témát, akkor sok téves információt (és ha őszinték vagyunk, rosszul megírt cikkeket) lát, amelyek nem határozzák meg, mit jelent pontosana Discord újraindítása. Például újra szeretné indítani a Discord klienst, vagy újra szeretné indítani a Discord szervert?
Ez két nagyon különböző dolog, és fontos megmagyarázni a különbséget. Például, ha a Discordot használja, és lefagy, vagy kapcsolódási problémája van, akkor a Discord újraindítása azt jelenti, hogy bezárja az ügyfelet (ha szükséges, erőszakkal) és újraindítja. Ez lehetővé teszi, hogy további problémák nélkül folytathassa a Discord használatát.
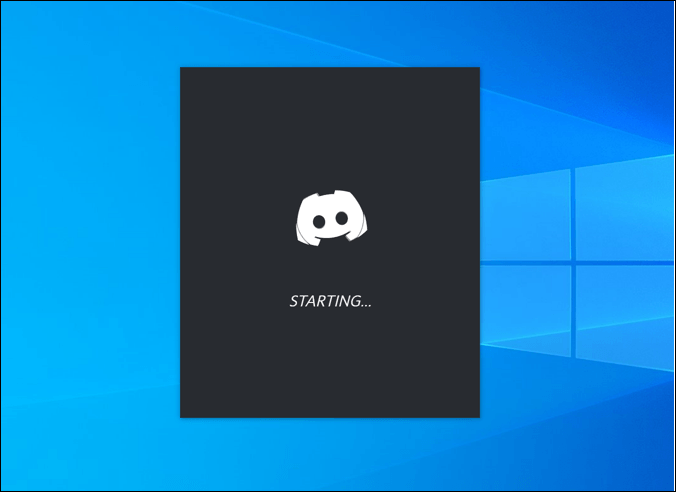
Ha azonban újra akarja indítani a Discord szervert, akkor ez egy teljesen más téma. Nem lehet F4 -el beavatkozni a szerver „frissítésébe”. E cikk alkalmazásában azt feltételezzük, hogy ez azt jelenti, hogy vagy be- vagy kikapcsoljuk a szervert (nem lehetséges), vagy töröljük, és újraindítjuk tagok vagy testreszabás nélkül (lehetséges).
egy webalapú platform, vagyis a szervereket maga a Discord üzemelteti, 24/7 hozzáféréssel. Ellentétben a Teamspeak -kel, Ön nem üzemeltet olyan kiszolgálót, amelyet probléma esetén lehet be- vagy kikapcsolni. Ha problémái vannak a Discorddal, akkor maga az ügyfél vagy a platform, nem pedig a szerver.
Ha azonban problémái vannak a szerver futtatásával (túl sok tag, nehéz moderációs problémák, unod a szervertémát stb.), Akkor érdemes törölni a szervert, és újrakezdeni. Ezt csak a Discord szerver tulajdonosai tehetik meg, így ha nem Ön hozta létre szerverét, vagy ha a tulajdonjogot átruházták Önre, akkor nincs szerencséje.
Hogyan lehet újraindítani a Discord alkalmazást PC -n vagy Mac -en
Ha a Discord asztali klienst használja PC -re vagy Mac -re, akkor újraindíthatja. Ez segít helyreállítani a csatlakozási problémákból, az alkalmazások lefagyásából vagy más olyan problémákból, amelyeket nem maga a Discord -platform okoz, például a szerverkimaradások.
Mivel előfordulhat, hogy a Discord nem zár megfelelően, A legjobb módja annak, hogy a Discord újrainduljon, ha kényszeríteni kell az ügyfelet a bezárásra a Feladatkezelőhasználatával a Windows rendszeren vagy a Kényszerített kilépéseszközzel a Mac rendszeren.
A Discord újraindítása Windows rendszeren
Ha kényszeríteni szeretné a Discord újraindítását a Windows rendszeren, akkor a következőket kell tennie:
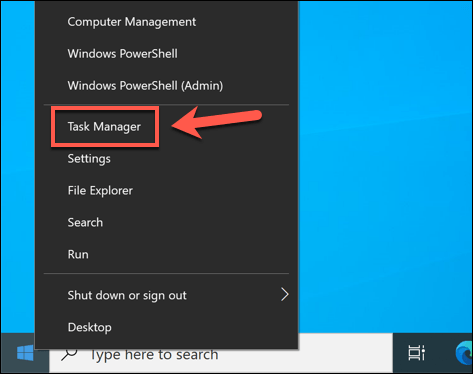
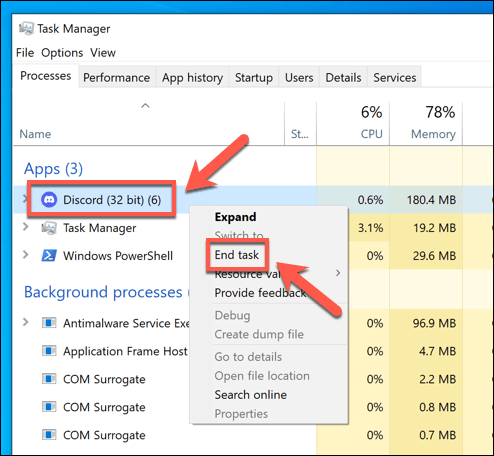

A Discord újraindítása Mac
Ha kényszeríteni szeretné a Discord újraindítását Mac gépen, kövesse az alábbi lépéseket:
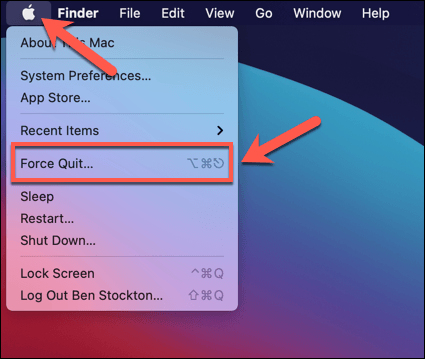
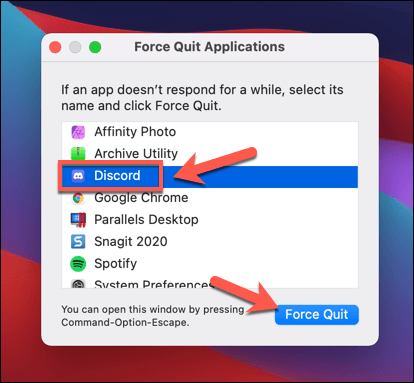
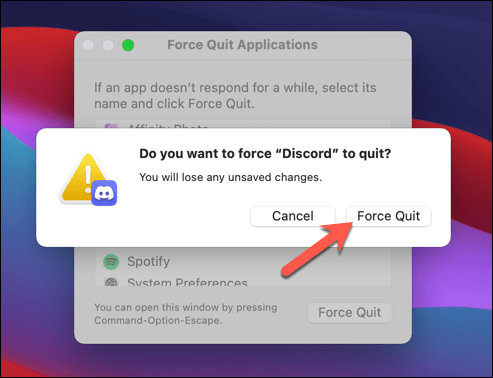
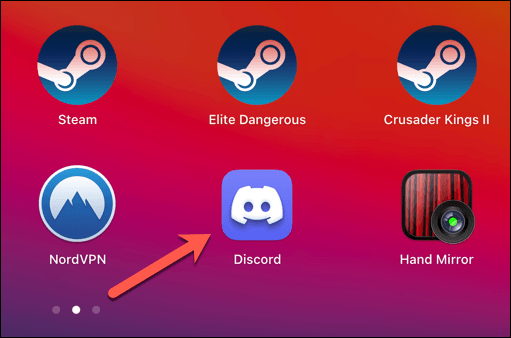
Váltás a Discord webes verziójára
A Discord ügyfél újraindítása az erőszakos bezárással és újraindítással segíthet a legtöbb kisebb probléma megoldásában. Ha azonban a Discord asztali alkalmazás nem működik, akkor megpróbálhat a Discord webes verziójára váltani.
A Discord webes ügyfele teljesen helyettesíti a Discord asztali alkalmazást, és szinte mindenhez hozzáférést biztosít ugyanazokat a jellemzőket. A kezelőfelület ugyanaz marad, és ugyanazokat a szervereket, üzeneteket és egyebeket érhet el.
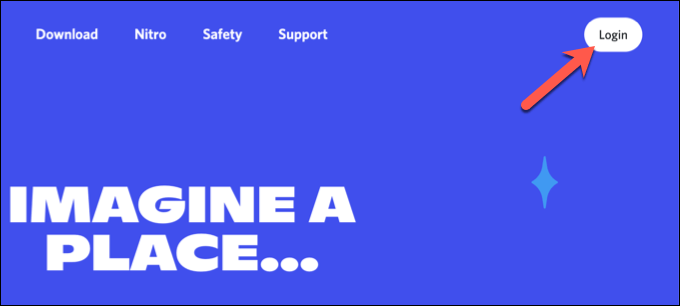
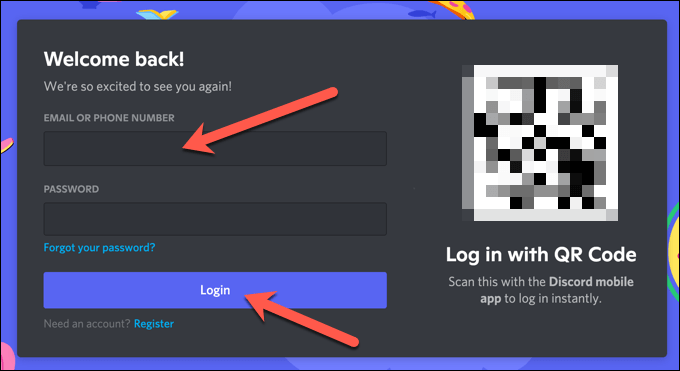
Miután aláírta ben, a böngészőben megjelenik a szabványos Discord felület. Ezután a szokásos módon használhatja a Discord szolgáltatást, bár egyes funkciók (például a játék közbeni push-to-talk) nem érhetők el a webalkalmazásban.
Váltás másik Discord Server régióra
A Discord asztali alkalmazás újraindítása vagy a Discord webalkalmazás frissítése a böngészőben megszünteti és újracsatlakoztatja a kapcsolatot Ön és a Discord szerverei között. Ha azonban problémái vannak a Discordhoz való kapcsolódással, előfordulhat, hogy át kell váltania egy másik Discord szerverrégióra az Ön által használt csatornán.
Ez segíthet a Discord -kapcsolat újraindításában alacsonyabb késleltetési és streaming problémákkal, valamint javíthatja a hang- és videokommunikációt. Ez a módosítás csak a hangcsatornákra (nem csak szöveges csatornákra) vonatkozik, és csak a csatornamoderátorok, a szervergazdák és a szervertulajdonosok hajthatják végre ezt a módosítást.
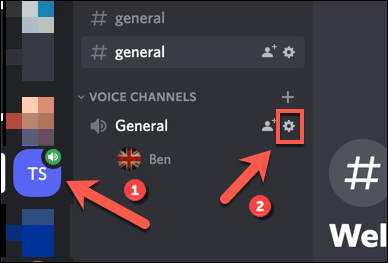
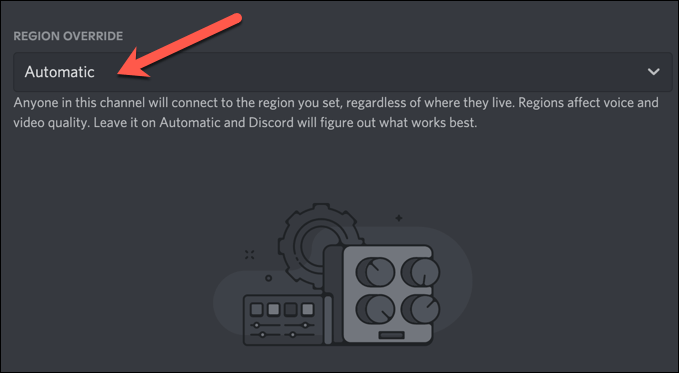
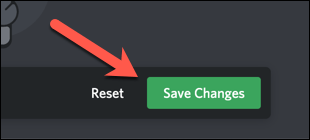
A hangcsatornák szerverrégióinak megváltoztatása kényszeríteni fogja a kapcsolatot Ön és a Discord szerverei között, amelyeket újra kell csatlakoztatni. Ha problémákat észlel a szerverrégiók megváltoztatása után, kövesse a fenti lépéseket, és váltson új régióra, vagy térjen vissza az automatikus régióválasztás használatához.
A Discord Server újraindítása
Amint azt már korábban kifejtettük, nem indíthatja újra a hagyományos értelemben vett Discord -kiszolgálót úgy, hogy kikapcsolja, majd újra bekapcsolja, mint például a Teamspeak szerver esetében. A Discord szervereket a Discord üzemelteti, és a nap 24 órájában aktívak és elérhetőek maradnak (kivéve, ha kimaradás történik).
A Discord szerver „újraindításának” egyetlen módja, ha törli azt és újat hoz létre. Ez törli a lapot, eltávolítja csatornáit, üzeneteit és szerverfelhasználóit. Ezt nem szabad megtenni, ha problémái vannak a Discord -kapcsolattal, de ha le szeretné zárni a szervert és szeretné újra létrehozni, akkor kövesse az alábbi lépéseket.
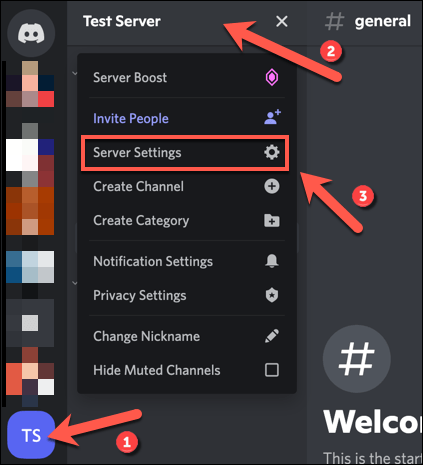
- Válassza a Szerver törléselehetőséget a Beállításokmenü alján.
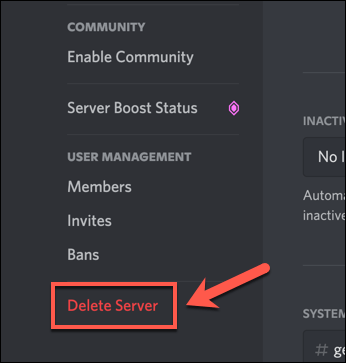
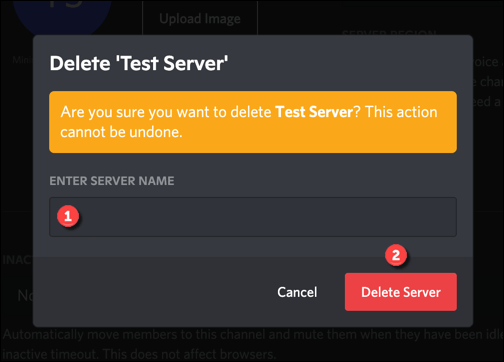
A szerver törlése után hozzon létre egy új Discord szervert vagy csatlakozzon egy újhoz. A szerver törlése azt jelenti, hogy mindent elveszít (beleértve az üzeneteket, a szervereket és a felhasználói bázist), ezért miután újra létrehozta a Discord szervert, újra meg kell hívnia a felhasználókat, hogy csevegjenek velük.
A Discord-problémák elhárítása
Ha megpróbálja kitalálni a Discord újraindításának módját, ne feledje, hogy újraindíthatja a Discord alkalmazást, és újra létrehozhatja a kapcsolatot, de nem tudja újraindítani vagy frissíteni a szervert. Minden szerver-alapú, és továbbra is elérhető, a nap 24 órájában. Ha újra szeretné kezdeni, törölnie kell a szervert, és újat kell készítenie a helyére.
Azonban nem kell ilyen messzire mennie. Lehet törölje a Discord DM előzményeit, ha aggódsz például régebbi üzeneteid miatt. Ha A discord nem működik az Ön számára, akkor bármikor kipróbálhatja a top Discord alternatívák egyikét, beleértve a Laza -t, a Teamspeaket és a Microsoft Teamset.