A GIMP (GNU Image Manipulation Program) egy ingyenes és nyílt forráskódú képszerkesztő program, amelyet sokan használnak a Photoshop alternatívájaként. Kiválóan használható számos tervezési feladathoz, beleértve a a régi fényképek helyreállítása és egyedi miniatűrök létrehozása.
A legerősebb eszközök egyike a független programozók által kifejlesztett pluginok. A plug-inek olyan kis szoftverdarabok, amelyek javítják a GIMP funkcionalitását és új funkciókat adnak hozzá.
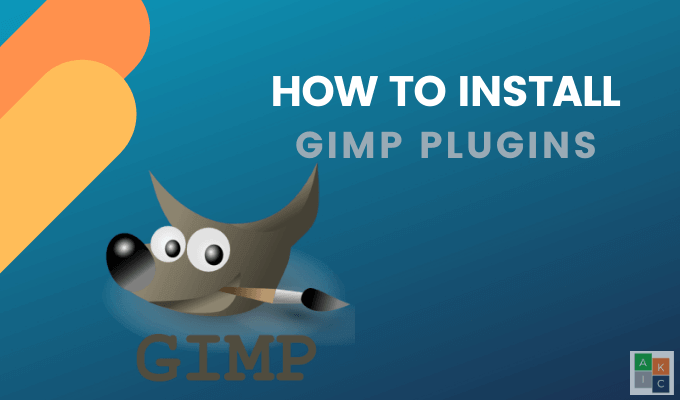
A GIMP beépülő modulok telepítése a beépülő modul megfelelő könyvtárba másolásával, majd a GIMP újraindításával kezdődik.
Hol van a GIMP-profilod?
A GIMP a következő felhasználói információkat tárolja a GIMP-profilban (könyvtár vagy mappa):
A felhasználók megtalálhatják GIMP-profiljukat a különféle operációs rendszerek alábbi helyein:
A rendszer újraindításakor a GIMP átvizsgálja a könyvtárakat, és betölti a rendelkezésre álló plugineket. A GIMP pluginek három típusa létezik:
Hova kell elhelyezni a Script-fu kiterjesztéseket
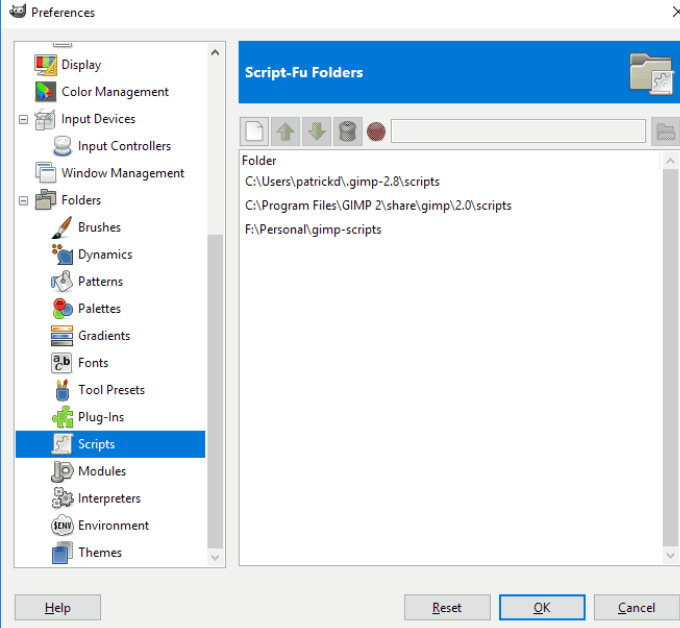
Hová kell elhelyezni a ZIP fájlokat és Python parancsfájlokat
Be kell másolnia ezeknek a plugineknek a fájljait a GIMP plugins könyvtárba. Először bontsa ki a ZIP-fájlokat, és másolja a tartalmat, nem pedig a ZIP-fájlt.
Lépjen a Szerkesztés>Beállítások>Mappákmenübe. >Beépülések, hogy belépjen a beépülő modulok könyvtárába. A Windows rendszerben válassza ki a felhasználói vagy az otthoni könyvtárat.
Másolja a zip fájl és a .py fájl tartalmát a plugin könyvtárába, indítsa újra a GIMP-t, és a pluginek a GIMP menüben lesznek.
A GIMP pluginok kézi telepítése
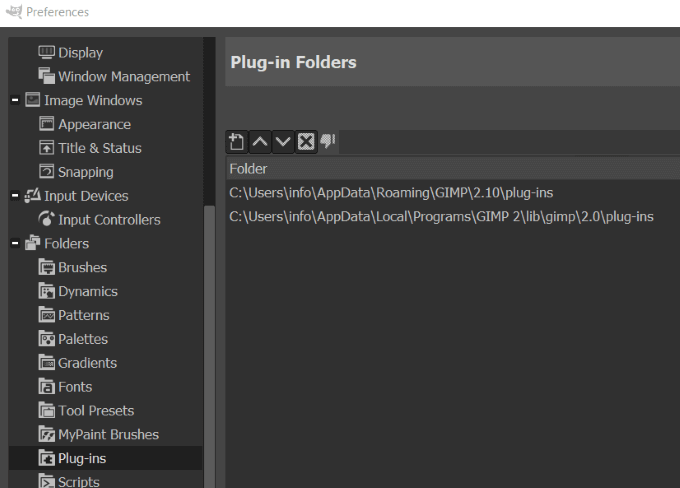
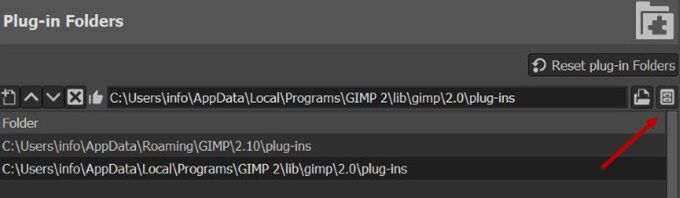
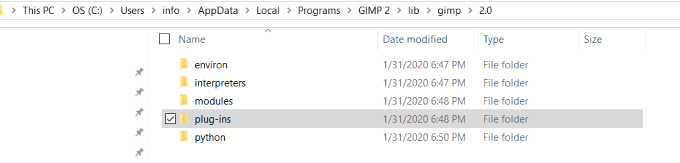
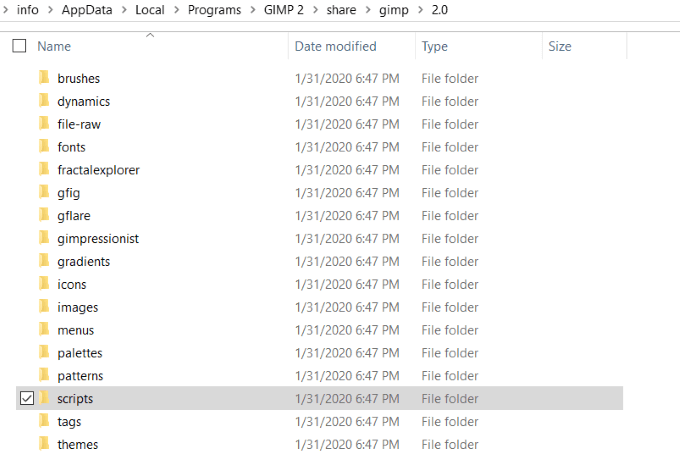
A GIMP beépülő modulok automatikus telepítése
A GIMP disztribúcióban szereplő egyes pluginek saját telepítőjüket tartalmazzák. Ez az operációs rendszertől és a plugin-tól függ.
Ezeknek a plugineknek a többsége a Szűrőkmenüben érhető el. Kattintson duplán a pluginre a telepítéshez.
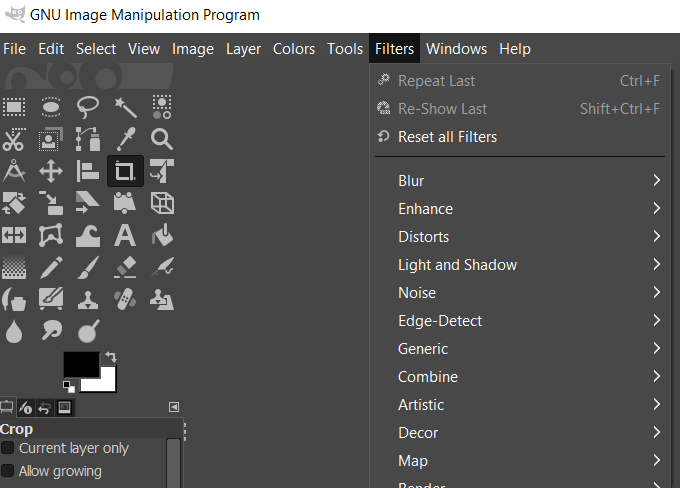
Vegye figyelembe, hogy a GIMP szkriptek és a plug-inek platform-specifikusak. Győződjön meg arról, hogy a letöltött fájlok kiválasztásakor megfelel-e az operációs rendszernek.
Az alábbiakban felsorolunk néhány népszerű GIMP-bővítményt.
BIMP strong> - Batch Image Manipulációs plugin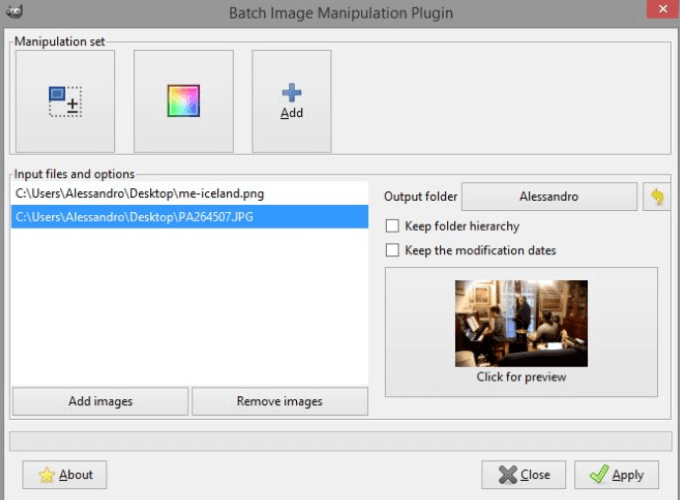
A BIMP lehetővé teszi a felhasználók számára, hogy manipulációkat hajtsanak végre egy képcsoportra, például:
Összeállíthat egy mozaikképet egy panoráma elkészítéséhez Huginnal.
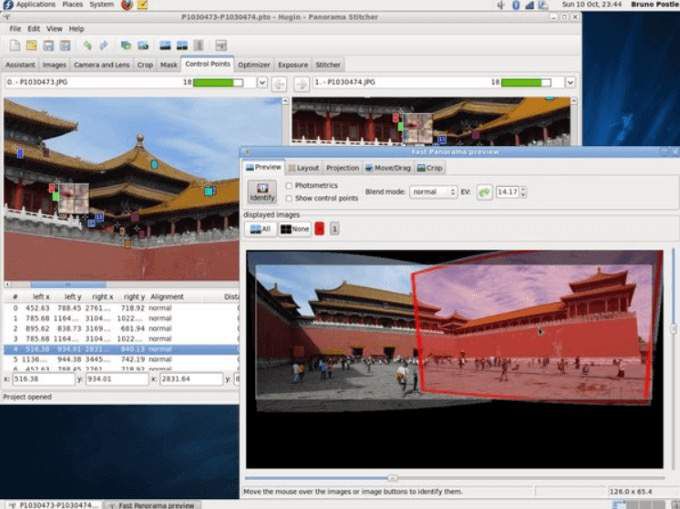
A Hugin elérhető Linux, Windows és Mac rendszerekhez, és önálló alkalmazásként működik.
Újrafókuszálás strong>Néhány A képek homályosak vagy életlenek. Újrafókuszálás megpróbálja kijavítani a m a szélek simításával a fénykép tisztításához.
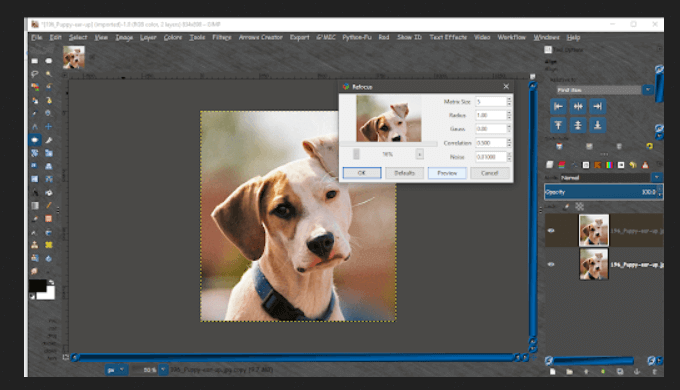
Állítsa be a paramétereket a plugin párbeszédpanelen, és tekintse meg az eredményeket.
CarTOONize strong>Konvertálja fényképeit rajzfilmekké a CarTOONize segítségével. Válasszon öt különböző szűrő közül.
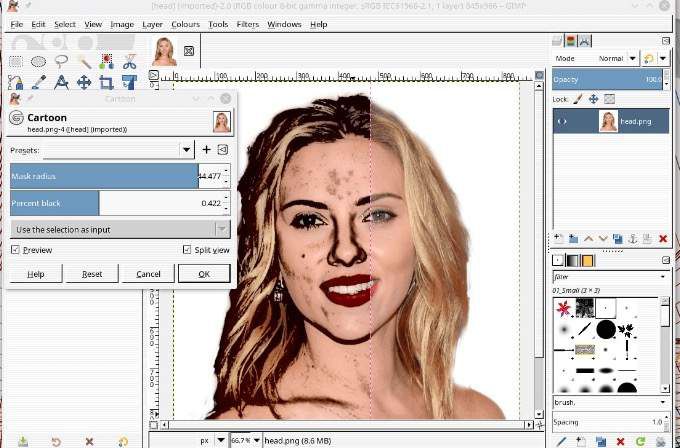 Darktable strong>
Darktable strong>
A Darktable egy fotózási munkafolyamat-alkalmazás. Virtuális fényszóróként és sötét helyiségként működik a digitális negatívok adatbázisának kezelésében.
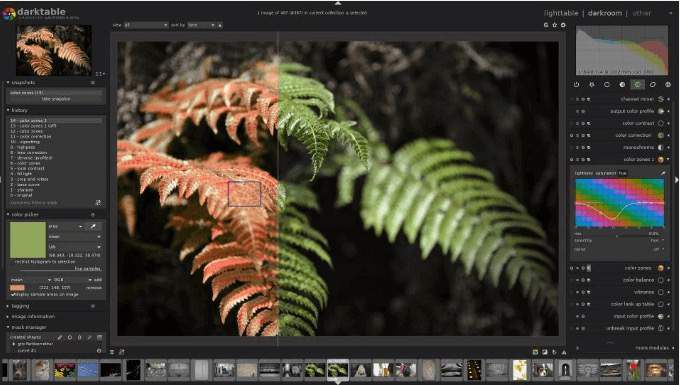
Tekintse meg negatívjait egy zoomolható lámpán keresztül. Fejlesztse és fejlessze a nyers képeket.
Watermark strong>Sajnos az emberek lopnak mások tartalmát az interneten, és ezt kihívás elé állítani. A digitális művészetet azonban a a Watermark GIMP plugin használatával megvédheti.

Adjon hozzá vízjeleket a képekhez, hogy megvédje őket. Válasszon a méret, betűtípusok és pozíció lehetőségek közül. Ez a bővítmény egy Script-Fu bővítmény.
Szépít strong>Javítsa és ragyogja képeit a Szépítéssel.

Összesítsen sokféle szerkesztési lehetőséget és fotóeffektusokat egyetlen felületre. Ezzel a bővítménnyel a GIMP a saját fotóretusáló stúdiójává válhat. Helyezze be a kontrasztot és a színeket, alkalmazza a szűrőket, és adjon hozzá egy kis ragyogást fotóihoz.
A GIMP ingyenes és hatékony fotószerkesztő eszköz. Beépülő modulok hozzáadásával a GIMP a Photoshop egyik legjobb ingyenes alternatívája.