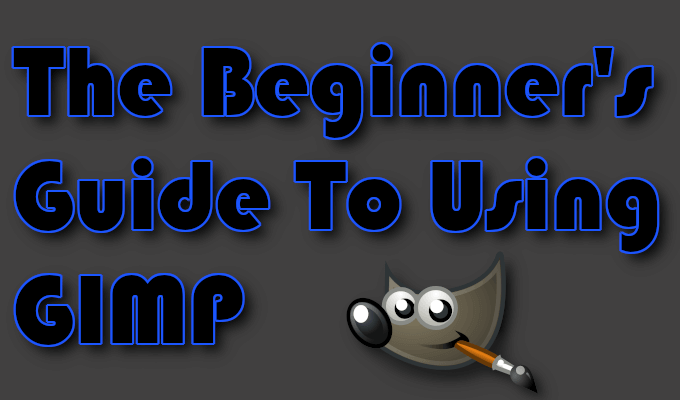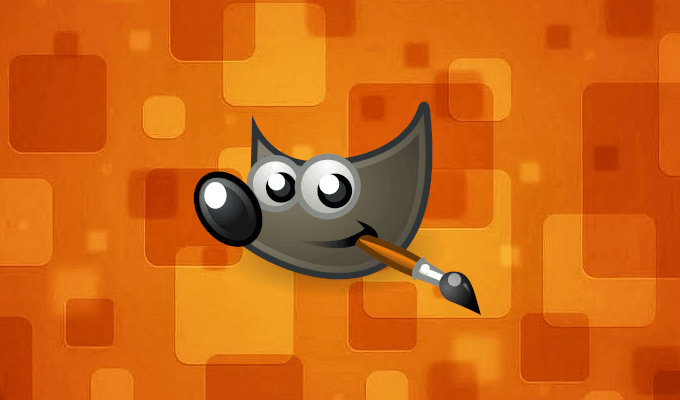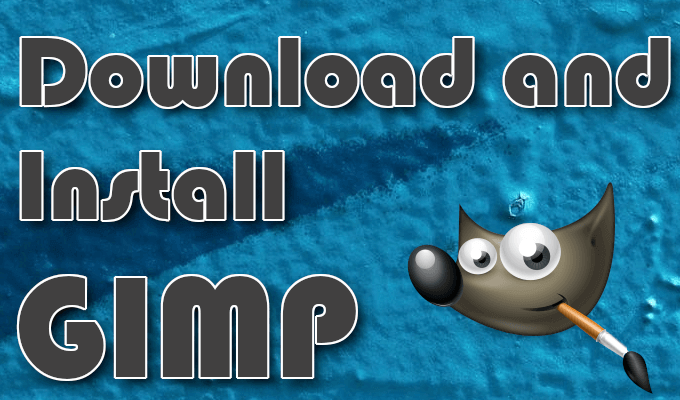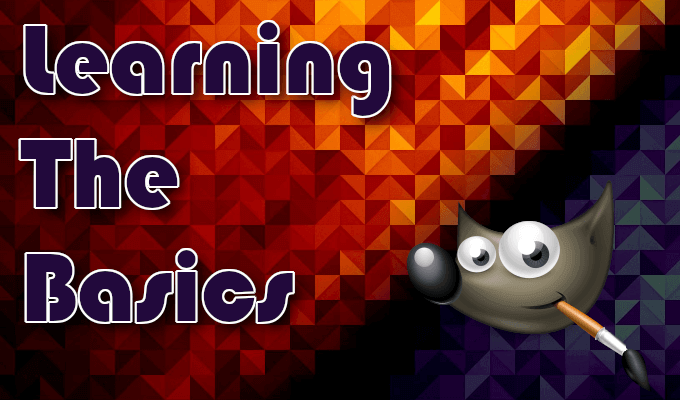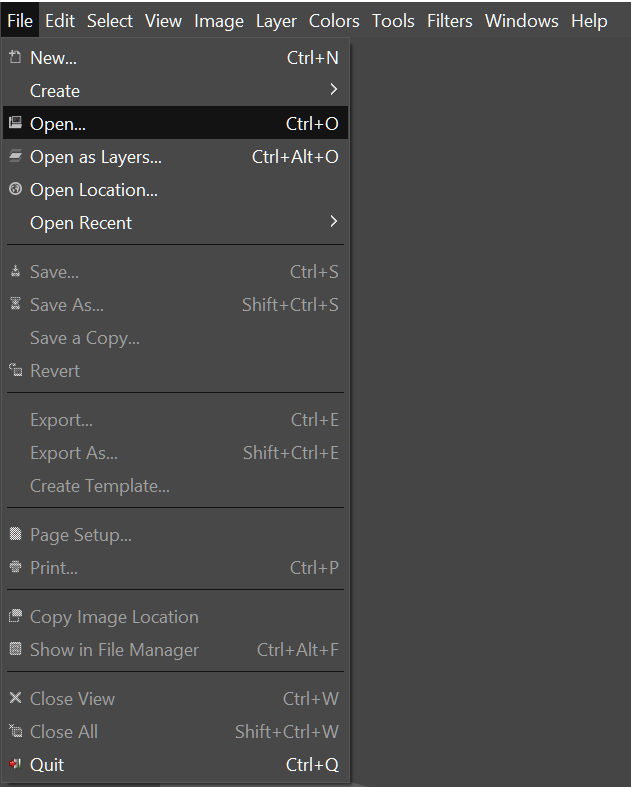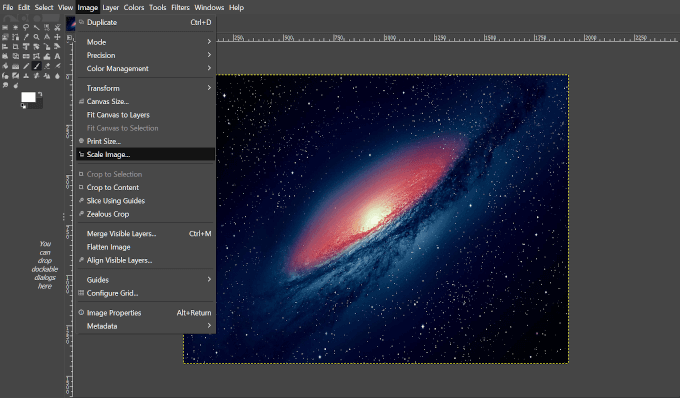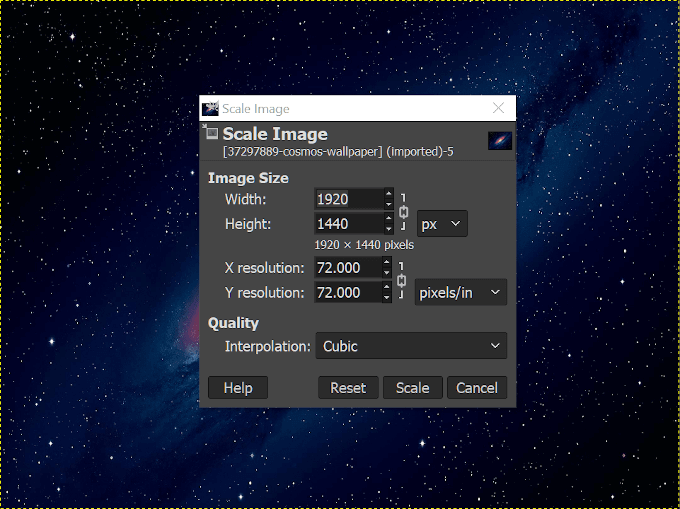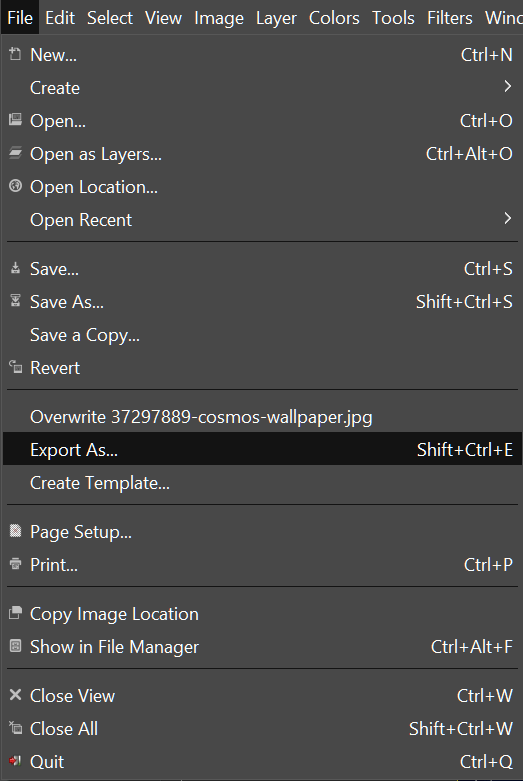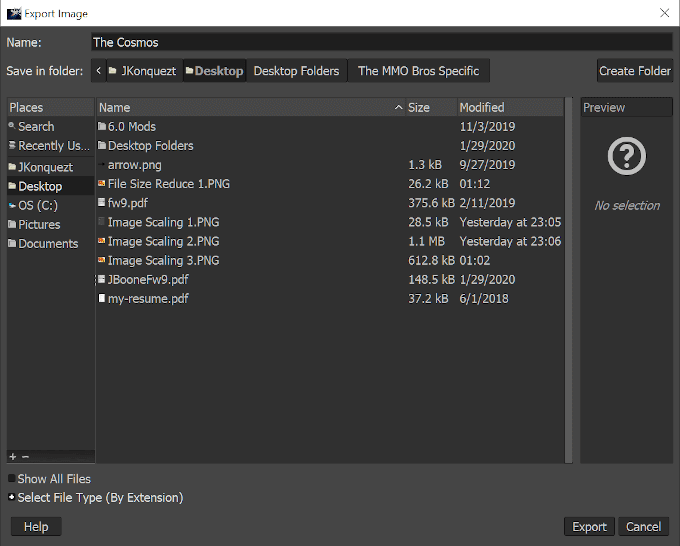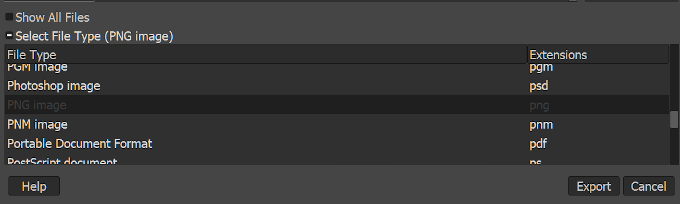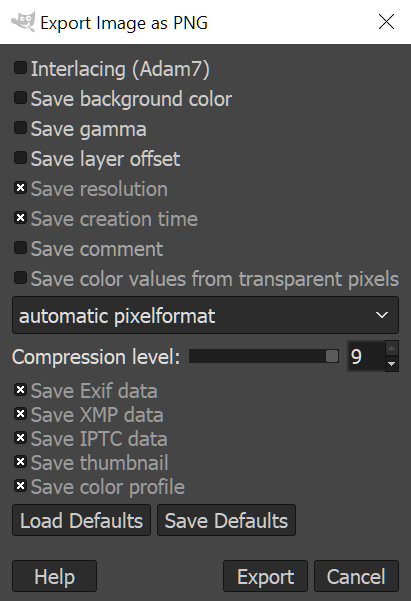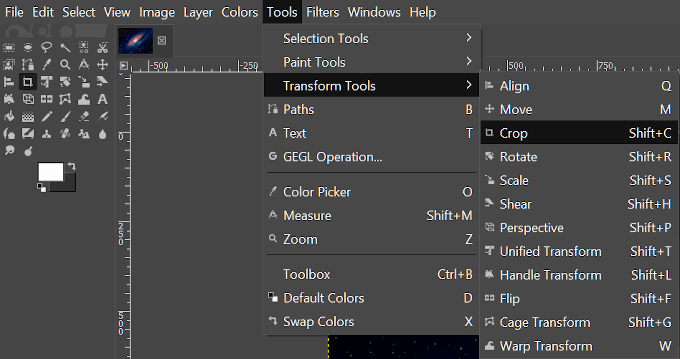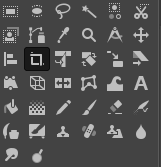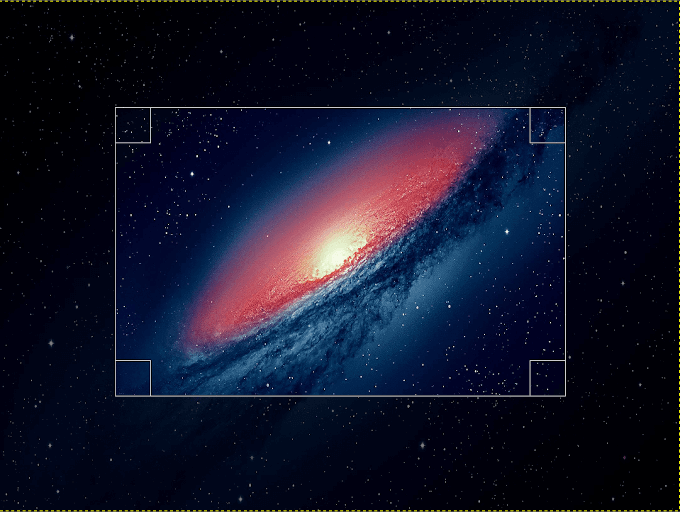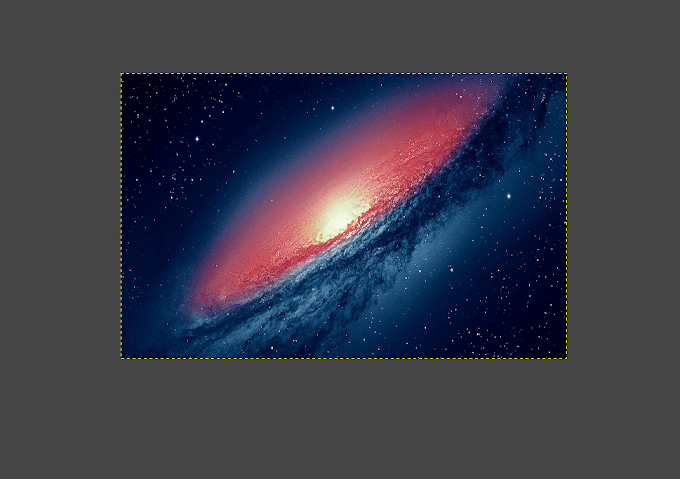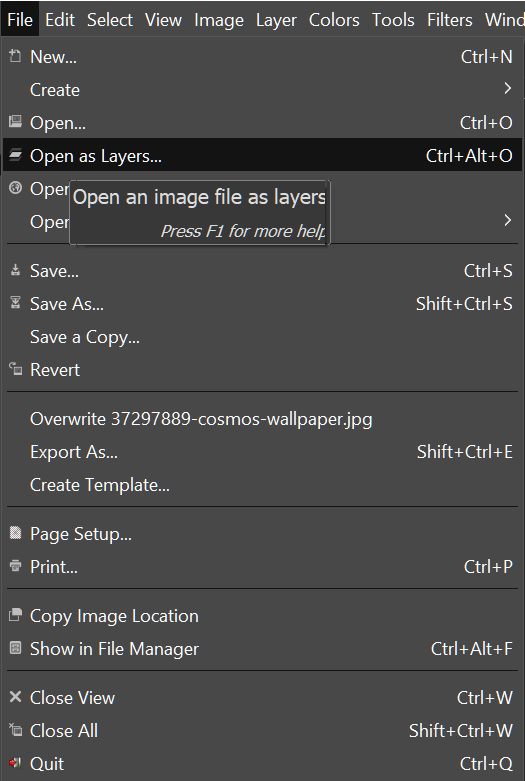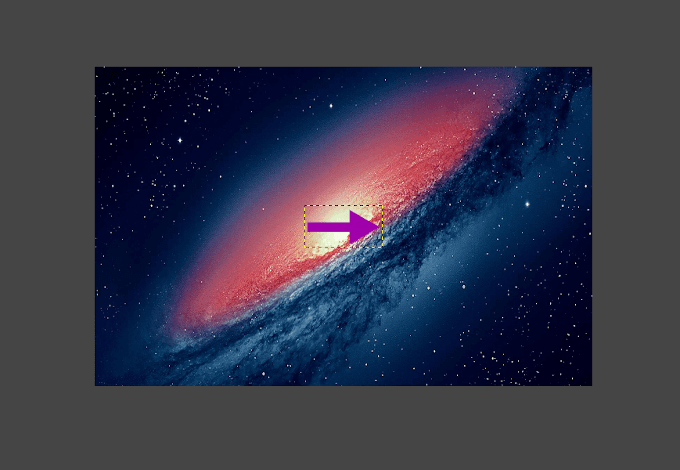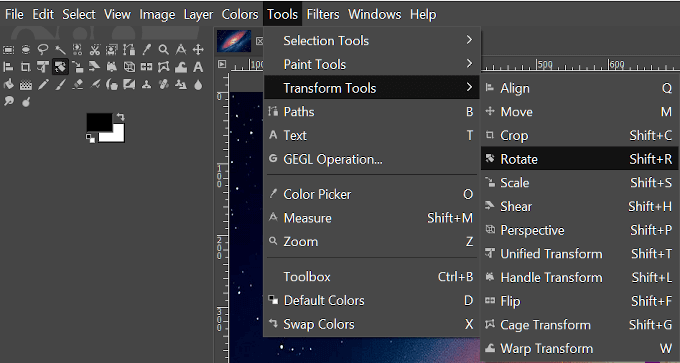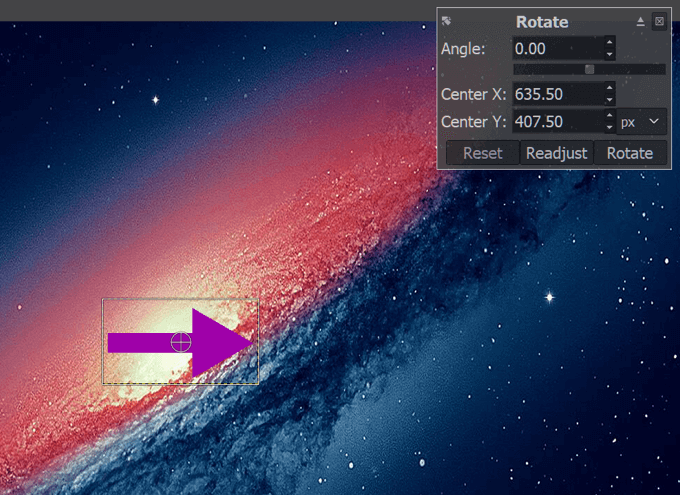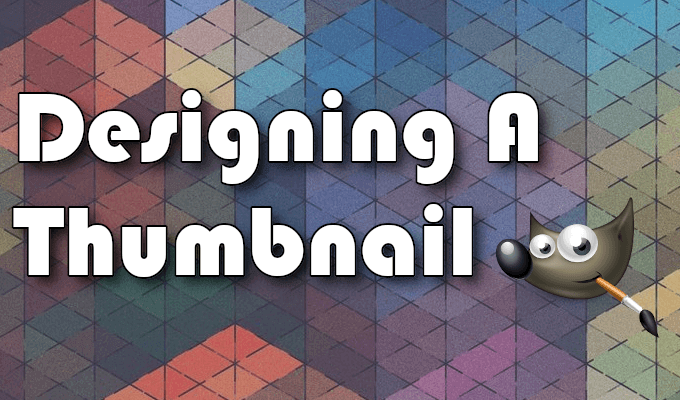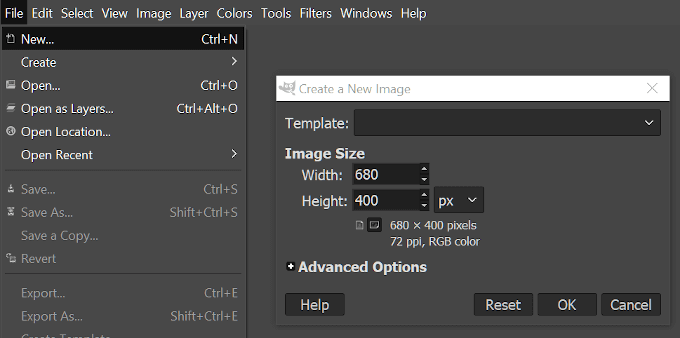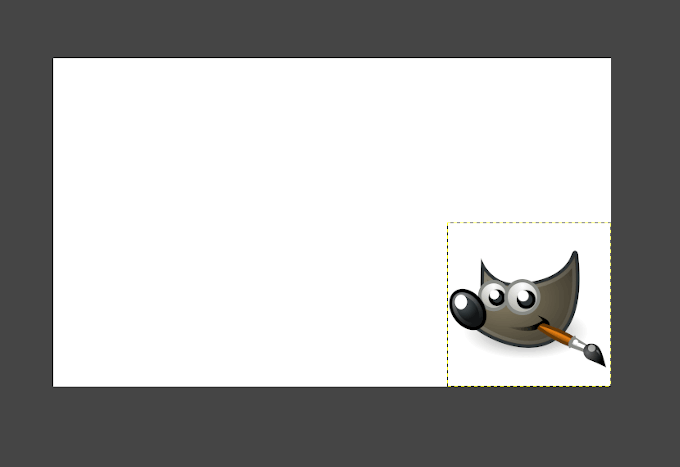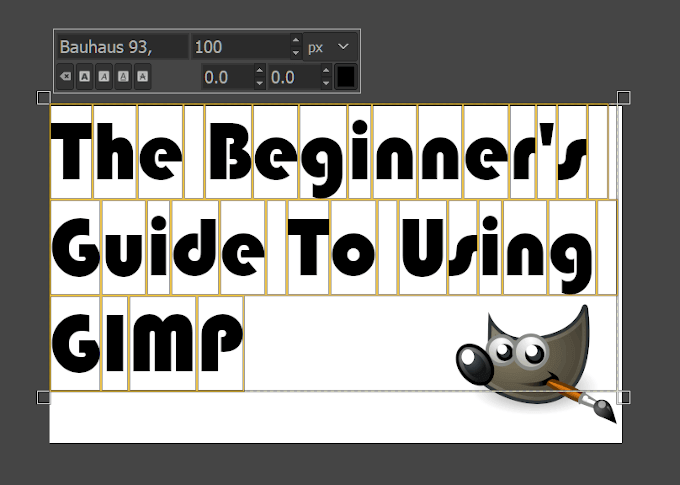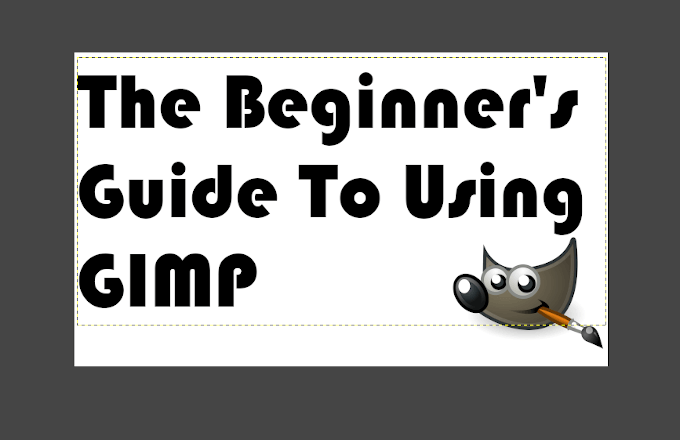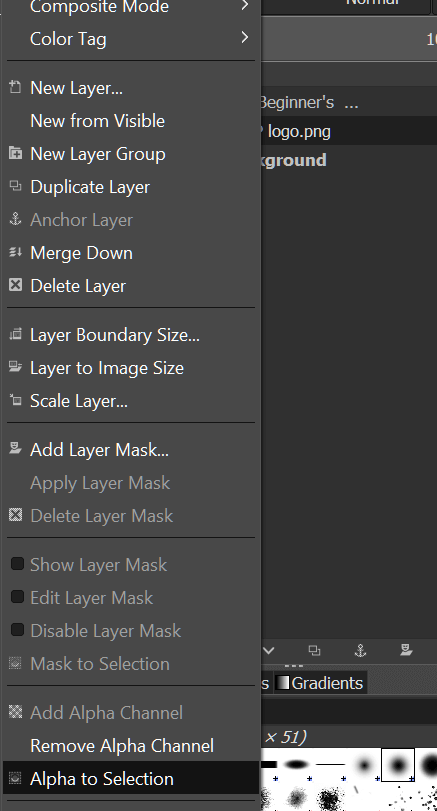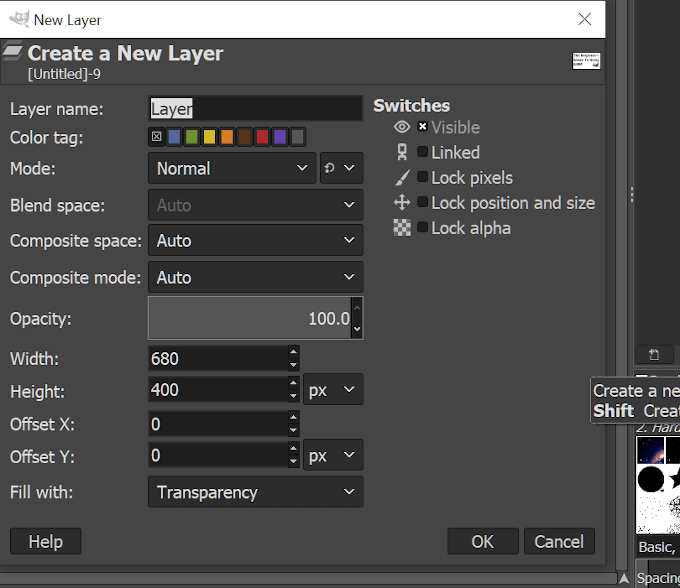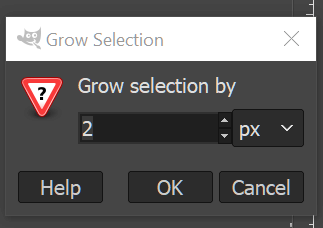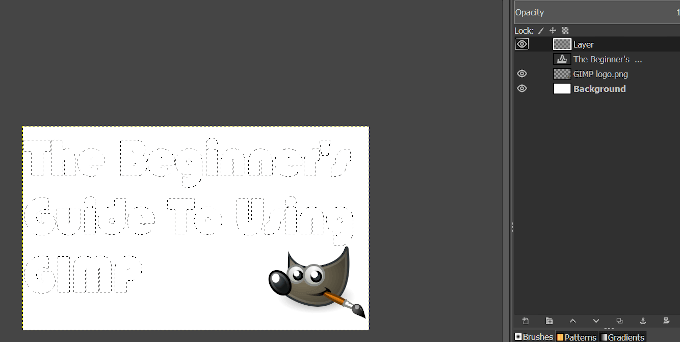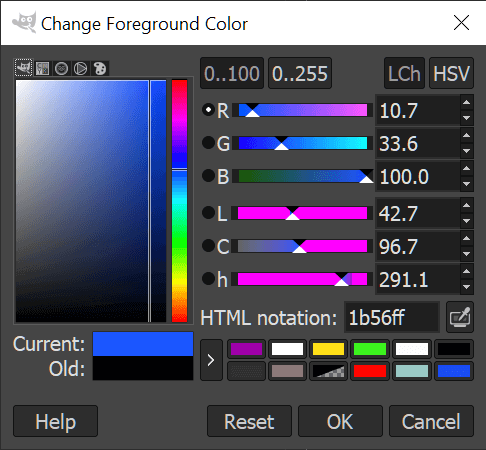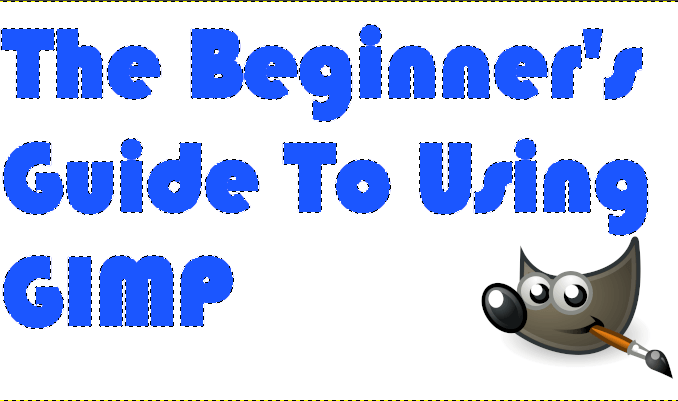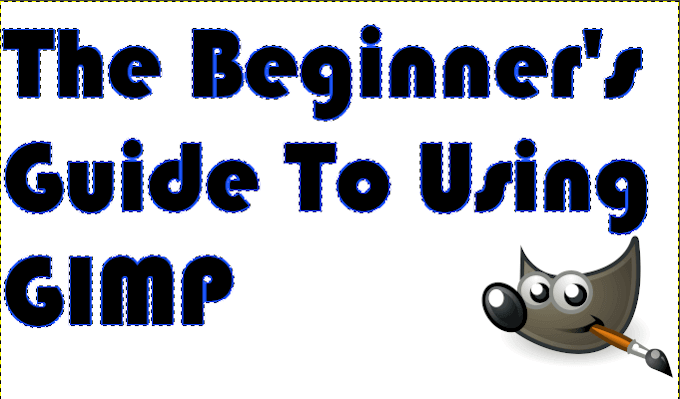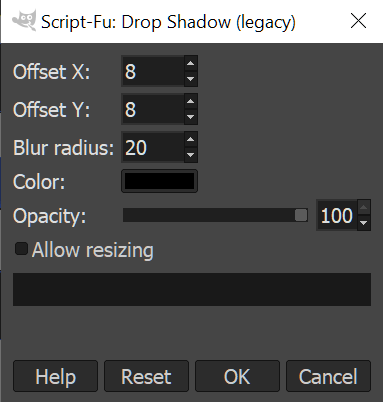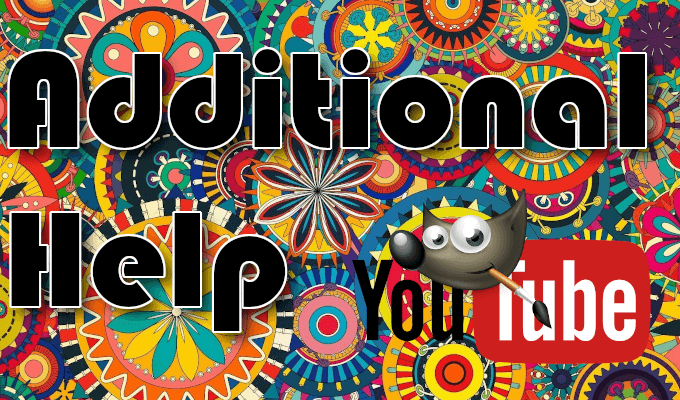A GIMP vagy a GNU Image Manipulációs Programnak köszönhetően még soha nem volt ilyen egyszerű és megfizethetőbb, epikus megjelenésű miniatűrök és kiváló minőségű logók készítéséhez. A GIMP egy szabadon használható, nyílt forrású válasz az Adobe Photoshop alternatívát kereső képszerkesztőkre. Ez szintén nagyon kezdőbarát, és egy virágzó közösséggel rendelkezik, tippeket és trükköket adva, amelyek segítenek a képéhez szükséges módosítások és átdolgozások készítésében. érintés. A webdizájn, a grafikusok és az amatőr fotósok azt tapasztalják, hogy a GIMP egy nagyszerű program, amely könnyen képes kielégíteni képeket javító igényeiket. Ugyanez mondható el azoknak is, akik csak a képkezelési mezőkben indulnak.
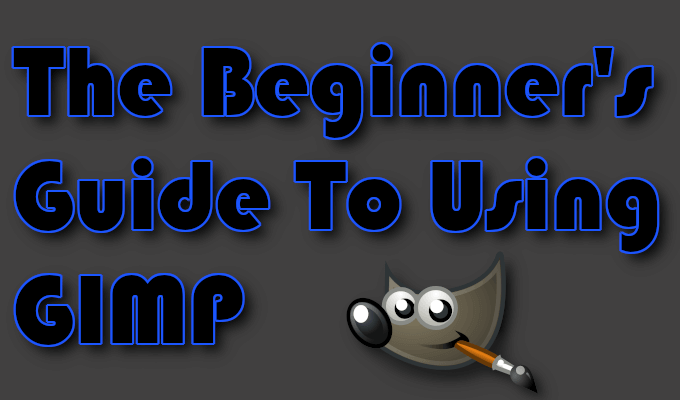
A kezdők számára, különösen ha új felületekről van szó, a GIMP használatával kapcsolatos kalandjaid félelmetesnek tűnhetnek. Ha a kívánt szerkesztés minimális, a kép körülvágása vagy átméretezése során elvégzendő dolgoknak nem kell megkövetelniük a karika átvágását. Azáltal, hogy időt vesz igénybe az alapok megismerésére és a konkrét dolgok keresésére, nem kell sokáig rájönnie, hogy miért nagyszerű befektetés a GIMP számára.
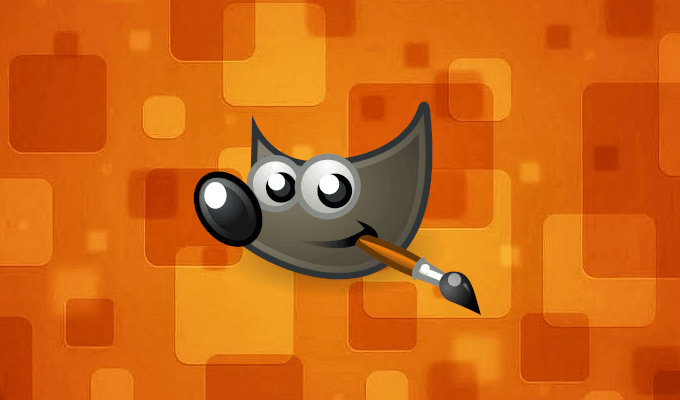
Miután letöltöttük és telepítettük a A GIMP programban megvizsgáljuk az alapvető szerkesztéseket, miközben elősegítjük a felület navigálását, és megismertetjük Önt a cikkhez használt miniatűrök létrehozásának módjáról. Biztosítunk néhány forrást is, amelyek felhasználásával speciális segítséget találhat a jövőbeli GIMP projektekhez.
GIMP letöltése és telepítése
Keresse meg a fejlesztői webhely elemet, és válassza ki a letöltést. A fájl letöltése megkezdődik. Várjon néhány másodpercet a telepítés megkezdéséig.
Futtassa a nemrég letöltött fájlt. Amint a telepítő megnyílik, kattintson a Telepítésgombra, hogy telepítse a gimp fájlt az alapértelmezett mappába.
A telepítési beállítások és kiegészítők módosításához kattintson a Testreszabásgombra. .
Kövesse az összes telepítési utasítást, ahogyan azok bemutatásra kerülnek. A GIMP teljes telepítése néhány percet vehet igénybe.
A telepítés befejezése után elkezdheti a GIMP használatát.
A GIMP használata: Az alapok megtanulása
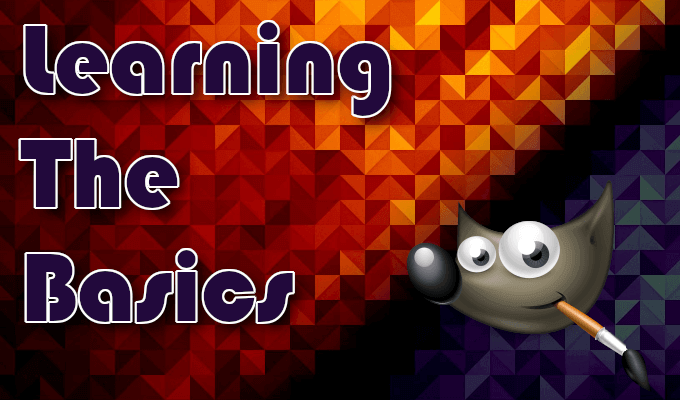
Indítsa el az alábbi lépéseket a GIMP elindításával és egy üres vászonablakhoz húzásával. Ugyanazt a képet fogjuk használni az egyes szakaszokban.
Képméretezés / Átméretezés
Kattintson a „Fájl” fülre, és a képet importálja válassza a Megnyitás…(CTRL + O)
lehetőséget
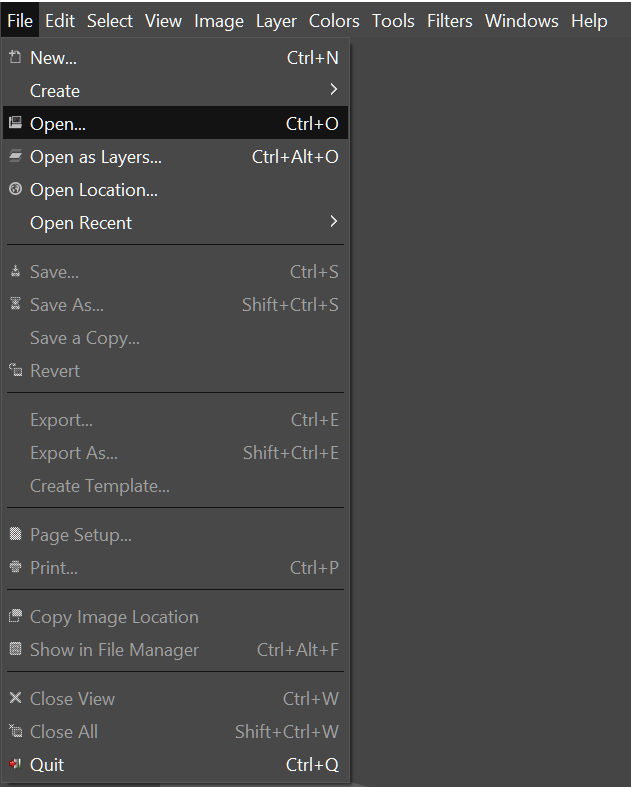 A kép betöltése után kattintson a „Kép” fülre, és válassza a legördülő menü Kép méretezésemenüpontját.
A kép betöltése után kattintson a „Kép” fülre, és válassza a legördülő menü Kép méretezésemenüpontját.
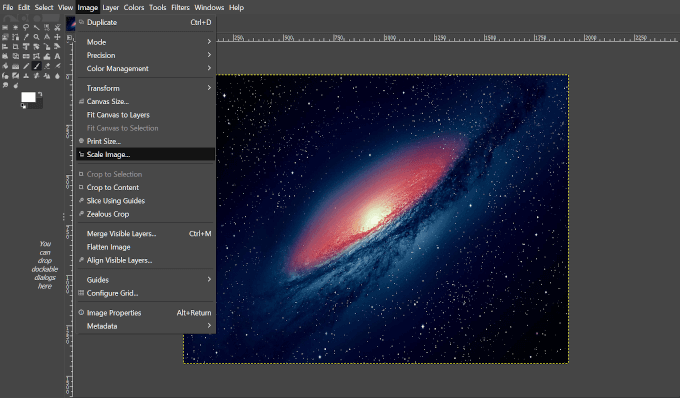 A szerkesztés engedélyezéséhez megjelenik egy párbeszédpanel.
A szerkesztés engedélyezéséhez megjelenik egy párbeszédpanel.
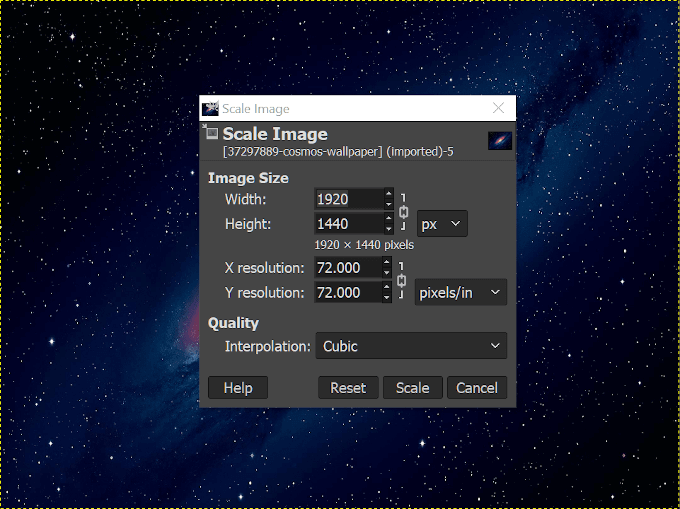 Kép méretezése / átméretezése a megadott lehetőségekkel.
Állítsa be a képet szélesség és magasság, vagy az X, Y felbontás szerint.
A módosításokat pixelek, százalékok, centiméterek stb. Segítségével lehet elvégezni.
Tudja meg, hogy a kép nagyobbítása eredményezheti egy pixelesített képen.
A paraméterek kiigazítása után kattintson a Méretelehetőségre a folytatáshoz.
Kép méretezése / átméretezése a megadott lehetőségekkel.
Állítsa be a képet szélesség és magasság, vagy az X, Y felbontás szerint.
A módosításokat pixelek, százalékok, centiméterek stb. Segítségével lehet elvégezni.
Tudja meg, hogy a kép nagyobbítása eredményezheti egy pixelesített képen.
A paraméterek kiigazítása után kattintson a Méretelehetőségre a folytatáshoz.
Fájlméret csökkentése
C nyissa meg a „Fájl” fület, és válassza a Exportálás mintlehetőséget (Shift + CTRL + E)
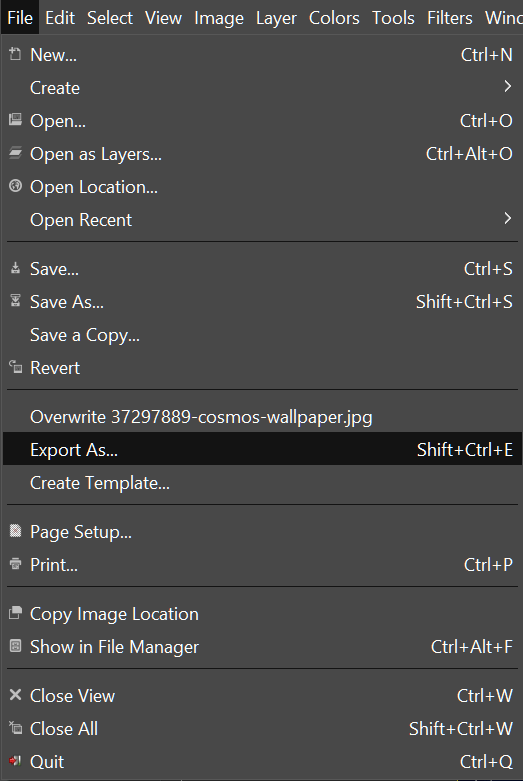 Válasszon nevet és helyet, ahol menteni szeretné a fájlt.
Válasszon nevet és helyet, ahol menteni szeretné a fájlt.
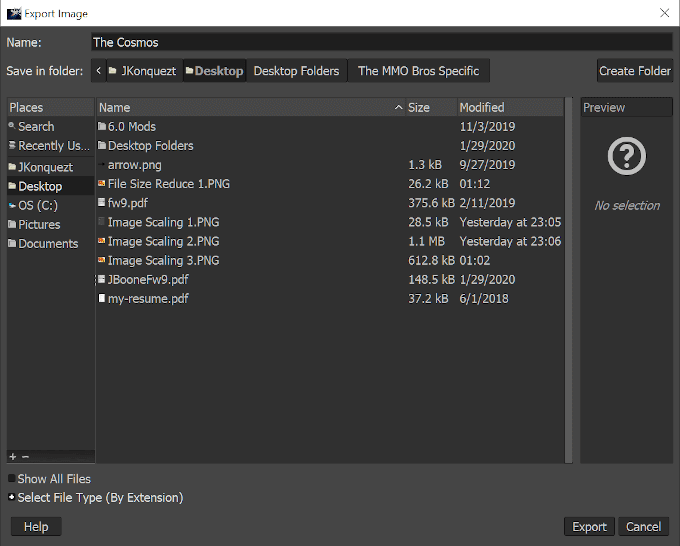 Kattintson a „+” elemre a Fájl típus kiválasztása (kiterjesztés alapján) mellett a mentett fájltípusok listájának megnyitásához úgy, mint. Előnyben részesítjük a veszteséges fájltípust, például a jpg vagy a png.
Kattintson a „+” elemre a Fájl típus kiválasztása (kiterjesztés alapján) mellett a mentett fájltípusok listájának megnyitásához úgy, mint. Előnyben részesítjük a veszteséges fájltípust, például a jpg vagy a png.
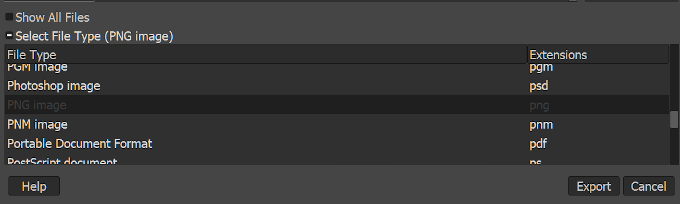 Ezután kattintson a Exportálásgombra, hogy új opcióablakot kapjon. felbukkanó felület.
Ezután kattintson a Exportálásgombra, hogy új opcióablakot kapjon. felbukkanó felület.
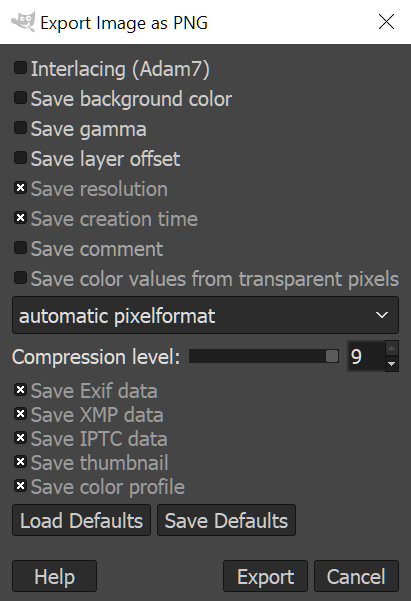 Minél kevesebb dolgot ment el, annál kisebb a képfájl mérete.
Ellenőrizze, hogy a tömörítési szint '9' a legkisebb mérethez.
Ha eldöntötte, hogy a kép mely elemeit szeretné menteni, kattintson a Exportálás.
Minél kevesebb dolgot ment el, annál kisebb a képfájl mérete.
Ellenőrizze, hogy a tömörítési szint '9' a legkisebb mérethez.
Ha eldöntötte, hogy a kép mely elemeit szeretné menteni, kattintson a Exportálás.
Képkivágás
Keresse meg az „Eszközök” fület, és válassza a Eszközök átalakítása lehetőséget. >Vágás(Shift + C)
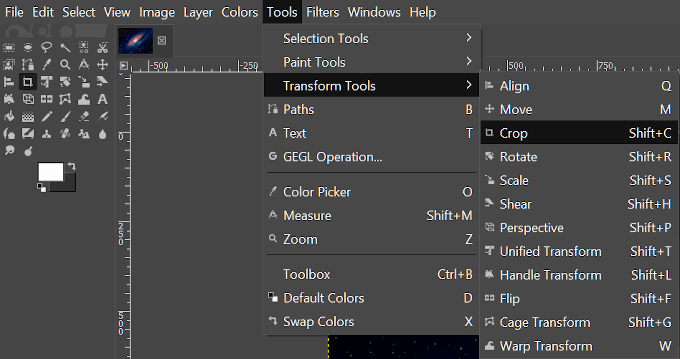 válasszuk ki a Vágószerszám-ot annak ikonjára kattintva a Szerszámdokumentumban a felület bal felső részén.
válasszuk ki a Vágószerszám-ot annak ikonjára kattintva a Szerszámdokumentumban a felület bal felső részén.
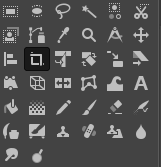 Ezután tartva lenyomva a bal egérgombot, húzza a kurzort azon a területen, amelyet végső képként szeretne létrehozni.
A rendezés után a kép minden olyan része, amely a kiválasztott részen kívül esik, sötétebb lesz, miközben a végképként beállított rész érintetlen marad.
Ezután tartva lenyomva a bal egérgombot, húzza a kurzort azon a területen, amelyet végső képként szeretne létrehozni.
A rendezés után a kép minden olyan része, amely a kiválasztott részen kívül esik, sötétebb lesz, miközben a végképként beállított rész érintetlen marad.
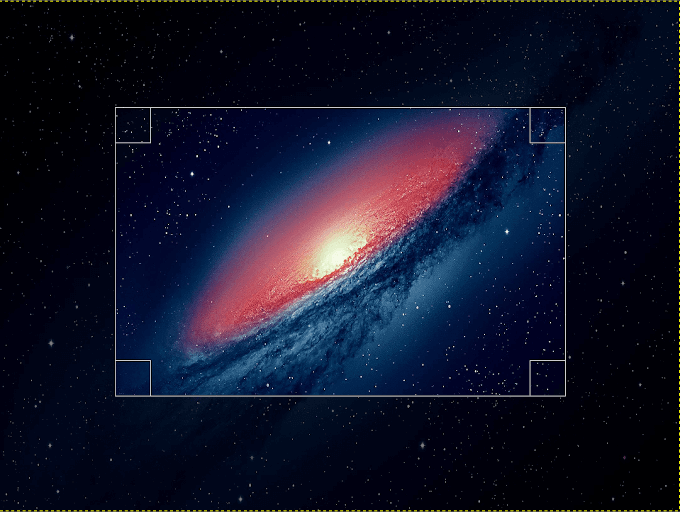 A területet a doboz sarkai segítségével úgy állíthatja be, hogy az egérgombbal húzza vagy összehúzza, vagy kibővíti.
Ha már megvan a kép szeretné, vagy kattintson bal egérgombbal, nyomja meg az Enterbillentyűt, vagy nyomja meg egyszerre a Shift + C billentyűket, hogy kiválassza a választását.
A területet a doboz sarkai segítségével úgy állíthatja be, hogy az egérgombbal húzza vagy összehúzza, vagy kibővíti.
Ha már megvan a kép szeretné, vagy kattintson bal egérgombbal, nyomja meg az Enterbillentyűt, vagy nyomja meg egyszerre a Shift + C billentyűket, hogy kiválassza a választását.
Kép elforgatása
Ehhez a módosításhoz újabb képet importálunk a jelenlegi kép tetején lévő rétegre.
A „Fájl” lapon , válassza a Megnyitás rétegeként ...(CTRL + ALT + O)
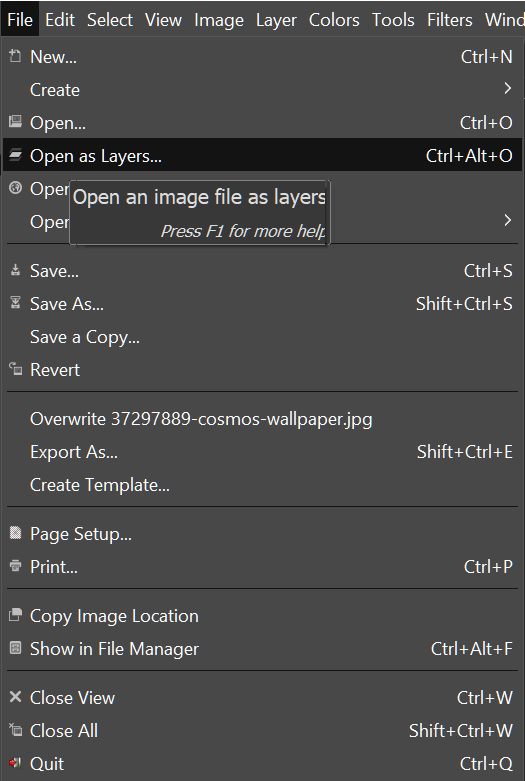 Válassza ki azt a réteget, amelyet hozzá szeretne adni a képhez , ebben az esetben használjuk egy nyílra, és kattintson a Megnyitásáltal.
Látni fogja az új réteget, amely az aktuális kép tetejére van helyezve. A rétegek egymásra rakásának megtekintéséhez a rétegablak a jobb oldalon található.
Válassza ki azt a réteget, amelyet hozzá szeretne adni a képhez , ebben az esetben használjuk egy nyílra, és kattintson a Megnyitásáltal.
Látni fogja az új réteget, amely az aktuális kép tetejére van helyezve. A rétegek egymásra rakásának megtekintéséhez a rétegablak a jobb oldalon található.
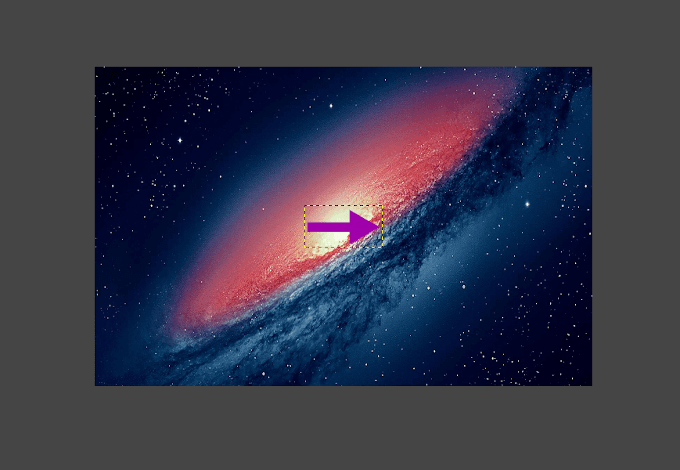 Az új réteg kiemelésével térjen vissza az Átalakító eszközökbe, és válassza az Forgatás. A Szerszám elforgatása ikont a Szerszámdokumentumban is megtalálhatja.
Az új réteg kiemelésével térjen vissza az Átalakító eszközökbe, és válassza az Forgatás. A Szerszám elforgatása ikont a Szerszámdokumentumban is megtalálhatja.
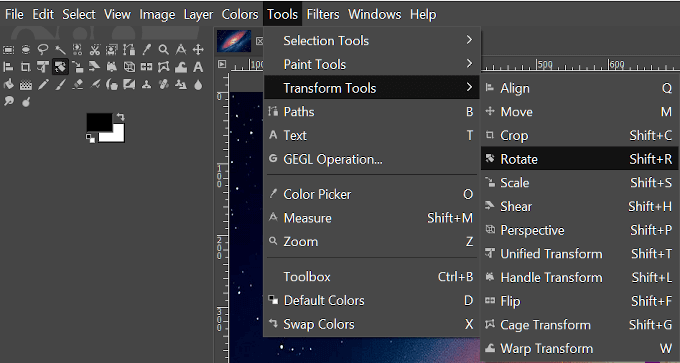 Ez új felbukkanó ablakot húz fel, miközben retiklikhez hasonló textúrát alkalmaz a kép.
Ez új felbukkanó ablakot húz fel, miközben retiklikhez hasonló textúrát alkalmaz a kép.
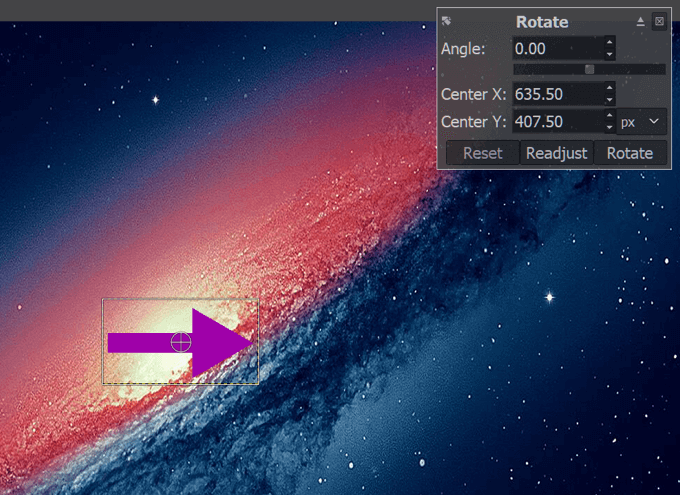 Ha ismeri az alkalmazandó forgatási szöget, beírhatja az értékeket a mellékelt mezőkbe. Ha nem, akkor dönthet úgy, hogy közvetlenül a 'Szög' feliratú mező alatt használja a csúszkát, vagy forgassa el a képet az egér bal egérgombbal történő kattintással és húzással.
A pontos értékek pontosabb eredményt nyújtanak, gyorsabban.
Ha az eredmények megteszik a kívánt ízlés szerint, kattintson a Rotateáltal.
Ha ismeri az alkalmazandó forgatási szöget, beírhatja az értékeket a mellékelt mezőkbe. Ha nem, akkor dönthet úgy, hogy közvetlenül a 'Szög' feliratú mező alatt használja a csúszkát, vagy forgassa el a képet az egér bal egérgombbal történő kattintással és húzással.
A pontos értékek pontosabb eredményt nyújtanak, gyorsabban.
Ha az eredmények megteszik a kívánt ízlés szerint, kattintson a Rotateáltal.
Miniatűr tervezése lehetőségre.
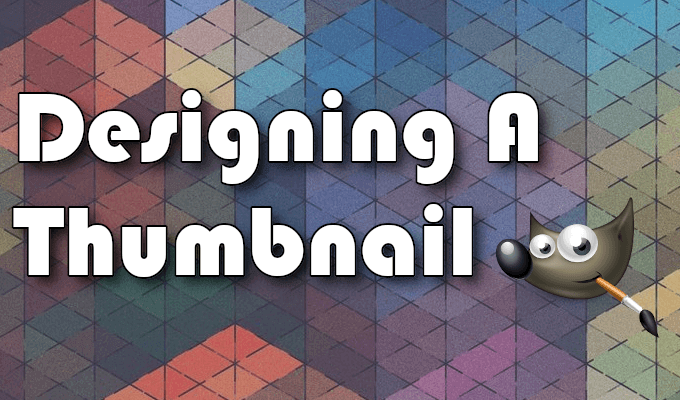
Ebben a szakaszban megmutatjuk, hogyan készítettük el a cikk bélyegképét a GIMP használatával. Ennek az oktatóanyagnak egy részében a Az alapok megtanulásarészben használt eszközök használatához kerül sor.
Mielőtt elkezdenénk, a legjobb, ha összegyűjti a szükséges képeket. Mivel a bélyegképet egyszerűen megtartották, az egyetlen képréteg, amelyre szükséged lesz, a GIMP logó, amelyet a Wikipedia segítségével szereztek be .
Miután letöltötte és elmentte a számítógépére, megkezdhetjük .
Nyissa meg a „Fájl” fület, és válassza az Új…(CTRL + N)
Ez megjeleníti a „Új kép létrehozása” menüpontot. ablak, ahol választhat egy előre létrehozott sablon közül, vagy manuálisan dönthet a kép méretéről.
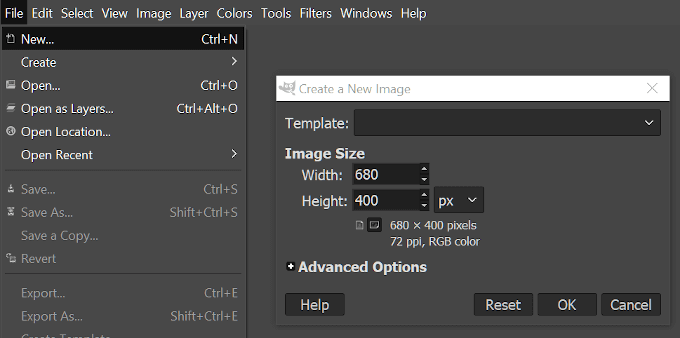 A miniatűrök soha nem haladják meg a 680 képpont szélességet, ezért a kép méretét ilyenként állíthatjuk be. A magasságot pedig 400 képpontnál tartjuk.
Ha a méretek meg vannak állítva, kattintson a OK
elemre. Most egy üres (fehér) vászon. Választhat a háttér színezésére, ahogyan tetszik, a Szerszámdokumentumban szereplő Vödör kitöltő eszközzel, de egyelőre továbbra is fehér marad.
A legjobb dolog az, ha most hozzáadja a kiegészítő réteget, így ha elkezdenénk hozzáadni a szöveget, módosíthatjuk azt úgy, hogy az ne blokkolja a képet. Tehát nyissa meg a „Fájl” fület, és ezúttal válassza a Megnyitás rétegekkéntpontot, ahogyan a nyílra tettük a Kép elforgatásalehetőséget. Válassza ki a korábban letöltött GIMP logót, majd kattintson a Megnyitás
A rétegkép 1200 x 1200 méretű, amely túlságosan nagy az elsődleges képhez 680 x 400-as méretben. csökkenteni kell. Ha követi a fent bemutatott utasításokat, állítsa a kép szélességét és magasságát 200 képpontra.
Ezután húzhatjuk a képet oldalra úgy, hogy az a szövegünk útjában maradjon, amíg át kell helyeznünk azt. .
A miniatűrök soha nem haladják meg a 680 képpont szélességet, ezért a kép méretét ilyenként állíthatjuk be. A magasságot pedig 400 képpontnál tartjuk.
Ha a méretek meg vannak állítva, kattintson a OK
elemre. Most egy üres (fehér) vászon. Választhat a háttér színezésére, ahogyan tetszik, a Szerszámdokumentumban szereplő Vödör kitöltő eszközzel, de egyelőre továbbra is fehér marad.
A legjobb dolog az, ha most hozzáadja a kiegészítő réteget, így ha elkezdenénk hozzáadni a szöveget, módosíthatjuk azt úgy, hogy az ne blokkolja a képet. Tehát nyissa meg a „Fájl” fület, és ezúttal válassza a Megnyitás rétegekkéntpontot, ahogyan a nyílra tettük a Kép elforgatásalehetőséget. Válassza ki a korábban letöltött GIMP logót, majd kattintson a Megnyitás
A rétegkép 1200 x 1200 méretű, amely túlságosan nagy az elsődleges képhez 680 x 400-as méretben. csökkenteni kell. Ha követi a fent bemutatott utasításokat, állítsa a kép szélességét és magasságát 200 képpontra.
Ezután húzhatjuk a képet oldalra úgy, hogy az a szövegünk útjában maradjon, amíg át kell helyeznünk azt. .
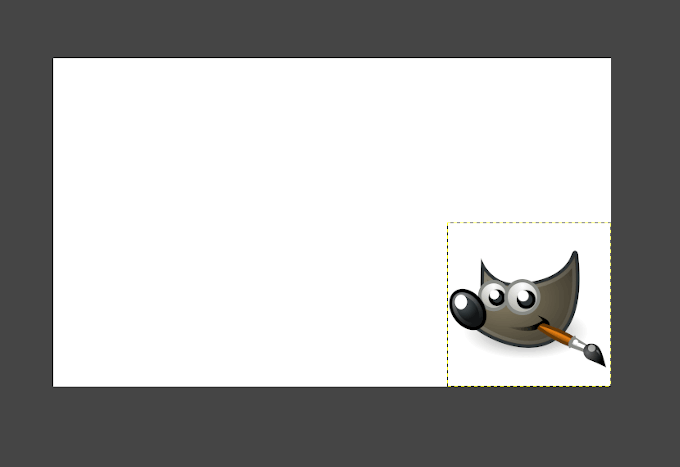 Ezután jön a szöveg. A parancsikont használjuk, és megérintjük a billentyűzet „T” gombját a Szöveges eszköz kiválasztásához. Most kattintson a bal egérgombbal a kép szép fehér területére, és kezdje el beírni a címet.
Ezután jön a szöveg. A parancsikont használjuk, és megérintjük a billentyűzet „T” gombját a Szöveges eszköz kiválasztásához. Most kattintson a bal egérgombbal a kép szép fehér területére, és kezdje el beírni a címet.
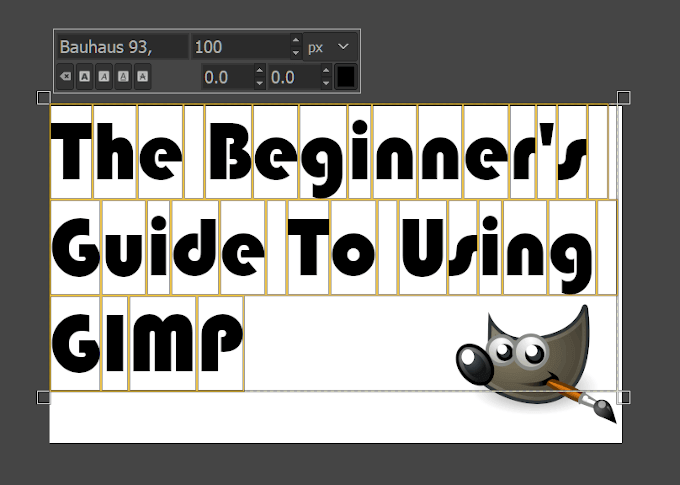 Ha már elkészült, jelölje ki a szöveget (CTRL + A ), és válassza ki a használni kívánt betűtípust. A Bauhaus 93 betűtípust használtuk, amely nem egy szabványos betűtípus. A GIMP a Windows Betűkészlet mappában található összes betűtípust elveszi és hozzáadja a választott könyvtárához. További betűkészleteket hozzáadhat, ha letölti azokat a DaFont és Google betűtípusok webhelyekről, és áthelyezi őket a Windows Font mappába.
Ezután módosítsa a méretet a betűknek, hogy jól illeszkedjenek a képbe, de ne foglaljanak el túl sok helyet. A 100 képpontos értékkel rendeztük el.
A szövegbeállítások elvégzése után a Mozgatás eszközre váltva áthelyezheti a szövegmezőt a megfelelő helyre, ahol szüksége van rá. Ezt egyszerűen megteheti, ha rákattint a kép egy részére, amely nem a szöveg, és rákattint az 'M' elemre.
Ha már elkészült, jelölje ki a szöveget (CTRL + A ), és válassza ki a használni kívánt betűtípust. A Bauhaus 93 betűtípust használtuk, amely nem egy szabványos betűtípus. A GIMP a Windows Betűkészlet mappában található összes betűtípust elveszi és hozzáadja a választott könyvtárához. További betűkészleteket hozzáadhat, ha letölti azokat a DaFont és Google betűtípusok webhelyekről, és áthelyezi őket a Windows Font mappába.
Ezután módosítsa a méretet a betűknek, hogy jól illeszkedjenek a képbe, de ne foglaljanak el túl sok helyet. A 100 képpontos értékkel rendeztük el.
A szövegbeállítások elvégzése után a Mozgatás eszközre váltva áthelyezheti a szövegmezőt a megfelelő helyre, ahol szüksége van rá. Ezt egyszerűen megteheti, ha rákattint a kép egy részére, amely nem a szöveg, és rákattint az 'M' elemre.
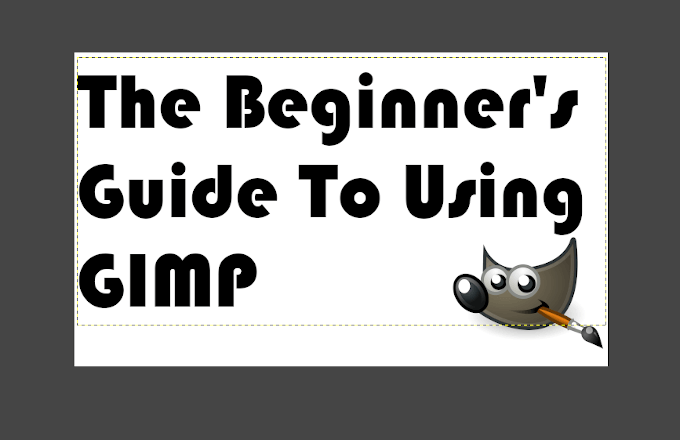 Jelölje ki a jobb oldali ablakban a szövegréteget, kattintson rá a jobb gombbal, és válassza a listából a Alfa-kiválasztáselemet. Ez animált szegélyt ad a kép szövegéhez.
Jelölje ki a jobb oldali ablakban a szövegréteget, kattintson rá a jobb gombbal, és válassza a listából a Alfa-kiválasztáselemet. Ez animált szegélyt ad a kép szövegéhez.
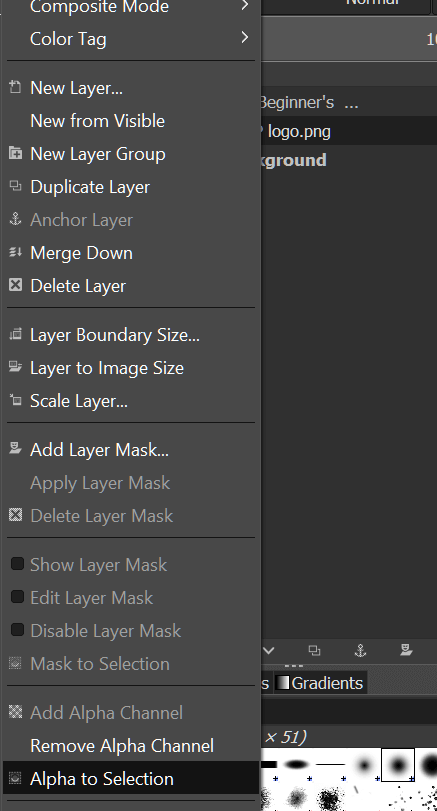 Ezután további réteget kell felvennünk. Ehhez ugyanabban a jobb oldali ablakban keresse meg és kattintson a Új réteg létrehozásagombra. Ez megnyitja az ablakot egy új réteg létrehozásához. Ne aggódjon amiatt, ami itt van, az egy fejlettebb bemutató. Most csak győződjön meg arról, hogy a „Kitöltés:” szakasz legördülő menüjében található az „Átlátszóság” elem, majd kattintson a OK
Ezután további réteget kell felvennünk. Ehhez ugyanabban a jobb oldali ablakban keresse meg és kattintson a Új réteg létrehozásagombra. Ez megnyitja az ablakot egy új réteg létrehozásához. Ne aggódjon amiatt, ami itt van, az egy fejlettebb bemutató. Most csak győződjön meg arról, hogy a „Kitöltés:” szakasz legördülő menüjében található az „Átlátszóság” elem, majd kattintson a OK
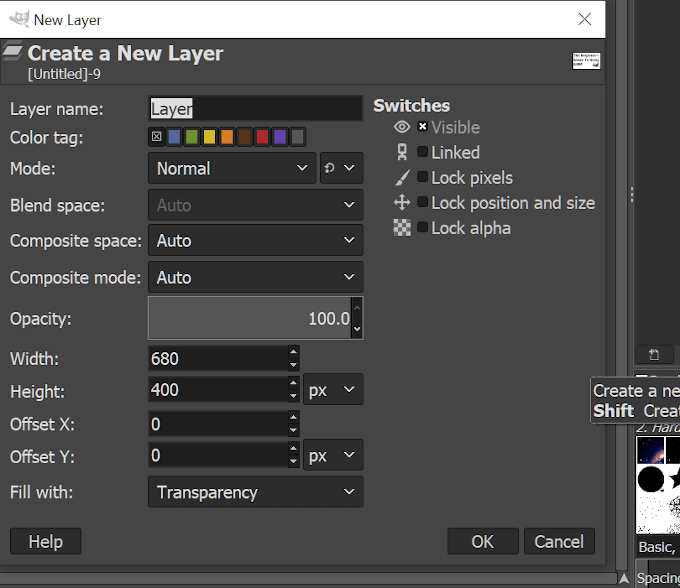 Létrejön egy új réteg, amely tükrözi azt a szöveget, amelyet az Alfa-t alkalmazott a Kiválasztáshoz. Alapértelmezés szerint a kiválasztott rétegnek kell lennie. Most szegélyt fogunk hozzáadni a szöveg körül.
Kattintson a „Kiválasztás” fülre, és válassza a Növekedéslehetőséget. A felbukkanó választómezőben állítsa az értéket '2' értékre, majd kattintson a OKáltal.
Létrejön egy új réteg, amely tükrözi azt a szöveget, amelyet az Alfa-t alkalmazott a Kiválasztáshoz. Alapértelmezés szerint a kiválasztott rétegnek kell lennie. Most szegélyt fogunk hozzáadni a szöveg körül.
Kattintson a „Kiválasztás” fülre, és válassza a Növekedéslehetőséget. A felbukkanó választómezőben állítsa az értéket '2' értékre, majd kattintson a OKáltal.
- Ezen a ponton, hogy könnyebb legyen az Ön számára, kattintson a Szem ikonra a rétegek ablakban az eredeti szövegréteg mellett. A kattanás után a szem eltűnik, és ez elrejti a szöveg láthatóságát, miközben a vödröt kitölti a szegéllyel.
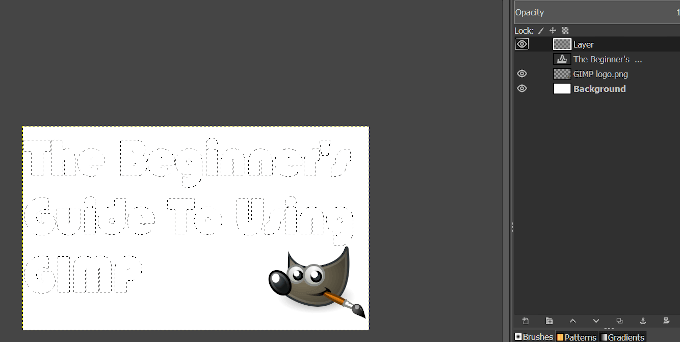 Kattintson a Shift + B gombra a Bucket Fill Tool kiválasztásához majd kattintson a fő színes négyzetre a színbeállítások megnyitásához. Választhat néhány alapértelmezett lehetőség közül, vagy létrehozhat saját. Kék árnyékban feküdtünk az 1b56ff HTML jelöléssel.
Kattintson a Shift + B gombra a Bucket Fill Tool kiválasztásához majd kattintson a fő színes négyzetre a színbeállítások megnyitásához. Választhat néhány alapértelmezett lehetőség közül, vagy létrehozhat saját. Kék árnyékban feküdtünk az 1b56ff HTML jelöléssel.
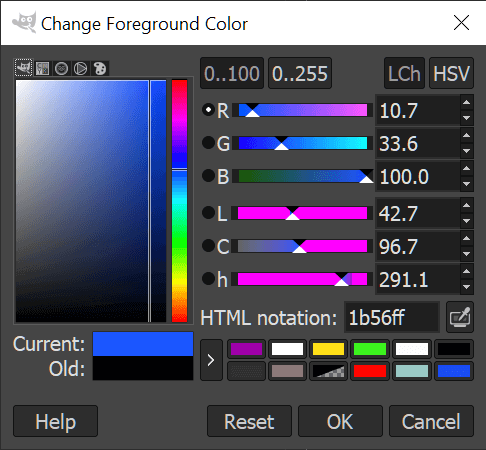 Ha véletlenül tud valamit a CSS-ről, akkor használhatja a színkódokat mezőbe.
Húzza a kurzort az animált szegéllyel jelölt láthatatlan szöveges terület fölé, és kattintson a bal egérgombbal, hogy kitöltse a színével.
Kattintson arra a területre, ahol a Szem ikon volt, az eredeti szöveg újbóli feltárásához. Ezután húzza az eredeti szöveget a rétegablakban a színes réteg fölé.
Kattintson a jobb gombbal a legtöbb felső rétegre, és válassza a Összevonáslehetőséget. A képnek így kell kinéznie:
Ha véletlenül tud valamit a CSS-ről, akkor használhatja a színkódokat mezőbe.
Húzza a kurzort az animált szegéllyel jelölt láthatatlan szöveges terület fölé, és kattintson a bal egérgombbal, hogy kitöltse a színével.
Kattintson arra a területre, ahol a Szem ikon volt, az eredeti szöveg újbóli feltárásához. Ezután húzza az eredeti szöveget a rétegablakban a színes réteg fölé.
Kattintson a jobb gombbal a legtöbb felső rétegre, és válassza a Összevonáslehetőséget. A képnek így kell kinéznie:
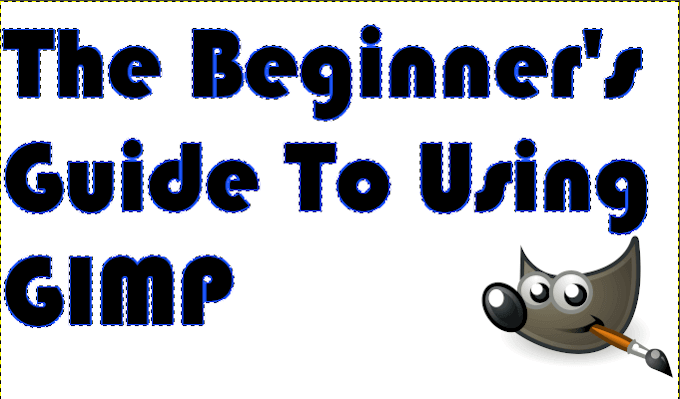 Most hozzáadunk egy kis árnyékot a szöveghez. Kattintson a „Szűrők” fülre, válassza a Világos és árnyékos>Árnyékcsepp (örök)…
A felbukkanó ablakban válassza az árnyék x, y hozzáférését, a sugara és átlátszatlansága.
Most hozzáadunk egy kis árnyékot a szöveghez. Kattintson a „Szűrők” fülre, válassza a Világos és árnyékos>Árnyékcsepp (örök)…
A felbukkanó ablakban válassza az árnyék x, y hozzáférését, a sugara és átlátszatlansága.
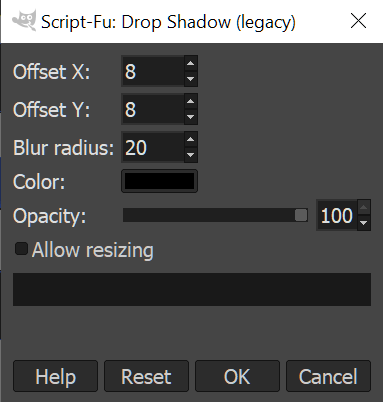 A bélyegképhez az '8' elemet választottuk X-ben és Y-ben, '20'homályos sugárban, és az átlátszóságot' 100'értékre állította.
Megváltoztathatja az árnyék színét, hogy az jobban láthatóvá váljon a háttérben, mondjuk például, ha a háttér fekete volt, jobb lenne, ha világosabb színt választana. Mivel a háttérünk fehér, a fekete is tökéletes.
A kép eltolódásának elkerülése érdekében törölje a jelölést az Átméretezés engedélyezésejelölőnégyzetből, mielőtt megnyomja az OK>.
Egyesítse az árnyékréteg réteget a szövegréteg tetejére.
„Kiválasztás” fül>Nincs(Shift + CTRL + A)
Nem szükséges, de úgy döntöttünk, hogy árnyékot adunk a GIMP logóhoz. Ha úgy dönt, hogy így tesz, akkor az irányok megegyeznek. Ettől eltérően válassza ki a GIMP logóréteget, és helyezze a kívánt helyre a bélyegképeken.
Ha úgy érzi, hogy a fehér háttér nem megfelelő, akkor a háttérréteget kiemelheti, válassza ki a Bucket Fill Tool eszközt, és folytassa a kis szín hozzáadásával. Finom szürkéket választottuk, hogy ne árnyékoljuk el az árnyékot. A késztermének így kell kinéznie:
A bélyegképhez az '8' elemet választottuk X-ben és Y-ben, '20'homályos sugárban, és az átlátszóságot' 100'értékre állította.
Megváltoztathatja az árnyék színét, hogy az jobban láthatóvá váljon a háttérben, mondjuk például, ha a háttér fekete volt, jobb lenne, ha világosabb színt választana. Mivel a háttérünk fehér, a fekete is tökéletes.
A kép eltolódásának elkerülése érdekében törölje a jelölést az Átméretezés engedélyezésejelölőnégyzetből, mielőtt megnyomja az OK>.
Egyesítse az árnyékréteg réteget a szövegréteg tetejére.
„Kiválasztás” fül>Nincs(Shift + CTRL + A)
Nem szükséges, de úgy döntöttünk, hogy árnyékot adunk a GIMP logóhoz. Ha úgy dönt, hogy így tesz, akkor az irányok megegyeznek. Ettől eltérően válassza ki a GIMP logóréteget, és helyezze a kívánt helyre a bélyegképeken.
Ha úgy érzi, hogy a fehér háttér nem megfelelő, akkor a háttérréteget kiemelheti, válassza ki a Bucket Fill Tool eszközt, és folytassa a kis szín hozzáadásával. Finom szürkéket választottuk, hogy ne árnyékoljuk el az árnyékot. A késztermének így kell kinéznie:
 Most már csak a Exportálás-ra kell mentenie, és el kell mentenie a kívánt helyre.
Most már csak a Exportálás-ra kell mentenie, és el kell mentenie a kívánt helyre.
A GIMP használata: További súgó
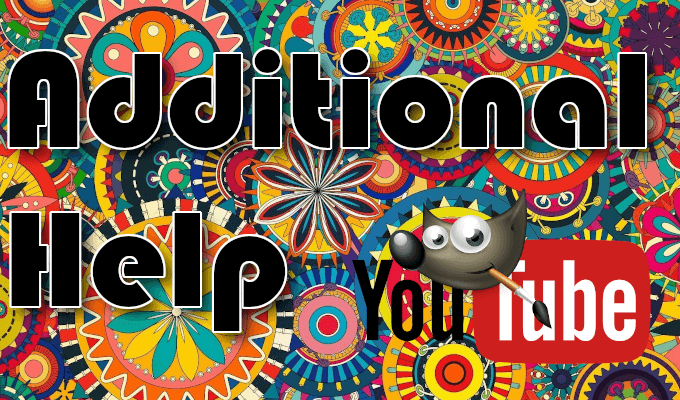
Nem sokkal később kezdi el használni a GIMP-t, mielőtt úgy érzi mintha elsajátította volna az alapokat, és bonyolultabb és profi stílusú szerkesztésre irányul. Számtalan oktatóprogram van a fogak süllyesztéséhez, amelyek segítenek a GIMP szoftverrel kapcsolatos ismereteinek bővítésében.
A hivatalos GIMP oktatóanyagok szakasz -ben kezdheti, de inkább pontosan azt keressem, amit A Youtube.
használatát keresek. A GIMP-nek is nagy az interneten elterjedt felhasználói közössége, amely tartalmaz egy subreddit -et, nem hivatalos beszélgetési platformokat, például GIMP fórumok és GIMP Chat, címkézett kérdések a StackExchange Grafikai tervezés szakaszában, és a közösségi média csatornái, mint például a Google Plus GIMP felhasználók csoport .
Kapcsolódó hozzászólások: