Próbál bejelentkezni Hulu-fiókjába, de folyamatosan a „Bejelentkezése blokkolva” hibaüzenet jelenik meg? Ne aggódj; általában elég könnyű kijavítani.
Az alábbiakban elmagyarázzuk, hogy mi okozza a Hulu bejelentkezés blokkolt hibáját, és mit tehet a javítás érdekében.
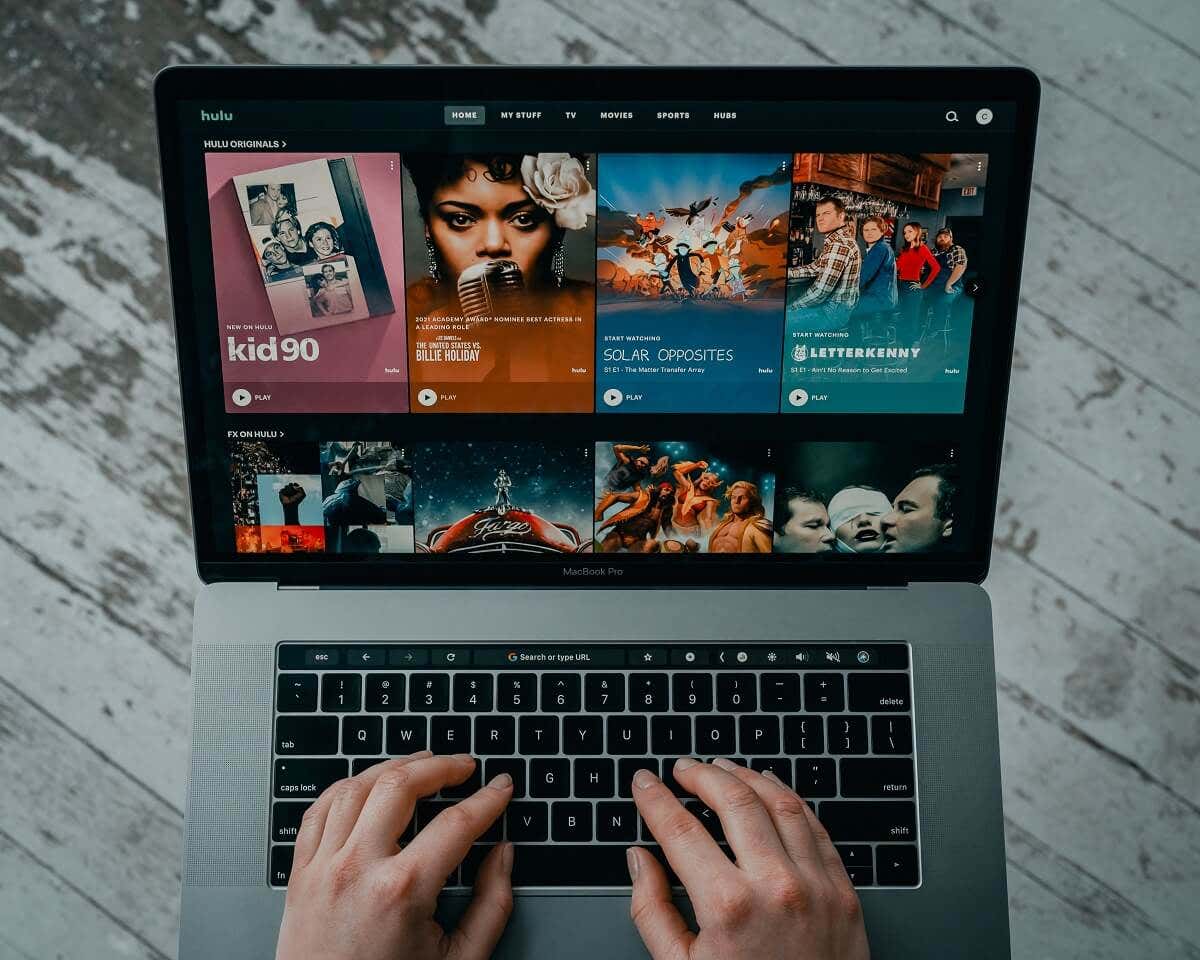
Mit A Hulu bejelentkezés blokkolt hibáját okozza?
A Hulu bejelentkezési problémái hiba akkor jelentkezik, ha a következő üzenetek egyikét kapja:
Néhány lehetséges oka lehet annak, hogy ez a hibaüzenet jelenik meg, amikor bejelentkezik, többek között:
Hogyan javítható ki a Hulu bejelentkezés blokkolt hibája
Mivel ennek a hibának több oka is lehet, több dolgot is megtehet a javítása érdekében. Az alábbiakban a Hulu bejelentkezés blokkolt hibájának hat lehetséges javítását ismertetjük, kezdve a legegyszerűbbekkel, és haladva a bonyolultabb megoldások felé.
1. Ellenőrizze még egyszer a bejelentkezési adatait
Győződjön meg arról, hogy a megfelelő e-mail címmel és jelszóval jelentkezik be. Bár ez nyilvánvalónak tűnik, néha könnyen megfeledkezhetünk arról, hogy több fiókkal rendelkezik egyetlen szolgáltatáshoz.
Ha a Hulu-ért harmadik féltől származó szolgáltatáson keresztül fizet, mint például az Amazon Prime, az Apple, a Roku, a Spotify vagy a T-Mobile, akkor ehhez a szolgáltatáshoz az e-mail címet és a jelszót kell használnia.
Ha továbbra sem tud bejelentkezni a fiókoldalon, próbálkozzon a visszaállítja a Hulu jelszavát lehetőséggel. Meg kell kapnia a jelszó-visszaállítást megerősítő e-mailt, és könnyen létrehozhat új jelszót.
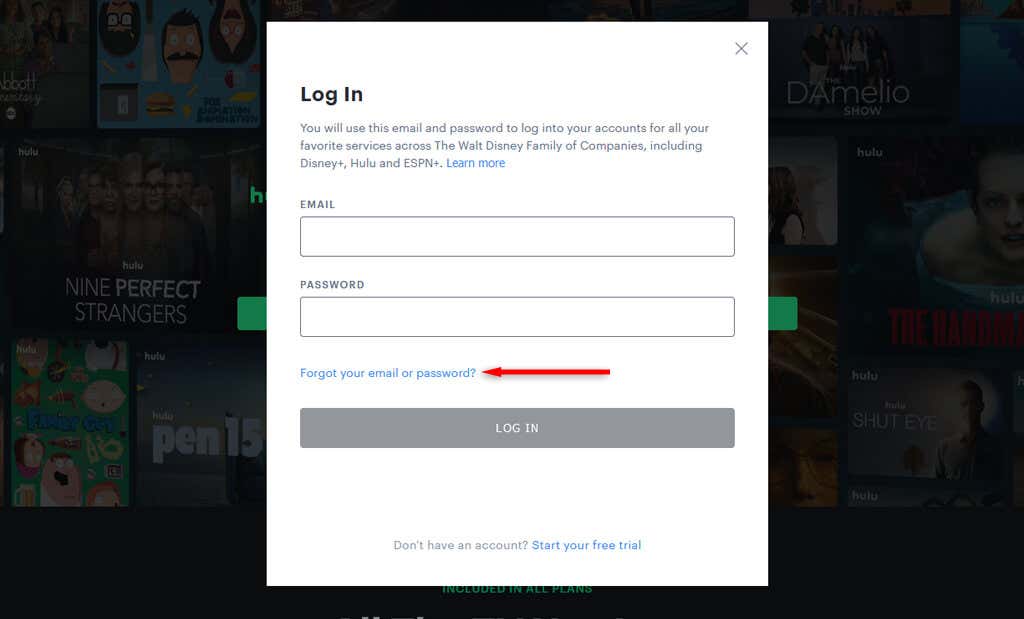
Ha elfelejtette, melyik e-mail címet használta a Hulu szolgáltatásra való feliratkozáshoz, megtudhatja, hogyan állíthatja vissza a A Hulu fiók-helyreállító eszköze segítségével.
2. Győződjön meg arról, hogy regisztrált
Amikor regisztrál a Hulu szolgáltatásra (különösen, ha csomagcsomagon keresztül regisztrál), aktiválnia kell Hulu-fiókját, mielőtt bejelentkezne az alkalmazásba vagy a webhelyre..
Íme, hogyan aktiválhatja fiókját attól függően, hogy melyik szolgáltatáson keresztül regisztrált:
Ha aktiválta fiókját, de mégsem tud bejelentkezni, érdemes ellenőrizni, hogy az előfizetése továbbra is aktív-e. Valami nem stimmelhetett az automatikus megújítás fizetési módjával, ami megakadályozta, hogy ez sikerüljön. Ez csak azt jelenti, hogy frissítenie kell fizetési adatait, és meg kell újítania előfizetését.
3. Indítsa újra a Hulu alkalmazást vagy webböngészőt
Valószínűleg már kipróbálta ezt, de minden esetre próbálja meg alaphelyzetbe állítani a Hulu alkalmazást vagy webböngészőt. Egyszerűen zárja be a programot, várjon néhány másodpercet, és indítsa újra. Ez időnként elháríthatja a véletlenszerű csatlakozási hibákat, és újra működésbe hozhatja a Hulu szolgáltatást.
Megjegyzés:Probléma lehet a Hulu szolgáltatással, ezért érdemes ellenőrizni, hogy más felhasználók jelentenek-e problémákat. Ehhez lépjen az Down Detector weboldal oldalra, vagy keressen említést a közösségi médiában.
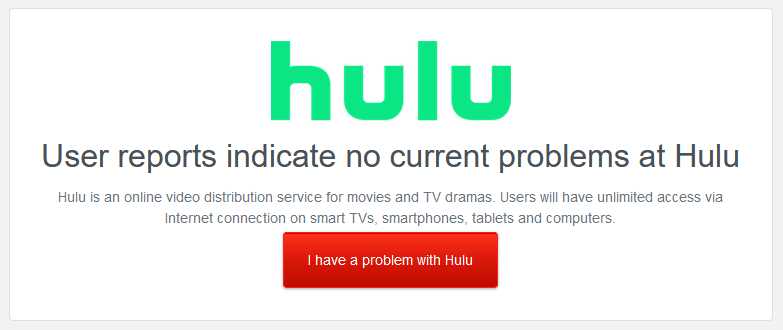
4. Az internetkapcsolat hibaelhárítása
A streamelési szolgáltatások hatékony működéséhez meglehetősen megfelelő internetkapcsolat szükséges. Ha az internet működik, vagy a hálózati kapcsolat nem megfelelő, valószínűleg problémákat tapasztal a Hulu nézése közben.
Tekintse meg részletes útmutatónkat a internetkapcsolat hibaelhárítása címen.
Ez különösen igaz, ha a Hulu szolgáltatást élő TV-csomagon keresztül használja, mivel otthoni hálózati beállításait a szolgáltatáson keresztül kell konfigurálnia. Sajnos ezt évente csak négyszer változtathatja meg, ezért ügyeljen rá.
Ha 30 napon belül csak mobilról jelentkezett be, és nem otthoni fiókjába, előfordulhat, hogy be kell jelentkeznie otthoni fiókjába, mielőtt újra működne.
Megjegyzés:VPN-ek gyakran okoz problémákat a streaming szolgáltatásokkal kapcsolatban, mivel ezek általában le vannak tiltva, nehogy meghamisítsák földrajzi helyüket. Próbálja meg letiltani VPN- vagy proxyhálózatát, majd bejelentkezni.
5. Frissítse a Hulu alkalmazást a legújabb verzióra
Ha az alkalmazáson keresztül streameli a Hulu-t, és valami hiba történik, akkor frissítésre lehet szükség. A frissítések gyakran kiküszöbölik a fennmaradó hibákat, javítják a teljesítményt, és olyan biztonsági javításokat biztosítanak, amelyek védik fiókjait – tehát megéri.
A Hulu alkalmazás frissítésének módja az eszközétől függ.
Az Android-alkalmazás frissítése:.
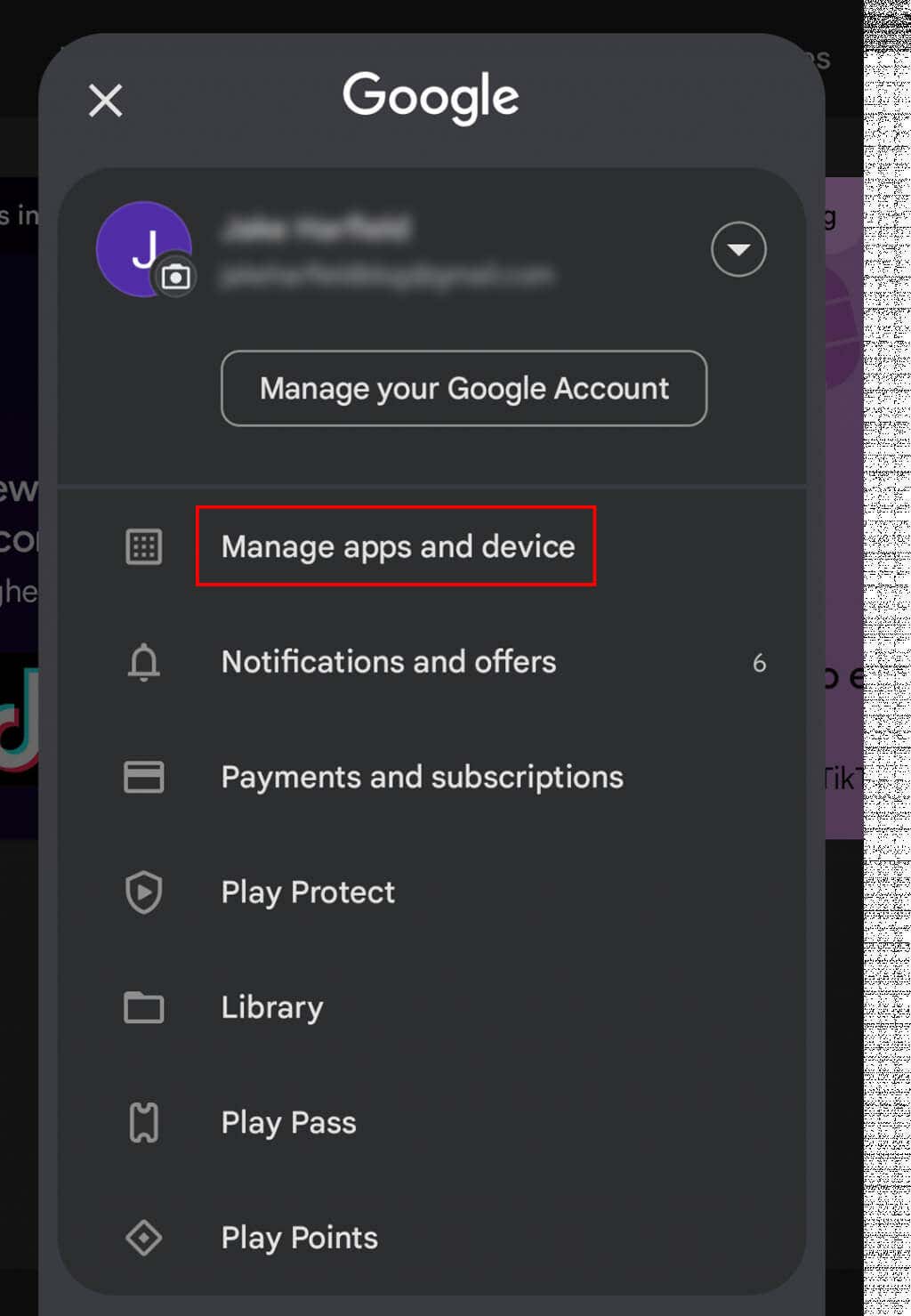
Az iOS-alkalmazás frissítése iPhone-on vagy iPaden:
Más eszközök, például Smart TV, Nintendo Switch, Xbox vagy PlayStation esetén navigálnia kell a szoftver- vagy rendszerbeállításokban, és manuálisan kell frissítenie az alkalmazást. Ha nehéznek találja, a Hulu.com oldalon megtudhatja, hogyan frissíthet minden eszközt.
Megjegyzés:Ha a Hulu alkalmazás továbbra sem működik, eltávolíthatja az alkalmazást, és újra letöltheti az alkalmazásboltból. Bár bosszantó, segíthet a Hulu hiba elhárításában, és az alkalmazás újra működésében.
6. Törölje a webböngészőt és az alkalmazás-gyorsítótárat
Esetenként az alkalmazások és a böngésző gyorsítótárai megsérülhetnek, ami számos problémát okoz. Ennek kijavításához törölje a gyorsítótárat, állítsa vissza a hibákat, és állítsa be ismét megfelelően az alkalmazást.
A gyorsítótár törléséhez webböngészőben, például Google Chrome-ban, Firefoxban vagy Safariban, lépjen a Beállítások>Előzmények>Előzmények törléselehetőségre. Általában van lehetőség a „Gyorsítótár” ellenőrzésére és törlésére. Tekintse meg útmutatónkat a hogyan lehet üríteni a gyorsítótárat bármely böngészőben.
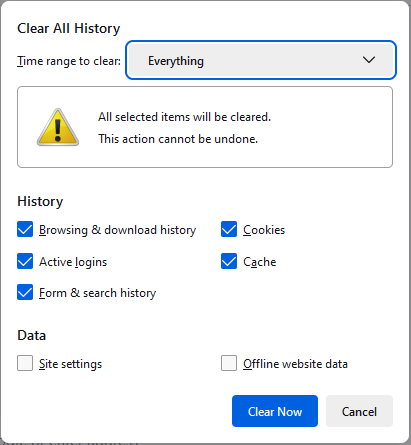 megtekintéséhez
megtekintéséhez
A Hulu gyorsítótár törlése Android mobileszközön:
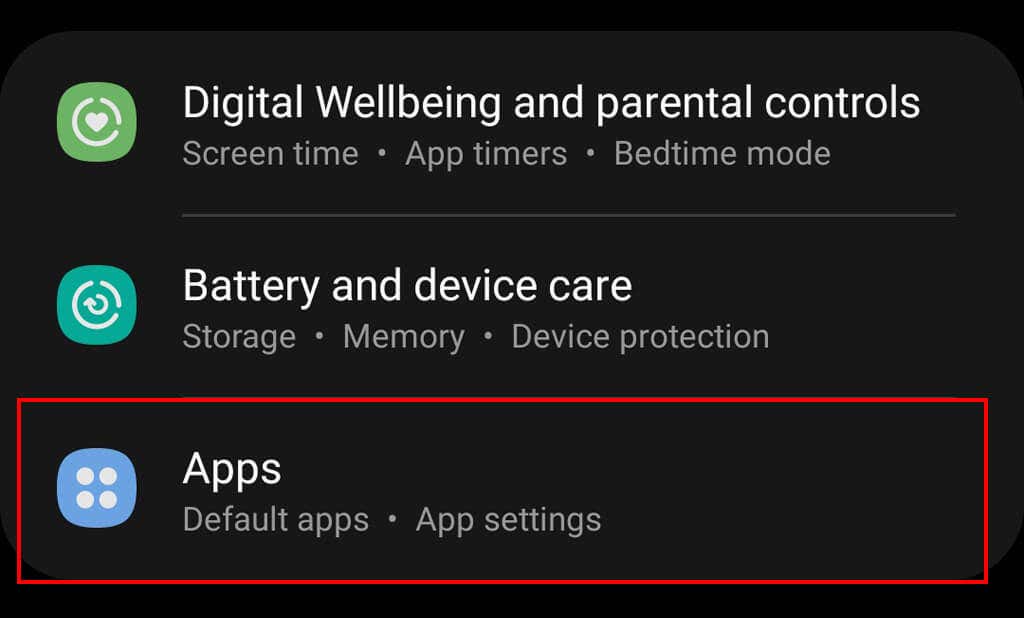
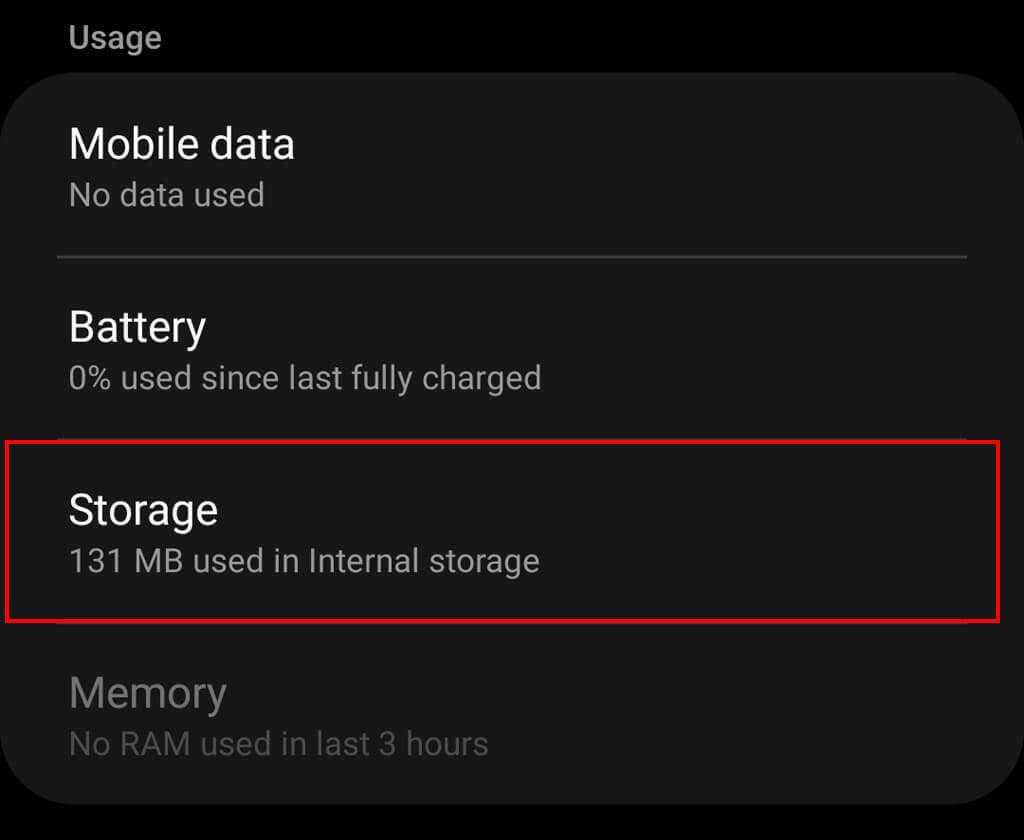
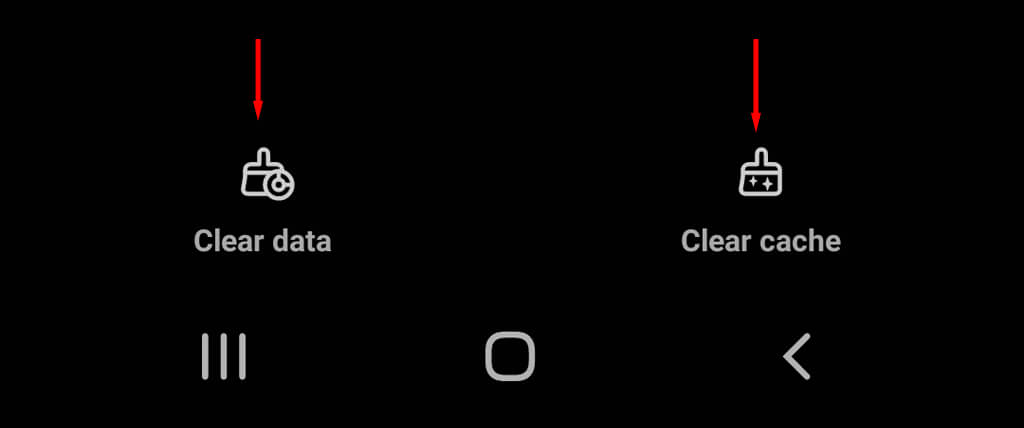
A Hulu gyorsítótár törlése iPhone-on:
Megjegyzés:Nézze meg az eszköz beállítási menüjét más eszközökhöz, vagy tekintse meg a gyártói útmutatót.
Nézze tovább kedvenc filmjeit
Remélhetőleg ez a hibaelhárítási útmutató segített feloldani Hulu-fiókja blokkolását, és visszatérni kedvenc filmjeihez és tévéműsoraihoz. Ha nem, az utolsó lehetőség az, hogy felveszi a kapcsolatot a Hulu ügyfélszolgálatával, és végigvezeti őket a problémán – remélhetőleg rövid időn belül újra felgyorsítják...