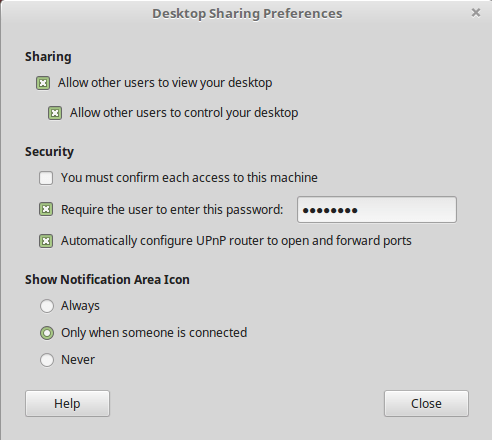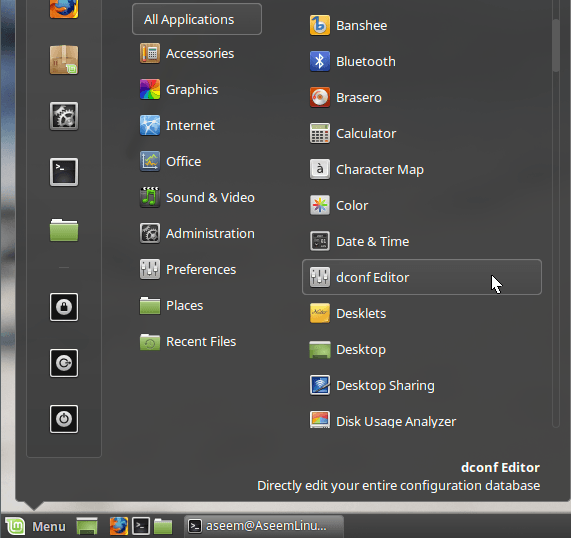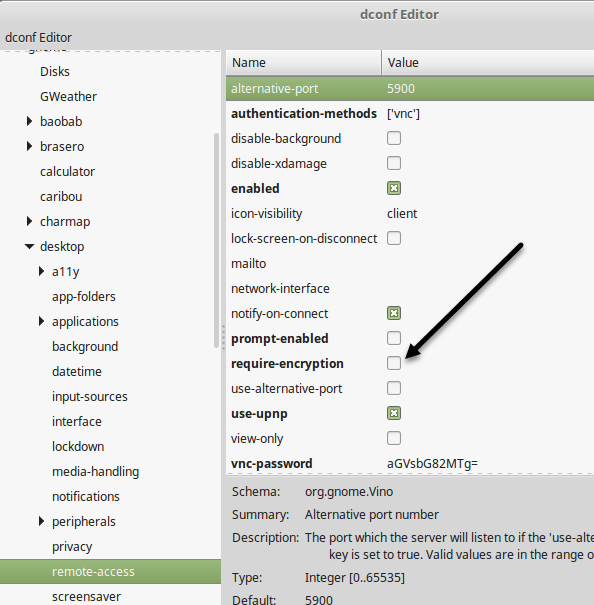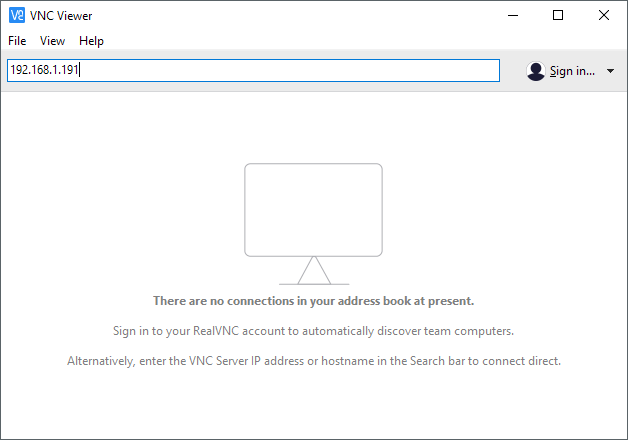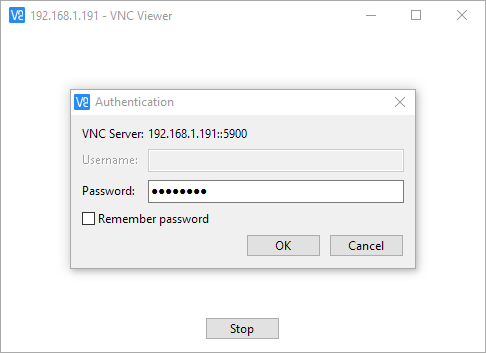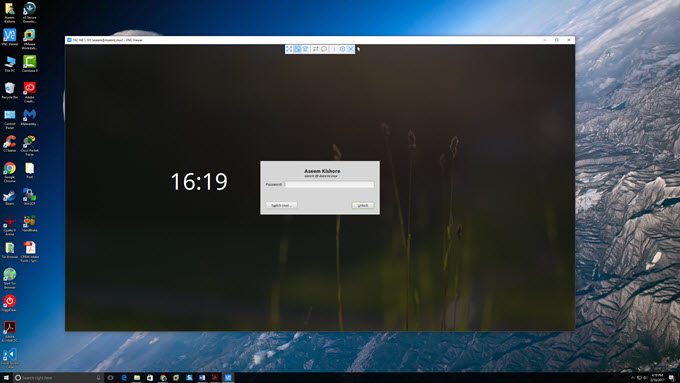A Linux Mint már telepítve van egy otthoni vizsgálógépre, amelyet általában a Linux használatával használok, de a legfontosabb napi meghajtóim egy Windows 10 gépet használok. Szerettem volna egy kényelmes módszert arra, hogy csatlakozzam a Linux Mint gépéhez a Windows vagy a Mac rendszeren, anélkül, hogy mindenféle csomagot telepíteni kellene.
Ha böngészünk az interneten, akkor az XRDP, x11VNC stb. Mindez egy kicsit bonyolultnak tűnt számomra, különösen mivel a Linux Mint már beépített asztali megosztási képességekkel rendelkezik. Figyelem: Érdemes megjegyezni, hogy az I ' Az alábbiakban leírt m leírás letiltja a titkosítást a távoli kapcsolathoz.
Számomra ez nem probléma, hiszen egyszerűen csatlakozom a Linux dobozhoz a helyi hálózaton belül. Ha a távoli kapcsolathoz engedélyeznie kell a titkosítást, hamarosan írok egy másik bejegyzést, hogy hogyan kell ezt csinálni, mivel ez egy kicsit bonyolultabb.
Az asztalosztási beállítások konfigurálása
0
A Linux Mint programban kattintson a menü gombra, a Beállítások, majd az Asztali megosztáslehetőségre. Ez megnyitja az Desktop Sharing Preferencesképernyőt, ahol engedélyezheti a többi felhasználónak a Linux rendszerhez való kapcsolódást.
A Megosztásalatt haladjon előre, és ellenőrizze a A többi felhasználó számára az asztal megtekintésétés a A többi felhasználó kezelje az asztalonjelölőnégyzeteket. A Biztonságalatt valószínűleg el kell távolítanunk a Minden egyes hozzáférést megerősítenünk kell ehhez a géphez, mivel ez megköveteli, hogy a távoli kapcsolatot helyben megerősítsük, mielőtt elfogadnánk. Ha valaki más hozzáférést biztosít a gépéhez, valószínűleg érdemes ellenőrizni, hogy ellenőrizhesse, hogy valaki csatlakozik-e a gépéhez.
Annak elkerülése érdekében, hogy bárki csatlakozzon a készülékéhez, ellenőrizze a A felhasználónak meg kell adnia ezt a jelszótmezőbe, és írjon be egy határozottan erős jelszót.
Telepítse a dconf Editor
Ezután le kell tiltani a Vino által jelenleg előírt titkosítást, amely a csomag telepítve van a Linux Mint rendszerben. Be kell állítanunk a dconf Editor-ot, hogy megváltoztathassuk az alapértelmezett beállításokat.
Nyissuk meg a terminált és írjuk be a következő parancsot:
sudo apt-get install dconf-editor
csomagot telepítettünk, kattintsunk a Linux Mint menüre, majd Minden alkalmazásés görgessünk lefelé, amíg a dconf Editor
Nyissa meg a szerkesztőt, majd navigáljon org- gnome- asztal
A jobb oldali ablaktáblában menjen előre, és törölje a jelet a require-encryption. Zárja be a szerkesztőt, majd indítsa újra a Linux dobozt. Ha be van jelentkezve, megpróbálhatunk kapcsolódni.
Csatlakozás VNC-ügyfél használatával
Ekkor letöltheti kedvenc VNC-ügyfelét a Windows rendszerhez, és csatlakozhat a Linux boxhoz . Az én esetemben a VNC Viewer program -et használtam a RealVNC-ből. Nem kell regisztrálnia vagy fizetnie semmit a megjelenítő használatához.
Írja be a Linux box IP-címét és nyomja meg az Enter billentyűt. Mivel nincs titkosítás, megjelenik egy felbukkanó párbeszédablak, amely elmondja, hogy a kapcsolat nem biztonságos. Miután eljutottál az üzenethez, meg kell adnod a begépelt jelszót, amikor először beállítod az asztali megosztási beállításokat Linux Minten.
Remélhetőleg, ha minden jól megy, most meg kell néznie az asztalat Linux Mint gépéhez.
Mint korábban említettük, ez egy gyors javítás hogy bejuss a Linux gépedbe, de ez nem biztonságos. Ez azt jelenti, hogy a hálózaton keresztül küldött összes adat teljesen titkosítatlan, beleértve a jelszavakat is. Tehát győződjön meg róla, hogy senki sem tehet benneteket, ha ezt a módszert kívánja használni. Hamarosan új cikket fogok közzétenni arról, hogy hogyan kell távoli kapcsolódni a Linux Mint boxjához a titkosítás használatával. Ha bármilyen kérdése van, írj egy megjegyzést. Enjoy!