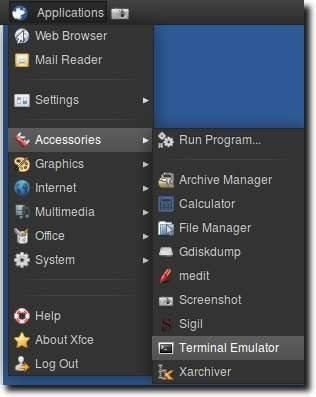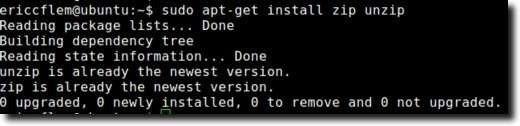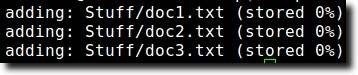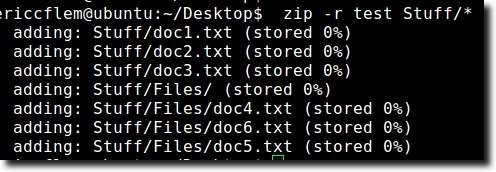Egy korábbi cikkben részletesen bemutattuk, hogyan használhatjuk a tar parancsot archívumok létrehozására. Bár a tar egy nagyon gyakori tömörítési séma a Linux számára, ez nem olyan népszerű a Windows és a Mac OS X felhasználók számára, akik a legtöbb zip formátumban létrehozott archívumot találják.
Könnyen használható Zip (létrehozni) és Unzip (bővíteni) az archívumokat Linux alatt. Valójában a legtöbb GUI archívumkezelő program (például Ark, File Roller és Xarchiver) a frontenden fog működni, mint a számítógépén található parancssori archiválási program, és a Zip nem kivétel. Természetesen a Zip-t a terminálból is használhatjuk.
Az első lépés, amint feltételezhető, megnyitja a terminált.
Megjegyzés: ha a két program már telepítve van, akkor a fentiek szerint egy üzenetet kapunk, amely a fentiek szerint történik.
a zip segítségével archívumokat hozhat létre (vagy módosíthatja a meglévőket), és kibonthatja az eredeti dokumentumokat. A cikk kedvéért létrehozunk egy új mappát az Asztalunkon, a Stuff néven. A Terminálban ezt egyetlen parancs - mkdir / home / username / Desktop / Stuffparanccsal tehetjük meg (természetesen a "felhasználónevet" a saját felhasználónevével helyettesítjük, az alábbiak szerint és
Most, hogy van egy Stuff mappánk , a "cd" parancsot használva a Stuff mappát az aktuális munkakönyvtárunk lesz.
cd / home / username / desktop / cuccok
Írd be a touch doc1.txt doc2.txt doc3.txt & amp; & amp; mkdir Fájlokata terminálba, amely létrehozni egy fájlt tartalmazó fájlt, valamint három dokumentumot - doc1.txt, doc2.txt és doc3.txt - a Stuff mappában.
Még egy parancs, a cd-nek az újonnan létrehozott fájlok mappájába (cd fájlok), mert ehhez más dokumentumokat szeretnénk.
cd-fájlok
Végül írjon be touch doc4.txt doc5.txt doc6.txthárom új dokumentum létrehozásához.
Most írja be a cd ../..fájlt az asztal visszaállításához a munkakönyvtárhoz.
A következő lépés utolsó lépése a zip fájl létrehozása előtt pár "extra" dokumentum létrehozása az asztalon ugyanolyan nevekkel, mint az általunk létrehozott fájlok írja be a touch doc2.txt doc3.txtelemeket.
Végül mindkét " "Szöveges fájlokat, és adj hozzá néhány szöveget nekik. Nem kell valami értelmesnek (vagy hosszúnak) lenni ahhoz, hogy láthassuk, hogy ezek a dokumentumok valóban különböznek a Stuff és files mappákban már létrejöttektől.
Amint ez megtörtént, kezdje el a zip fájlok létrehozását. A zip használatának legegyszerűbb módja az, hogy megmondja a létrehozni kívánt zip archívum nevét, majd határozza meg, hogy minden egyes fájl melyik fájlba kerüljön. Tehát feltételezzük, hogy a munkakönyvtárunk az Asztal, a zip teszt Stuff / doc1.txt Stuff / doc2.txt Stuff / doc3.txtparancsot létrehozva egy teszt.zip nevű archívumot hozunk létre (mi nem a parancsban a ".zip" kiterjesztést kell használni, mivel automatikusan hozzáadódik), amely a Stuff mappában található doc1.txt, doc2.txt és doc3.txt fájlokat tartalmazza.
Ekkor megjelenik egy kis kimenet, amely tájékoztat minket arról, hogy három dokumentumot (doc1.txt, doc2.txt és doc3.txt) az archívumot.
Ezt a dupla kattintással tesztelhetjük az asztalon. Ehhez nyissa meg azt a szabványos archívumban (Ark a KDE-ben, a GNOME fájlhengerben és az Xfce Xarchiver-ben).
mi a helyzet a Files mappával? Feltéve, hogy azt szeretnénk, add hozzá a dokumentumokat, a mi archívumunkba is, ugyanazt a parancsot használjuk, mint a fentieket, de a parancs végére add hozzá Stuff / Files / *.
A csillag azt jelenti, hogy mindent belevegyen a mappába. Tehát ha lenne egy másik mappa a Files mappán belül, akkor is hozzá lett volna adva. Azonban, ha a mappában vannak elemei, akkor nem kerülnek bele. Ehhez hozzá kell adnunk -r(rekurzív vagy rekurzív módon).
meg kell jegyezni, hogy a fenti két parancsot nem úgy tervezték, hogy "csatolhasson" fájlokat zip archívumba; Úgy tervezték, hogy létrehozhassanak egyet. Mivel azonban az archívum már létezik, a parancs egyszerűen hozzáad minden új fájlt a meglévő archívumhoz. Ha egyszerre akarta létrehozni ezt az archívumot (a három lépést, amelyeket fokozatosan fájlok hozzáadására oktattak), egyszerűen beírtuk a zip -r test Stuff / *és ugyanazt az archívumot hozta létre.
A parancs és a kimenet észleli, hogy a három fájl a Stuff mappában szerepel, valamint a három dokumentum a Files mappán belül, így mindent szép, egyszerű paranccsal végeztünk.
Most mi van a két "extra" dokumentumunkkal, amelyet az asztalon hoztunk létre? Nos, a zip működik, ha megpróbál egy fájlt hozzáadni egy archívumhoz, amely már létezik az archívumban, az új fájlok felülírják a régieket. Tehát, mivel az asztalon (doc2.txt és doc3.txt) létrehozott dokumentumok tartalmat tartanak számukra (a doc2.txt és a "yay" dokumentumot a doc3.txt-hoz hozzáadtuk "hello világ!"), Képesnek kell lennünk hozzáadja ezeket a dokumentumokat, majd tesztelje ezt. Először a "extra" dokumentumokat húzzuk a Stuff mappába.
Valószínűleg megkérdezik, hogy az új dokumentumok felülírják-e a meglévőeket (ez a mappában van, emlékszel,
Most, hogy ez megtörtént, add hozzá az archívumhoz a zip teszt Stuff / doc2.txt Stuff / doc3.txt
A fenti parancs most már a hozzáadott helyett frissített fájlokat jeleníti meg. Ha most ellenőrizzük az archívumot, akkor észre fogjuk venni, hogy a fájlok ugyanazok, de a doc2.txt és a doc3.txt megnyitása után látni fogja, hogy most tartalmaznak tartalmat, ahelyett, hogy üresek lennének, mint az eredeti fájlok voltak.
Néha a Linuxban, láthatjuk, hogy egyes fájlok rejtettek hozzá egy idő (".") hozzáadásával a fájlnév elejéhez. Ez különösen jellemző a konfigurációs fájlokra, amelyek léteznek, de gyakran nem láthatók (ami enyhíti a rendetlenséget, és kisebb valószínűséggel véletlenül törli a konfigurációs fájlt). Ezeket egyszerűen hozzáadhatjuk zip fájlhoz. Először is, feltételezzük, hogy létrehozni egy zip fájlt, amely a könyvtár minden fájljának mentése. Ehhez a zip backup *beírása a terminálba történik.
Ez minden fájlt és mappát felveszi, bár a mappában levő bármely elem nem szerepel. Hozzáadásához újra hozzáadjuk a -r parancsot, így a zip -r backup *lesz a parancs.
zip -r backup.Most a kicsomagolás nagyon egyszerű. Mielőtt bármit megtennénk, azonban menjünk előre, és töröljük a dokumentumokat az asztalon (doc2.txt és doc3.txt), valamint a Stuff mappát. Miután elmentek, a unzip test.zipbeírása kiterjeszti az eredeti zip archívum tartalmát az aktuális könyvtárába.
>Megjegyzés: Ha nem töröltük a dokumentumokat, akkor szeretnénk kicsomagolni a zip fájl tartalmát egy meglévő fájlba, így megkérdeznénk, hogy minden egyes dokumentumot kicserélnénk.
És ez az! A Zipping és a Unzipping egy elég gyakori feladat, és bár a GUI-beállítások biztosan rendelkezésre állnak, a gyakorlatban ugyanazokat a feladatokat is elvégezheti a Terminálról, de nem túl nehéz.