A Wunderlist sok éven át az egyik legnépszerűbb és legismertebb online tennivaló alkalmazás volt. Christian Reber alapította 2011-ben, a Pro verzió 2013 áprilisában jelent meg.
2015 júniusában a Microsoft felvásárolta a Wunderlistet, amely a Microsoft saját tennivaló alkalmazásának közvetlen versenytársa, egyszerűen 0.
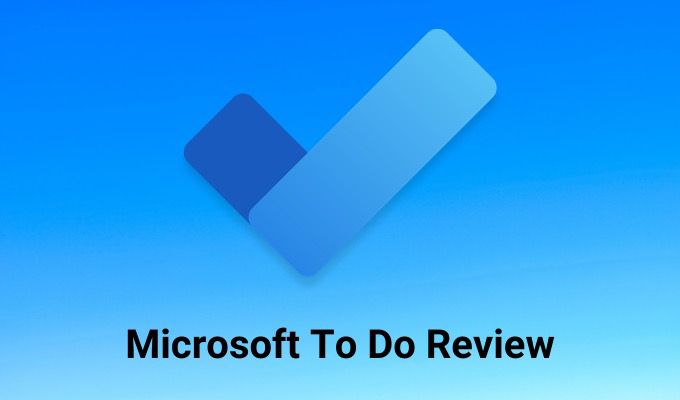
Abban az időben a Wunderlist lenyűgöző felhasználói bázissal, 13 millió felhasználóval rendelkezett. Ez a szerző is közéjük tartozott.
A régi Microsoft To Do
Amikor a Microsoft először megszerezte a Wunderlist listát, a Microsoft ajánlata (Tennivalója) rosszul halványult. A Wunderlist Pro által kínált legfejlettebb funkciók többsége sehol sem volt látható a Microsoft To Do-ban.
Azóta a Microsoft fokozatosan azon dolgozott, hogy integrálja ezeket a speciális szolgáltatásokat a Microsoft To Do-ba, abban a reményben, hogy mire leállítják a Wunderlist-t, minden felhasználó készségesen átállt volna.
Ma a Microsoft To Do minden, ami a Wunderlist volt, és még sok minden más. Ebben a Microsoft To Do áttekintésben megismerheti az alkalmazás összes funkcióját és használatát.
A Microsoft To Do Review
A Microsoft első megnyitásakor A Do fiókhoz az alkalmazás nem fog kinézni semmi különösnek, de amint elkezdi használni, rájön, hogy az egész funkciók rejtve vannak.
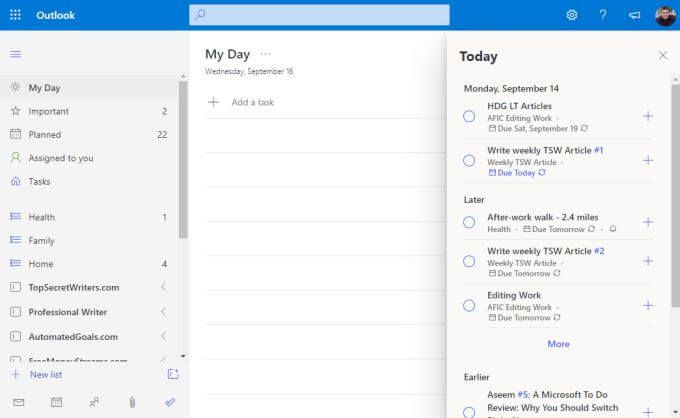
Fedezzük fel a bal oldali navigációs ablaktáblát szakaszonként.
A középső panelen láthatók a feladatok, amikor a bal oldali navigációs panelen bármelyik nézetet kiválasztja. A jobb oldalon is lehet néhány elem. Például a Saját napnézetben kiválaszthatja a Malehetőséget az ablak jobb felső sarkában az összes esedékes feladat megtekintéséhez, vagy ha emlékeztetőt állított be , dátum szerint rendezve.
A tervezett szakasz
Ha a bal oldali navigációs ablaktáblán a Tervezettelemet választja, az összes ma esedékes feladatot, valamint a közelgő feladatokat láthatja. Valószínűleg itt tölti az idejének nagy részét a Microsoft To Do alkalmazásban, ezért érdemes először feltárni.
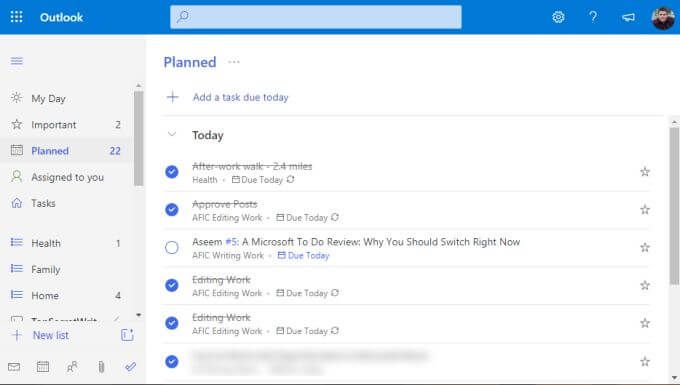
Amint a feladatokat az egyes listáikba rendezi (amelyeket alább ismertetünk), a feladatok határidejét és emlékeztetőit rendeli hozzá. Bármi, amelynek esedékessége vagy emlékeztetője van a mai napra, itt jelenik meg a Marészben.
Az érdekes a Microsoft To Do által alkalmazott megközelítésben, hogy a megrendelés nem szigorúan megy napról napra. Valójában a Getting Things Done (GTD) „Most, Következő, később” modelljét követi.
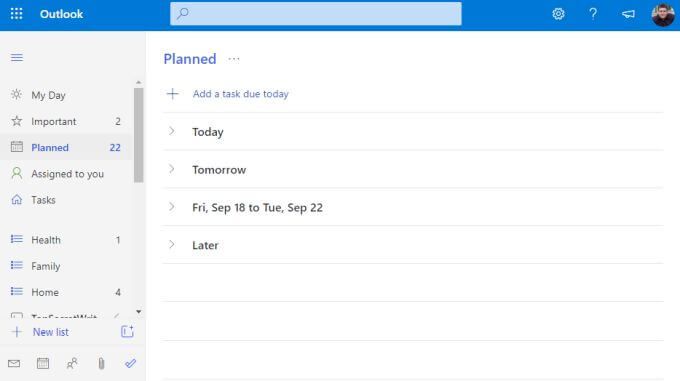
A szakaszok nincsenek külön megnevezve így, de láthatja, hogy a koncepció ugyanaz. Mindennapi munkája során a Mara fog összpontosítani. Ha mindent átvészel, kezdheti a Holnapnapot, vagy választhat a másik két szakasz későbbi feladatai közül.
A Saját nap szakasz
Lehet, hogy ezen a ponton arra gondolsz, hogy mindig csak a Tervezettrészt használja, és fentről lefelé dolgozik.
De a való világban ez nem működik. Különösen, ha egy hónap múlva esedékes feladataid vannak, amelyeken idővel egy kicsit dolgoznod kell. Ezeket a feladatokat jelölheti meg Fontos-nak, ha kiválasztja a csillagot a feladat jobb oldalán.
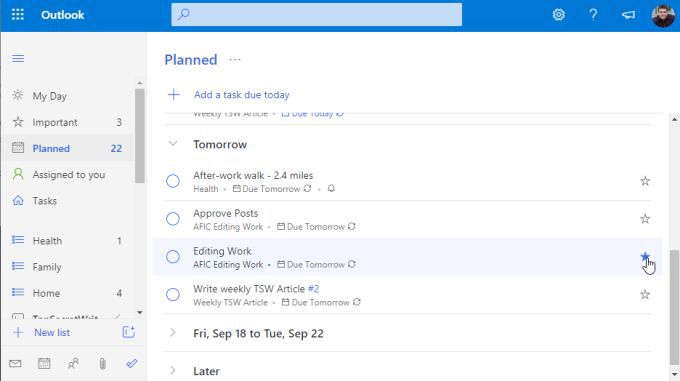
A lényeg az, hogy az Ön számára megfelelő menetrend szerint, talán minden reggel a kávé alatt vagy minden este, mielőtt készen állna hazafelé a munkából, átnézi a következő listát: azokat a feladatokat, amelyekkel valóban foglalkozni szeretne, és adja hozzá azokat a Saját napszakaszhoz.
Ehhez kattintson a jobb gombbal a feladatra, és válassza a Hozzáadás a napomhoz.
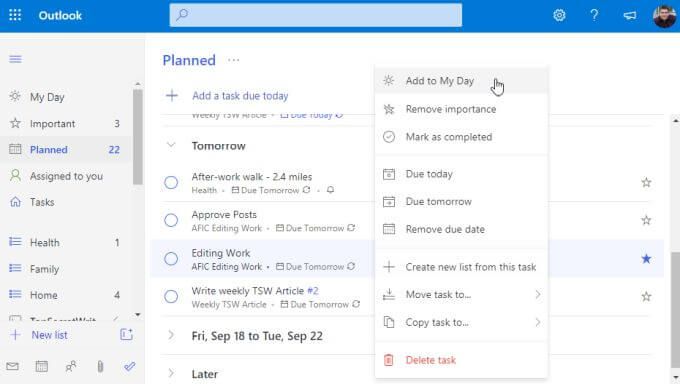
Ezután, ha készen áll a munka megkezdésére, válassza a Saját naplehetőséget, és kezdje el végigdolgozni a listáját.
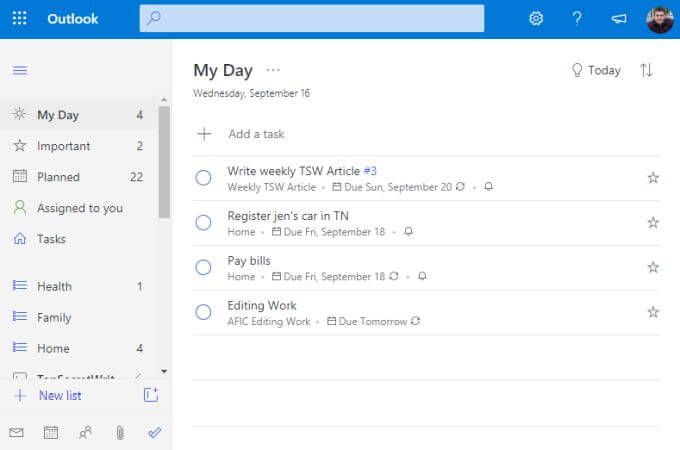
Biztos lehet benne, hogy a legkritikusabb elemeken dolgozik, amelyeket végre szeretne hajtani.
Új listák és feladatok létrehozása
Hogyan ezeket a listákat és feladatokat hozzáadja a Microsoft ToDo programhoz? A listák a szervezett feladatok gyűjteménye. Remek módszer arra, hogy a feladatait projekt, vállalat, téma vagy bármilyen más módon csoportosíthassa.
Új lista létrehozásához egyszerűen görgessen lefelé a bal oldali navigációs rész aljára. panelen válassza ki a + Új listamezőt. Írja be a lista nevét, és nyomja meg az Enterbillentyűt.
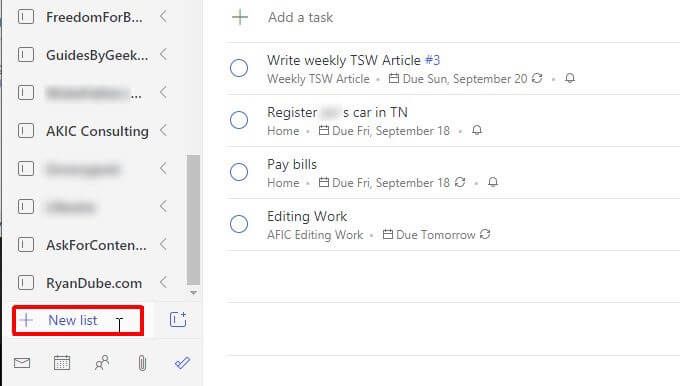
Ez a lista a bal oldali navigációs panelen jelenik meg, bal oldalán kék lista ikonnal. Például az alábbiakban három lista jelenik meg: Egészség, Családés Otthon.
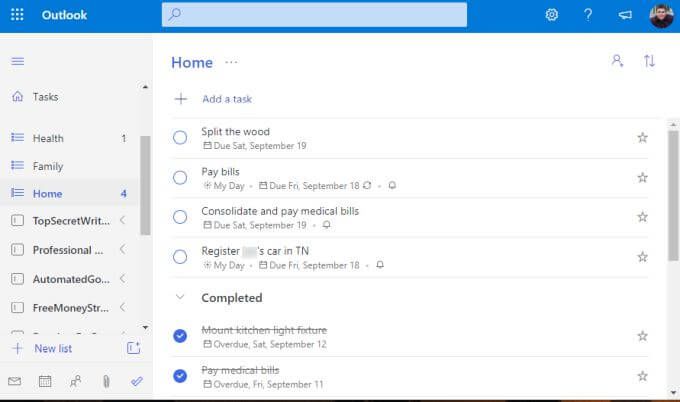
Ha új feladatot szeretne létrehozni a listán, egyszerűen válassza a + Feladat hozzáadásalinket, és kezdje el beírni. Ha végzett, nyomja meg az Entergombot.
A feladat részleteinek szerkesztéséhez csak válassza ki a feladatot, és jobbra egy új panel nyílik meg.
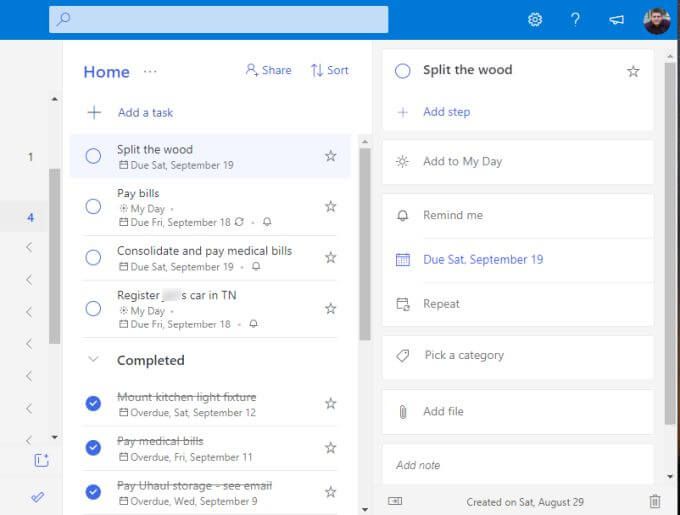
Az alábbi részleteket hozzáadhatja a Microsoft To Do bármely feladatához.
Attól függően, hogy mikor esedékessé vált vagy emlékeztetőket állított be, a Microsoft To Do automatikusan hozzárendeli a feladatot a megfelelő ütemezési mappák egyikéhez a navigációs panel tetején.
Feladatcsoportok létrehozása
A Microsoft To Do egyik leghatékonyabb szolgáltatása egy olyan szolgáltatás, amelyet minden jó tennivaló alkalmazásnak tartalmaznia kell. Ez egy mappa vagy csoport a feladatlistákhoz.
Vizsgáljon meg egy olyan forgatókönyvet, amelyben új mellékvállalkozást indít régi házak vásárlásával, felújításával és viszonteladásával. Ehhez a vállalkozáshoz szüksége lenne egy listára az ingatlanvásárláshoz, egy másik felsorolásra a felújításhoz stb.
A listák összesítéséhez először létre kell hoznia a feladatlisták közül legalább kettőt.
Ezután válassza ki a kis ikont egy mezővel és jobbra a + az Új lista mezőben. Ez a Csoport létrehozásaikon.
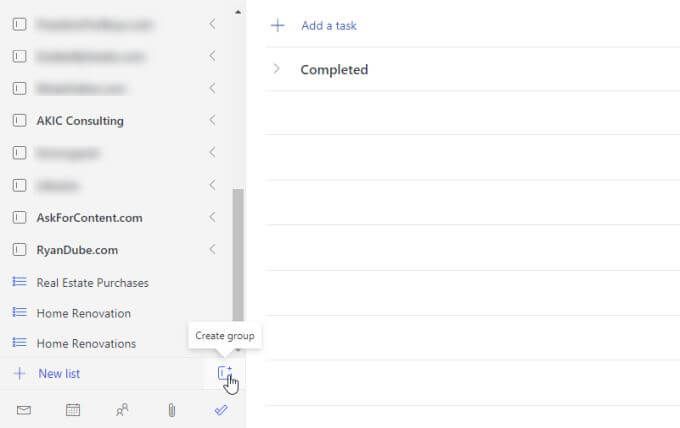
Írja be a csoport nevét, és nyomja meg az Enterbillentyűt. Ezután kattintson és húzza a létrehozott két feladatlistát a feladatlista csoportba. Tudni fogja, hogy elég messzire húzta, amikor egy kék pontozott mezőt lát a csoporton belül.
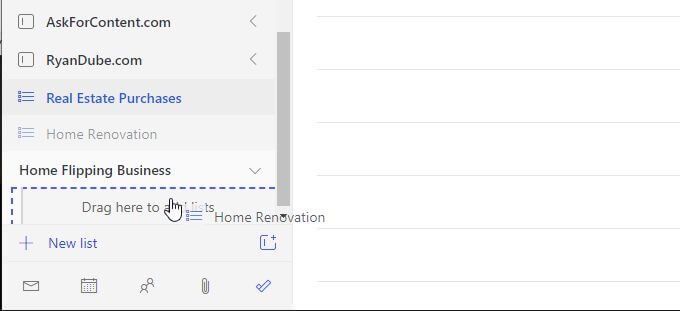
Ha elkészült, megjelenik a csoport mindkét feladatlistával alatta szerepel. A csoport nevétől jobbra lévő nyíl kiválasztásával bármikor összecsukhatja vagy megnyithatja ezt a csoportot.
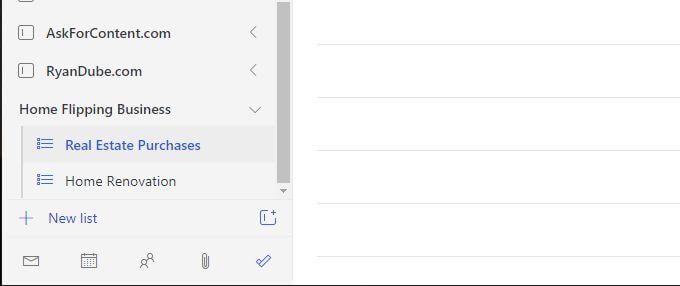
Bármikor új feladatlistát ad hozzá, csak húzza bármelyikbe meglévő csoportjai közül, hogy hozzáadja azt a csoporthoz.
A csoportok nemcsak az összes feladatlista rendezésének nagyszerű módja, hanem a bal oldali navigációs panel tisztántartásának tökéletes módja is. Még akkor is, ha több száz listája van, összecsukhatja azokat rendezett csoportokba, hogy a bal oldali navigációs panel ne kerüljön az ellenőrzés alá.
Használja a Microsoft To Do alkalmazást?
Sok online alkalmazás van ma online, amellyel kezelheti napi feladatait. Vannak, akik a népszerű tennivalói alkalmazások bármelyikét választják. Más emberek nem hagyományos megközelítést alkalmazhatnak, ha valami mint Trello vagy Evernote t használnak az idejük kezelésére.
Őszintén szólva évekbe telhet próbáljon ki több rendszert, mielőtt megtalálja az Önnek tökéletesen megfelelő rendszert.
Szinte minden elérhető tennivaló alkalmazást tesztelve bátran kijelenthetjük, hogy a Microsoft To Do rendelkezik minden fontos funkcióval, amelyet kezelnie kell. az idejét a lehető legtermékenyebben és hatékonyabban.