A csatlakozási problémák megakadályozhatják, hogy a Google Home alkalmazás kapcsolat létrehozása a Chromecast eszközökkel legyen. Akkor is megjelenhet a „Nem sikerült kommunikálni Chromecastjával” hibaüzenet, ha telefonja vagy Chromecastja elavult vagy hibás szoftvert futtat.
Kövesse az ebben az oktatóanyagban található hibaelhárítási javaslatokat, hogy összekapcsolhassa mobileszközét a(z) Chromecast eszközzel.

Hálózati vagy csatlakozási problémák elhárítása
A Google Home alkalmazás beállításakor telefonjának és Chromecastjának ugyanahhoz a Wi-Fi-hálózathoz kell csatlakoznia. Ellenőrizze telefonja és Chromecastja beállításait, és győződjön meg arról, hogy csatlakoznak a hálózathoz.
Győződjön meg arról is, hogy a hálózat rendelkezik internet-hozzáféréssel. Keresse fel bármelyik webhelyet a böngészőjében, töltsön le egy fájlt, vagy próbáljon meg egy videót gőzölni. Indítsa újra a Wi-Fi útválasztót, vagy forduljon internetszolgáltatójához, ha a hálózathoz csatlakoztatott eszközök nem rendelkeznek internet-hozzáféréssel.

Emellett ellenőrizze az útválasztó MAC-cím szűrési beállítások és távolítson el minden korlátozást a telefonján vagy Chromecastját.
Azt is javasoljuk, hogy kapcsolja ki Chromecastja és telefonja Wi-Fi-jét, majd kapcsolja be újra. Ez frissíti eszközei Wi-Fi-kapcsolatát, és esetleg megoldja a csatlakozási hibákat.
Ha a „Nem sikerült kommunikálni a Chromecasttal” hiba továbbra is fennáll, törölje eszközeit, majd csatlakoztassa újra a hálózathoz.
Engedélyezze újra vagy felejtse el a Wi-Fi-t a Chromecaston
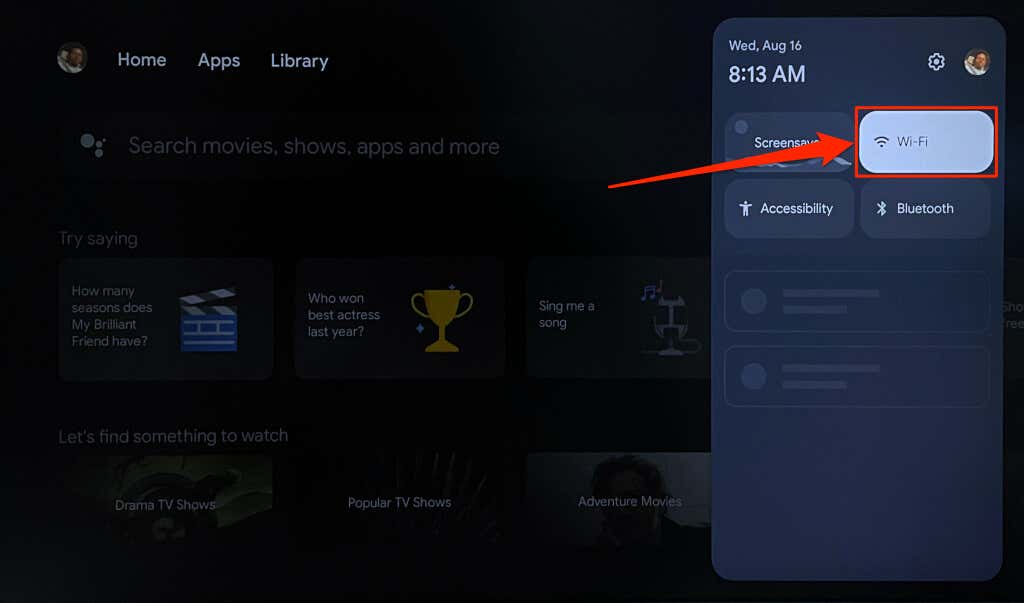
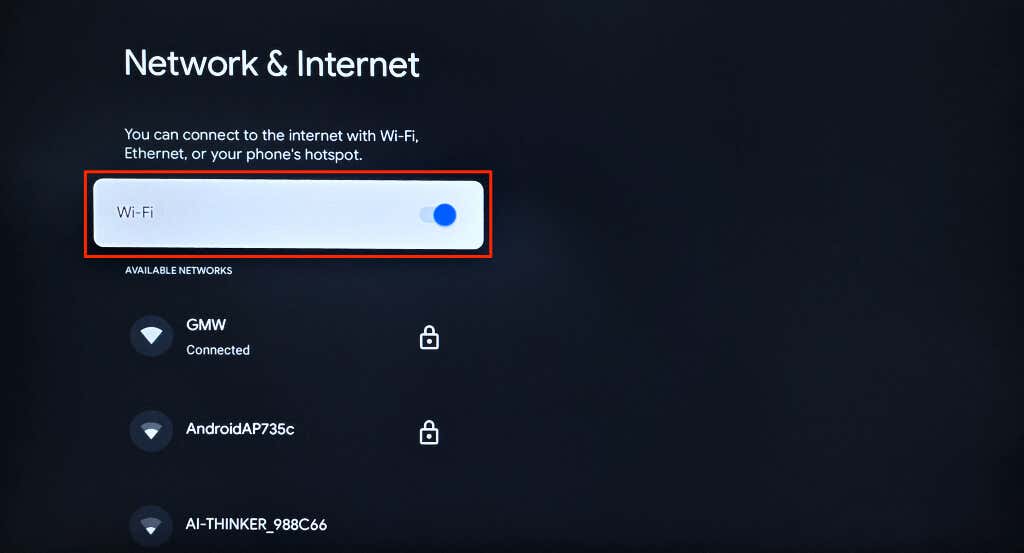
Ha a Google Home alkalmazás továbbra sem észleli a streamelő eszközt, törölje a Chromecastot, majd csatlakoztassa újra a hálózathoz.
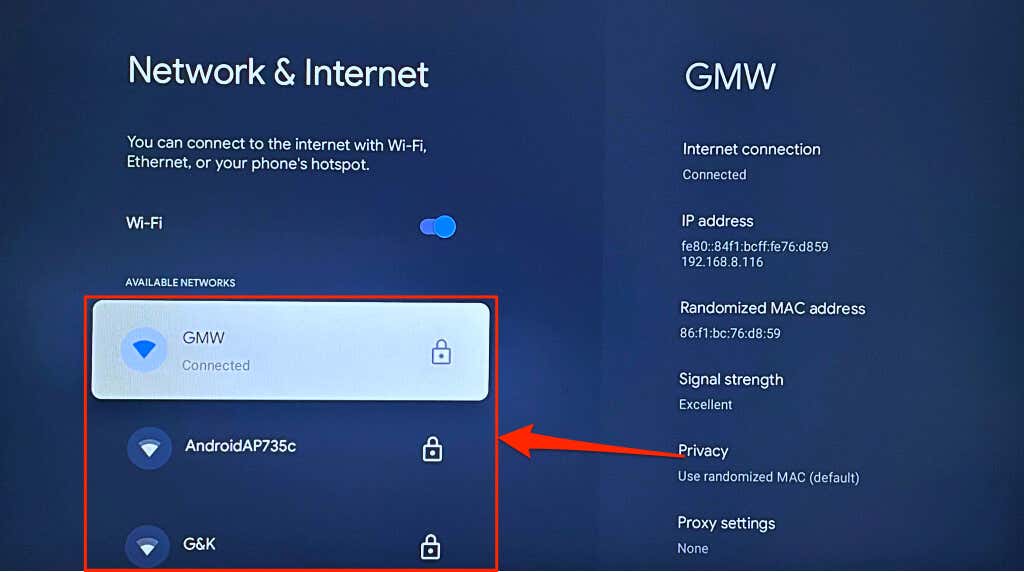
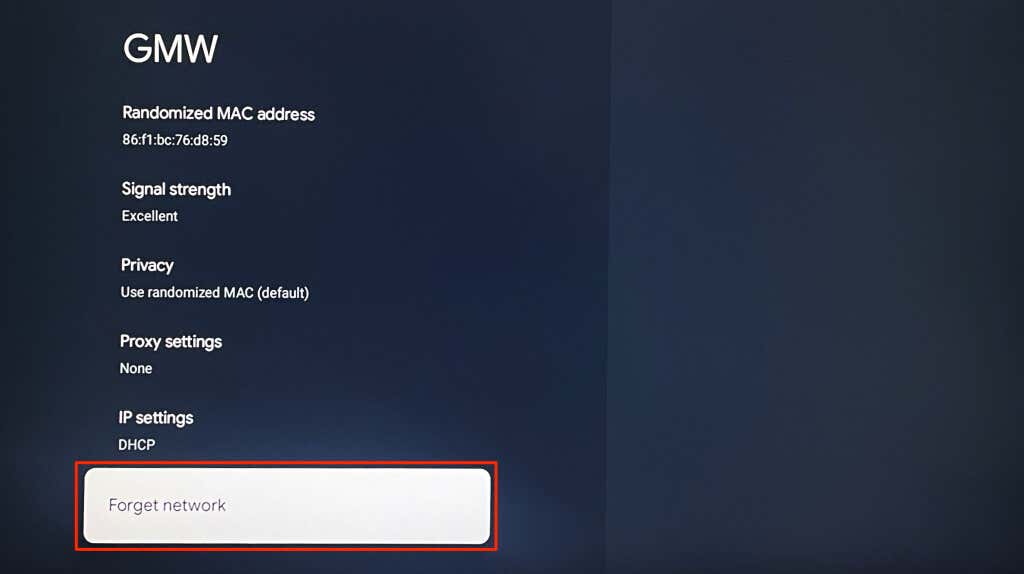
A Wi-Fi újbóli engedélyezése vagy elfelejtése Androidon
Lépjen a Beállítások>Hálózat és internet>Internetmenübe, kapcsolja ki a Wi-Fi-t, majd kapcsolja be. kapcsolja be újra a hálózathoz való csatlakozáshoz..
Ha telefonján nem fut készletes Android, nyissa meg a Beállítások>Kapcsolatokmenüpontot, és kapcsolja ki a Wi-Fi-t.
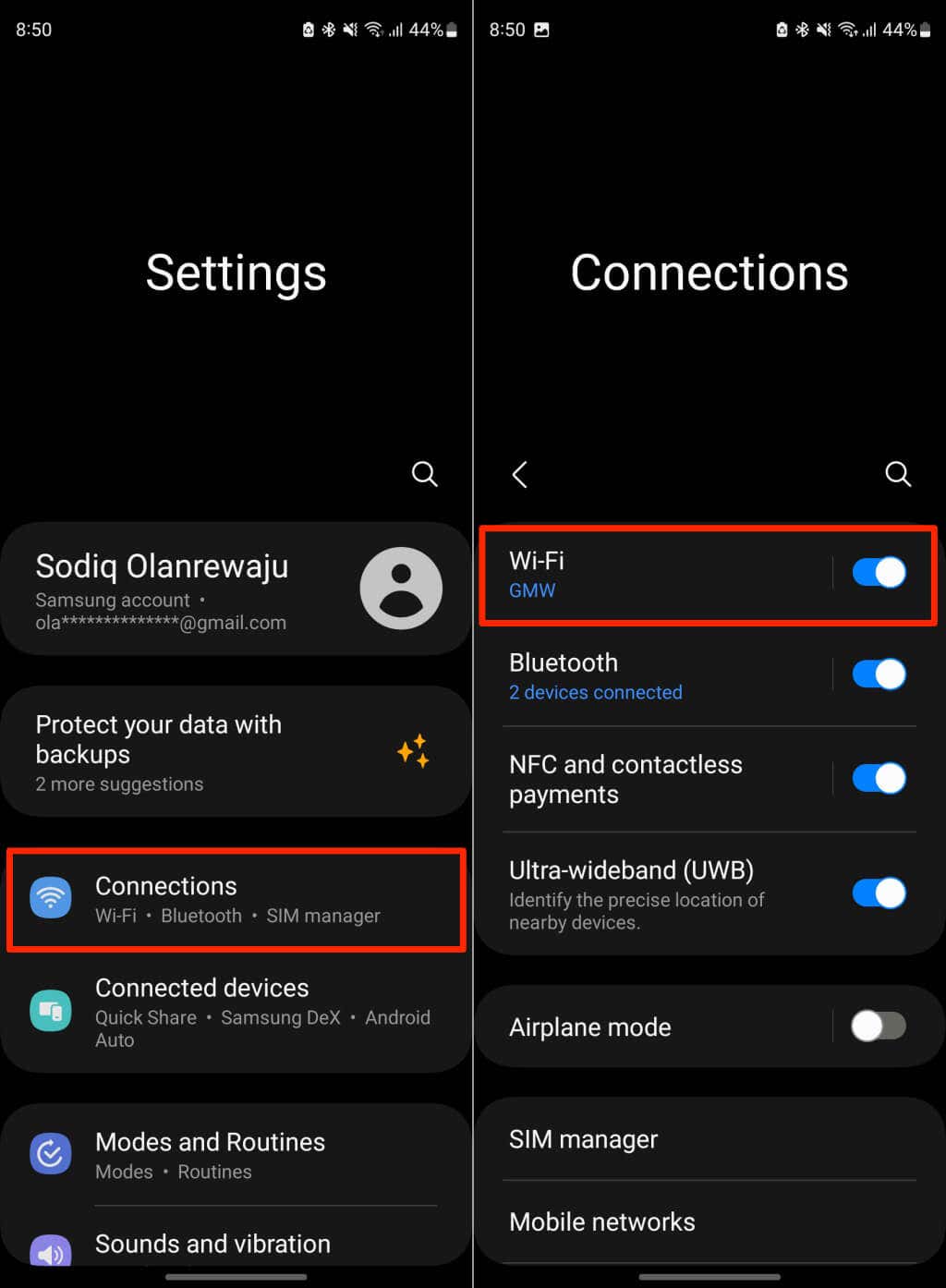
Engedélyezze újra eszköze Wi-Fi-jét, és csatlakozzon újra a hálózathoz. Törölje, majd adja hozzá újra a hálózatot, ha a Google Home nem csatlakozik a Chromecasthoz.
Koppintson az elfelejteni kívánt hálózat melletti Cog/Beállításokikonra, majd válassza az Elfelejtéslehetőséget.
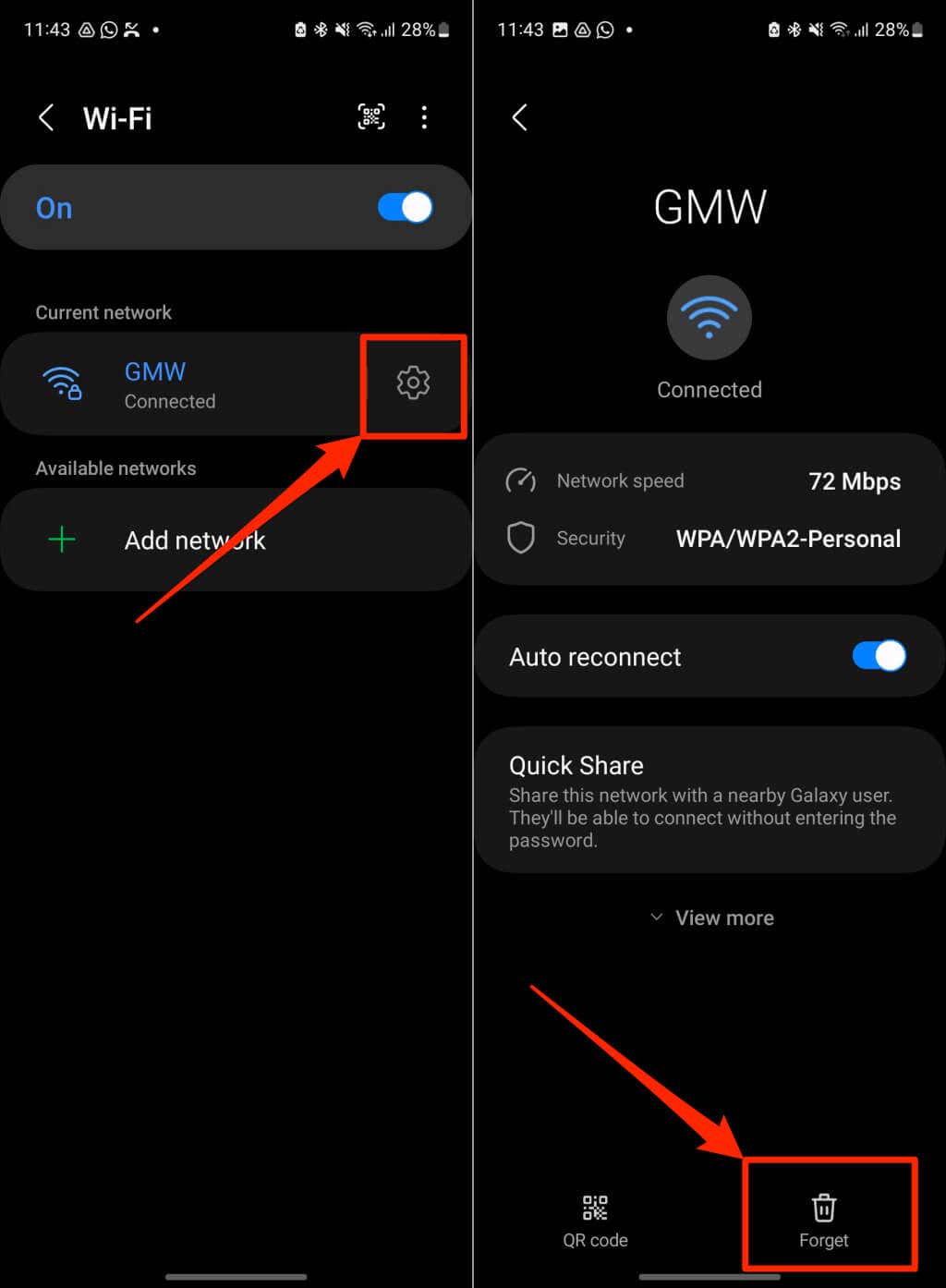
Csatlakoztassa újra telefonját a hálózathoz, nyissa meg a Google Home alkalmazást, és próbálja újra a Chromecast beállítását.
A Wi-Fi újbóli engedélyezése vagy elfelejtése iPhone/iPad készüléken
Lépjen a Beállítások>Wi-Firészhez, kapcsolja ki a Wi-Fi-t, majd kapcsolja vissza.
A hálózat törléséhez koppintson a hálózat nevére, válassza a Felejtse el ezt a hálózatotlehetőséget, majd az előugró ablakban koppintson az Elfelejtéselemre.p>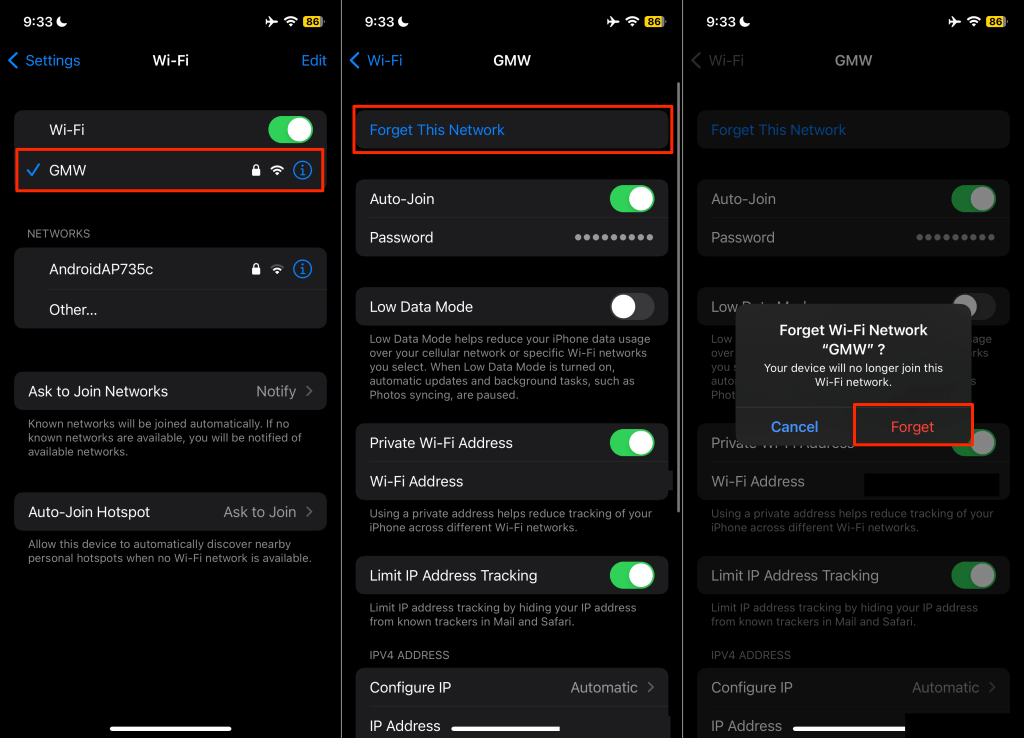
Váltson (a telefon és a Chromecast) másik Wi-Fi-hálózatra, ha a „Nem sikerült kommunikálni a Chromecasttal” hiba továbbra is fennáll. Az A telefon hálózati beállításainak visszaállítása az internetkapcsolati problémákat is megoldhatja.
Ellenőrizze a Bluetooth-beállításokat és a helyengedélyt
A Google Home alkalmazás telefonja Bluetooth- és helyadatait használja a kommunikációhoz a Chromecast-eszközökkel. Kapcsolja be eszköze Bluetooth-át, és győződjön meg arról, hogy a Google Home rendelkezik helymeghatározási engedéllyel.
A Google Home Location Permission engedélyezése (Android)
Zárja be vagy erőszakkal zárja be a Google Home alkalmazást, és kövesse ezeket a lépéseket.
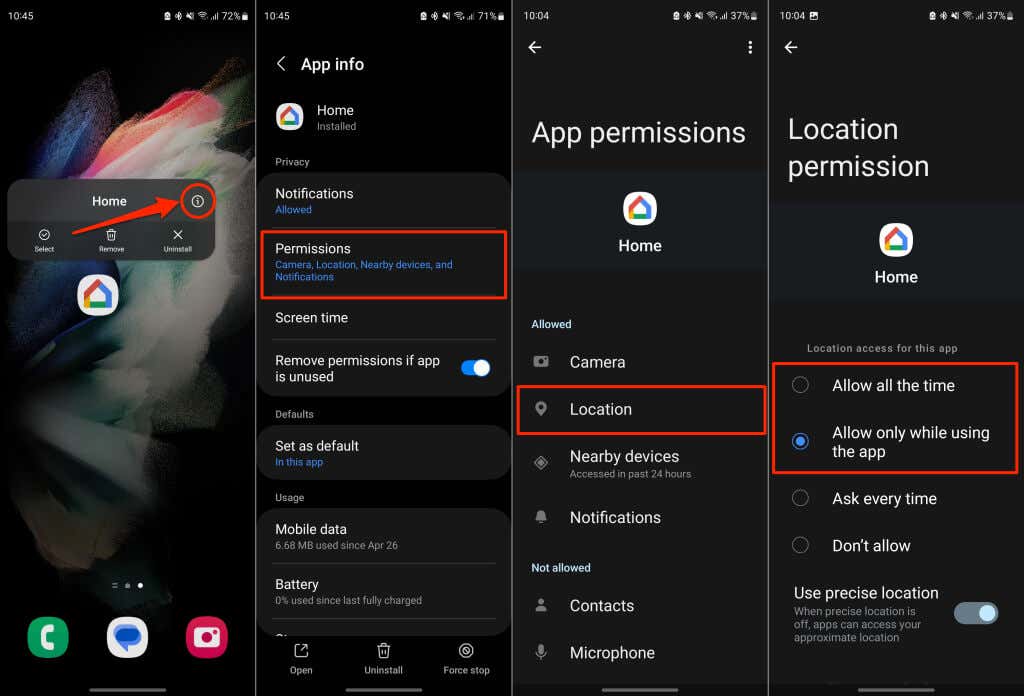
A Google Otthon helymeghatározási engedélyeinek konfigurálása (iPhone/iPad)
Nyissa meg a Beállításokalkalmazást, válassza a Google Homelehetőséget, és kapcsolja be a Bluetoothés a Helyi hálózatelérését.
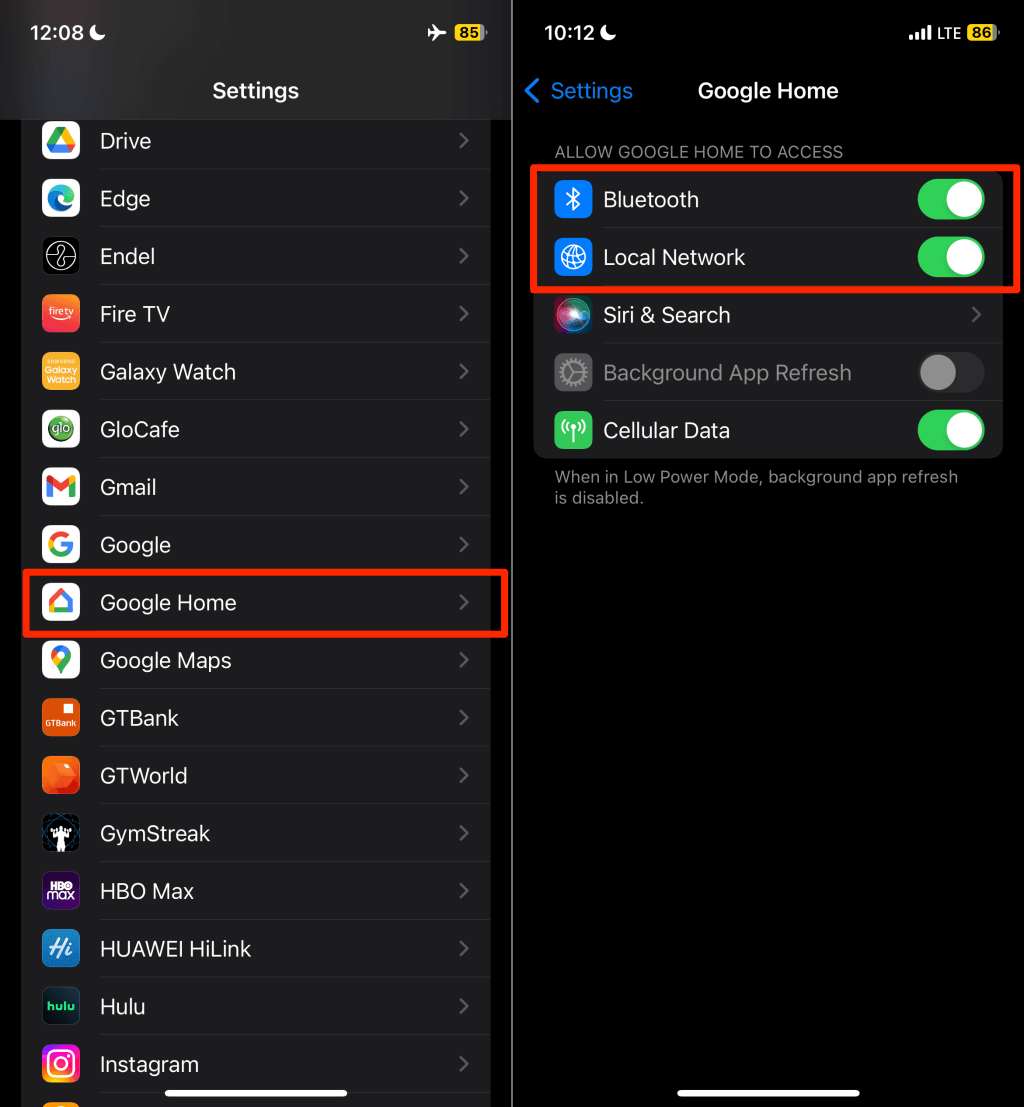
Ezután lépjen a Beállítások>Adatvédelem és biztonság>Helymeghatározáselemre, és kapcsolja be a Helyszolgáltatást.
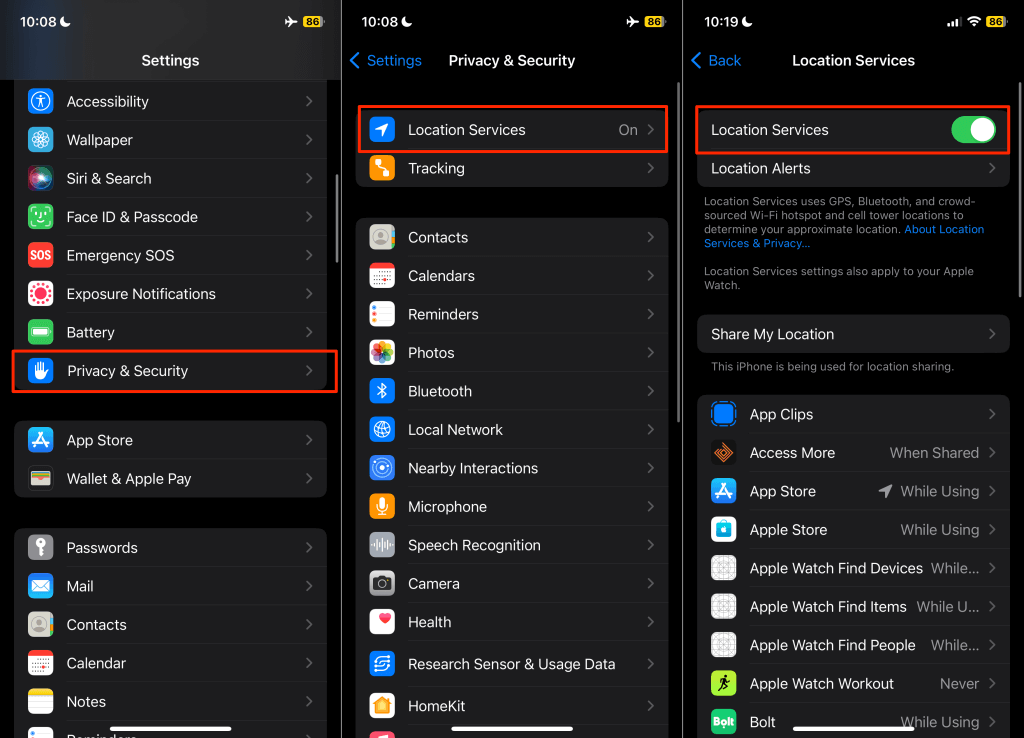
Indítsa újra a Google Home-ot, és törölje az alkalmazás-gyorsítótárat
A hibásan működő alkalmazás gyorsítótáradatainak törlésével az alkalmazás újra megfelelően működhet. Ha a „Nem sikerült kommunikálni a Chromecasttal” hibaüzenetet kapja Android-eszközön, kényszerítse a Google Home alkalmazás bezárását, és törölje a gyorsítótár adatait..
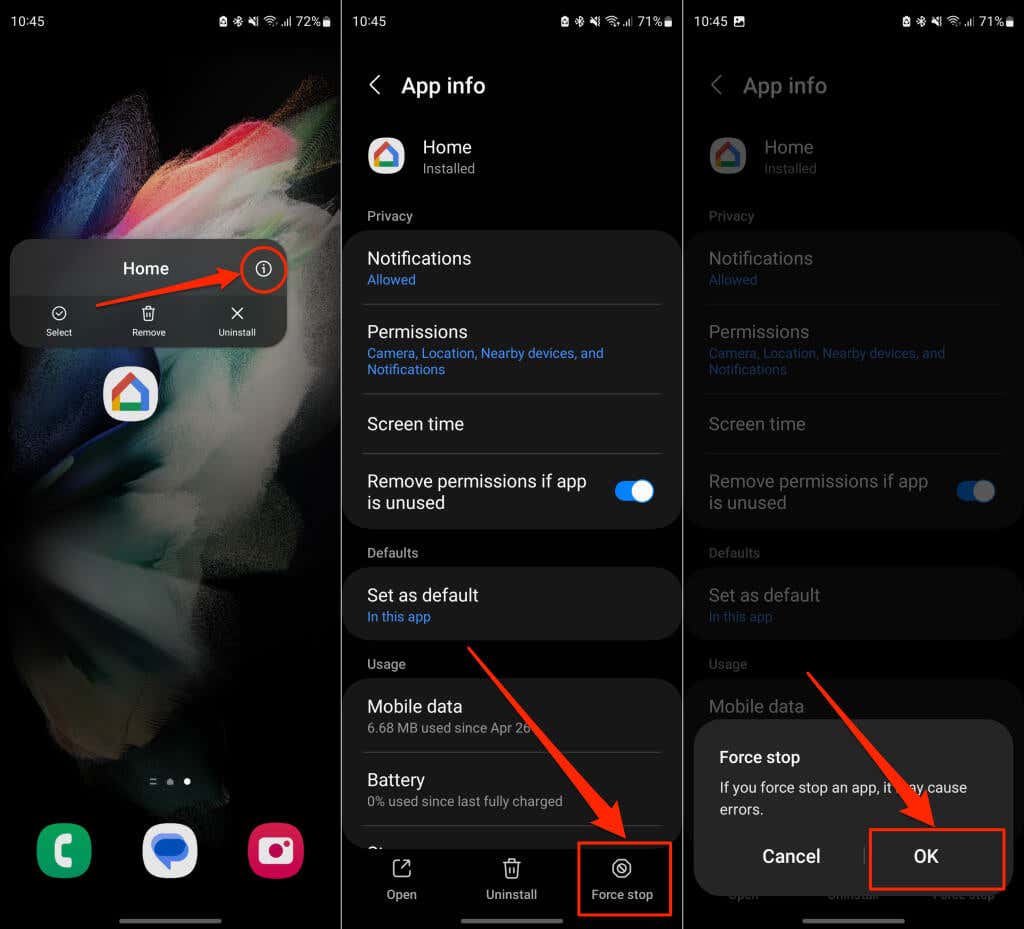
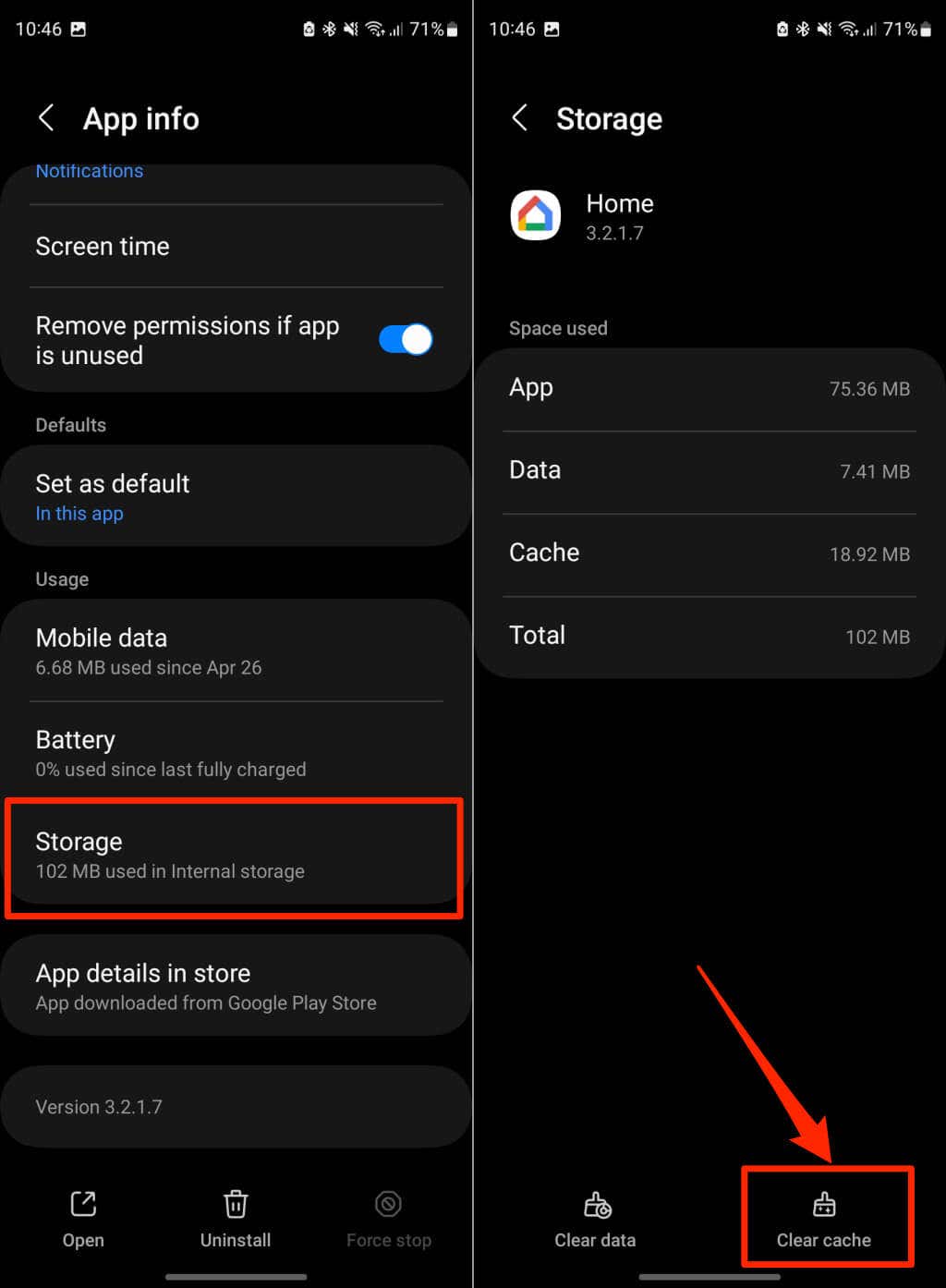
Nyissa meg a Google Home alkalmazást, és ellenőrizze, hogy sikeresen csatlakozik-e Google Chromecast eszközéhez. Frissítse a Google Home alkalmazást, ha a kommunikációs hiba továbbra is fennáll.
Frissítse vagy telepítse újra a Google Home alkalmazást
Győződjön meg arról, hogy a Google Home alkalmazás legújabb verziójával rendelkezik. A régebbi vagy elavult verziók olyan hibákat tartalmazhatnak, amelyek megszakítanak bizonyos funkciókat. Nyissa meg eszköze alkalmazásboltját, és keressen frissítést a Google Home alkalmazáshoz.
Keressen rá a „google home” kifejezésre a Google Play Áruházban (Android) vagy az App Store-ban (iOS), és koppintson a Frissítéslehetőségre a Google Home alkalmazás oldalán.
Frissítse telefonját
Az Android és iOS frissítések megoldhatják a csatlakozási problémákat, és elősegíthetik az alkalmazások optimális működését. Ellenőrizze telefonja beállítási menüjét, és telepítse az elérhető szoftverfrissítéseket.
Lépjen a Beállítások>Rendszer>Speciális>Rendszerfrissítéslehetőséghez, és várja meg, amíg az eszköz megkeresi a szoftvert. frissítések.
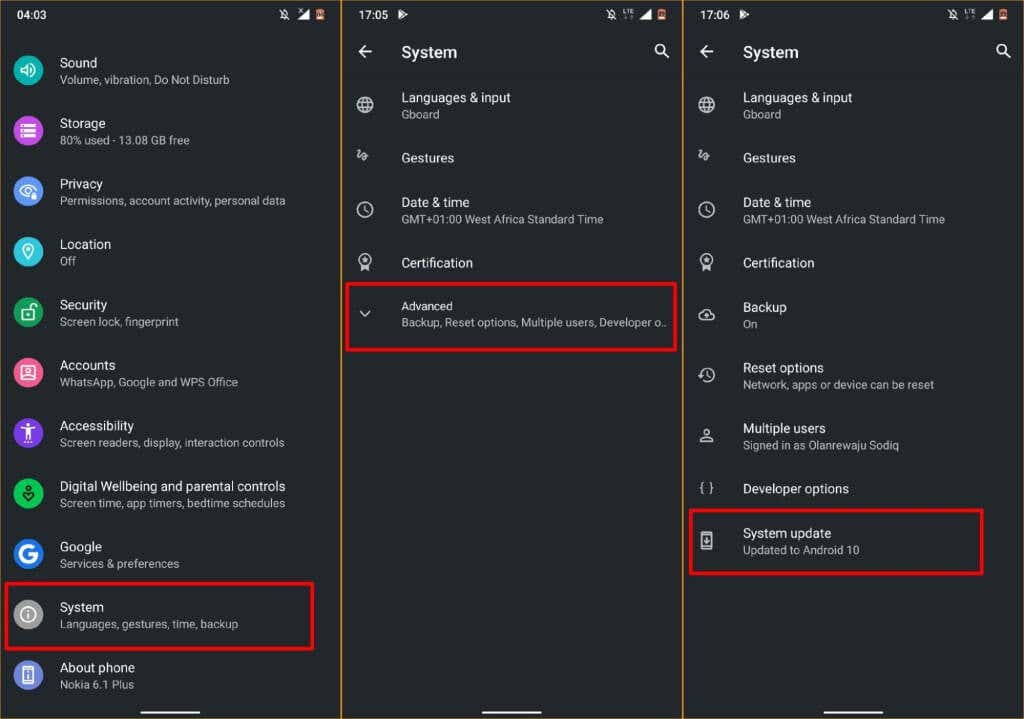
Samsung eszközökön lépjen a Beállítások>Szoftverfrissítés>Töltse le és telepítselehetőségre az operációs rendszer frissítéséhez.
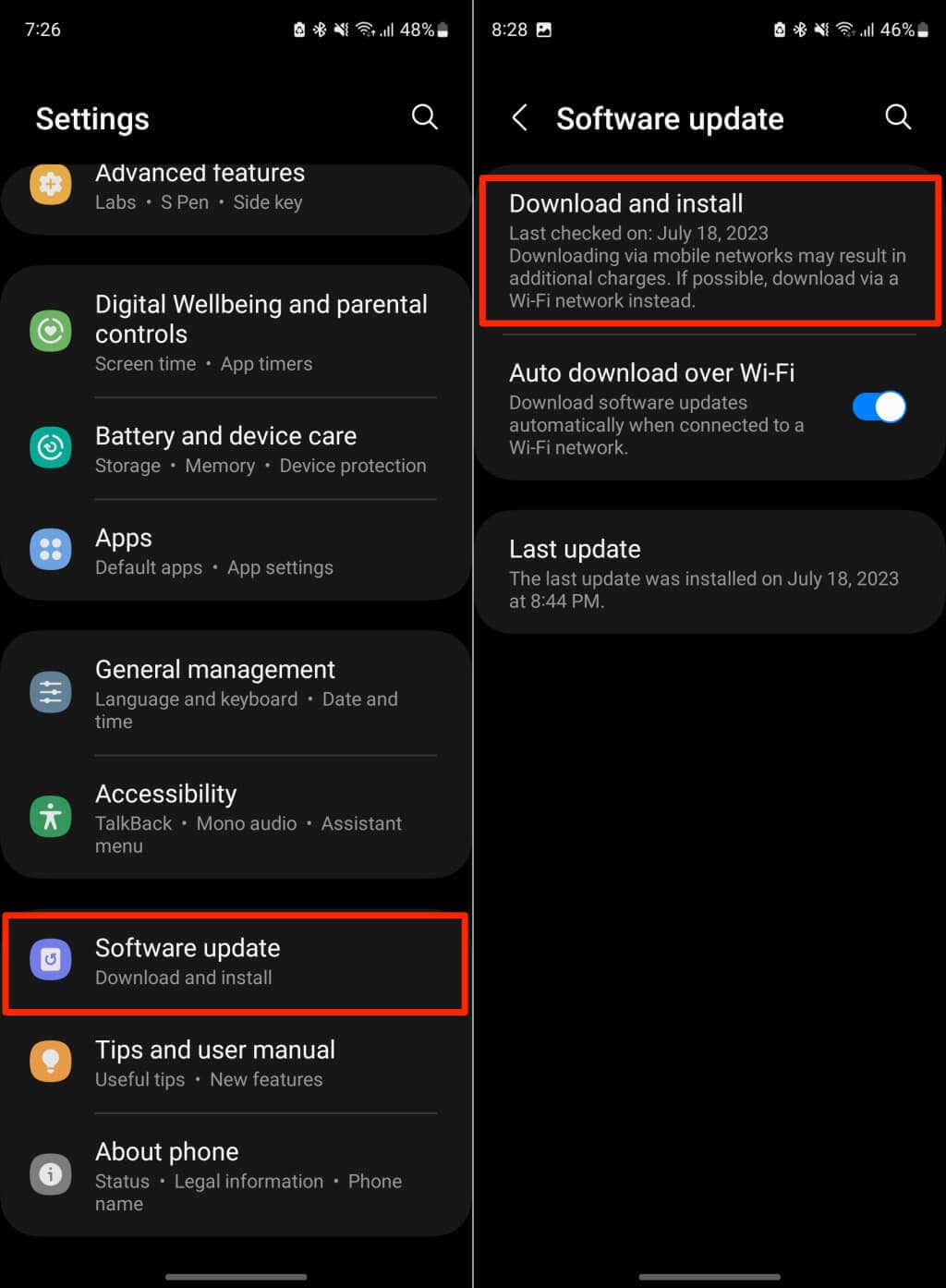
Ha iPhone-t vagy iPadet használ, lépjen a Beállítások>Általános>Szoftverfrissítéselemre, és koppintson a Letöltés és telepítéselemre. span>.
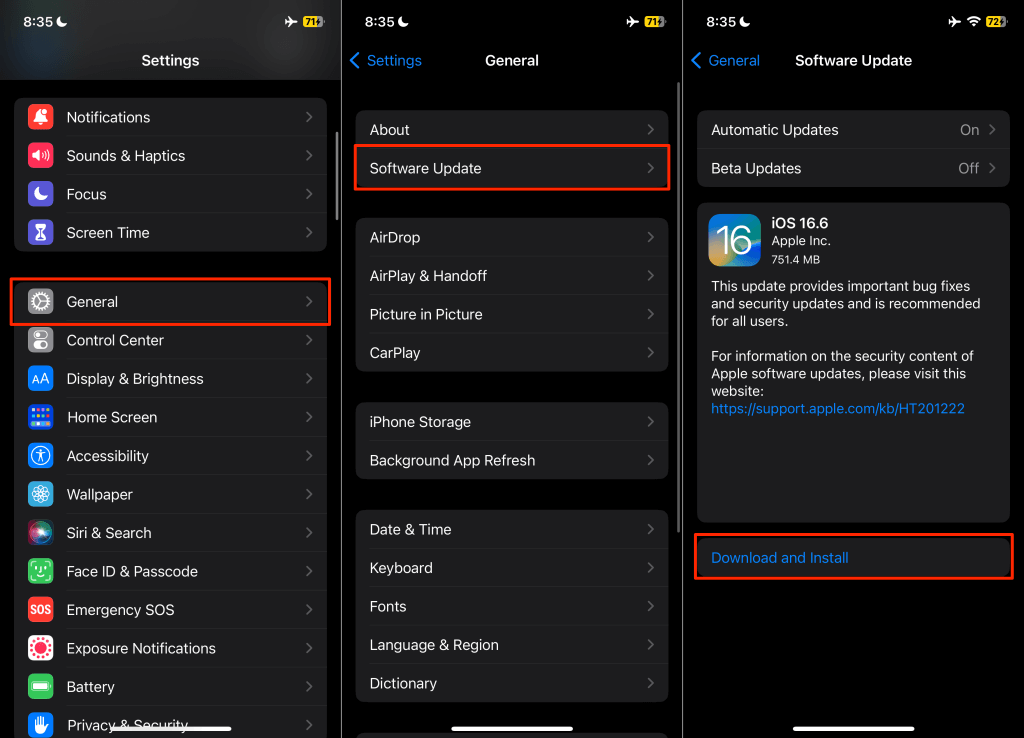
Indítsa újra a Chromecastot
A Chromecast újraindítása visszaállíthatja a streaming eszköz láthatóságát a Google Home alkalmazásban.
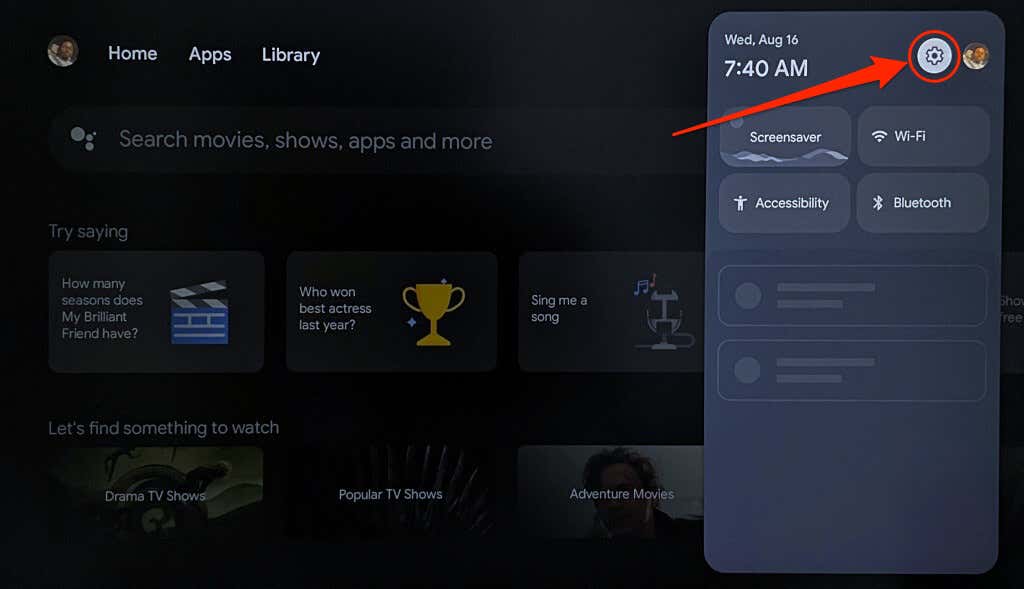
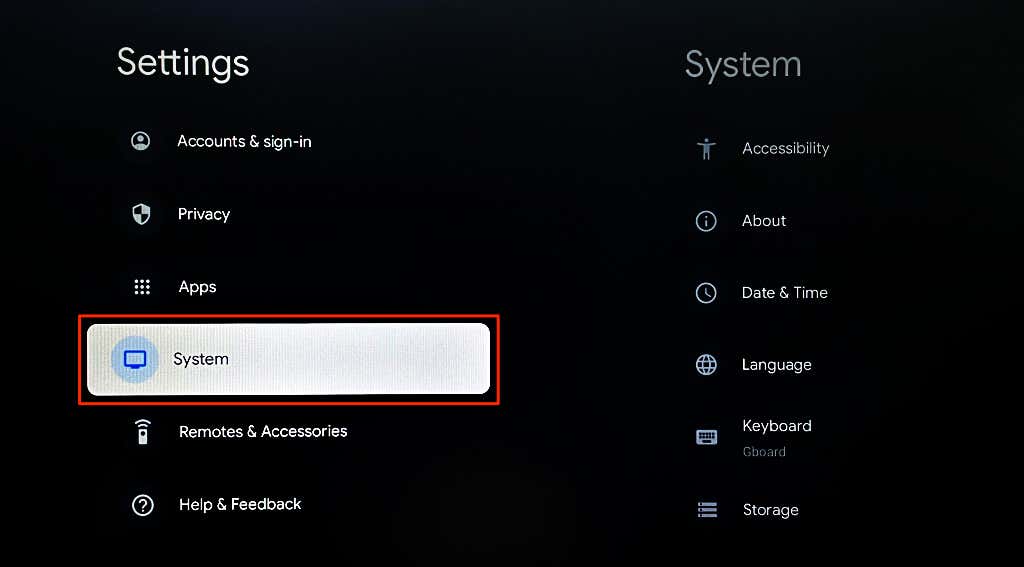
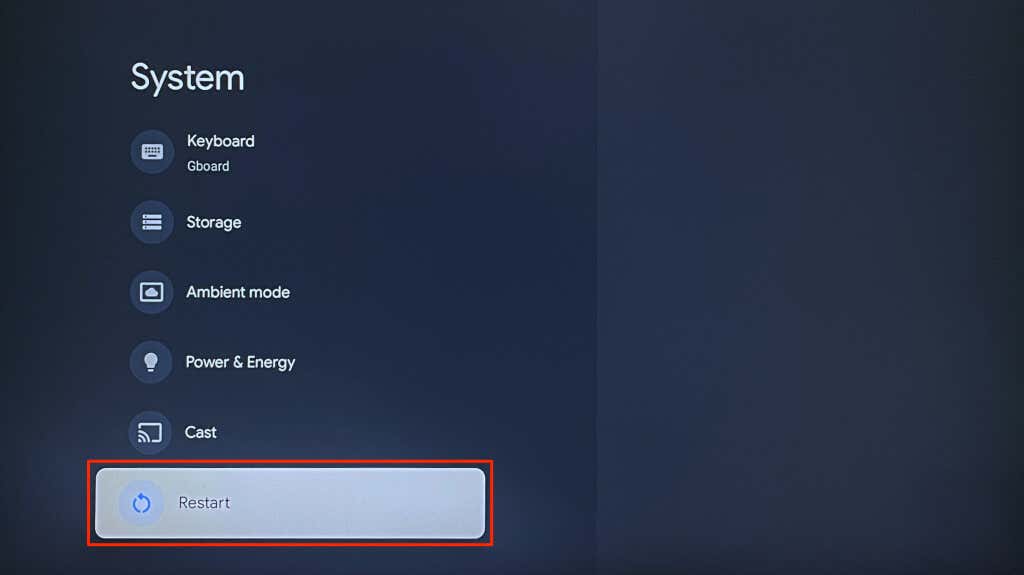 >
>
A Chromecast tápellátásának kikapcsolásával, majd újra bekapcsolásával kemény újraindítást is végrehajthat. Alternatív megoldásként húzza ki a tápkábelt, várjon 5-10 másodpercet, majd csatlakoztassa újra az áramforráshoz..
Csatlakoztassa telefonját és Chromecastját ugyanahhoz a Wi-Fi-hálózathoz, és ellenőrizze, hogy a Home alkalmazás csatlakozik-e a Chromecasthoz.
Frissítse Chromecastját
A Google időnként programhiba-javításokat és funkciójavításokat tartalmazó frissítéseket tesz közzé a Chromecast eszközökön. A streaming eszköz szoftverének/firmware-ének frissítése megoldhatja a problémát, ha a Google Home nem csatlakozik a Chromecasthoz.
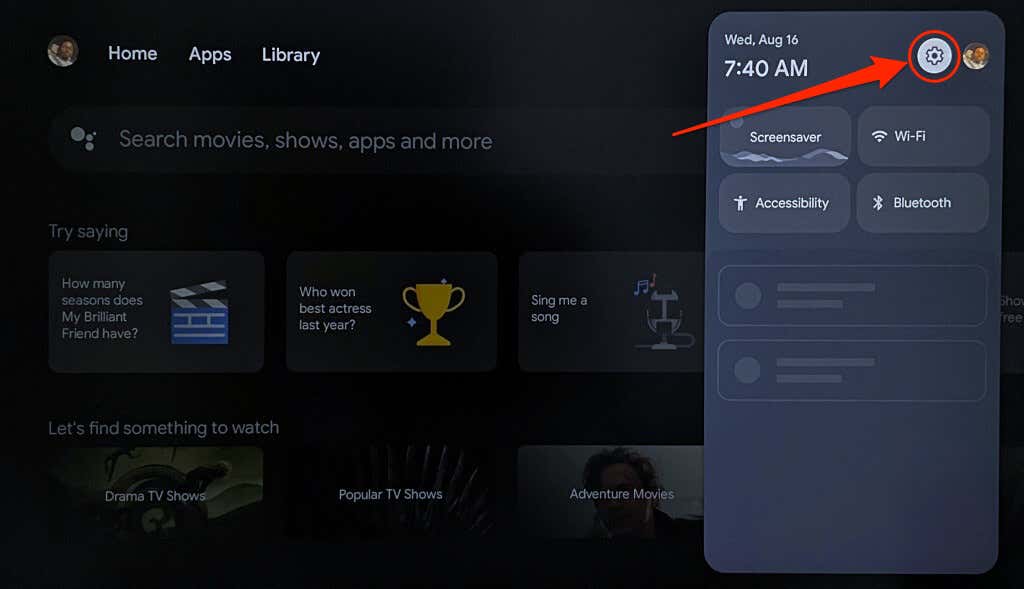 >
>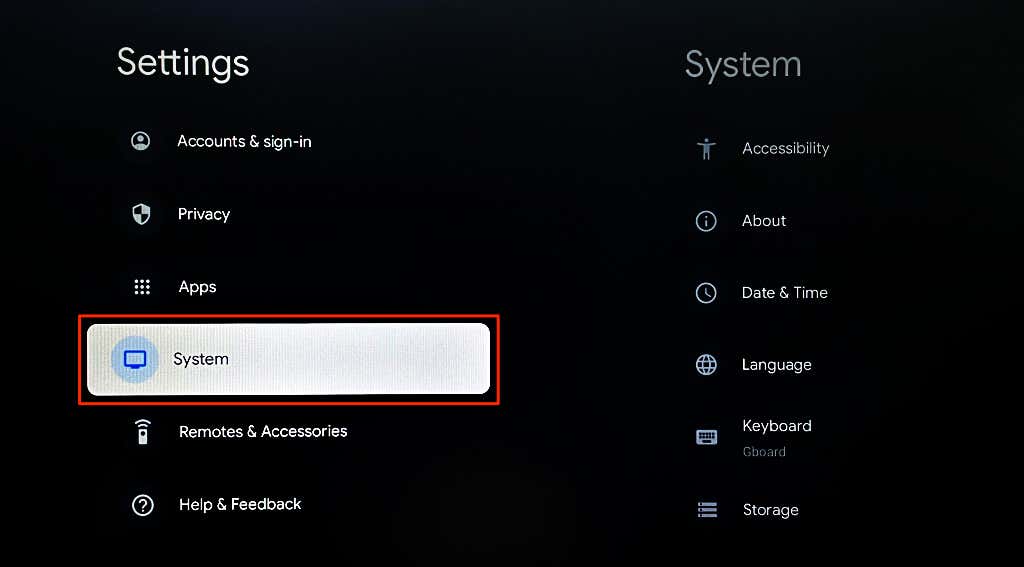
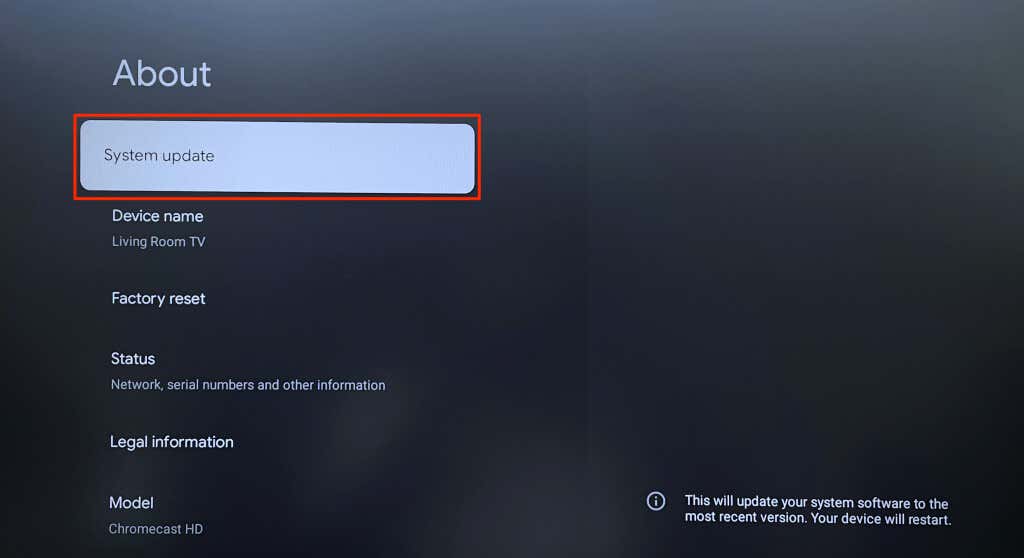
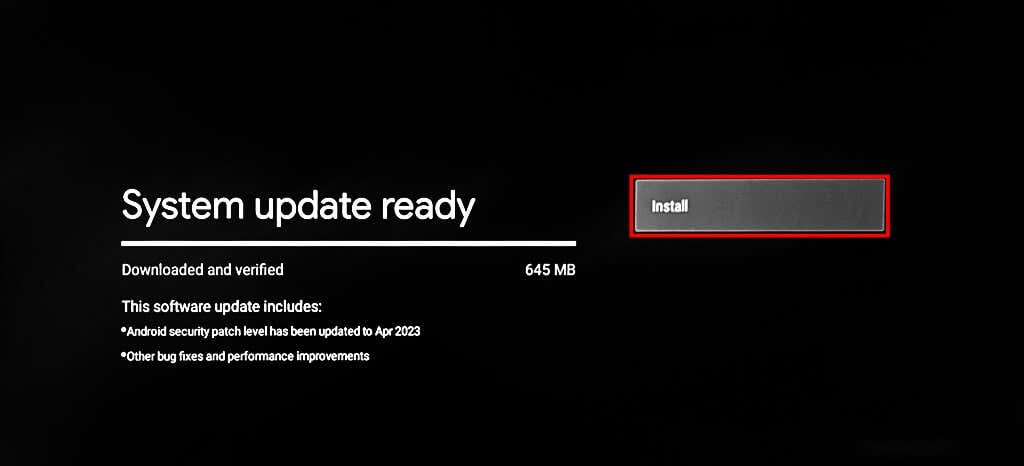
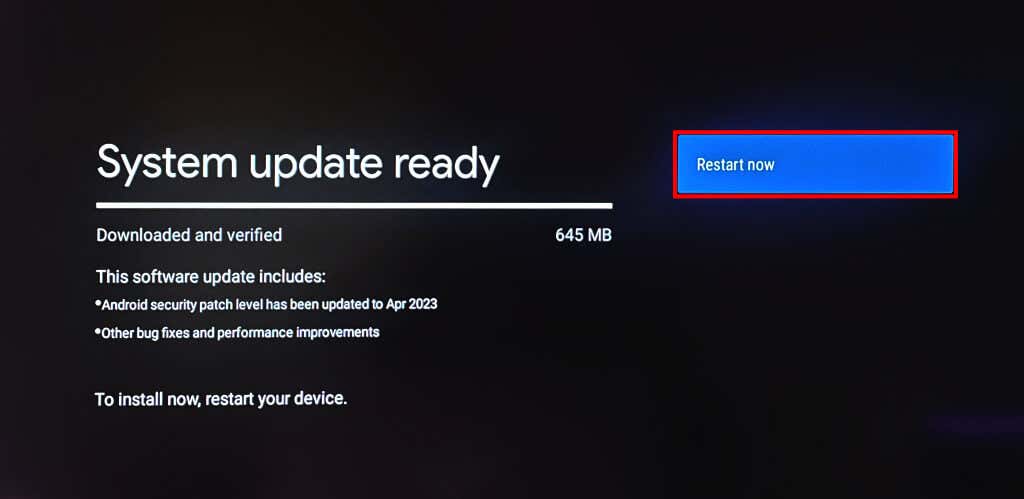
Gyári beállítások visszaállítása Chromecast
AA Chromecast gyári alaphelyzetbe állítása törli az összes adatot (alkalmazás, fájlok, beállítások, fiók stb.) a streaming eszközön. Csak az összes hibaelhárítási lehetőség kimerítése után hajtsa végre a gyári beállítások visszaállítását.
A Chromecast gyári visszaállítása a Chromecast Voice Remote használatával
Kövesse az alábbi lépéseket a Chromecast with Google TV visszaállításához a Voice Remote segítségével.
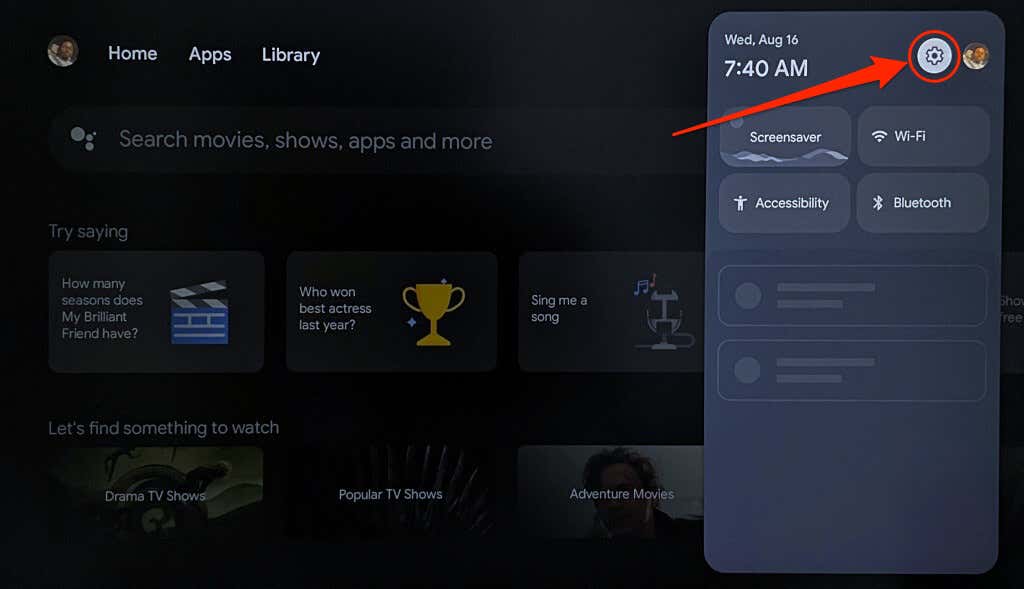 >
>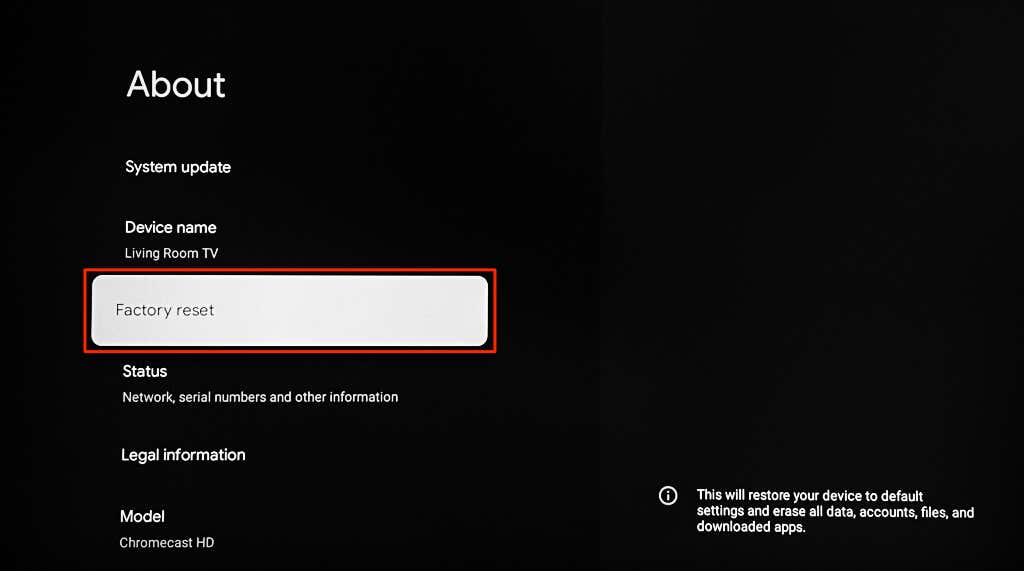
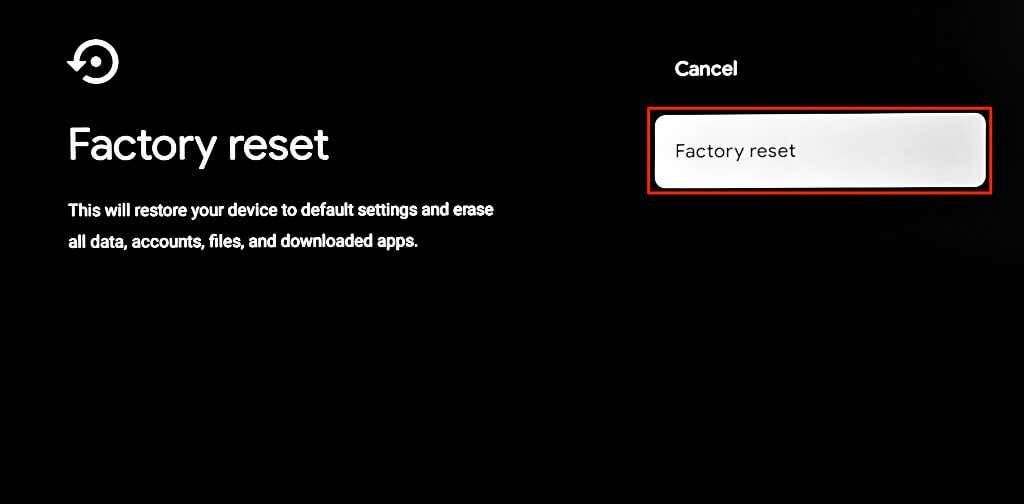
Gyári beállítások A Chromecast alaphelyzetbe állítása a fizikai gomb használatával
A Chromecastok rendelkezik egy fizikai gombbal a gyári beállítások visszaállításához. A visszaállítás gomb helye a Chromecast típusától/generációjától függően változhat. A Chromecast with Google TV hátulján található a reset gomb, míg a régebbi modellek/generációk oldalán a sajátjuk.
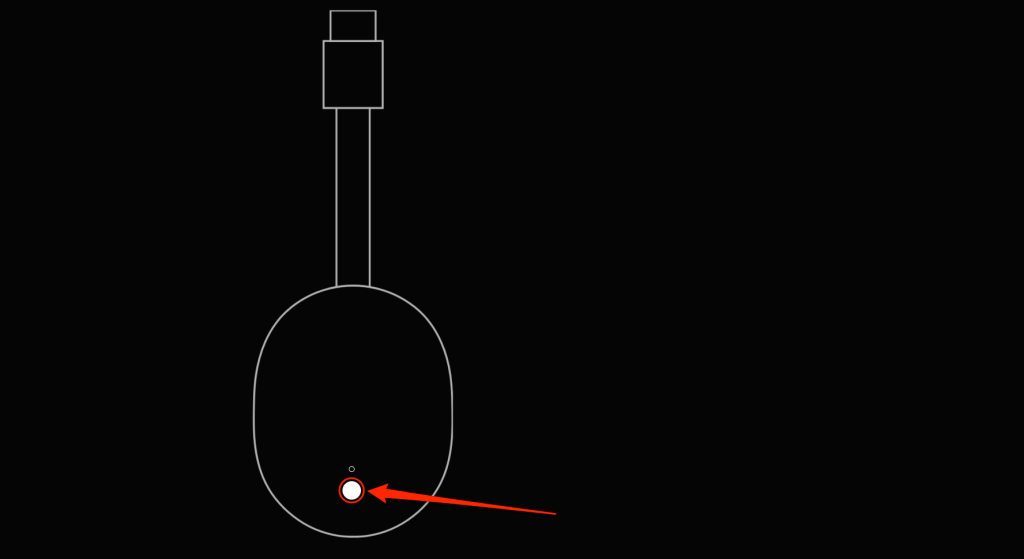
A Chromecast alaphelyzetbe állításához csatlakoztassa az áramforráshoz, majd nyomja meg és tartsa lenyomva a visszaállítás gombot. Tartsa lenyomva a gombot, amikor a Chromecast LED jelzőfénye sárgán/narancssárgán villog. Engedje el a visszaállító gombot, amikor a lámpa fehérre vált, és a Chromecast újraindul..
Csatlakoztassa telefonját és Chromecastját ugyanahhoz a hálózathoz, nyissa meg a Google Home szolgáltatást, és ellenőrizze, hogy az alkalmazás észleli-e Chromecastját.
A Google Home összekapcsolása a Chromecasttal
Lépjen kapcsolatba a Google ügyfélszolgálatával, ha a Google Home folyamatosan a „Nem sikerült kommunikálni a Chromecasttal” hibaüzenetet jeleníti meg – különösen, ha először állítja be a Chromecastot. Előfordulhat, hogy a Chromecast gyári hibás. Lépjen kapcsolatba az eladóval, vagy küldje vissza csereegységért..