Végül leáll egy hétvégi játékra az új számítógépén, és csak akkor kapja meg a „nem sikerült létrehozni a D3D -eszköz hibáját”. Mi ez a hiba? Miért fordul elő a számítógépen?
Általánosságban elmondható, hogy ez a hiba azt jelenti, hogy a számítógép inicializálja a videokártya grafikus képességét. Ennek a problémának számos lehetséges oka lehet, a hiányzó illesztőprogramoktól és a rossz indítási beállításoktól a letiltott grafikus szolgáltatásokig. Így kezelheti ezeket a problémákat és kijavíthatja ezt a hibát.
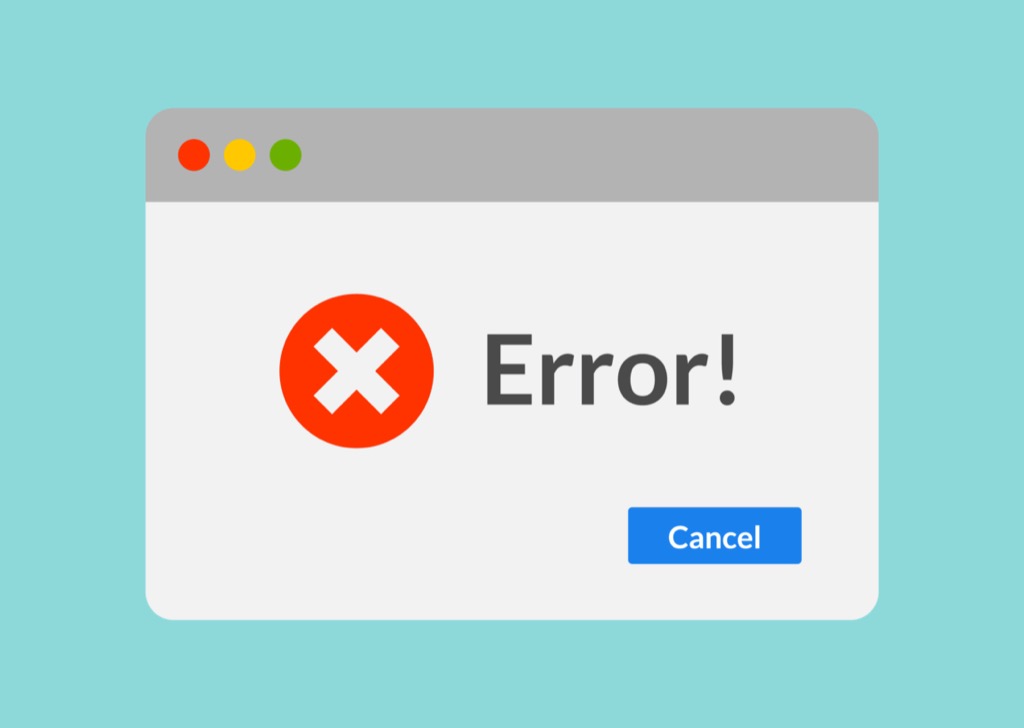
Grafikai szolgáltatások engedélyezése
A leggyakoribb ok A sikertelen D3D -eszköz létrehozása hiba, ha a grafikai szolgáltatások nem működnek. Ennek oka lehet a hibás konfiguráció vagy a manuális hiba.
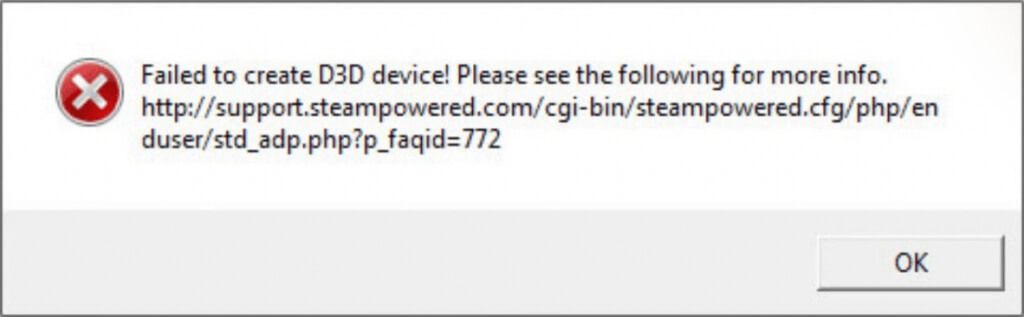
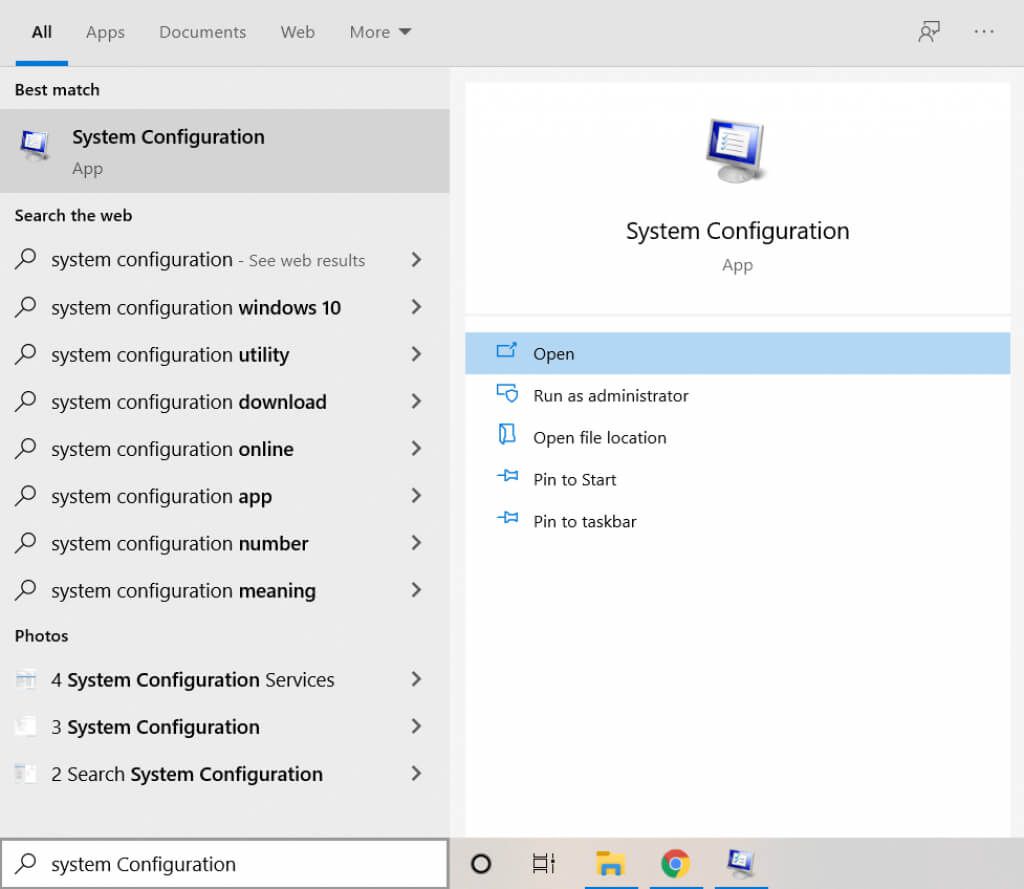
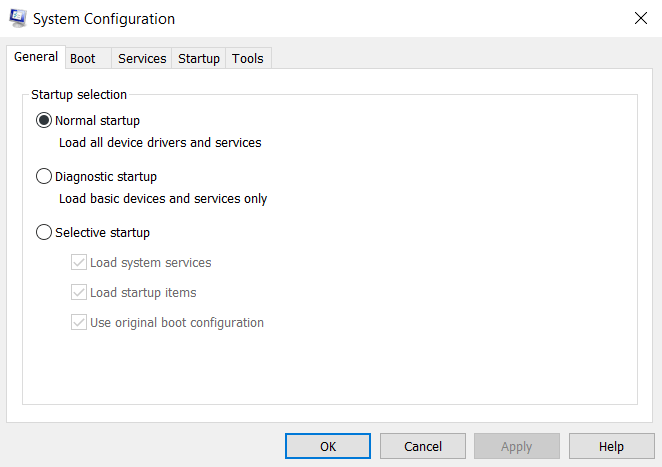
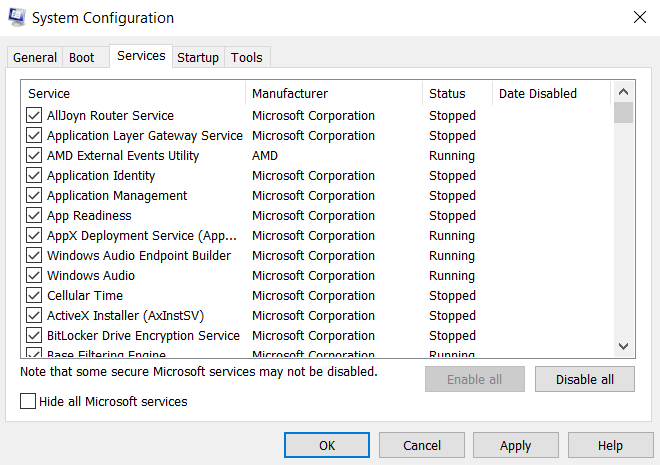
- Miután megtalálta a készülék grafikus szolgáltatásait, győződjön meg arról, hogy a jelölőnégyzet be van kapcsolva. Ha problémái adódnak a megfelelő szolgáltatás megtalálásával, akkor az Összes engedélyezésefunkcióval indíthatja el minden szolgáltatást. Kattintson az OKgombra a módosítások mentéséhez.
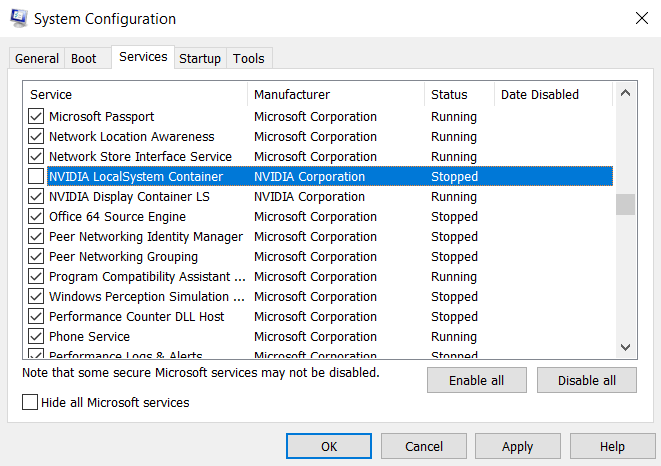
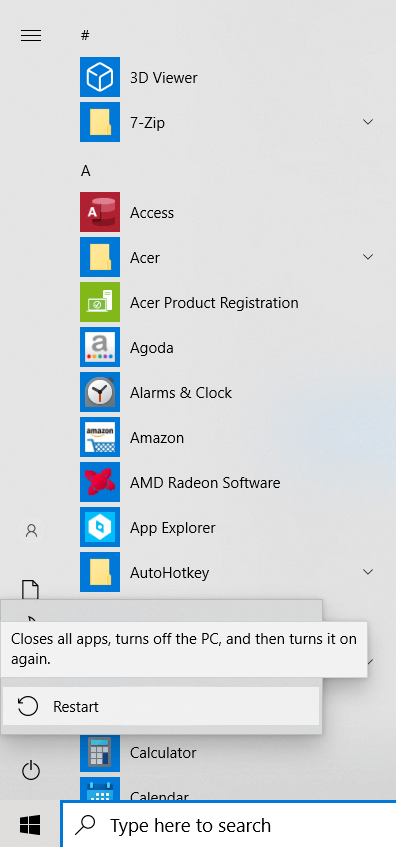
Telepítse újra a grafikus illesztőprogramokat
A „sikertelen” másik gyakori oka D3D eszköz létrehozásához ”hiba hiányzik vagy elavult grafikus illesztőprogramok. Gyakran elfelejtjük újratelepíteni a grafikus illesztőprogramokat a gyári visszaállítás vagy a friss Windows telepítés után. Vagy elavult illesztőprogramokat használ, és frissítse őket -re van szüksége.
A legtöbb útmutató azt fogja mondani, hogy távolítsa el az eszközillesztőket, és hagyja, hogy a Windows újratelepítse őket. De ezt a módszert nem javasoljuk másként, mint ideiglenes intézkedésként.
A jobb megoldás az, ha felkeresi a gyártó webhelyét, és letölti az Ön típusának megfelelő illesztőprogramokat. Ezeket az illesztőprogramokat garantáltan az Ön gépéhez optimalizálják, és a legjobb teljesítményt nyújtják.
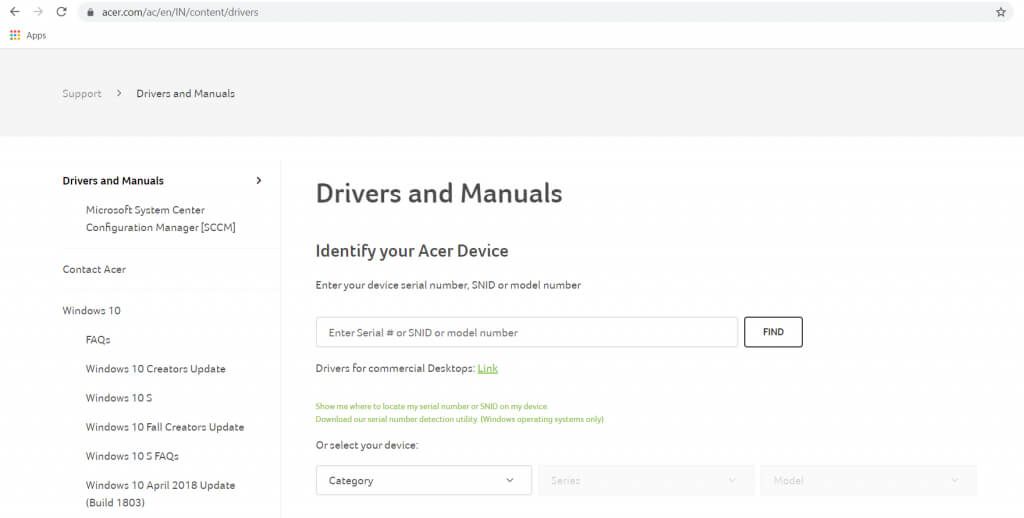
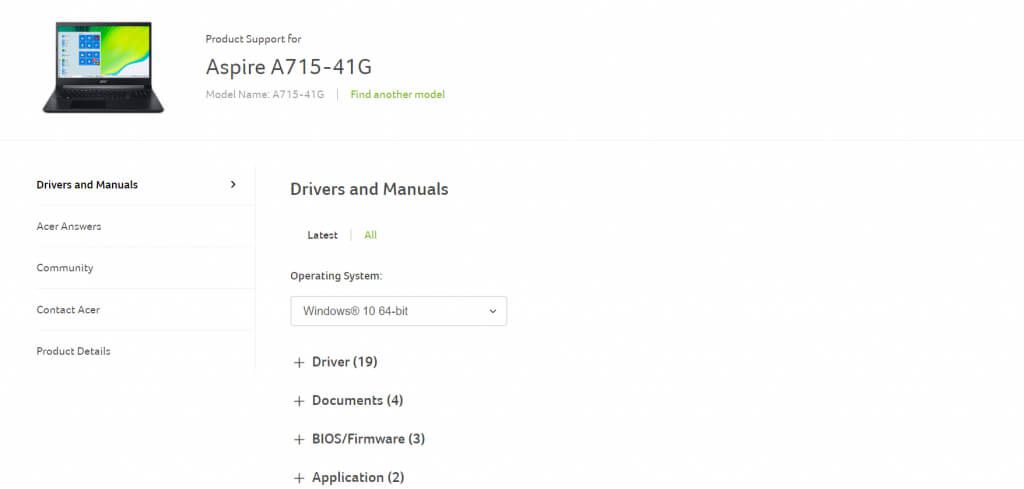
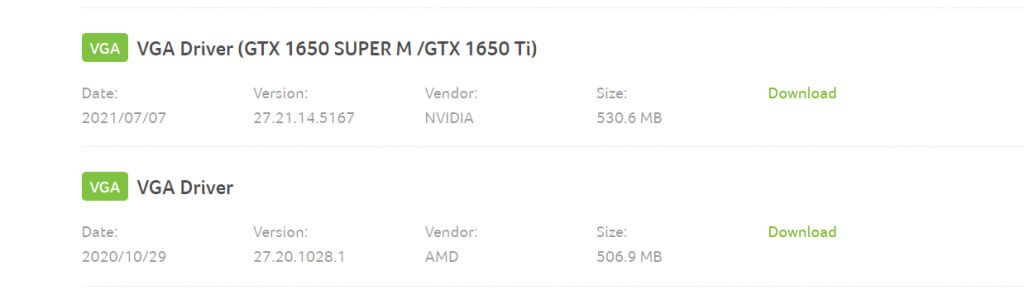
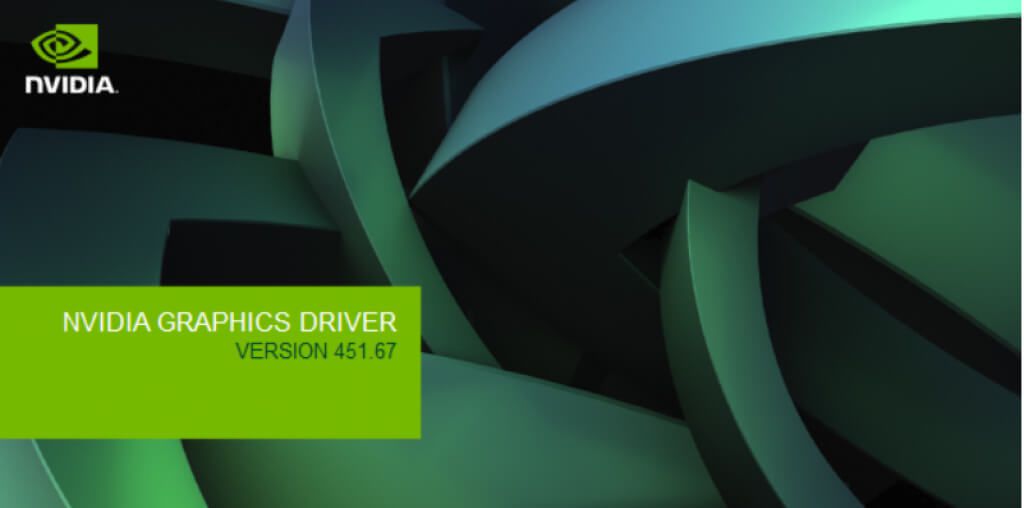
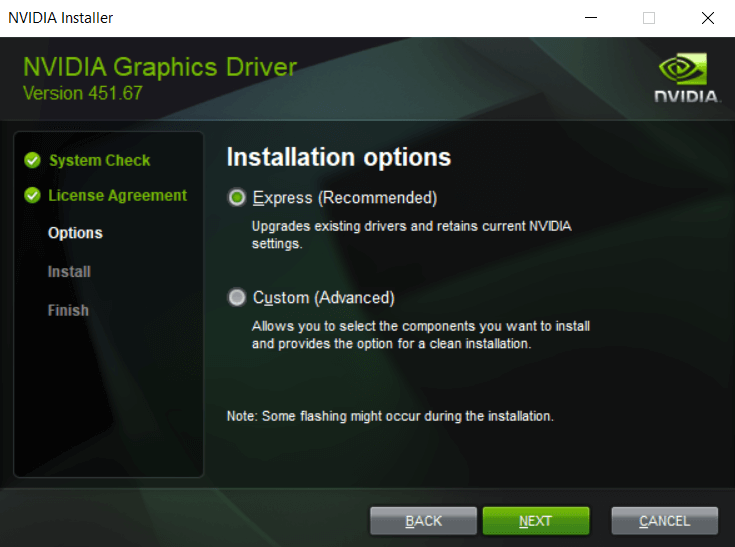
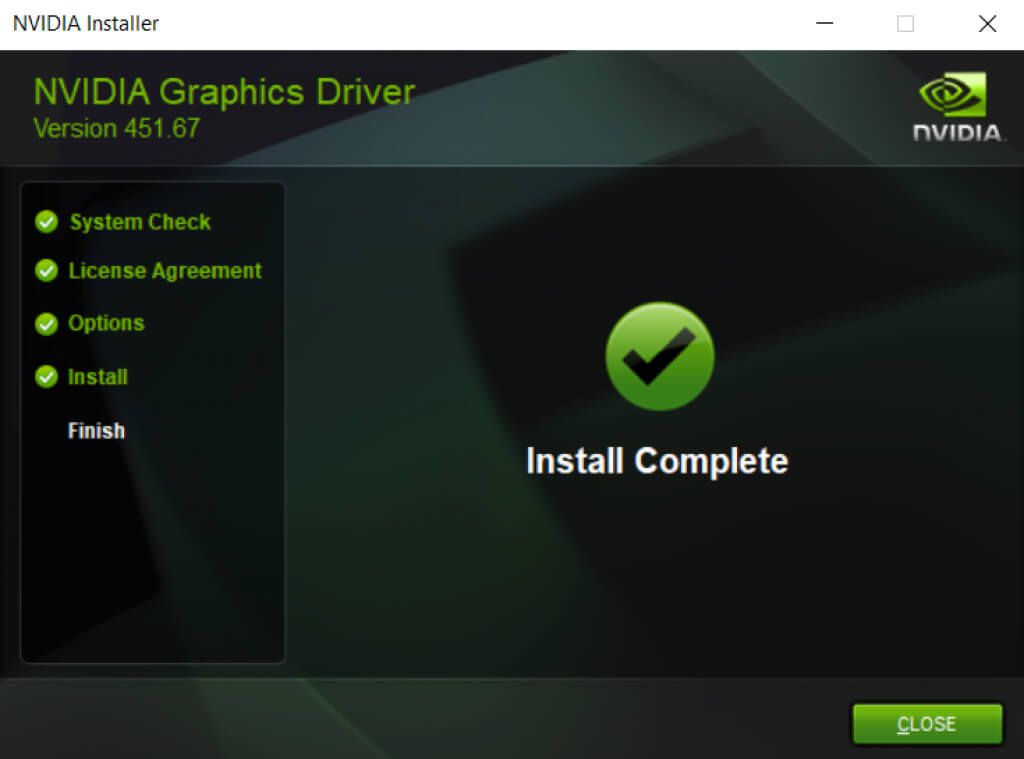
A legutóbbi módosítások visszavonásával
Néha az „újonnan telepített alkalmazással való ütközés miatt” hibaüzenetet kaphat. Ennek oka az lehet, hogy az alkalmazás a háttérben fut, vagy módosította a számítógép grafikus beállításait.
Ilyen esetekben érdemes kipróbálni, ha visszavonja ezeket a legutóbbi módosításokat, és megpróbálja újraindítani a játszma, meccs. Ha nem kap hibát, akkor ez a változás volt a probléma.
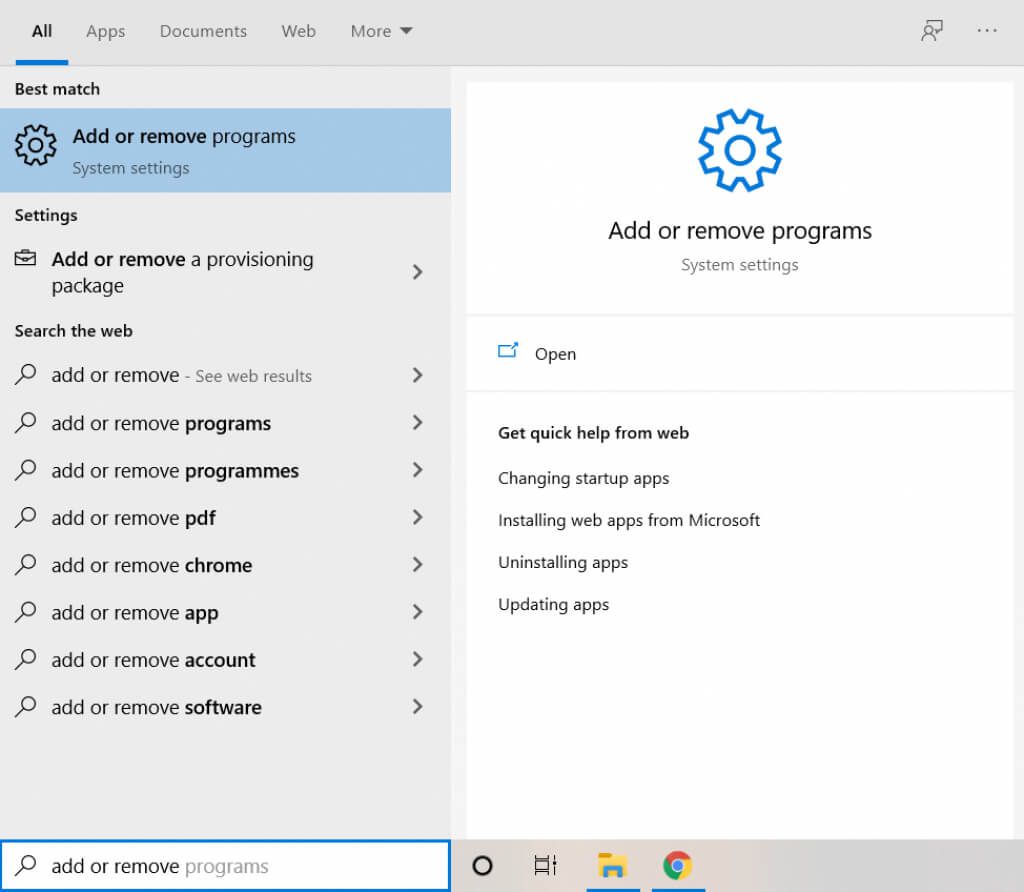
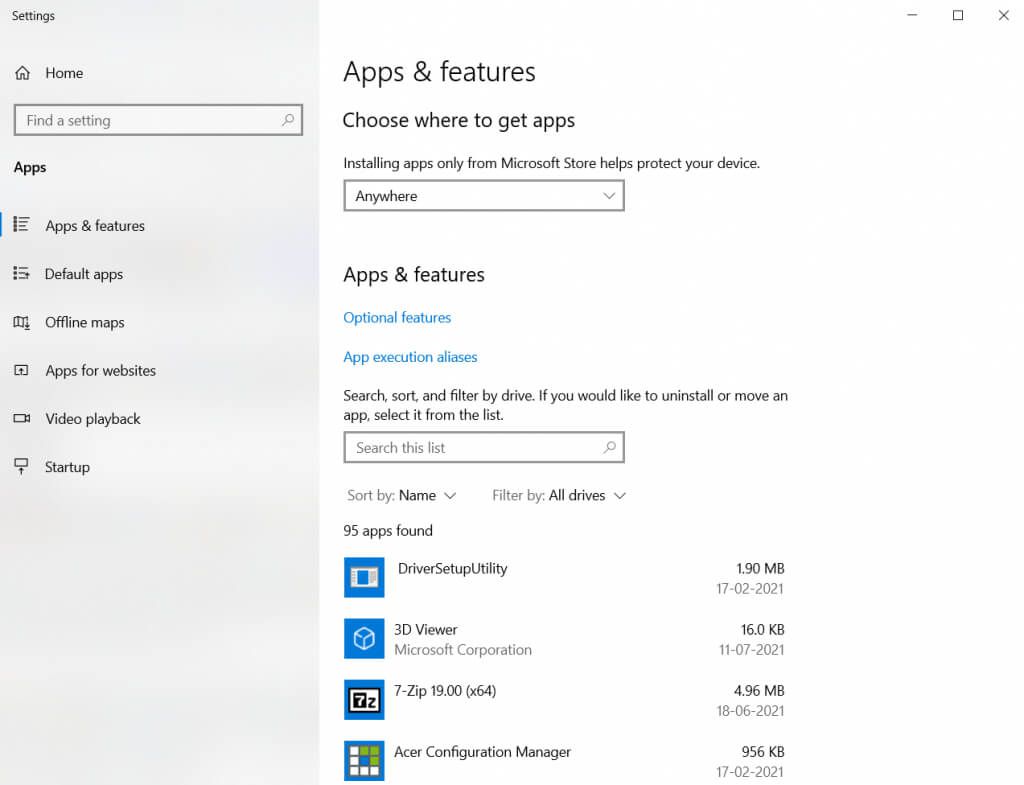
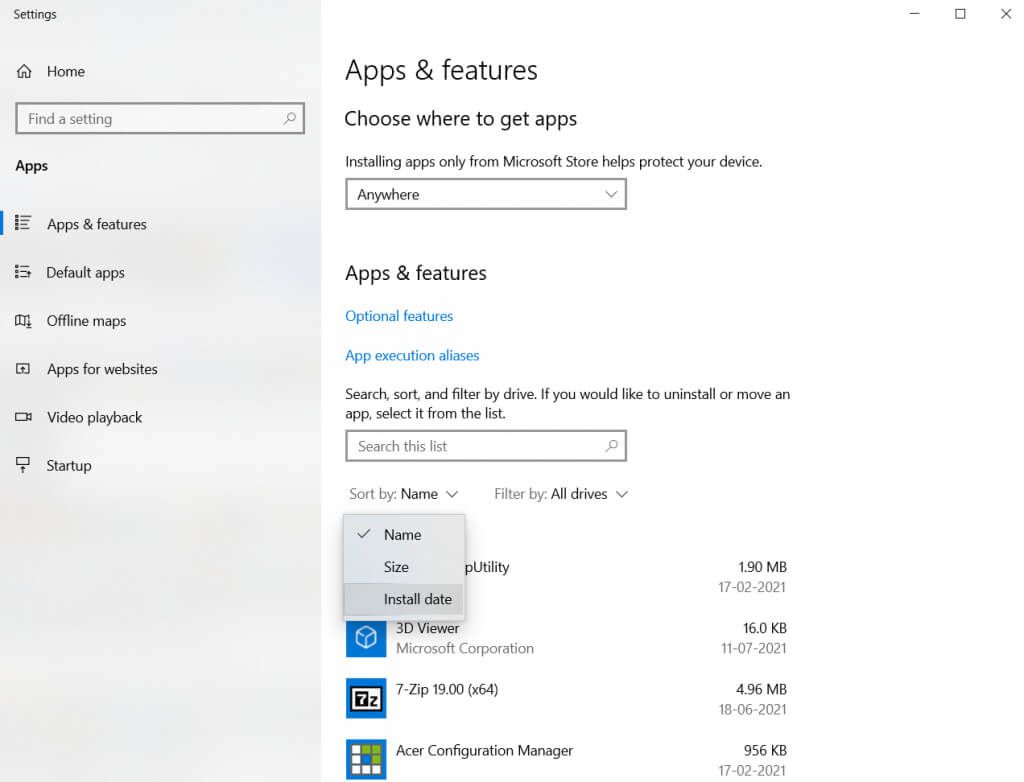
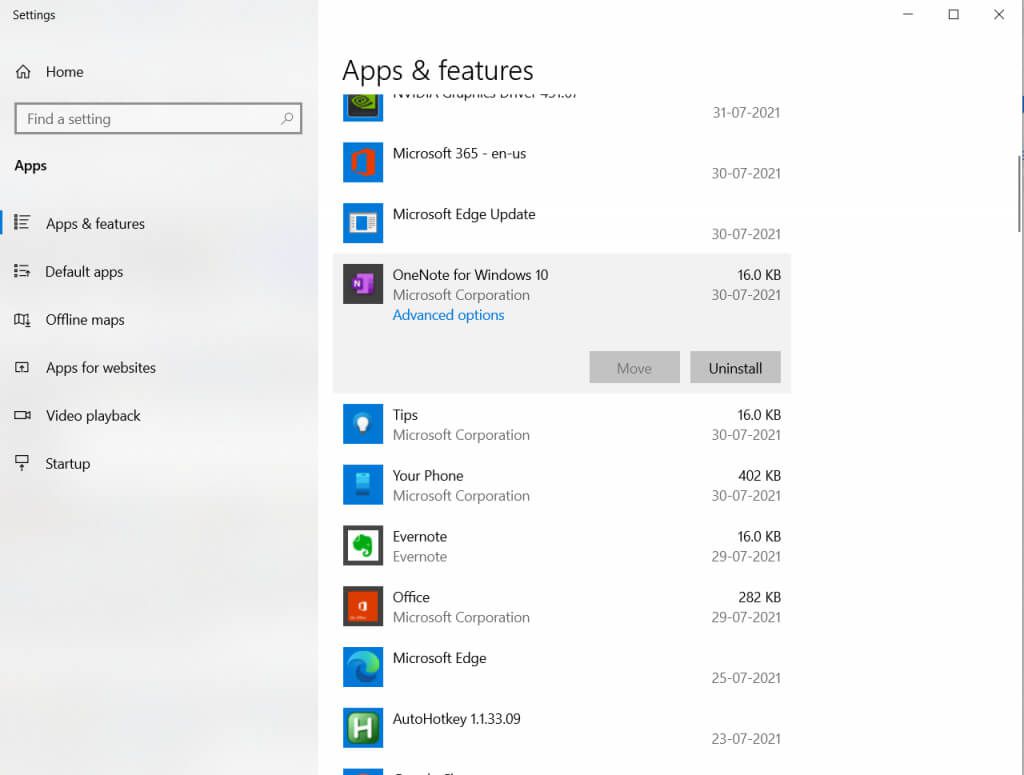
Ha egy alkalmazás nem távolítható el ezen keresztül módszert, akkor ki kell próbálnia a egyéb módszerek a megfelelő eltávolítására
Módosítsa a játék indítási beállításait
Ha a számítógépen minden tökéletesen konfigurálva van, a grafikus szolgáltatások engedélyezett, az illesztőprogramok telepítve vannak és naprakészek - akkor a játékbeállításokkal lehet gond.
A legújabb AAA játékok gyakran nagyon igényes grafikával rendelkeznek, és előfordulhat, hogy a hardver nem felel meg a feladatnak. Megpróbálhatja azonban csökkenteni a játék indítási lehetőségeit, hogy játszhasson vele.
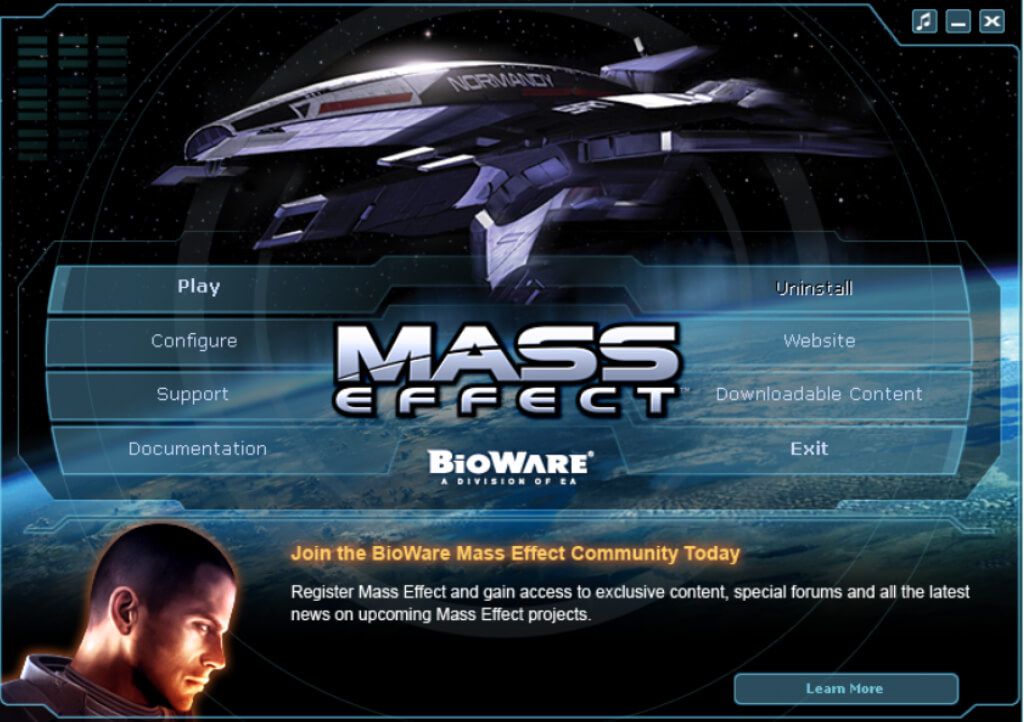
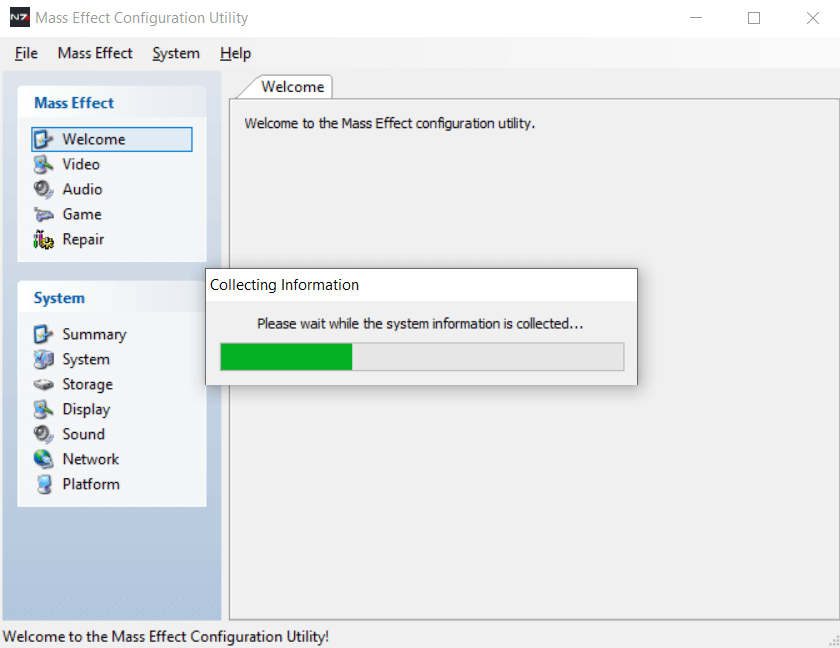
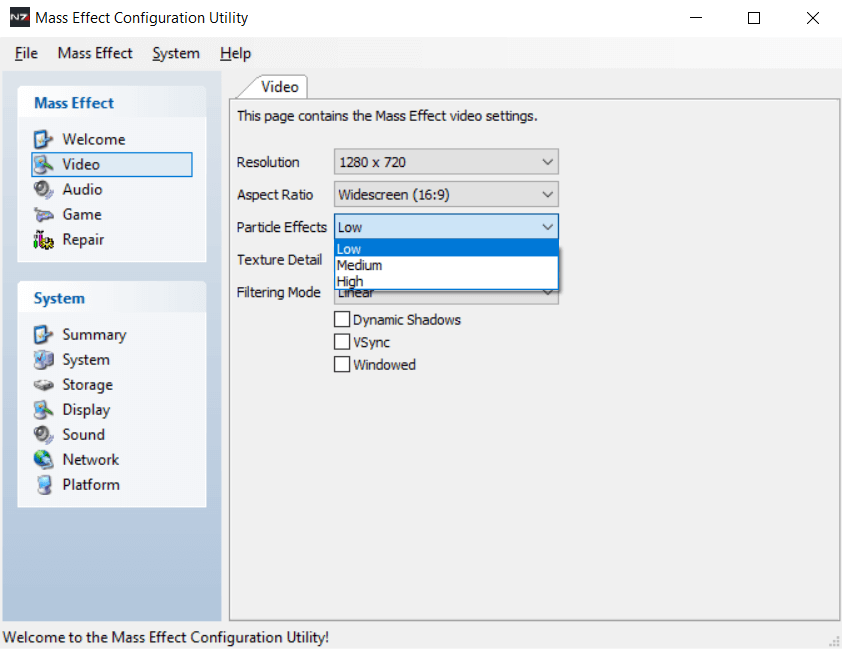
Ha a hardver egyáltalán képes futtatni a játékot, akkor azonnal el kell indítani. Ne feledje, hogy a A Steam -nek számos lehetséges problémája van megakadályozhatja a játék elindítását.
A „Sikertelen D3D -eszköz létrehozása” hiba javítása
A „Nem sikerült létrehozni a D3D -eszközt” A hiba abból ered, hogy a videokártya nem tud kapcsolódni a DirectX -hez. Az okok különbözőek. Az illesztőprogramok, a felfüggesztett grafikus szolgáltatások, az ütköző alkalmazások hiánya vagy a játék rendkívül magas grafikai beállításainak hiánya.
Mindezekre a problémákra egyértelmű megoldások állnak rendelkezésre. Csak kövesse a fent leírt lépéseket a probléma megoldásához és a játék zökkenőmentes futásához.