Az IT-ben majdnem 8 éve, gyorsan megtanultam, hogy a netstat parancs a Windows-ban nagyon hasznos lehet, ha tudja, hogyan kell használni! Annak ellenére, hogy nem dolgozom többé az informatika területén, ez a parancs sokszor hasznos. Például az internetkapcsolatom nagyon lassú volt, és nem tudtam kitalálni, miért. Újraindítottam az útválasztót, és rendszerint javítok minden problémát, de az internet minden alkalommal újra lelassít. Végül a netstat parancsot futtattam, csak azért, mert egy csomó, és láttam egy folyamatot néhány TCP portok. Megnéztem, és láttam, hogy van valami furcsa program, amiről soha nem hallottam, hogy fut a számítógépemen a háttérben. A Googled a folyamatot, és ez egy vírus! A jóság tudja, milyen adatokat továbbított, de megöltem a folyamatot, újraindítottam a számítógépet, és szkenneltem egy offline víruskeresési eszköz -en. Miután a vírus eltűnt, minden rendben volt.
Nekem még sosem volt ilyen velem, de nem használtam a netstat parancsot, hogy lássam, mely portokat használták a Windows-folyamat soha nem tudta volna, hogy vírusom van, mivel titokban fut a háttérben. Ebben a cikkben megmutatom neked a netstat parancs egyik hasznos használatát, ahelyett, hogy 10 különböző parancsot fogsz mondani, amelyek zavaróvá teszik a dolgokat.
Netstat parancs
a parancssorból kattintson a Startgombra, majd írja be a cmdparancsot. A parancsablakban menjen előre és írja be a következő parancsot:
netstat -a -n -o
A fenti parancsban a -o paraméter adja meg a PID-t a táblázat végére . Nyomja meg az Enter billentyűt, és látnia kell valami ilyesmit:
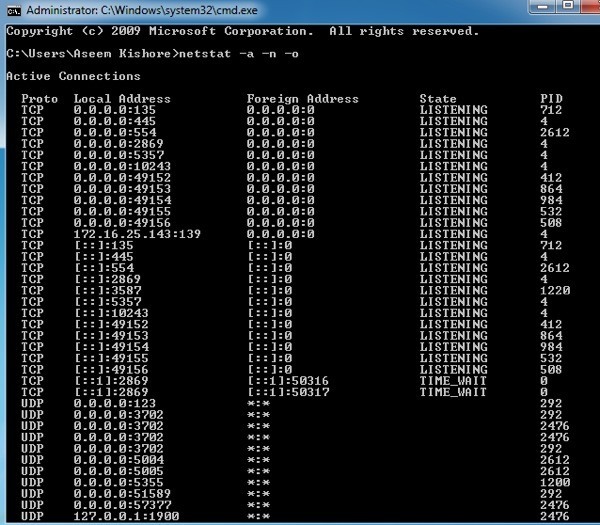
A második helyi oszlopban használt portot láthatja. A csomópont után megjelenik a port száma. Néhány portot és néhány PID-t is többször is felsorol. Ez azért van így, mert egy folyamat ugyanazt a portszámot használhatja különböző protokollokon, például TCP, UDP stb.
Most, hogy megtekintse a folyamat nevét, >CTRL + SHIFT + ESC, majd kattintson a Feldolgozásfülre. A Windows 10 rendszerben kattintson a Részletekfülre.
A feladatkezelő alapértelmezés szerint nem jeleníti meg a folyamatazonosítót, ezért a Nézet , majd az Oszlopok kiválasztásalehetőséget. A Windows 10-ben a folyamatazonosító már szerepel a listán, így kihagyhatja az alábbi lépéseket.
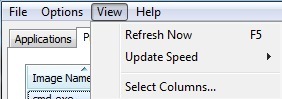
>PID (folyamatazonosító)majd kattintson az OK gombra.
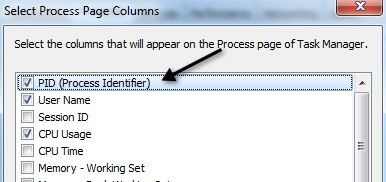
menedzser. Az oszlopfejlécre kattintva gyorsan elrendezheti a listát a PID segítségével, így könnyű megtalálni a keresett folyamatot.
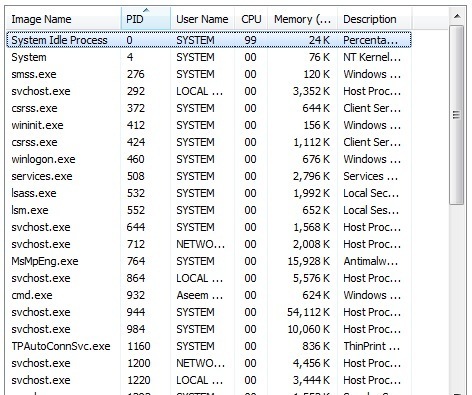
És ez erről van szó! Remélhetőleg ez segít megtalálni, hogy melyik folyamat hallgatja a Windows portjait. Ha bármilyen kérdése van, írj egy megjegyzést! Enjoy!