Amikor nyomtatót ad hozzá a Windows 10 rendszerhez, alapértelmezett nevet kap. A gyártó neve, például a Brother vagy a Canon, majd az adott eszköz típusszáma. Emiatt zavaros lehet, ha több nyomtatója van ugyanannak a hálózatnak. Ha csak egy nyomtatója van, akkor olyan nevet rendelhet hozzá, amelyet könnyebben felismer.
Ha több van, akkor az egyik nyomtató hasznos lehet képek nyomtatásához, míg a másik jobban megfelel dokumentumok nyomtatásához. Segíthet a nyomtatók átnevezése a Windows 10 rendszerben különböző nevekkel, például „fotónyomtató” és „dokumentumnyomtató”. Ez segíthet enyhíteni a fejfájást, amikor kitaláljuk, melyiket válasszuk később. Ezenkívül segíthet a családjának a nyomtatók kiválasztásában, ha ezeknek a nyomtatóknak egyszerűbb a nevük.
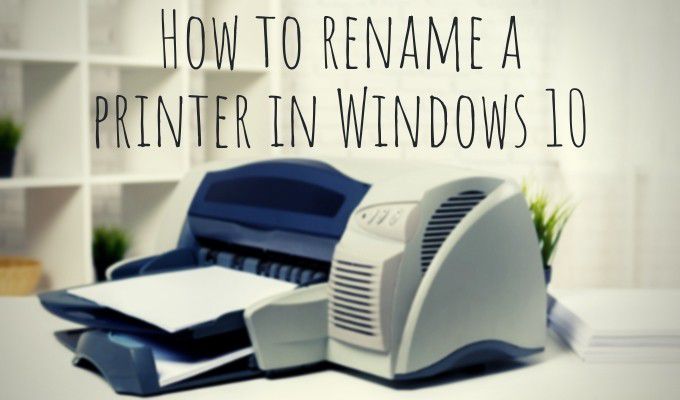
A nyomtató átnevezésének számos módja van a Windows 10 rendszerben. 10 beállítás vagy a Vezérlőpult.
A nyomtató átnevezése a Beállításokban
Menjünk a Windows beállításaiba, hogy elkezdjük a nyomtató (k) átnevezését a Windows 10 rendszerben.
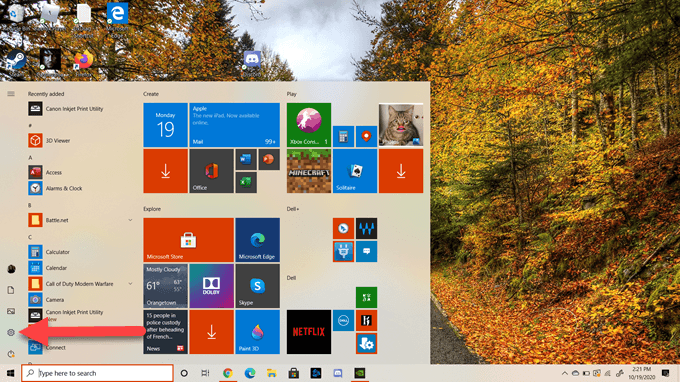
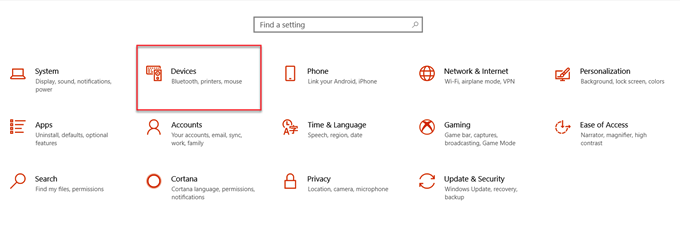
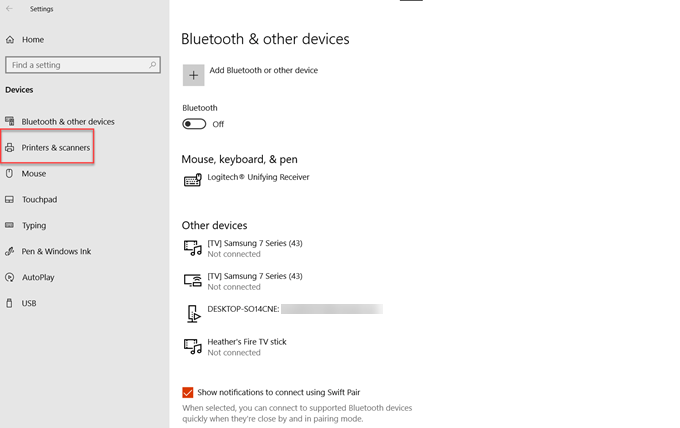
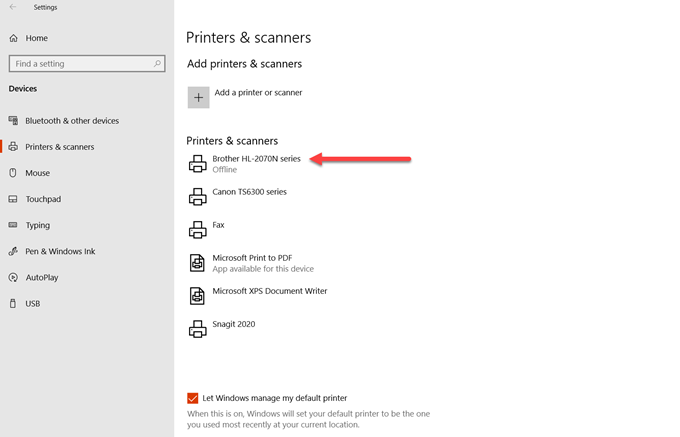
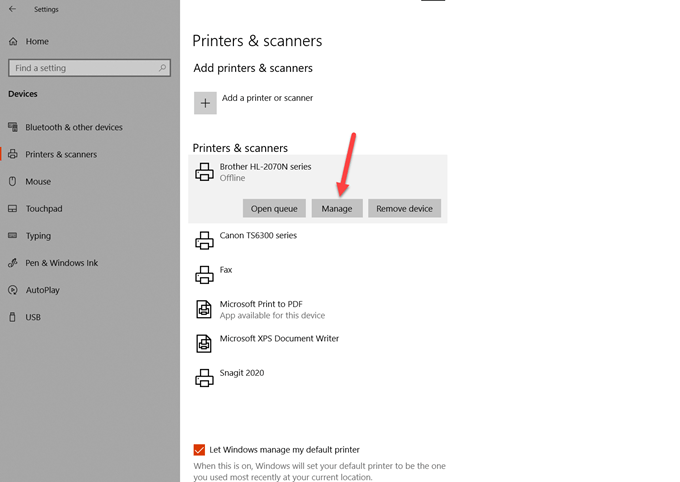
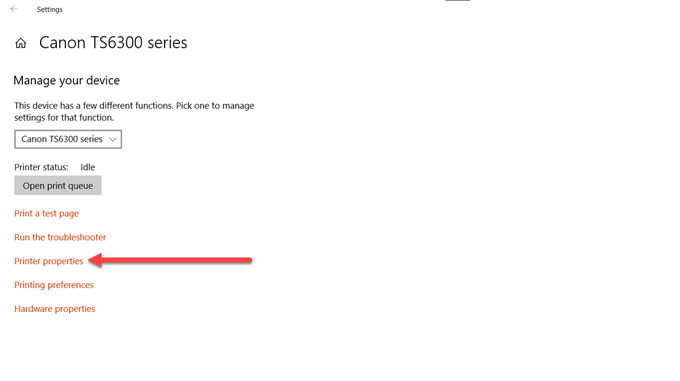
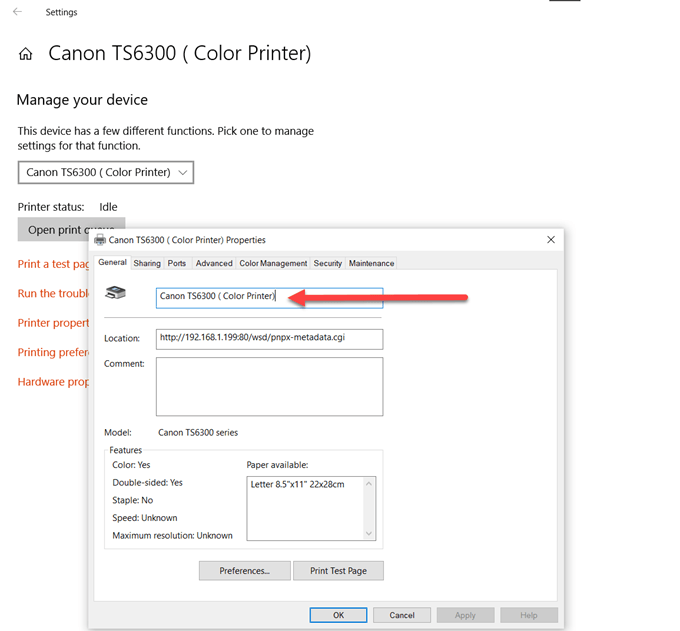
Most már láthatja, hogy az új név, amelyet nyomtatójának adott, el lett mentve a nyomtatóra. Most már könnyedén elérheti a nyomtatót, és győződjön meg arról, hogy a megfelelőt választotta a nyomtatási feladathoz.
A nyomtató átnevezése a vezérlőpulton keresztül
Vizsgáljuk meg, hogyan tud a nyomtató átnevezéséhez használja a Vezérlőpultot a Windows beállításai helyett.
In_content_1 all: [300x250] / dfp: [640x360]->1. A Windows tálca keresősávjába írja be a „control panel” kifejezést. Válassza a Megnyitáslehetőséget a Vezérlőpult ikonja alatt.
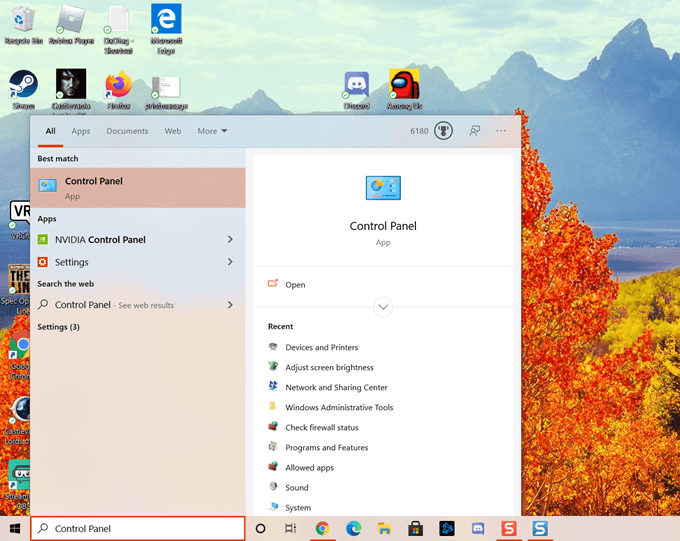
2. A Vezérlőpult ablakban válassza a Hardver és hanglehetőséget.

3. Ezután válassza az Eszközök és nyomtatóklehetőséget.
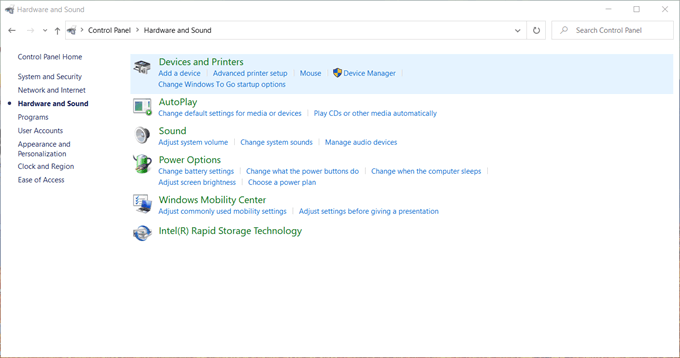
4. Most látni fogja az Eszközök, Multimédia eszközök és Nyomtatók elemeket. A felsorolt eszközök változhatnak, de ezt látni fogja ebben a Windows 10 telepítésben. Lépjen a Nyomtató területre, és válassza ki az átnevezni kívánt nyomtatót.
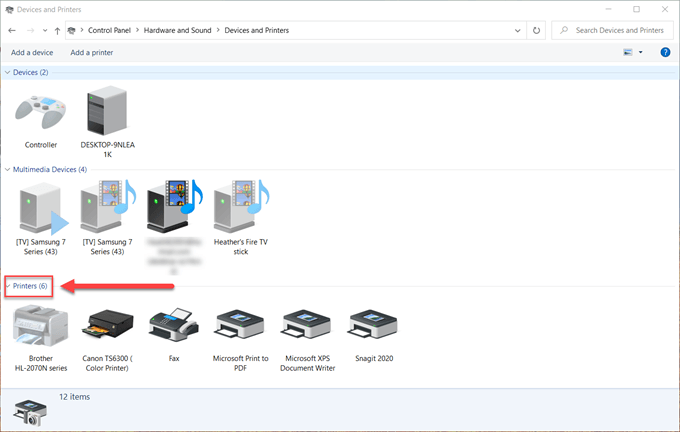
5. Ezután kattintson a jobb gombbal a kívánt nyomtatóra, és válassza a Nyomtató tulajdonságailehetőséget.
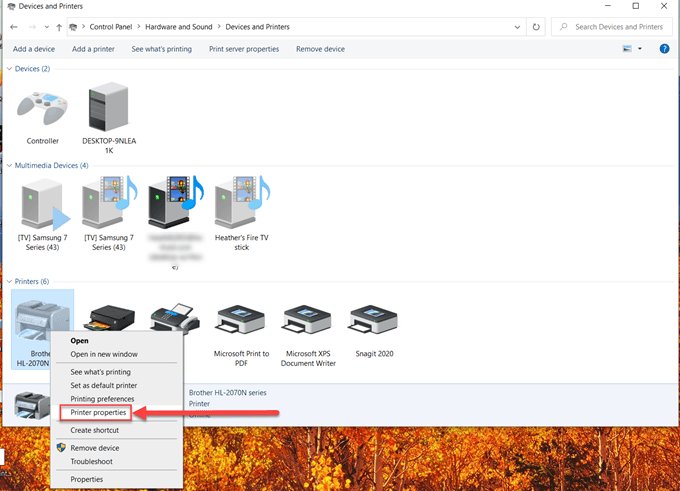
6. Válassza ki a felső szövegterületet, és írja be a nyomtató új nevét.
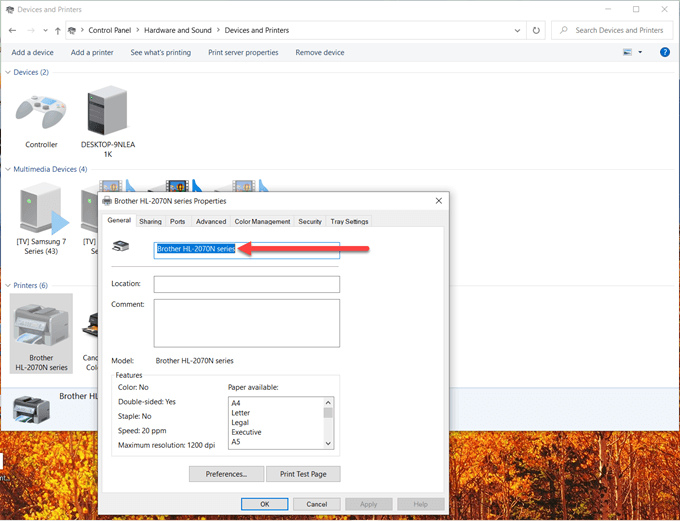
7. Végül nyomja meg az Enterbillentyűt a számítógép billentyűzetén, vagy válassza az OK.
Most megjelenik a nyomtatóhoz kiválasztott új név és ennyi, készen áll.
A nyomtató átnevezése Windows 10 rendszerben könnyű és fájdalommentes folyamat. Annak ellenére, hogy több lépésből áll, reméljük, hogy ez az útmutató hasznos volt számodra.