Az SD-kártyákat főleg olyan mobil eszközökben használják, mint például okostelefonok, játékkonzolok, kamerák és hasonlók. Gyakran azonban Windows-os számítógépen kell használnunk őket. Vagy az adatok minél gyorsabb másolásához, vagy az SD-kártyákkal kapcsolatos problémák elhárításához úgy tűnik, nem működik.
Az SD-kártya formázásának egyik leggyakoribb oka a Windows rendszerben az, hogy a megfelelő működés közben leállt bármilyen eszközön. A formázás a szokásos első lépés annak kiderítésében, hogy a kártyát el kell-e dobni a kukába. Nézzük meg, hogyan is megy.
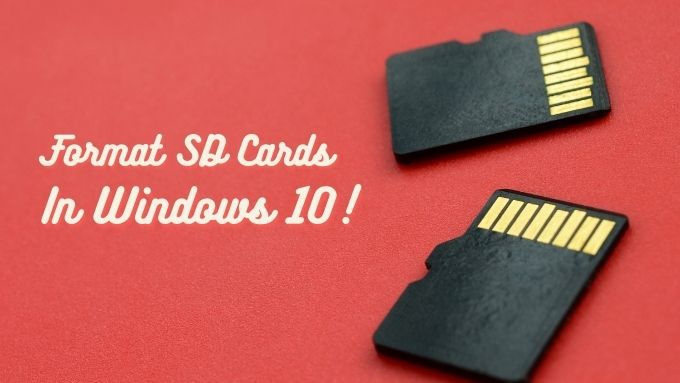
Veszély! Adatai elvesznek!
Mielőtt továbblépnénk, nagyon tisztában kell lennie azzal a ténnyel, hogy amikor SD-kártyát (vagy bármilyen meghajtót formáz), akkor minden adata eltűnik. . Tehát ha csak lehetséges, és ha ez fontos, készítsen biztonsági másolatot az SD-kártya tartalmáról a formázás előtt!

Amire szükséged lesz
A formázáshoz egy SD-kártya a Windows 10 rendszeren, szüksége van egy SD-kártyára! Szüksége lesz azonban valamilyen módon az SD-kártya elolvasására. Ez azt jelenti, hogy egy SD kártyaolvasó -t használ! A legtöbb asztali számítógéphez nem tartozik ilyen, és manapság sem minden laptopnál van ilyen. Tehát előfordulhat, hogy meg kell vásárolnia egyet.
Szerencsére nem drágák és USB-vel működnek, ezért plug-and-play megoldás.

Miért formázza SD-kártya?
Bármely lemez „formátuma” leírja az adatok tárolására használt szervezetek szabványát. Olyan ez, mint a könyvtári könyvek rendezésére használt rendszer, amely leírja, hogy mi merre megy és mely kódokat kell használni a különböző helyszíneken.
In_content_1 mind: [300x250] / dfp: [640x360]->Sok különböző formátumok van a lemezekhez. Mindegyiknek megvannak a maga erősségei és gyengeségei, de bármelyik lemeznek szüksége van egy működésre. Nem formázott meghajtó nem használható, mert nincsenek térképek vagy szabályok az adatok tárolására.
Manapság az SD kártyákat általában egyenesen a dobozból formázzák, de érdemes formázni őket különben is, ha más formátumra van szüksége, mint a felajánlott.
Az SD-kártya formázása szintén jó módszer a javításra, ha sérült lett, és az adatait mindkét módon elveszíti. Felülírja a friss formátumot, és ha az SD-kártya fizikailag nem sérült meg valahogy, akkor visszatérhet a használatához, mint korábban.

A helyes formátum kiválasztása
Windows rendszerben a natív formázóeszközök használatával NTFS és exFAT közül választhat.
Az NTFS a Windows merevlemezeinek előnyben részesített formátuma különböző okokból, de a Windowson kívül nem rendelkezik széles kompatibilitással. Az exFAT viszont kompatibilis szinte minden eszközzel és operációs rendszerrel. Tehát szinte mindig a megfelelő választani.
Ha az eszköznek, amelyben használni kívánja az SD-kártyát, más, speciális formátumra van szüksége, akkor sokkal jobb, ha az SD-kártyát ezzel az eszközzel formázza, annak használatával. beépített formázási szolgáltatás.
SD-kártya formázása a Windows natív megoldásával
Az SD-kártya formázásának legegyszerűbb módja a beépített formázó segédprogram használata a Windows Intézőben. Így teheti meg:
1. Nyissa meg a Windows Intézőt. Nyomja meg a Win + Ebillentyűkombinációt ennek azonnali végrehajtásához.
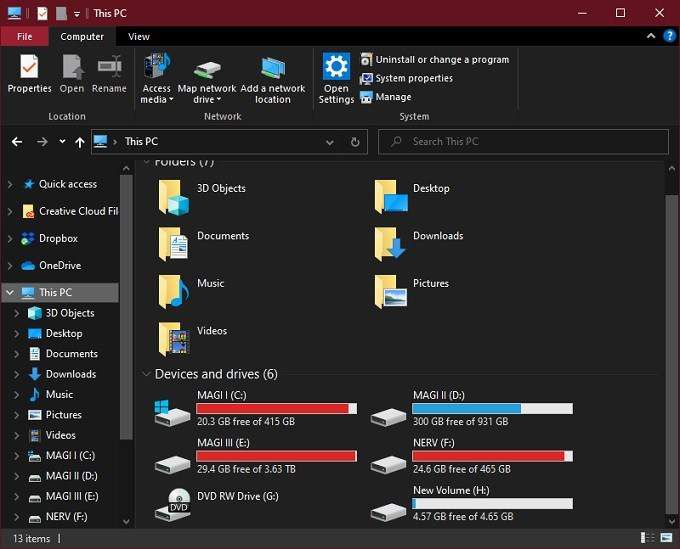
2. Helyezze be az SD-kártyát a kártyaolvasóba. Meg kell jelennie a többi meghajtó között.
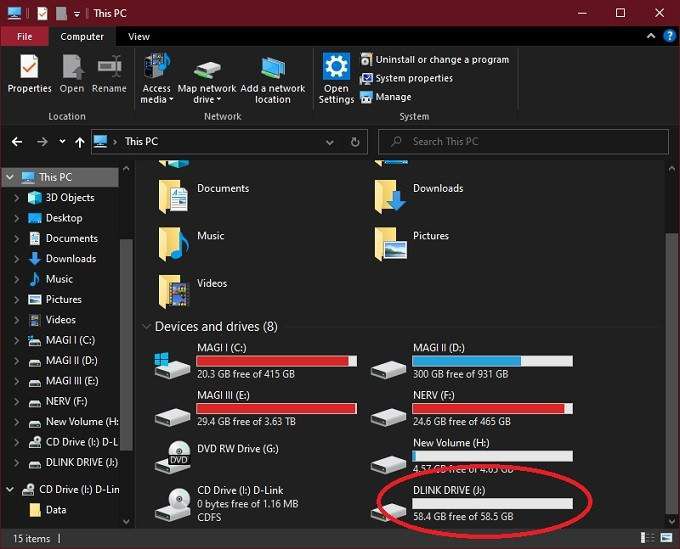
3. Kattintson a jobb gombbal az SD-kártya ikonjára, és válassza a Formátumlehetőséget.
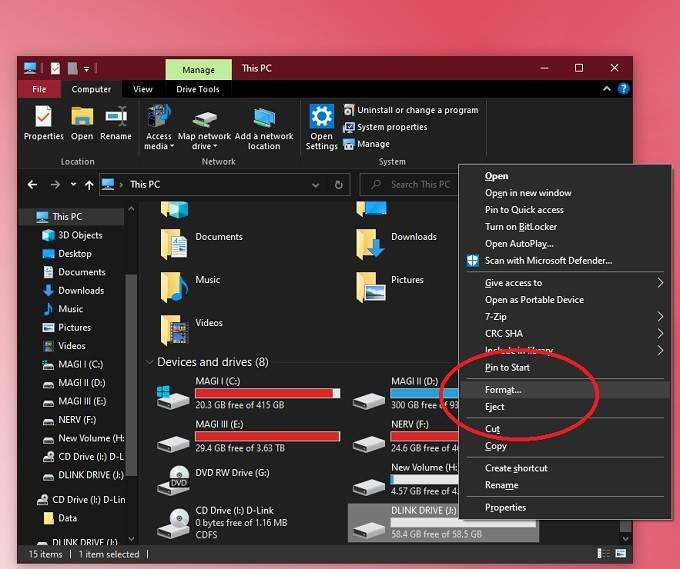
4. Válassza ki az exFATelemet fájlrendszerként.
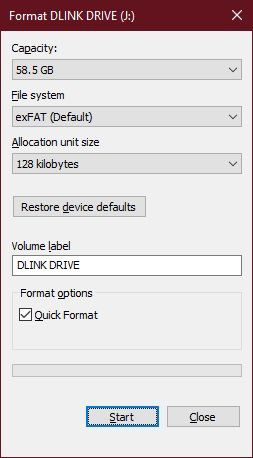
5. Adjon a kártyának egy tetszés szerinti kötetcímkét.
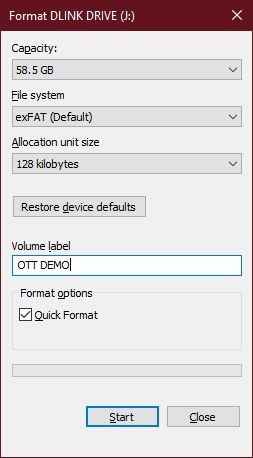
6. Törölje a jelölést a gyors formátumjelölőnégyzetből. Kivéve, ha az SD-kártya normálisan működik, és csak törölni szeretné, nem pedig minden bájtot felépítenie.
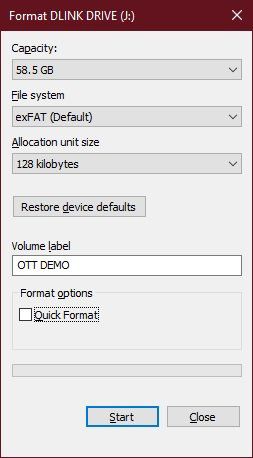
7. Válassza a Startlehetőséget, és várja meg, amíg a formátum elkészül.
Nagyjából ennyi. Az SD-kártyának tisztának, frissnek és késznek kell lennie! Ha a formázás után nem működik megfelelően, akkor valószínűleg egy törött kártya van a kezén.
SD-kártya formázása több partícióval a Lemezkezelő eszköz használatával
Míg a 6kisalkalmazás használata gyors és egyszerű, nincs sok lehetősége a formázásra. Ezért érdemes tudni a Windows Lemezkezelő eszköz ről.
Ez az eszköz lehetővé teszi az összes, a számítógéphez csatlakoztatott lemez megtekintését, és nagyjából teljes ellenőrzést nyújt a lehetőségek felett. Például módosíthatja és kezelheti a lemezen lévő partíciókat, ezt nem teheti meg a szokásos kisalkalmazásokkal.
Ha az SD-kártyát a Lemezkezelő eszközzel formázza, tegye a következőket:
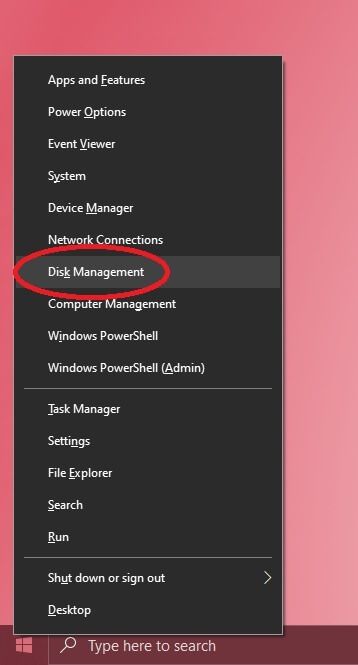
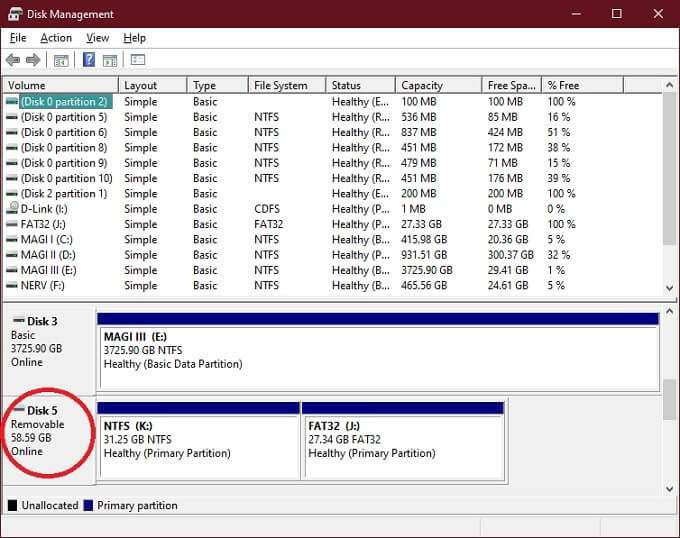
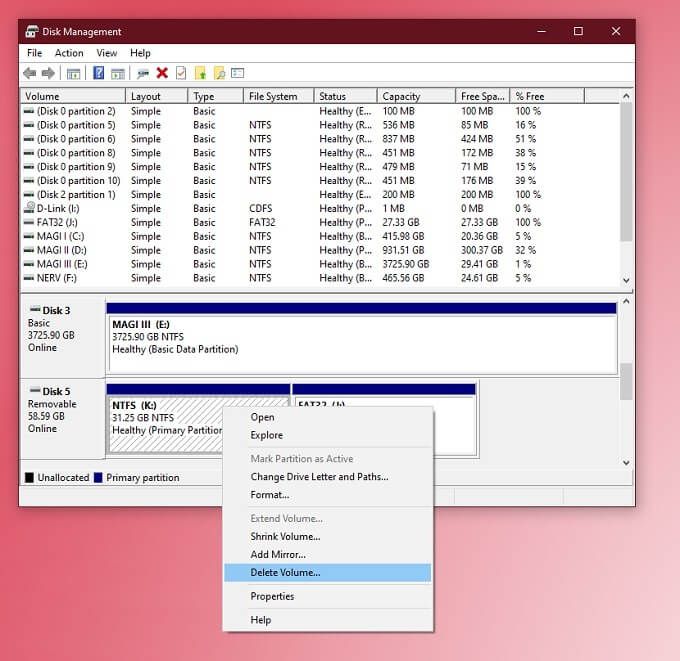
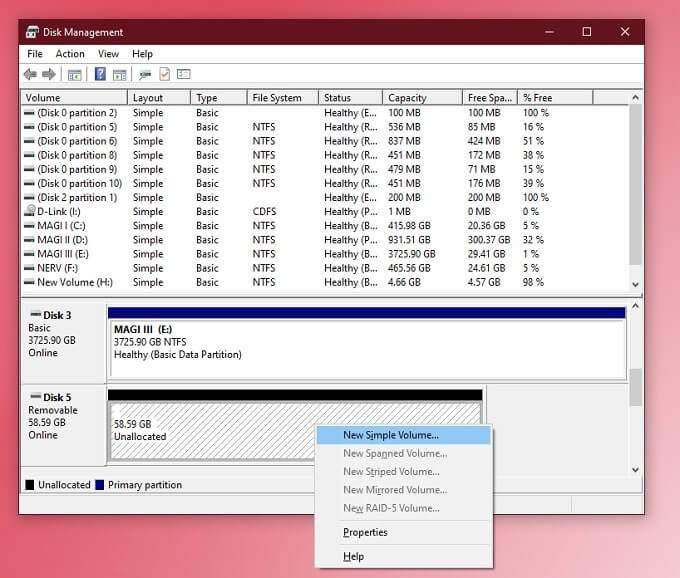
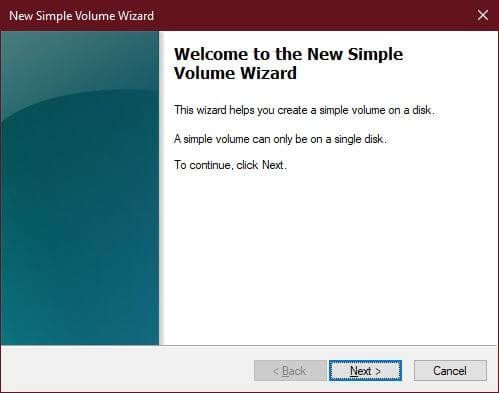
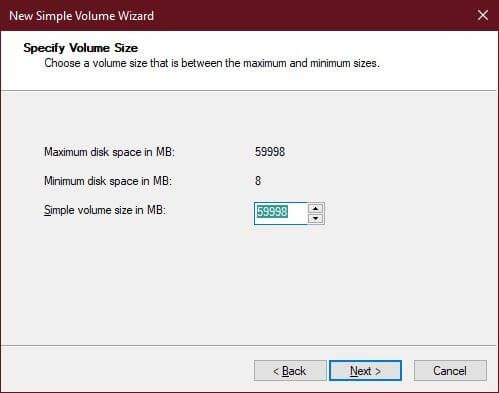
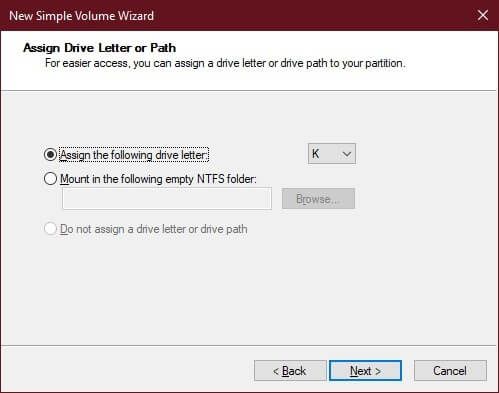
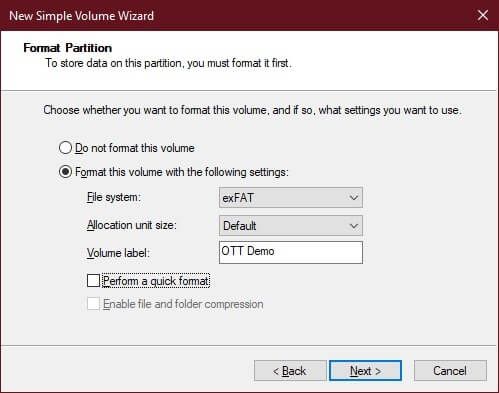
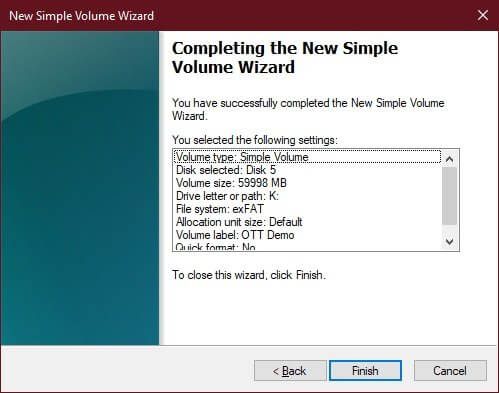
Természetesen csak bizonyos partíciókat formázhat vagy törölhet. Ezzel az eszközzel több partíciót is létrehozhat az SD-kártyáján, bár hacsak egy adott eszköznek nincs erre szüksége, erre általában nincs sok ok.
SD-kártya formázása a hivatalos SD Alliance alkalmazással
Minden SD-kártya megfelel a SD Card Alliance szabvány által meghatározott szabványoknak. Ez magában foglalja a formázás módját is. Ezért javasoljuk, hogy a hivatalos formázó alkalmazást használja a Windowshoz tartozó eszközök helyett.
Ennek néhány oka van, de a legfontosabbak az SD-kártya specifikációinak betartásával kapcsolatosak. és a teljesítmény. Más alkalmazások formázhatják az SD-kártya nem felülírható részeit, és előfordulhat, hogy a fizikai adatokat nem úgy helyezik el, hogy a kártya elérje maximális sebességét.
A jó hír az, hogy ez az alkalmazás teljesen ingyenes és könnyen használható. Így teheti meg:
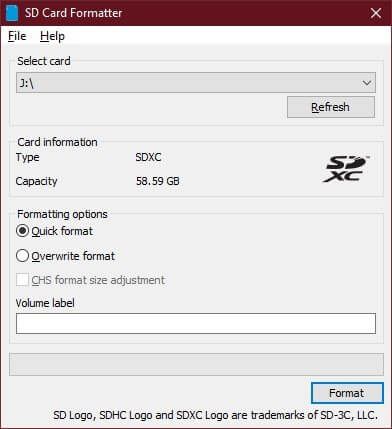
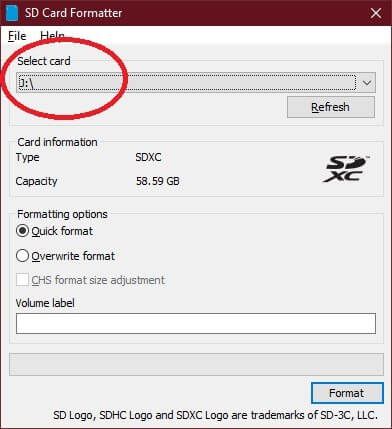
Most már csak várja meg, amíg a segédprogram befejezi a munkáját.
Írásvédett SD-kártya formázása a PowerShell segítségével a Windows 10 rendszerben
Az SD-kártyák írhatók védett, ami megakadályozza a formázást. Ha van egy kis csúszó fül a kártyán, akkor egyszerűen át kell állítania azt a másik pozícióba.
Ha nincs fül, akkor a Windows PowerShell t használhatja a munka. Csak vigyázzon ezzel a módszerrel, mivel kissé túl könnyű elolvasni, hogy melyik lemez melyik, majd formázni a rosszat!
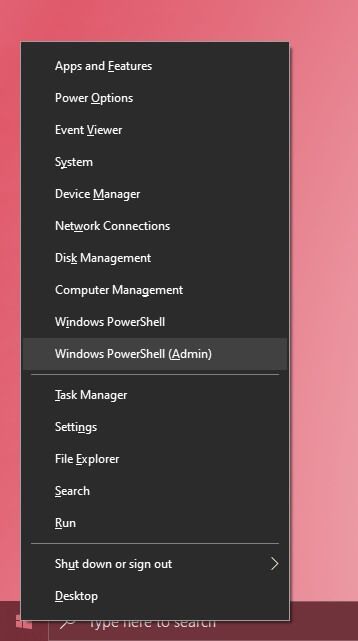
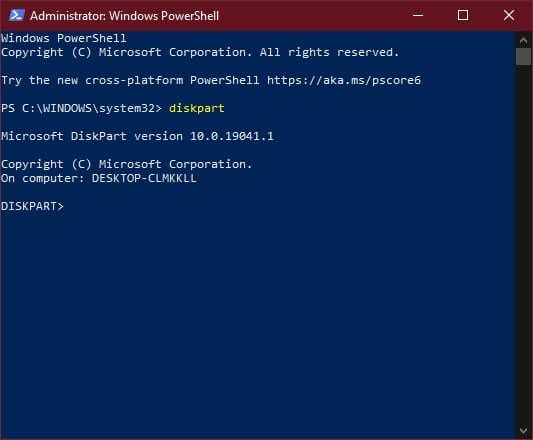
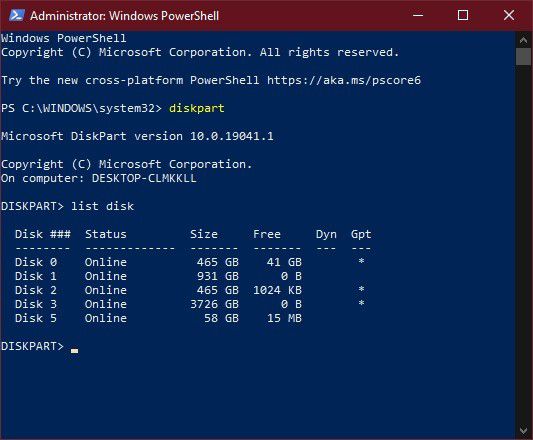
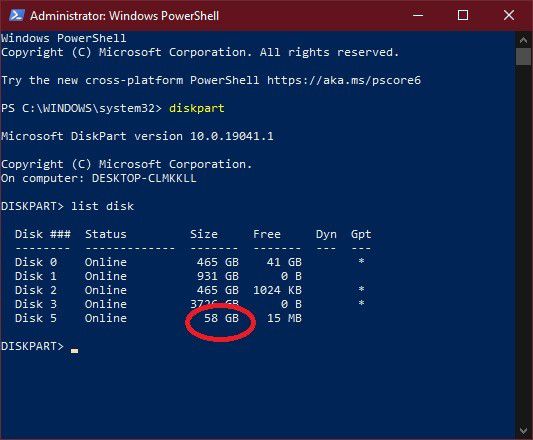
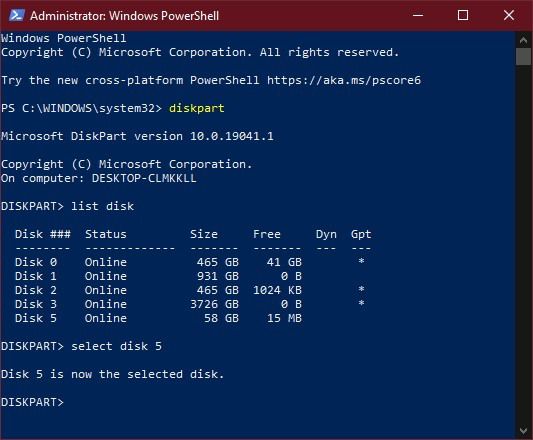
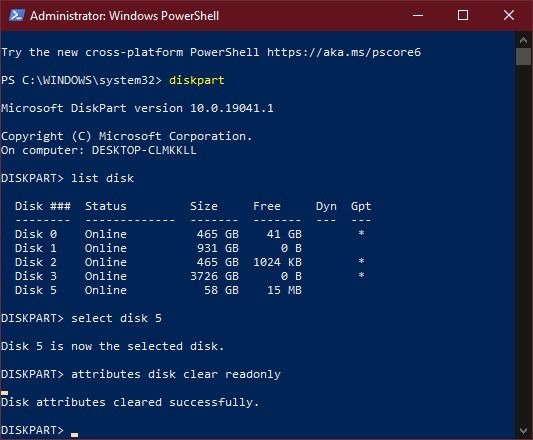
Az SD-kártya még nincs formázva, de az írásvédelmet eltávolították. Mostantól formázhatja a cikkben ismertetett egyéb módszerek egyikével.
Ennyi! Most már ismeri az SD-kártya formázásának legfontosabb módjait a Windows 10 rendszerben.