A
RAM típusok, kapacitások, sebesség és márkák különbözőek. Ha valaha szeretné frissíteni a RAM-ot, vagy ellenőriznie kell, hogy rendszere megfelel-e bizonyos minimumkövetelményeknek, akkor ellenőriznie kell a számítógép RAM-jának típusát. Bár a szakzsargon és a számok elsőre ijesztőnek tűnhetnek, valójában meglehetősen könnyű meghatározni, hogy a rendszer milyen RAM-mal rendelkezik.
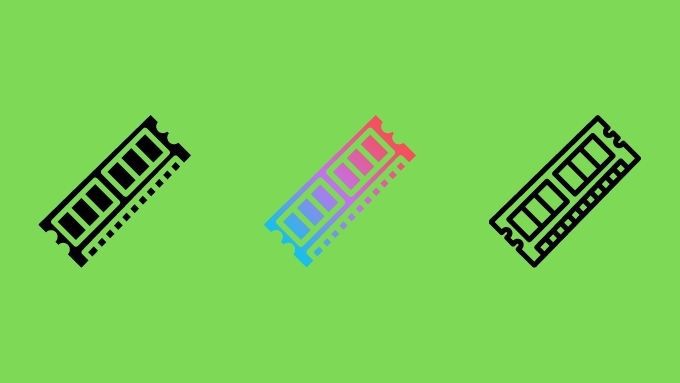
Összeomlási tanfolyam a RAM-on
Mielőtt belemerülnénk a számítógépes RAM-típus ellenőrzésének részleteibe fel van szerelve, fontos megbizonyosodni arról, hogy mindannyian ugyanazon a oldal n vagyunk. A RAM vagy a Random Access Memorya nagyon gyors számítógépes tárolás speciális típusa.
Ez eltér a merevlemezétől, amely viszonylag lassú és nem ingatag.Vagyis a merevlemez nem veszíti el adatait, amikor az áramellátást kikapcsolják. A RAM viszont ingadozó, ami, mint valószínűleg sejtette, azt jelenti, hogy adatai eltűnnek, amikor az elektronok leállnak.

A RAM kulcsfontosságú egy számítógépben, mert a processzor ( Central Processing Unit) gyors hozzáférést kell biztosítani a feldolgozandó következő adatkészlethez. Tehát az alkalmazások és a releváns adatok betöltődnek a RAM-ba, ami biztosítja, hogy a számítógép a csúcsán teljesítsen.
Ha többet szeretne megtudni a RAM technikai részleteiről, nézze meg a A RAM-memória típusainak megértése és felhasználása.
Alaplapi kézikönyv vagy webhely ellenőrzése
Ha csak azt szeretné tudni, hogy a számítógépe milyen típusú memóriát támogat, esetleg frissítés céljából, akkor ezeket az információkat megtalálhatja az alaplap kézikönyvében.
In_content_1 mind: [300x250] / dfp: [640x360]->
A Google-t is használhatja az alaplap modellszámát, hogy megtalálja a termékoldalát. Ez felsorolja az általa támogatott RAM pontos típusait. Ez ugyan nem árulja el a rendszerbe telepített RAM pontos sebességét és kapacitását, de azt, hogy a rendszer mit típusú DDR támogat, és milyen sebességgel támogatja. Azt is meg kell mondania, hogy mekkora a maximális telepíthető RAM mennyiség.
Használja a CPU-Z-t a RAM-típusának megtekintéséhez
Az információk megszerzésének egyik legegyszerűbb módja: CPU-Z nevű ingyenes alkalmazás használatával. Évek óta használjuk a rendszer legfontosabb műszaki részleteinek gyors ellenőrzésére. A CPU-Z letöltése és telepítése után futtassa a programot, és válassza az Memória fület az itt látható módon.
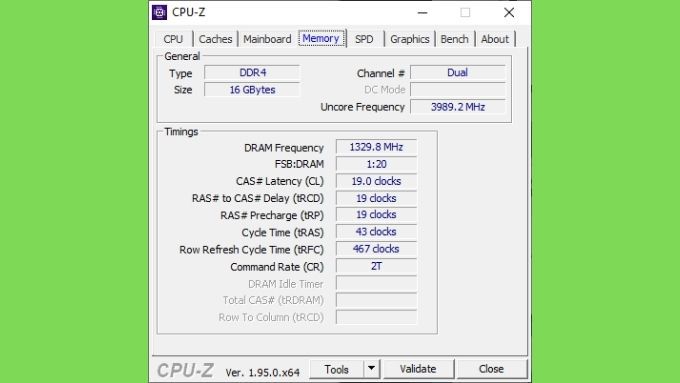
Az „Általános” részben nézze meg a „Típus” elemet. Ez megmondja, hogy a rendszer milyen generációs DDR memóriát telepített. A „Méret” alatt láthatja, hogy mennyi RAM van telepítve
Ezután váltson az „SPD” fülre. Itt jelennek meg az információk az egyes RAM modulok által jelentett módon. Ha a rendszer összes modulja megegyezik, akkor nem kell váltania közöttük a „Memóriahely kiválasztása” legördülő menü alatt.

Amint itt látható, ez a számítógép a Samsung memóriáját használja, mindegyik modul 8 GB RAM-ot számlál. Ez a rendszer DDR4-2667 RAM-ot használ. A rendelkezésre álló bővítőhelyek számát a Memóriahely kiválasztása legördülő menüben ellenőrizheti.
Nem kell aggódnia az ablak alsó felében található Időzítési táblázat miatt, de ha kíváncsi arra, hogy mit jelentenek ezek a számok, többet megtudhat a RAM túlhúzás cikk.
A RAM-információk megszerzése a parancssorból vagy a PowerShellből
Néha olyan helyzetbe kerül, hogy nincs hozzáférése a Windows grafikus felhasználói felületéhez, vagy egyszerűen csak egyszerűen inkább a Parancssor hideg, végtelen fekete mélységét részesíti előnyben. Akárhogy is, van egy Parancssor utasítás, amely lehetővé teszi, hogy lássa, mi van jelenleg telepítve a rendszerébe. Csak annyit kell tennie, hogy beírja:
wmic MEMORYCHIP get BankLabel, DeviceLocator, Capacity, Speed
Ez megmutatja az egyes RAM-modulok részleteit, amennyire csak lehet lásd itt.
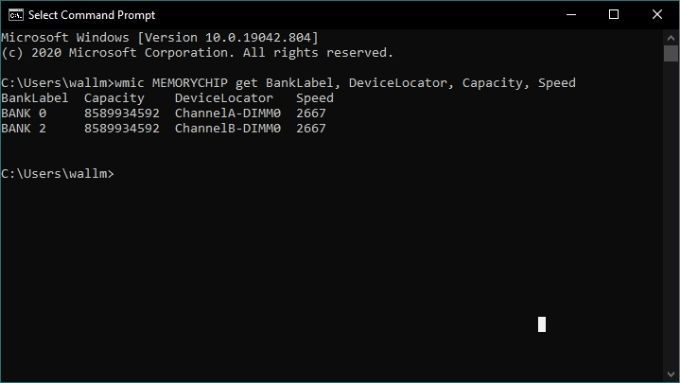
Ez megmutatja az egyes memóriamodulok méretét és sebességét, de nem mondja meg a memória típusát. Ha ezeket az információkat szeretné, hozzá kell adnunk néhány bitet a parancshoz.
wmic MEMORYCHIP get BankLabel, DeviceLocator, MemoryType, TypeDetail, Capacity, Speed ős>
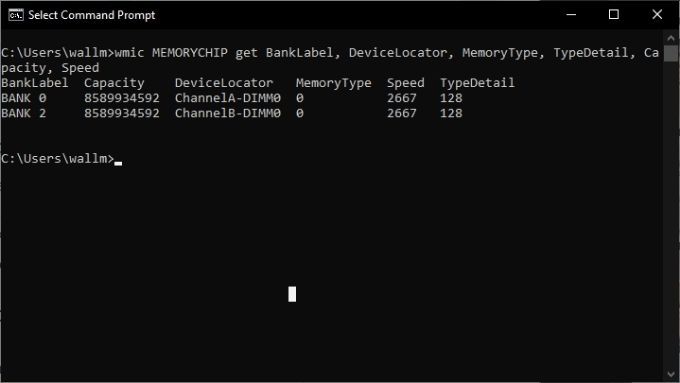
A MemoryType alatt látni fog egy számkódot. Ez a kód megmondja, milyen típusú DDR van a rendszerben:
Ez csak a leggyakoribb RAM-típusok egy része, de ha olyan számot lát, amely nem szerepel a fentiekben, a Microsoft dokumentációjában megtalálhatja a memória típus kódok teljes listáját.
A Parancssor fokozatosan megszűnik a PowerShell javára, ha inkább ezt szeretné használni, de a parancs egy kicsit más:
Get-CimInstance -ClassName Win32_PhysicalMemory | Formátum-tábla kapacitás, Gyártó, MemoryType, FormFactor, Név, Konfigurált órajel, Sebesség, Devicelocator, Sorszám -AutoSize
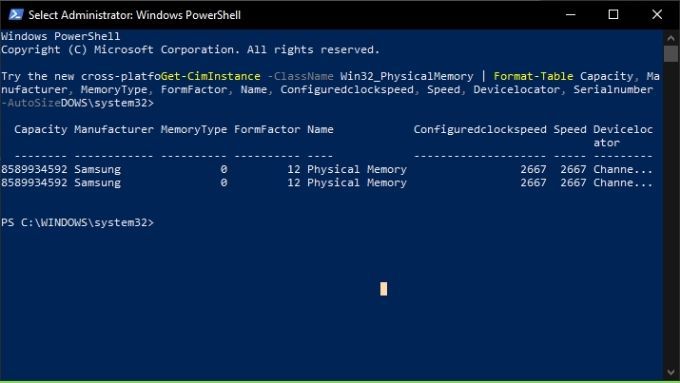
Ellenőrizze a BIOS-t
A számítógép operációs rendszerétől függetlenül gyakran kap információt arról, hogy milyen típusú RAM-ot használ a rendszer, mielőtt még elindulna. A számítógépes BIOS-ban általában van egy rész a memóriához, amely megmutatja a telepített RAM részleteit. Ez általában magában foglalja az Ön által használt DDR generálást, az egyes modulok méretét és működésének sebességét.
A belép a BIOS-ba módszere számítógépenként eltér. Ez általában egy egyszerű gombnyomás közvetlenül a számítógép bekapcsolása után. Például sokszor meg kell érintenie többször a Törlés gombot vagy az F12 billentyűt a BIOS-ba történő belépéshez. Az adott kulcs általában a számítógép indításakor jelenik meg a képernyőn, de az alaplap kézikönyvében is szerepel.
Nézze meg a modul bevágásait és csapjait
annak meghatározása, hogy a számítógép mely RAM-mal rendelkezik, hogy fizikailag megvizsgálja a memóriamodulokat. Ez azt jelenti, hogy eltávolítja őket a nyílásaikból, ezért csak akkor tegye ezt, ha jól érzi magát a folyamatban.
A RAM-modulok részletei olvashatók a DIMM-hez csatolt címkén, de azonosítani is lehet. őket a bevágás helye szerint, ahogy ez az illusztráció látható.
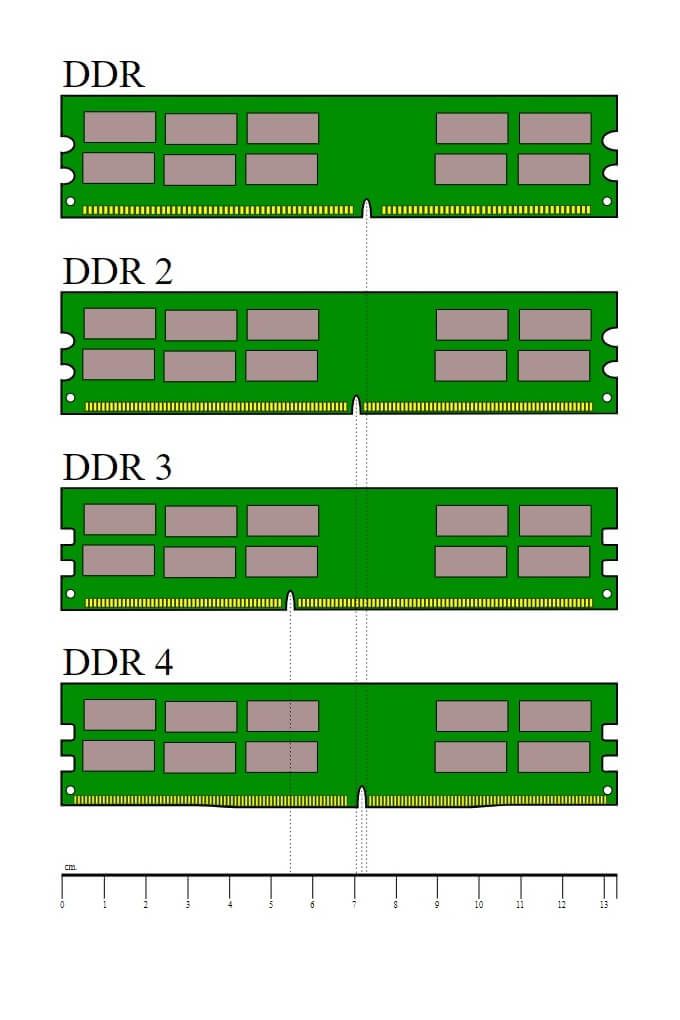
Mi a helyzet a laptop memóriájával?
A fent leírtak nagy része a laptop RAM-jára vonatkozik, legalábbis amikor a szoftver alapú módszerekről van szó a RAM típusának ellenőrzésére a Windows 10 rendszeren Ami a fizikai azonosítási módszereket illeti, ezek a mobil RAM-modulok másképp néznek ki, mint az asztali. Általában vagy frissíthető SODIMM modulok, vagy nem távolíthatók el, és a laptop alaplapjára forrasztják őket.
Nézze meg a Frissíthet egy régi laptopot t, ha további információt szeretne a laptop memóriájáról.
Mi a te típusod?
Annak ismerete, hogy a rendszere milyen típusú RAM-mal rendelkezik, képessé teszi arra, hogy képet kapjon a számítógép teljesítményéről, és mennyire tudja frissíteni.
Mindig vita folyik arról, hogy mekkora hatással vannak a A RAM sebessége be van kapcsolva valós alkalmazásokra, de akkor is, ha a rendszere magasabb szintű RAM sebességet támogat, és különösen az alkalmazásai profitálhatnak belőle , érdemes megkapni ezeket az információkat.