
A PlayStation 4 „Rendszertárhely állapotának ellenőrzése” képernyő általában akkor jelenik meg, amikor váratlan áramkimaradás vagy rendszerösszeomlás után elindítja. Ez jó, mert azt jelzi, hogy a konzol a belső tárhelyet vizsgálja a lehetséges hibák azonosítása és megoldása érdekében.
De tegyük fel, hogy PS4-ed huzamosabb ideig folyamatosan megakad a „Rendszertárhely állapotának ellenőrzése” funkcióban, vagy ugyanarra a képernyőre lép. Ebben az esetben ez a merevlemez-meghajtóval kapcsolatos problémára utalhat, például az eszköz firmware-jének nehézségei vannak a benne lévő adatok elérésével vagy felismerésével.
Mielőtt arra a következtetésre jutna, hogy a merevlemez meghibásodott, több hibaelhárítási lépést is kipróbálhat a probléma megoldása érdekében, és túllépheti a PS4 „Rendszertárhely állapotának ellenőrzése” képernyőt. Legalább képesnek kell lennie arra, hogy kilépjen a rendszerindítási hurokból, és biztonsági másolatot készítsen az adatokról, mielőtt kicseréli a tárolóegységet.
Várjon ki
A PS4 indítási hibáinak kezelésekor megéri türelmesnek lenni. Például előfordulhat, hogy a konzol több feladatot hajt végre a háttérben, hogy kijavítsa a fájlrendszerrel kapcsolatos problémákat, különösen akkor, ha számos hibát észlelt. Javasoljuk, hogy hagyja békén a konzolt legalább egy órára, mielőtt továbbmenne.
Végezzen be áramkört
Ha megpróbált várni, de a „Rendszertárhely állapotának ellenőrzése” folyamatjelző lefagyva jelenik meg a PS4-en, akkor ideje bekapcsolni.
A bekapcsolási ciklus megoldja a hardverrel kapcsolatos hibák által okozott váratlan problémákat. Az USB-tartozékok leválasztása azt is biztosítja, hogy külső eszközök ne zavarják a rendszerindítási folyamatot.

Indítás csökkentett módba és hibaelhárítás
A csökkentett mód egy speciális környezet a PS4-en, amely lehetővé teszi, hogy a konzolt alapvető funkciókkal indítsa el, és hozzáférjen a különböző hibaelhárító eszközökhöz. Ha a probléma a bekapcsolási ciklus ellenére is fennáll, a PS4 hibaelhárítása csökkentett módban kell.
Lépjen be a PS4 csökkentett módba
A PS4 csökkentett módba történő indításához a következőket kell tennie:
Hibaelhárítás PS4 csökkentett mód
A csökkentett mód számos módot kínál a hibás PS4 hibaelhárítására. Ennek ellenére az alábbi két lehetőség a legrelevánsabb a „Rendszertárhely állapotának ellenőrzése” képernyő vagy a rendszerindítási hurok feloldásakor.

Telepítse újra a PS4 rendszerszoftvert
Ha a PS4 a fenti javítások végrehajtása ellenére ismételten elindul a „Rendszertár állapotának ellenőrzése” képernyőn, ideje újratelepíteni a konzol rendszerszoftverét. Minden adatát elveszíti. Ha azonban van mentett fájlok és adathordozók biztonsági mentése -je, akkor utána mindent visszaállíthat.
Hozzon létre egy USB flash meghajtót
A rendszerszoftver újratelepítéséhez PC-n vagy Mac számítógépen elő kell készítenie a konzol rendszerszoftverét tartalmazó USB flash meghajtót. Ehhez:.
PC:Kattintson jobb gombbal a flash meghajtóra a Fájlkezelőben, és válassza a Formázáslehetőséget. A Formázás párbeszédpanelen állítsa a Fájlrendszerelemet exFATértékre, majd válassza a Startlehetőséget.
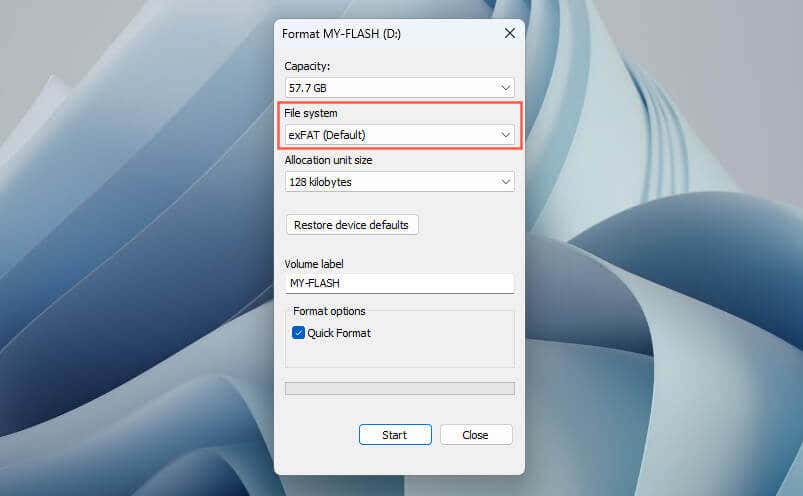
Mac: Nyissa meg az Indítópultot, és válassza az Egyéb>Lemez segédprogramlehetőséget. A Disk Utility alkalmazásban a Controlgombbal kattintson a flash meghajtóra, válassza az Törléslehetőséget, állítsa a Formatelemet exFATértékre, és válassza újra a Törléslehetőséget.
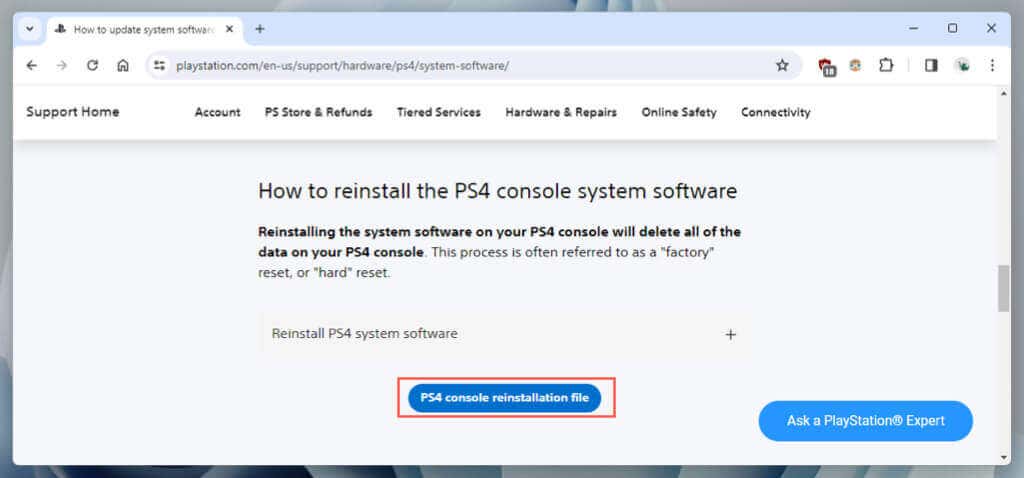
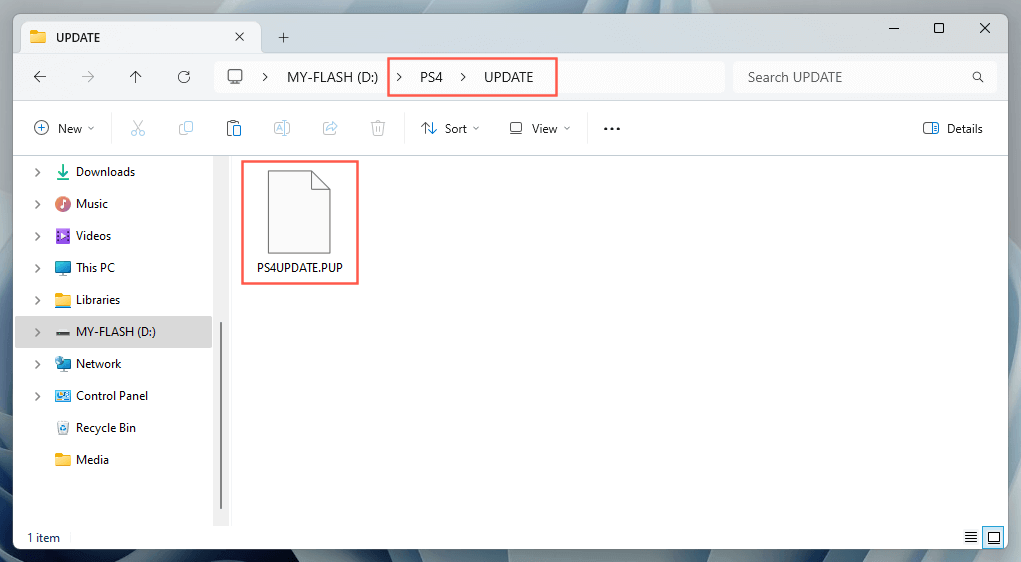
Telepítse újra a PS4 rendszerszoftvert
Most újra kell telepítenie a rendszerszoftvert a PS4-re USB-n keresztül. Itt a műsor:
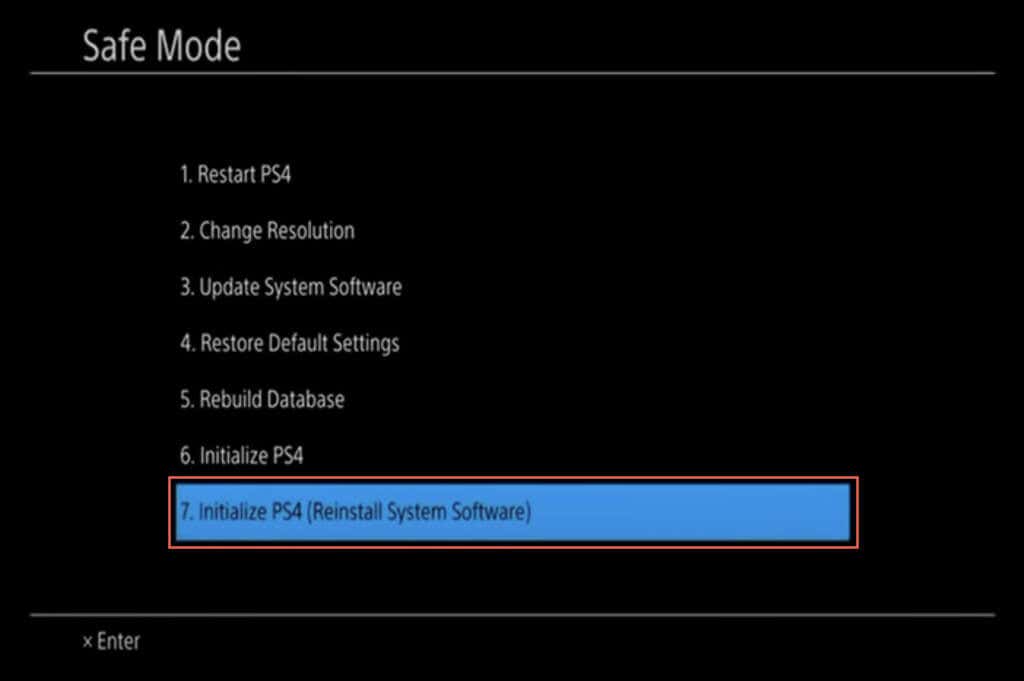
Ha van biztonsági másolata egy másik USB-meghajtón, csatlakoztassa azt, és lépjen a Beállítások>Rendszer>Biztonsági mentésmenübe. >ésVisszaállítás>PS4 visszaállításaaz adatok másolásához..
Ha az adatokról PlayStation Plus -ig készült biztonsági másolat, lépjen a Beállítások>Alkalmazás mentett adatok kezelése>Mentett adatok az online tárhelyen menüpontra.és az adatok letöltéséhez válassza a Letöltés a rendszertárolóralehetőséget.
Cserélje ki a PS4 tárolómeghajtót, vagy lépjen kapcsolatba a Sony-val
Ha a PS4 „Rendszertárhely állapotának ellenőrzése” rendszerindítási hurok véletlenszerűen vagy folyamatosan ismétlődik, akkor valószínűleg a belső tárhely meghibásodásával kell szembenéznie.
Ha a merevlemez cseréjére készül, szüksége van egy új, 2,5 hüvelykes SATA-meghajtóra (HDD vagy SSD), egy Phillips csavarhúzóra és egy USB-meghajtóra a legújabb PS4 firmware-rel (az utasításokat a fenti szakaszban találja) .
Ezután a A Sony PS4 merevlemez-csere oktatóanyaga oldalon tekintse meg a merevlemez cseréjének lépéseit és illusztrációit, mivel a lépések eltérnek az eredeti PS4, PS4 Slim és PS4 Pro modelleken. Szerencsére a folyamat egyszerű, és a következőket tartalmazza:
Ha a PS4 még mindig garanciális, vagy nem biztos abban, hogy ki kell cserélni a merevlemezt, lépjen kapcsolatba a PlayStation ügyfélszolgálatával. A Sony a jótállás állapotától és a probléma természetétől függően javításokat vagy csereszolgáltatásokat kínálhat.
Rendszeresen készítsen biztonsági másolatot a PS4 mentett fájljairól és adathordozóiról
A „Rendszertárhely állapotának ellenőrzése” rendszerindítási hurokban elakadt PS4 kezelése kihívást jelenthet. Kezdje egyszerű megoldásokkal, mint például a várakozás vagy az áramkör végrehajtása. Ha ezek nem működnek, hajtson végre speciális hibaelhárítást csökkentett módban. Végül fontolja meg a hardvermegoldásokat, például a tárolómeghajtó cseréjét vagy a Sony segítségét.
Ha drasztikus javítások nélkül működik a konzol, akkor a legjobb, ha folyamatosan biztonsági mentést készít a merevlemezen lévő adatokról – ha még nem tette meg. Ha a merevlemez meghibásodik, csak idő kérdése, hogy mikor jelentkezik újra a hiba..