Ha a A Steam kliens elakadt értéke a „Steam-fiók csatlakoztatása” oldalon, akkor azt fogod látni, hogy nem tudsz túllépni ezen a képernyőn, bármit is csinálsz. A Steam különféle okok miatt jeleníti meg ezt a hibát, beleértve az alkalmazás saját rossz fájljait is. Mutatunk néhány módszert a probléma megoldására Windows vagy Mac számítógépén.
A fenti hiba előfordulásának néhány oka az lehet, hogy a Steam szerverei nem működnek, a tűzfala blokkolta az alkalmazás internethez való hozzáférését, a gépén kisebb hiba van, és így tovább.
1.Ellenőrizze internetkapcsolatát
Az egyik elem, amelyet ellenőrizni kell, ha bármilyen alkalmazásban kapcsolattal kapcsolatos hibaüzenetet kap, az az internetkapcsolat. A Steam esetében az alkalmazás az Ön internetkapcsolatát használja a bejelentkezési adatok ellenőrzésére. Az inaktív vagy instabil kapcsolat az ellenőrzés sikertelenségét okozza, és a fenti hibát okozza az alkalmazásban.
A kapcsolat állapotát úgy ellenőrizheti, hogy megnyit egy webböngészőt a számítógépén, és elindít egy webhelyet. Ha meg tudja nyitni az oldalt, működik az internet. Ha webhelye nem töltődik be, az internetkapcsolattal van probléma.
Újra csatlakozhat Wi-Fi-hálózatához (indítsa újra a routert ), és egyéb javításokat alkalmazhat a(z) megoldja internetkapcsolati problémáit hálózaton.
2.Ellenőrizze, hogy a Steam leállt-e
Lehetséges, hogy A Steam szerverei leálltak különféle hibákat okoz az ügyfélalkalmazásban. Ebben az esetben egy harmadik fél webhelyén ellenőrizheti a Steam szerver állapotát.
Nyisson meg egy webböngészőt a számítógépén, és lépjen a Steam oldala oldalra a Downdetector webhelyen. Ha a Steam bármilyen problémát tapasztal, ezeket a problémákat láthatja az oldalon.
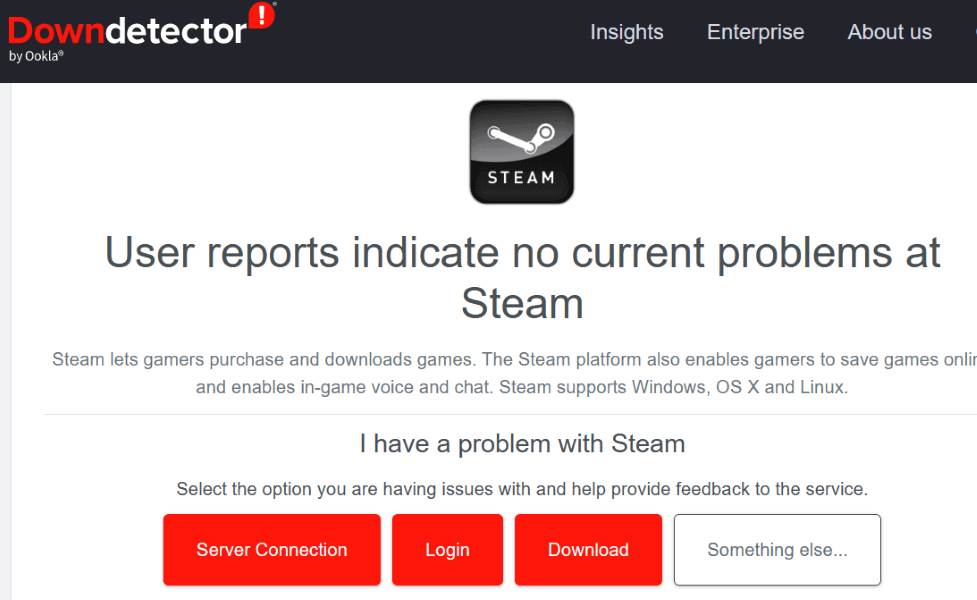
Ha a platform valóban leállt, meg kell várnia, amíg a vállalat kijavítja a problémát.
3.Futtassa a Steam szolgáltatást rendszergazdai jogosultságokkal
Az egyik oka annak, hogy a Steam nem tud csatlakozni a fiókodhoz, az az, hogy az alkalmazás nem rendelkezik a működéséhez szükséges engedélyekkel. Ebben az esetben futtassa az alkalmazást rendszergazdaként a Windows PC-n, és a probléma megoldódik.
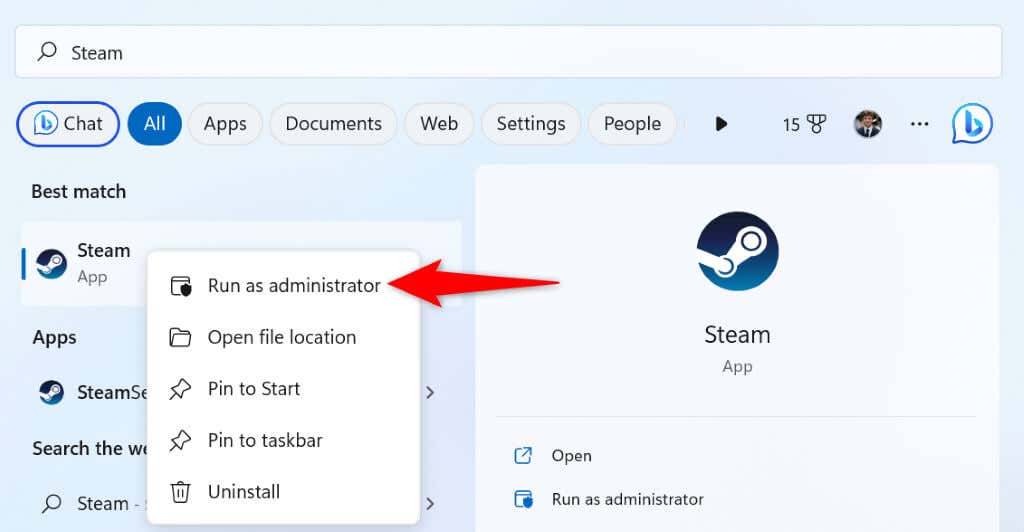
4.Indítsa újra Windows vagy Mac számítógépét
A Windows vagy a macOS rendszer hibái alkalmazásai hibás működését okozhatják. Ez lehet az oka annak, hogy a Steam megjeleníti a „Steam fiók csatlakoztatása” hibaüzenetet. Ebben az esetben indítsa újra a számítógépet megoldással megoldhat sok kisebb problémát.
A számítógép kikapcsolása előtt mindenképpen mentse el nem mentett munkáját.
Windows rendszeren

MacOS rendszeren
Indítsa el a Steamalkalmazást, és próbáljon meg bejelentkezni fiókjába, amikor újraindította a számítógépet.
5.Változtassa meg a Steam csatlakozási módját TCP-re
A Steam UDP-t használ alapértelmezett csatlakozási mód. Ha hálózattal kapcsolatos hibát tapasztal, érdemes ezt a módot TCP-re módosítani a probléma megoldása érdekében.
Ezt úgy teheti meg, hogy hozzáad egy argumentumot a Steam elérési útjához Windows rendszeren, és futtat egy parancsot a Mac gépen a Terminálban.
Windows rendszeren
-tcpli>
"C:\Program Files (x86)\Steam\steam.exe" -tcp
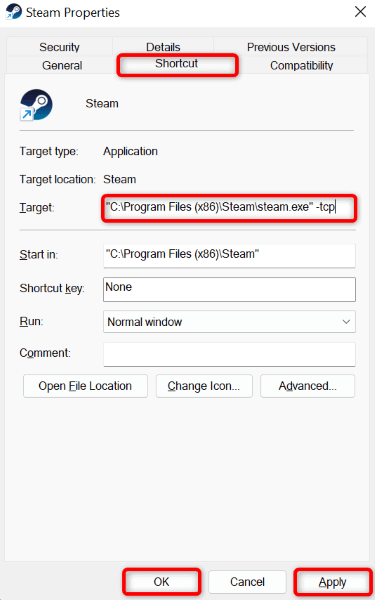
MacOS rendszeren
nyissa meg a steam.app –args -tcp fájlt
6.Használja a Steam szolgáltatást egy másik hálózaton.
Ha a Steam-probléma továbbra is fennáll, akkor a jelenlegi hálózatoddal lehet probléma. Ez a probléma okozhatja azt, hogy a Steam nem tud csatlakozni a szerverekhez, ami a fenti hibaüzenetet okozza.
Ebben az esetben csatlakoztassa Windows vagy Mac gépét egy másik Wi-Fi hálózathoz, és ellenőrizze, hogy működik-e a Steam. Használhatja iPhone-ját vagy 8-át, ha nem fér hozzá további vezeték nélküli hálózathoz.
7.Kapcsolja ki számítógépe tűzfalát
Lehet, hogy számítógépe tűzfala blokkolta a Steam internet-hozzáférését, aminek következtében az alkalmazás „Steam fiók csatlakoztatása” hibaüzenetet jelenített meg. Ellenőrizheti, hogy ez a helyzet ideiglenesen a tűzfal kikapcsolása a Mac-en vagy Windows rendszerű számítógépen.
Windows rendszeren
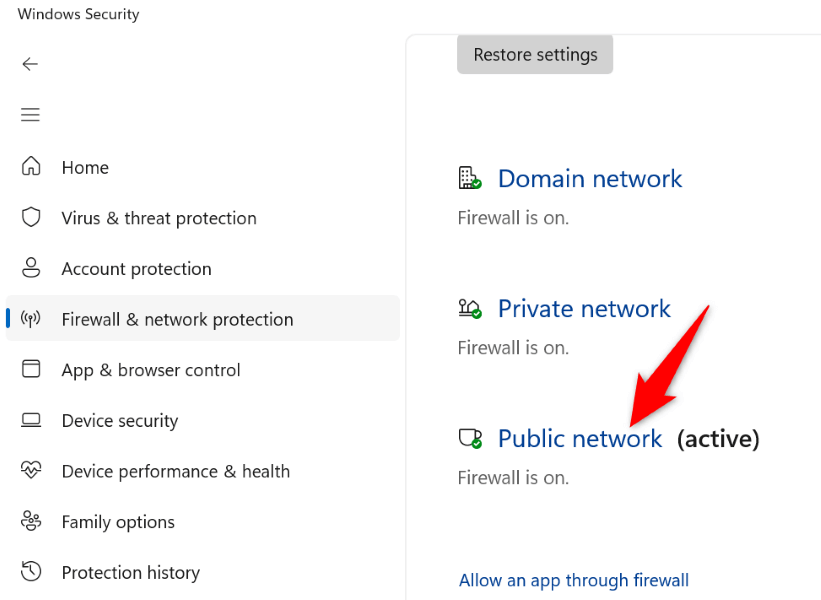

MacOS rendszeren
sudo defaults write /Library/Preferences/com.apple.alf globalstate -int 0
8.Távolítsa el a Steam fájljait
Ez A Steam bizonyos fájljai megsérültek lehetséges, ami problémákat okoz az alkalmazás különböző funkcióival kapcsolatban. A problémát úgy oldhatja meg, hogy törli ezeket a fájlokat a Windows PC-n. Ha Mac számítógépet használ, törölje és telepítse újra az alkalmazást.
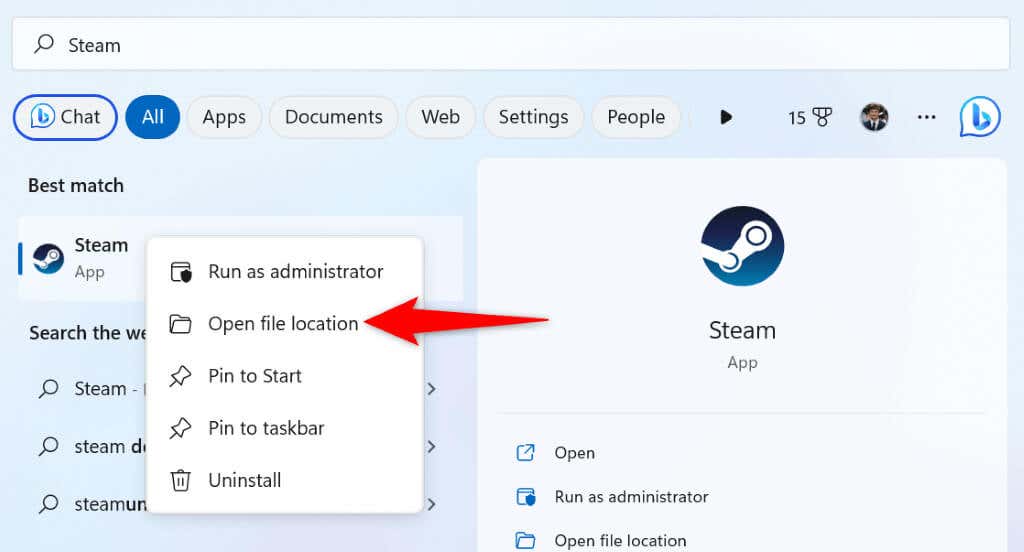
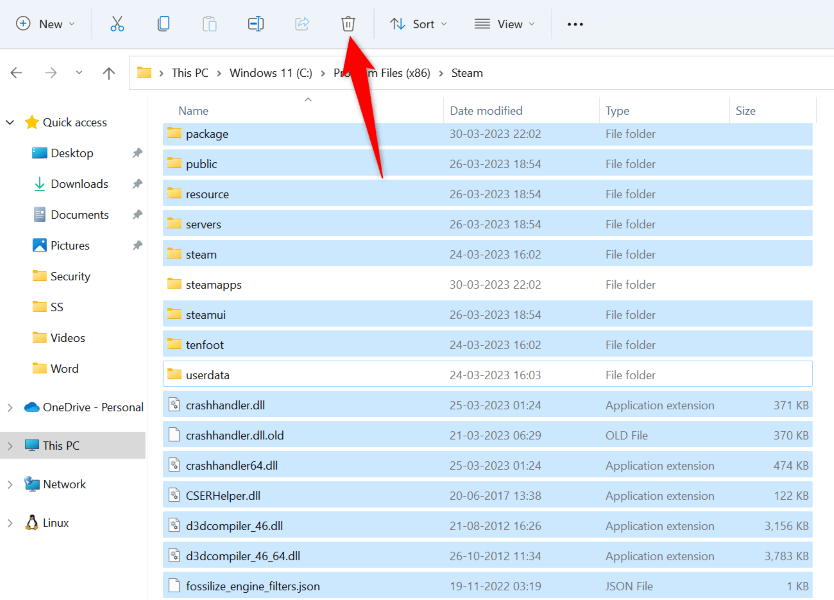
9.A Steam eltávolítása és újratelepítése
Ha a „Steam-fiók csatlakoztatása” hiba még nem szűnt meg, az utolsó lehetőség az alkalmazás eltávolítása és újratelepítése a számítógépen. Ezzel kijavítjuk azokat a hibás alkalmazásfájlokat, amelyek a Steamnek a fenti hibát okozhatják.
Windows rendszeren

MacOS rendszeren
A Steam „Steam-fiók csatlakoztatása” hibájának túllépése Windows és Mac rendszeren
ASteam csatlakozási hiba megakadályozza, hogy bejelentkezzen fiókjába, és hozzáférjen személyre szabott tételeihez. Ha frusztrálja a probléma, használja a fent ismertetett módszereket, és a probléma rövid időn belül megoldódik.
Ha a probléma megoldódott, indítsa el a Steam szolgáltatást, és élvezze kedvenc játékait ebben a kliensben. Jó játékot!
.